Забыл пароль win 10. Как узнать пароль Windows? Взлом, сброс, подбор забытых паролей. Что делать, если забыл пароль от Windows
Новая Windows 10 только вышла, а у пользователей уже возникают проблемы. Я не говорю о совместимости программ или драйверов или чем-то более глобальном, например ошибках разработчиков. Я говорю о ситуации, когда необходимо сбросить пароль администратора т.к не получается войти в систему
В Windows 10 есть два типа учетных записей, как и в ее предшественнице — Windows 8
- Локальная учетная запись
- Учетная запись Microsoft
Как сбросить забытый пароль администратора в локальной учетной записи WIndows 10
Для того, чтобы поменять пароль в Windows 10 нам понадобится установочный дистрибутив. Загружаемся с него и выбираем язык системы. Далее, в окне где находится кнопка «Установить», надо выбрать «Восстановление системы». Этот пункт находится слева внизу
В следующем пункте выбираем «Диагностика»

В следующем окне выбирайте «Дополнительные параметры» и запускаем «Командную строку»
Для начала нужно узнать на каком диске находится папка Windows. Скорее всего это диск D. Чтобы убедится, набираем в командной строке dir d: и жмем Enter
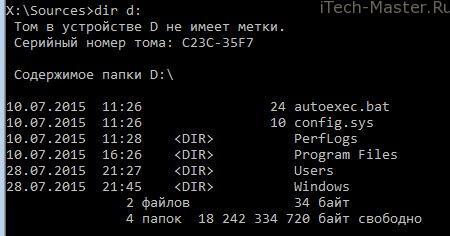
- Набираем в командной строке copy d:\windows\system32\utilman.exe и жмем Enter
- Далее набираем d:\windows\system32\cmd.exe d:\windows\system32\utilman.exe и снова жмем Enter
Перезагружаем компьютер и извлекаем дистрибутив с установочными файлами Windows 10.
В окне ввода пароля, нажимаем одновременно клавиши WIN + U, либо нажимаем на иконку «Специальные возможности» , она находится справа в нижнем углу, около иконки выключения. Снова запустится командная строка
Для сброса пароля в ней надо ввести команду
net user name password
где вместо name — ваше имя пользователя, а password — новый пароль. В моем случае имя пользователя test, а новый пароль тоже test.

Если вы забыли имя вашего пользователя просто введите команду net user. Отобразится список всех пользователей с описанием роли (Администратор и т.п.)
Забытый пароль сброшен, теперь можно входить в систему с новым паролем!
Как 100% сбросить пароль при помощи загрузочной флешки — , !
Как сбросить пароль на Windows 10, если у вас учетная запись Microsoft
- с компьютера имеющего доступ в интернет переходим на страницу восстановления пароля Microsoft.
- Введите электронный адрес от вашей учетной записи и символы защиты внизу
- Нажмите Далее
- Выберите каким способом восстановить пароль
- отправить ссылку на запасной email
- восстановить пароль с помощью СМС
- третий вариант: «У меня нет этих данных». В этом случае восстановление будет происходить в ручном режиме через службу поддержки. Вам потребуется указать все данные об учетной записи, которые вы знаете (дата регистрации, дата последнего входа, предполагаемый пароль и т.п.
Входите в свой ПК с новым, уже измененным паролем от учетной записи Microsoft. Компьютер обязательно должен быть подключен к Интернету.
Внимание!
Если у вас ноутбук , а интернет работает через vpn или pptp (подключение к провайдеру выполняется вручную, после входа в систему), то вы можете попытаться включить на смартфоне точку доступа и . К созданной вами беспроводной сети подключите ноутбук (это возможно ДО ВХОДА) и дождитесь синхронизации Windows с серверами Microsoft. После чего, вы сможете зайти под новым паролем учетки Microsoft.
Флешка для сброса паролей Windows 10
Чтобы убрать локальный пароль Windows ознакомитесь также с материалом, как создать . Еще один способ обойти пароль при помощи программы .
Как в предыдущей версии ОС, в Windows 10 при входе используется два способа авторизации пользователя — через аккаунт в Microsoft и через локальную учетку. Далее расскажем, как сбросить пароль администратора в обоих случаях, если последний его забыл, и как создается диск, специальная флешка или другой носитель, возможности которого позволяют восстановить данные учетной записи.
Смена пароля локального аккаунта
Чтобы сбросить пароль пользователя Виндоус 10, потребуется установочный либо загрузочный диск. Нужно выйти в режим командной строки:
В командную строку можно попасть проще, если при входе с установочного накопителя при появлении окна с возможностью выбора языка нажать одновременно Shift и F10. Если данный способ не сработает, придется действовать выше описанным способом.
После того, как окно откроется, введите последовательно (каждый раз нажимая Enter):
- diskpart,
- list volume.
Эти записи выведут перед вами список разделов HDD. Вам нужно из них выбрать диск с инсталлированной Windows 10 и запомнить букву раздела. Причем это совсем не обязательно будет литера C. Системный раздел может быть обозначен, например, буквой D, которую мы и будем использовать для ввода следующих команд:
- move d:\windows\system32\utilman.exe d:\windows\system32\utilman1.exe;
- copy d:\windows\system32\cmd.exe d:\windows\system32\utilman.exe.
Напомним, что вместо введения знаков препинания в конце каждой строчки нужно нажимать Enter. Этими действиями мы просто скопировали в системной директории system32 файл cmd.exe и изменили название на utilman.exe.
Если вы увидите после выполнения вышеописанных команд сообщения об успешном перемещении и копировании файлов, то введите строчку wpeutil reboot, после чего компьютер перезагрузится. Далее загружать Виндовс 10 нужно уже обычным способом, для чего извлекается установочный диск из DVD-привода или флешка из разъема USB.
По окончании загрузки:
- В окне авторизации пользователя выберите иконку спец. возможностей, расположенную справа внизу.
- В командной строчке запишите:
- net user имя пароль, где в качестве имени нужно ввести логин к учетной записи в Windows 10, а в качестве пароля — комбинацию символов, которую вы далее и будете использовать.
- Нажмите Enter.
Если имя администратора состоит не из одного слова, вводите в кавычках. При необходимости его вы можете вспомнить, введя команду net users — будет выведен список каждого пользователя системы.
Создание диска для сброса пароля
Можно заранее предусмотреть возможность сброса пароля от учетной записи администратора в Windows 10, правда, только локальной, пока пользователь его не забыл. Для этого создается специальный носитель — это может быть даже дискета:
- Вставьте в привод накопитель;
- Зайдите в компонент учетной записи пользователя, для чего откройте «Пуск» и кликните по панели управления;
- В левой колонке перейдите по ссылке, с помощью которой создается диск сброса пароля администратора;(5)
- Откроется специальный мастер, следуя указаниям которого вы сможете создать нужный вам инструмент.
Важно, что флешка в процессе работы не форматируется, никакая информация с нее не удаляется. Просто будет создан новый файл userkey.psw, который при необходимости можно будет перенести на диск или любой иной носитель — он будет работать точно также.
Использовать в Виндовс 10 созданный накопитель тоже просто. Для этого:
- В USB-порт или привод вставляется созданная для сброса пароля администратора флешка или диск соответственно;
- В форме вводятся неправильные данные учетной записи;
- Ниже формы ввода вы далее увидите ссылку для сброса данных.
Откроется специальное приложение, в результате следования указаниям которого учетная информация снова станет для вас доступной.
Приложение для восстановления аккаунта
Для этого может использоваться и простая бесплатная программа Online NT Password & Registry Editor. Для ее размещения может использоваться обычная флешка, которой можно будет легко при необходимости воспользоваться. ISO-образ записи на диск или файлы для переноса на USB можно скачать по адресу http://pogostick.net/~pnh/ntpasswd/bootdisk.html .
Перейдите на него и выполните следующее:


Конфиденциальность была, есть и будет актуальной для большинства пользователей компьютеров. Обязательность ее использования уже давно стало нормой для большинства организаций, да и домашние компьютеры часто ставят на такого рода защиту. С появлением «десятки» эта мера не потеряла свою необходимость. Конечно, есть ряд причин ставить систему на пароль, но что если его необходимо сбросить? Ведь бывает и так, что пароль теряется, забывается, причиняя массу неудобств, будь то локальная учетная запись, или официальная от Microsoft. И тут уже приходится искать, как сбросить пароль на Windows 10.
Сегодняшний материал как раз про такой случай. Как всегда, обо всем по порядку.
Сброс пароля учетной записи Microsoft
Такой случай подразумевает, что компьютер имеет официальную «учетку» Microsoft, пароль которой необходимо сбросить, и при этом в данный момент подключен к сети — это обязательное условие. Если это так, то это будет самый простейший вариант сброса, который, к тому же, предусмотрен самими разработчиками. Этот сброс очень похож на тот случай, когда необходимо восстановить давно забытый пароль на любимый сайт. Конечно же, потребуется адрес электронной почты, который был ранее привязан к «учетке» во время ее создания.
Если ввести неверные данные, а они конечно будут неверными, появится следующее окно. В нем, как и во всех типичных случаях такого плана, нужно нажать «Забыли пароль?» или «сбросить сейчас». Это, по сути, одно и то же. В следующем окне вполне логично будет отметить пункт «Я не помню свой пароль».
Теперь пора ввести тот самый электронный адрес, закрепленный за учетной записью.
Дальнейшее в объяснении не нуждается. На почту придет код для сброса, который необходимо ввести в следующее окно.
Ну а в последующих окнах будет легко создать новый пароль, ввести его и выполнить вход. Наверно не стоит объяснять, что чем более длинный и замысловатый набор цифр, символов и букв, тем лучше, поэтому есть еще один совет: указать дополнительно второй электронный адрес. Пусть он будет запасным, для большей безопасности.
Как сбросить пароль на локальной учетной записи (начиная с версий 1803 и 1809)
Локальная «учетка» отличается тем, что в ней не обязательно регистрироваться в Microsoft, к тому же, и постоянное подключение к интернету ей не требуется. Это бывает полезно в местах, необеспеченных нормальным качеством сети. Сбросить пароль на такой записи тоже при необходимости возможно. Windows 10, начиная с версии 1803 и 1809, имеет достаточно удобную возможность восстановить забытый или утерянный пароль с помощью контрольных вопросов. Они задаются во время создания учетной записи и могут быть любого содержания – главное всегда помнить на них ответ. Найти такую форму восстановления пароля можно все так же перейдя по кнопке «Сбросить пароль» на экране ввода в систему.
Есть так же еще одна «лазейка» для смены пароля в такой учетной записи. Такой метод является мало востребованным, но, тем не менее, он работает, по крайней мере, на Windows 10 Профессиональная. Здесь не обойтись без загрузочного носителя с операционной системой. Вставив его (диск, либо флешка – без разницы), следует перезагрузиться, чтобы загрузка началась именно с него.
Нам, конечно же, нужна не установка системы. Нажимаем «Восстановление системы» слева.
Ну а теперь – «Дополнительные параметры».
А вот и то, ради чего пользовались загрузочным накопителем – «Командная строка».
Теперь следует ввести команду net user Администратор /active:yes (или Administrator по-английски, если версия системы таковая). Это позволит получить полный доступ к системе, не взирая на все ограничения.
После такого действия при следующей перезагрузке в нижнем левом углу появится выбор зайти за администратора компьютера, вместо обычного пользователя. Это дает возможность спокойно зайти в систему, минуя все защиты. Когда появится рабочий стол, в контекстном меню панели задач выбрать пункт «Управление компьютером».
Теперь, согласно скриншоту, следует зайти в контекстное меню нужной учетной записи и задать пароль.
Потом последует предупреждение, насколько это серьезно и прочая информация, после чего можно будет сменить пароль заданного пользователя и успешно зайти в систему от его имени. Когда все будет завершено, не помешает обратно снять полномочия администратора. Для этого, все там же в командной строке необходимо ввести команду net user Администратор /active:no .
Использование Password Reset Disk
Есть так же еще один вариант сброса локальной «учетки». Он больше подойдет совсем уж забывчивым пользователям, которые снова и снова теряют свой пароль. Для таких рассеянных можно придумать нечто более удобное – создать специальную флешку, сбрасывающую пароль. Само собой, это влечет и большую угрозу безопасности, поскольку такой флешкой может воспользоваться и злоумышленник, если, конечно, найдет ее у пользователя.
Шагов создания такой флешки всего шесть:
- Входим в свою локальную учетную запись. Ту, для которой необходимо создать диск сброса пароля;
- Вставляем приготовленный заранее flash накопитель;
- В меню «Пуск» нужно ввести «password reset», подтвердив это вводом;
- Теперь стоит найти и выбрать пункт «Создать диск сброса пароля»;
- Система запросит ввести пароль, который стоит в локальной учетной записи в данный момент;
- Ну а теперь, как всегда, «Далее» и «Готово».
Сброс пароля с помощью диска или флешки с дистрибутивом Windows
Эффективный, но не самый удобный метод сброса. Всякий раз, когда потребуется сделать сброс пароля – придется иметь под рукой или диск с рабочим установочным дистрибутивом операционной системы, в нашем случае – Windows 10. Это единственный «минус» метода, в остальном все довольно просто, а главное – быстро. Такой метод является одним из наиболее эффективных, а главное – рабочих.
После подключения загрузочного диска с установкой Windows 10 необходимо выполнить перезагрузку. Наша цель – дождаться появления мастера установки системы. Появившееся заветное окно установки – не только служит для инсталляции Windows. Благодаря ему можно зайти в реестр. Сделать это можно с помощью командной строки, которую теперь можно вызвать простой комбинацией клавиш «Shift+F10» (или в некоторых случаях «Shift+F10+Fn» для владельцев ноутбуков).
А вот и командная строка. Осталось ввести «regedit» чтобы попасть в редактор реестра. Дальнейшая цель находится по адресу HKEY_LOCAL_MACHINE . Выбрав этот раздел, необходимо нажать «Файл», и затем «Загрузить куст». Тот самый «куст» потребует путь к файлу, им является системный диск и далее Windows\System32\config\SYSTEM . Слева будет находиться раздел «Setup». А после нажатия на него справа появится перечень REG файлов. Нам нужен «CmdLine». Здесь, в «Значении» всего лишь нужно без ошибок ввести «cmd.exe» и подтвердить нажатием «OK», и в параметре «SetupType» выставить значение «2». Теперь можно выгружать куст через меню «Файл».
Все самое главное сделано, осталось лишь перезагрузиться. При загрузке, первое что появится – это командная строка. В ней для начала можно узнать перечень всех пользователей командой «net user». Теперь, когда имя известно, вводим в последнюю команду необходимого пользователя и задаем новый пароль. Например: «net user Alex 1234567 ». Можно таким образом и , введя вместо пароля два раза кавычки без пробела. Осталось зайти обратно в редактор реестра, вернуть те два значения как было, и можно заходить в систему под новым паролем.
Хотя Microsoft и многие другие компании стремятся заменить пароли более безопасными альтернативами, последовательности букв, цифр и специальных символов уйдут из нашей жизни еще очень не скоро, как не уйдет и проблема с входом в учетную запись по причине того, что пароль от Windows был забыт или потерян. Не зная, как сбросить пароль на Windows 10, некоторые пользователи сразу же приступают к переустановке операционной системы, ошибочно полагая, что без него восстановить доступ к учетной записи будет невозможно. На самом же деле есть обходной путь, который позволяет сбросить пароль и вернуть доступ к исходной учетной записи путем активации встроенной учетной записи администратора.
Прежде чем мы перейдем непосредственно к процессу сброса пароля в Windows 10, важно отметить, что данный способ работает только с локальными учетными записями. Для сброса пароля и восстановления доступа к учетной записи Microsoft вам следует заполнить специальную онлайн-форму для сброса пароля .

Для этого перейдите сюда, выберите «Я не помню свой пароль» и нажмите «Далее». Затем выберите, как вы хотите получить код безопасности (необходим, чтобы убедиться, что вы – это вы). После ввода проверочного кода вам будет предложено сбросить старый и создать новый пароль для Windows.
Восстанавливаем доступ к локальной учетной записи на ПК с Windows 10, 8.1
Нам потребуется установочный диск Windows 10. Если диска у вас нет, создайте его на другом компьютере или попробуйте где-нибудь раздобыть.
Предположим, что установочный диск у вас есть. Тогда загружаем с него компьютер (при необходимости меняем порядок загрузки в BIOS – см. ).
На самом первом экране установки Windows 10 жмем клавиши Shift + F10 , чтобы открыть командную строку.

Теперь нужно узнать букву диска, на котором установлена операционная система. Хотя вы и так можете знать букву вашего системного диска, это обязательный шаг, поскольку внутри программы установки буквы всех подключенных дисков обычно отличаются от таковых, которые заданы непосредственно в операционной системе.
Узнать букву проще некуда. В окне командной строки вводим notepad и жмем клавишу Enter. В меню блокнота жмем Файл -> Открыть. В окне проводника выбираем «Этот компьютер», находим системный диск, запоминаем букву, закрываем проводник и блокнот.

Выяснив букву системного диска Windows, переходим в папку System32 . Для этого вводим следующие команды, нажимая Enter после каждой команды:
D:\
cd Windows\System32
Не забудьте заменить D:\ буквой вашего диска.
Теперь выполним трюк, который позволит нам открыть окно командной строки на экране входа в систему. В частности, заменим кнопку «Специальные возможности» на экране входа прямым доступом к командной строке. Вводим эти команды:
ren utilman.exe utilman.exe.bak
ren cmd.exe utilman.exe
Чтобы вы понимали, только что мы создали резервную копию исполняемого файла специальных возможностей (utilman.exe), который восстановим позже, и заменили его файлом командной строки (cmd.exe).

Закрываем все окна, отменяем установку Windows и перезагружаем компьютер в обычном режиме. Для быстрой перезагрузки можно ввести команду wpeutil reboot .
На экране входа в правом нижнем углу жмем кнопку запуска специальных возможностей. По идее должна открыться командная строка.
Пришло время активировать встроенную учетную запись администратора, которая располагает неограниченными правами. Используем следующую команду:
net user Администратор /active:yes
В англоязычной версии Windows вместо «Администратор» нужно использовать «Administrator».

Перезапускаем компьютер, чтобы созданная учетная запись могла появиться на экране входа. Хотя в некоторых случаях она может появиться сразу, без перезагрузки.
Входим в систему с помощью созданной учетки администратора. Для входа пароль не требуется, так как по умолчанию встроенная учетная запись администратора его не имеет.
Оказавшись на рабочем столе, вызываем контекстное меню правой кнопки мыши на кнопке «Пуск» и выбираем пункт «Управление компьютером».

В окне утилиты «Управление компьютером» выбираем Локальные пользователи и группы -> Пользователи и в списке учеток находим ту, для которой мы хотим сбросить пароль. Вызываем контекстное меню и жмем «Задать...».

Вводим пароль, подтверждаем его, жмем «OK».

Кстати, попытка задать таким способом другой пароль для учетной записи Microsoft завершится такой ошибкой:

Сброс пароля завершен! Покидаем учетную запись администратора и пробуем снова войти в исходный профиль. Если ранее все было сделано правильно, то доступ будет восстановлен.
Теперь давайте вернем utilman.exe и cmd.exe в былое состояние. Для этого снова загружаем компьютер с установочного диска, открываем командную строку, переходим к папке System32 (как было показано выше) и вводим вот такие команды:
ren utilman.exe cmd.exe
ren utilman.exe.bak utilman.exe
Заодно выключим встроенную учетную запись администратора следующей командой:
net user Администратор /active:no
Закрываем командную строку, выходим из программы установки и перезагружаем компьютер.
На этом процесс сброса пароля Windows 10 завершается полностью.
Важно отметить, что описанный метод сброса годится для локальных профилей без какого-либо шифрования. Если вы используете BitLocker, то для того чтобы получить доступ к учетной записи вам понадобится оригинальный пароль, иначе можно потерять данные.
В крайнем случае, если ничего не помогло, можно обратиться за помощью к службе поддержки Microsoft . Однако будьте готовы ответить на некоторые вопросы, задавая которые сотрудник поддержки попытается убедиться, что учетная запись действительно принадлежит вам. Затем вы получите инструкции о том, как сбросить пароль.
Отличного Вам дня!
Пароль от учётной записи администратора
- это защита ваших данных от несанкционированного доступа посторонними лицами. Конечно, важно защитить документы, если, к примеру, компьютер стоит в офисе и любой сотрудник может скопировать, украсть или даже удалить ваши данные.
Бывают случаи, когда пользователь попросту забывает пароль. Ситуация крайне неприятная, правда? И что делать в таком случае, как узнать пароль? Не сносить же Windows. Тем более, если там сохранены важные документы или памятные фотографии и видео.
Как восстановить утерянный пароль от учётной записи Майкрософт
Обычно, при установке Windows 10 к ней привязывается учётная запись Майкрософт. И если вам «посчастливилось» забыть пароль от этой учётной записи, то его можно сбросить. Делается это очень просто.Если у вас нет дополнительного устройства, и следовательно возможности выйти в Интернет, чтобы проделать описанные ниже действия, но у вас есть установочный диск или флешка, то добавьте пользователя методом, о котором рассказывается в последнем разделе данной публикации. Войдите в Windows от имени этого временного пользователя, и через Интернет восстановите утерянный пароль по инструкции ниже.
Итак, приступим:

Если по каким-то причинам у вас нет доступа к вашему почтовому ящику, то выберите пункт «Этот вариант проверки мне недоступен».
После того как вы ввели код, присланный вам на почтовый ящик, вам будет предложено объединить все ваши учётные записи под одним паролем. Нажимаем «Понятно», если вы соглашаетесь с предложением или «Отмена», если вы не хотите объединять ваши записи.
Обратите внимание: при выборе кнопки «Понятно», введённый вами пароль будет применим ко всем вашим учётным записям Майкрософт, это и скайп и офис, которые вы привязывали к почтовому ящику, указанному при регистрации.
Таким образом, процедура сброса пароля прошла успешно, теперь вы можете войти в компьютер, используя новый пароль.
Как восстановить доступ к компьютеру с помощью дистрибутива Windows 10
Есть ещё один способ, как восстановить доступ к компьютеру или ноутбуку, на который забыт пароль. Способ не похож на предыдущий: необходима будет подмена утилиты «Специальные возможности » на экране блокировки Windows 10 на командную строку с правами администратора.
Для восстановления доступа вторым способом вам понадобится образ системы . Это должен быть образ именно той системы, которая установлена на ПК, обязательно той же разрядности. После того, как вы его подготовили, точно выполните действия, приведенные дальше в статье.
Можно использовать диск с образом или USB-накопитель. Если у вас коробочная версия, то просто вставьте свой диск в DVD-привод и следуйте инструкциям, описанным далее. Если нет, то его можно создать, скачав образ с официального сайта.
Кстати, или сможет любой, даже неопытный пользователь, следуя простым и понятным подсказкам установщика Windows 10.
Ваша последовательность действий должна быть такой:
- Перезагрузите ваш ПК и в момент перезапуска энергично нажмите одну из клавиш: F1 , F2 , Delete . Обычно используются эти клавиши, но в некоторых случаях это может быть любая другая клавиша из функционального ряда F1 –F12 , возможно и некоторые другие. Ваша цель - попасть в меню вариантов загрузки Windows 10. При загрузке ПК, возможно, будет подсказка о том, какую клавишу следует нажимать для входа в БИОС.
- В БИОС установите первый приоритет загрузки системы с диска или флешки (в зависимости от того, с чего вы грузитесь). Если в вашем БИОС вы увидели несколько вариатов загрузки и все они начинаются со слова USB , то выбирайте пункт USB-HDD . Иногда, придется попробовать разные варианты записи на нее системы или выполнить более сложную настройку БИОС. Мы рекомендуем для записи системы на флешку использовать программу Rufus .
- Запустите перезагрузку, предварительно вставив в компьютер подготовленный диск или флешку с образом Windows 10. В процессе, нажмите любую клавишу для того, чтобы пошла загрузка диска или установочной флешки.

- В первом появившемся окне кликните Далее
.

- Выберите пункт «Поиск и устранение неисправностей
». Возможно, в некоторых случаях придется нажимать последовательность меню «Восстановление системы
»→«Диагностика
»→«Дополнительные параметры
».

- Затем нажмите кнопку «Командная строка ».
- Если вы точно знаете на какой диск инсталлирована операционная система, переходите к следующему пункту. Если нет, то в открывшейся консоли командной строки просмотрите содержимое дисков вашего ПК с целью найти папку «Windows
». Последовательно вводите команды: dir c: затем dir d: или dir e: Это необходимо для того, чтобы определить на каком диске находится система. В примере ниже - это диск «d:»

- Введите команду: copy d:\windows\system32\utilman.exe d:\utilman.exe Таким образом вы создадите копию утилиты специальных возможностей. Эта копия вам понадобится, чтобы в дальнейшем восстановить эту утилиту.

- Следующая команда заменит utilman.exe на стандартную программу cmd.exe (это и есть файл консоли или командной строки) из пакета Windows. Введите команду: copy d:\windows\system32\cmd.exe d:\windows\system32\utilman.exe Подтвердите свой выбор, набрав букву y
или слово yes
и нажмите Enter
.

- Перезагрузите компьютер в обычном режиме, диск можно извлечь.
- На экране входа в Windows 10 кликните по кнопке специальных возможностей в правом нижнем углу экрана: откроется окно командной строки с необходимыми правами.
- Теперь вы можете посмотреть список пользователей с помощью такой команды: net user Выберите пользователя, для которого вы решили сменить пароль и введите команду следующего вида: net user Имя_пользователя Пароль Например, команда может выглядеть так: net user Alex rFgfd35sGc
 Таким образом, вы сбросите пароль и замените его новым.
Таким образом, вы сбросите пароль и замените его новым. - После успешной смены пароля верните удаленную утилиту utilman.exe с помощью команды move (переместить). Для этого вам придется опять перезагрузить ПК с загрузочной флешки
, повторив пункты 3–6, и выполнить следующую команду:
- Опять перегрузите ПК и пользуйтесь только что созданным паролем к вашей учётной записи администратора или любой другой.
Помните, что если вы не вернете utilman.exe, выполнив инструкцию п.13, на прежнее место, то любой пользователь получивший доступ к ПК сможет поменять пароль и выполнить вход в ОС.
Как создать нового пользователя, если вы забыли пароль учетной записи Майкрософт
Если у вас учётная запись Майкрософт, предыдущим способом сменить пароль вы не сможете. Тем не менее вы сможете получить доступ в Интернет (если не имеете другого доступного компьютера или ноутбука), создав другого пользователя и через него войти в систему . После создания этого пользователя система будет длительное время выполнять настройку и пусть вас это не пугает. Также не будет доступа к вашим документам, приложениям и файлам, но вы сможете выйти в Интернет и сбросить пароль на сайте Майкрософт, следуя инструкциям, описанным в начале статьи.
Создаем учетную запись нового пользователя:
Сделать добавленного пользователя Администратором поможет такая команда: net localgroup Администраторы Имя_пользователя /add
Не забывайте пароли или записывайте и храните их в надёжном месте, в блокноте или в специальной записной книжке.
Как видите, следуя несложным советам, описанным в статье, можно легко и быстро сбросить пароль от учётной записи и восстановить доступ к важным документам и данным. Пробуйте, и у вас всё получится.
Видео по теме






.png)


