Что такое DNS сервер, принцип работы DNS сервера. DNS-сервер: назначение и основные принципы работы Для чего используется dns
Многие владельцы домашних ПК, ноутбуков и планшетов пользуются интернетом, совершенно не понимая принципов его функционирования. Можно получить намного более стабильную связь, чем нам обычно предоставляет провайдер, уделив время для изучения этого вопроса. Одной из возможностей, позволяющих улучшить комфорт при пользовании сетью, является замена адреса DNS, используемого по умолчанию, на альтернативный вариант.
Что такое DNS и для чего он нужен
Для начала давайте разберёмся: в чём заключается смысл буквенного сочетания DNS. Полное название Domain Name System, а в переводе на русский язык означает «служба доменных имён». У каждого сайта в интернете есть своё доменное имя, его мы видим каждый день в адресной строке браузера. Например, для известной социальной сети Facebook он будет иметь такой вид https://www.facebook.com. Кроме этого, у каждого сайта существует свой IP адрес в виде цифрового значения, наподобие такого: 31.13.65.36.
DNS сервер транслирует доменное имя сайта в IP адрес
Функция DNS заключается в хранении данных об адресах и доменных именах сайтов. При поступлении буквенного запроса имени сайта, сервер DNS отдаёт числовое значение адреса ресурса.
Как узнать, какой DNS предоставляется провайдером
Если у вас периодически возникают сложности со входом в интернет, лучше использовать установку конкретного адреса DNS, а не автоматическую настройку. Подобное соединение работает стабильней. Для этого необходимо узнать адрес своего провайдера. Самый простой способ - позвонить оператору организации, поставляющей вам услугу интернета. Если такой возможности нет, узнайте адрес DNS используя средства Windows. Для этого нужно вызвать командную строку.
Вы должны произвести следующие действия:
- Откройте меню «Пуск», дальше «Все программы», на вкладке «Стандартные» кликните «командная строка».
Войдите в «Меню пуск» выберите пункт «Командная строка»
- Альтернативный способ: одновременно нажмите сочетание клавиш Win и R - в появившейся вкладке наберите команду «cmd» и нажмите «ОК»
На вкладке выполнить введите команду «cmd» и нажмите «ОК»
- В появившемся окне введите команду «nslookup» и нажмите «Enter».
В Командной строке наберите «nslookup» и нажмите «Enter»
- Таким образом, вы получите значение адреса DNS провайдера.
В окне «Командная строка» появятся данные об IP адресе вашего провайдера
Альтернативные серверы DNS в интернете, обзор, плюсы и минусы
У каждого интернет-провайдера есть собственная служба DNS, но иногда имеет смысл подключиться к альтернативному серверу. Причины могут быть разные:
- провайдер не в состоянии обеспечить стабильную работу DNS;
- пользователь стремится повысить уровень защиты своего компьютера;
- владелец ПК хочет увеличить быстродействие сети;
- желание избавится от ограничений доступа к информации на основе территориального положения.
Рассмотрим лучшие варианты и попытаемся выбрать наиболее подходящий.
Google Public DNS
Сервис запущен в декабре 2009 года, как экспериментальная служба. В данный момент является крупнейшей публичной службой DNS в мире, обрабатывая в среднем более 70 миллиардов запросов в день. Он использует способ передачи информации CDN (сети распространения контента). Сервера Google Public DNS осуществляют поддержку протокола интернета IPv 6.
Видео: подробное и доступное описание установки альтернативного DNS от Googl
Его неоспоримыми преимуществами являются:
- Высокая скорость - обеспечена использованием новейших технических разработок.
- Надёжность - получена благодаря применению мощных серверов и разветвлённой инфраструктуре.
- Безопасность - основана на использовании собственного программного обеспечения.
Единственный минус связан с деятельностью сервиса - сбор данных о пользователях для заработка на рекламе. Это нельзя назвать серьёзным нарушением безопасности, но потенциально, возможно, раскрытие вашей личной информации.
Open DNS
Open DNS крупнейший, самый надёжный DNS сервис в интернете. Имеет 12 глобальных дата-центров. Использует технологию маршрутизации Anycast, благодаря этому он отвечает на DNS запросы быстрее других провайдеров. Веб-сайты будут загружаться быстрее, вам не придётся беспокоиться о сбоях DNS, зависящих от вашего интернет-провайдера. Более чем 50 настраиваемых категорий фильтрации позволяют родителям контролировать сайты, посещаемые детьми. Open DNS блокирует сайты, которые пытаются украсть вашу конфиденциальную информацию и пароли, делая вид, что они являются законными сайтами.
Видео: как настроить Open DNS на домашнем компьютере
Его преимущества:
- Быстрая реакция на запросы благодаря использованию новых технологий и разветвлённой сети серверов.
- Высокая степень надёжности, достигнутая благодаря применению новейшего оборудования.
- Возможность остановить интернет-атаку прежде, чем она произойдёт - сервис производит фильтрацию трафика, он имеет собственную базу данных вредоносных сайтов.
- Базовые возможности предоставляются на бесплатной основе.
- Настройка занимает буквально минуты.
Недостатком можно назвать необходимость регистрации на сервисе.
DNS WATCH
Если вам необходима полная конфиденциальность - DNS WATCH для вас. Он не требует регистрации и предоставляет дополнительную защиту. Никто не сможет указывать, какие веб-сайты вы не должны посещать. Используя услуги DNS WATCH, вам больше не нужно полагаться на своего провайдера при поисках в интернете. Вы можете быть уверены, что никакие запросы DNS не подвергаются цензуре. Сервис не производит регистрацию интернет-запросов, вы всегда остаётесь анонимным пользователем. Недостаток один - невысокая скорость.
Страница сервиса DNS WATCH, предоставляющего услуги DNS
Norton Connect Safe
Norton ConnectSafe обеспечит защиту вашего компьютера от вредоносных и нежелательных ресурсов интернета. Не требует установки дополнительного оборудования и программного обеспечения. Достаточно ввести IP-адреса DNS сервиса. Является бесплатным для некоммерческого использования.
Видео: установка защиты на входящий интернет-трафик, настройка Norton ConnectSafe
Помогает обезопасить просмотр веб-страниц:
- Являясь продуктом компании Norton, специализирующейся на программном обеспечении в области интернет-безопасности, поставит надёжный барьер на пути вредоносных, мошеннических сайтов.
- Блокирует сайты с материалами откровенного сексуального характера.
- Даёт возможность ограничить просмотр детьми сайтов с сомнительным содержанием.
Сервис не является полноценной заменой антивирусной программе, устанавливаемой на компьютере пользователя. Norton ConnectSafe - первый уровень вашей защиты.
Level 3 DNS
Сервис занимает третье место по популярности. Кроме услуг DNS, предлагает большое количество других продуктов. Постоянно разрабатывает новые сервисы, призванные помочь бизнесу. Передовой поставщик услуг DNS c гибкой и надёжной сетью серверов оперативно реагирует на нужды клиентов. Использует комбинацию возможностей публичного и частного подключения через оптоволокно или облако. Они сочетаются с решениями безопасности уровня 3, включают необходимые приложения, службы и функции DNS. Level 3 DNS позволяет создать идеальную гибридную сетевую среду с уровнем 3.
Описание возможностей сервиса Level 3 DNS
Необходимо учитывать факт регистрации сервисом всех запросов, поступающих с вашего компьютера.
Comodo Secure DNS
Comodo Secure DNS - это служба разрешения доменных имён, которая обрабатывает запросы DNS через свою сеть избыточных DNS-серверов. Она обеспечит гораздо более надёжное соединение, чем сервера вашего интернет-провайдера. Если вы решите использовать Comodo Secure DNS, сетевые настройки вашего ПК будут изменены так, чтобы все приложения, которые обращаются к интернету, будут использовать серверы Comodo Secure DNS.
Описание возможностей, предоставляемых пользователям Comodo Secure DNS
Comodo Secure DNS даёт вам более безопасный, умный и быстрый интернет. Он использует:
- надёжную серверную инфраструктуру;
- высоко структурированную систему DNS и справочные страницы Comodo;
- функции фильтрации доменных имён;
- Secure DNS ссылается на список блокировок опасных сайтов.
Большинство дополнительных функций предоставляются на платной основе.
Open NIC DNS
Некоммерческий проект, не берёт плату за доступ к услугам DNS. Полностью управляющийся добровольцами, и свободный для пользователей. Ни одно правительство не сможет запретить вам посещать любимые сайты. Начав использовать серверы DNS OpenNIC, предоставленные волонтёрами, вы будете уверены - ваше подключение не подвергнется цензуре. У сервиса огромная инфраструктура сети, вы можете подключиться к серверу, находящемуся наиболее близко к вам. Достаточно просто выбрать его из списка.
Описание целей и политики сервиса Open NIC DNS
Настройка DNS
Ознакомившись с возможностями сервисов, предоставляющих свои сервера, выберите наиболее подходящий, на ваш взгляд. Для настройки альтернативного DNS воспользуйтесь таблицей с IP адресами.
Таблица: IP адреса альтернативных DNS серверов
| Сервис | DNS 1 | DNS 2 |
| Google Public DNS | 8.8.8.8 | 8.8.4.4. |
| Open DNS | 208.67.222.222 | 208.67.220.220 |
| DNS WATCH | 82.200.69.80 | 84.200.70.40 |
| Norton Connect Safe | 199.85.126.10 | 199.85.127.10 |
| Level 3 DNS | 209.244.0.3 4.2.2.1 4.2.2.3 | 209.244.0.4 4.2.2.2 4.2.2.4 |
| Comodo Secure DNS | 8.26.56.26 | 8.20.247.20 |
| Open NIC DNS | Выбирайте из списка https://servers.opennic.org | Выбирайте из списка https://servers.opennic.org |
Выбрав подходящий сервис, можно приступать к изменению настроек DNS:
- Наведите курсор мыши на значок «Сеть» и кликните левой кнопкой.
Значок «Сеть» показывает наличие подключения к интернету
- В появившейся вкладке «Текущие подключения» выбираете «Центр управления сетями и общим доступом» и нажмите левую кнопку мыши.
Нажмите левой кнопкой мыши на пукт «Центр управления сетями и общим доступом»
- В новом окне выберите пункт «Подключение по локальной сети».
На вкладке «Просмотр основных сведений о состоянии сети» кликнете левой кнопкой мыши пункт «Подключение по локальной сети»
- Появится новая вкладка, нажмите пункт «Свойства».
На появившейся вкладке нажмите «Свойства»
- Выберите «Протокол интернета версии 4 (TCP/IP 4)», опять нажмите кнопку «Свойства».
Выбирете пункт «Протокол интернета версии 4 (TCP/IP 4)» и нажмите «Свойства»
- В новой вкладке в пункте «Использовать следующие адреса DNS серверов» заполните: «Предпочитаемый DNS сервер» и «Альтернативный DNS сервер».
Заполните пункты «Предпочитаемый DNS-сервер» и «Альтернативный DNS-сервер», нажмите «ОК»
- Отметьте «Подтвердить параметры при выходе».
- Нажимаете кнопку «ОК», перезагружаете компьютер.
Часто встречающиеся ошибки DNS и способы их устранения
Есть несколько распространённых ошибок DNS, с которыми периодически сталкиваются пользователи:
- DNS сервер не отвечает, не удаётся найти DNS адрес сервера.
- Windows не удаётся связаться с устройством или ресурсом.
- Нет доступа к DNS серверу.
При возникновении ошибки, в первую очередь необходимо проверить не выпал ли кабель интернета из компьютера. Если все нормально, попробуйте подключить его напрямую, минуя маршрутизатор. Если без роутера все работает - попробуйте его перезагрузить. Разновидностей этих устройств много, но в общих чертах настройки у всех почти одинаковые. Как это сделать рассмотрим на примере одной из моделей известной марки TP-Link:
- Введите в адресную строку браузера 192.168.0.1 и нажмите поиск.
Введите в адресную строку браузера IP адрес роутера
- В появившемся окне введите логин и пароль (по умолчанию «admin», если пароль был изменён вы должны его помнить).
Правильно введите логин и пароль
- Нажмите кнопку «Войти».
- В появившейся панели управления маршрутизатором выберите пункт «Системные инструменты».
В открывшемся меню выберите пункт «Системные инструменты»
- Откроется следующее окно, в нём нажмите пункт «Перезагрузка».
В разделе «Системные инструменты» кликните пункт «Перезагрузка»
- В следующей вкладке появится сообщение «Нажмите на эту кнопку, чтобы перезагрузить устройство», нажимаете кнопку, подтверждаете перезагрузку, ожидаете.
После перезагрузки маршрутизатора ошибка должна пропасть. Элементарные сбои устройства случаются довольно часто, не спешите паниковать, любую проблему можно решить своими силами.
Довольно часто причиной возникновения различных ошибок DNS являются неполадки серверов вашего поставщика интернет-услуг. Если вы уже предприняли перечисленные выше действия, но сообщение об ошибке не пропало - позвоните своему провайдеру, возможно, причина кроется в некорректной работе его сервера DNS.
Если оборудование провайдера работает, роутер исправен, сеть доступна, а браузер продолжает выдавать ошибку, помогут такие действия.
DNS – это служба, которая обеспечивает обмен между различными сегментами сети. Ее применение позволяет значительно сократить время работы на поиск информации. В этой статье вы узнаете об основных принципах функционирования службы, а также способах и формах передачи данных в Интернете.
Как работает
На заре развития Интернета существовала «плоская» система наименований: у каждого пользователя был отдельный файл, в котором содержались списки необходимых ему контактов. Когда он подключался к Всемирной паутине, то его данные рассылались на другие устройства.
Однако из-за стремительного развития Интернета необходимо было максимально упростить обмен данными. Поэтому его разделили на меньшие сегменты-домены. В свою очередь, они разделяются на поддомены. На вершине адреса, поданного в именной форме, находится корень – основной домен.
Поскольку Интернет – это американская разработка, то существует два типа первичных доменов:
- общие домены, которые принадлежат учреждениям США:
- com – бизнес-организации;
- gov – правительственные заведения;
- edu – образовательные учреждения;
- mil – военные представительства;
- org – частные организации;
- net – интернет-провайдера.
- коренные домены других страны состоят из двух букв.
Второй уровень состоит из сокращений городов или областей, а домены третьего порядка обозначают различные организации и предприятия.

Точка исполняет роль разделителя между доменами разными порядка. В конце имени точка не ставится. Каждый отдельный домен с точкой называется меткой.
Ее длина не должна превышать 63 символа, а полная длина адреса – 255 знаков. В основном, используются латиница, цифры и знак дефиса, однако несколько лет назад начали использовать начали использовать приставки на основе других систем письменности. Регистр букв не имеет значения.
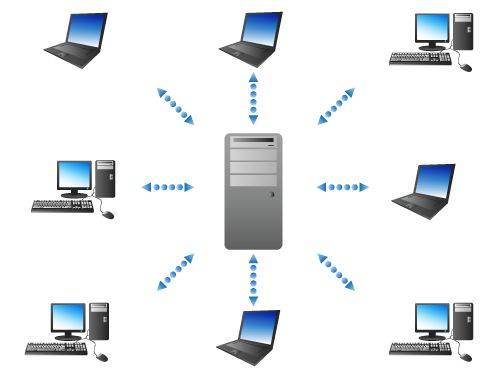
Сервера – это такие компьютеры, на которых содержится перечень других объектов внутри одного уровня сети, что позволяет ускорить обмен между пользователями. Они и стали основой новой системы.
У каждого уровня сети должен быть собственный сервер, который содержит информацию об адресах пользователей своего сегмента.
Поиск необходимых данных происходит так:

Основы DNS
Узел, состоящий из нескольких доменов, называется зоной . В ее файле содержатся основные параметры своего сегмента. В том числе он включает информацию о FQDN или полностью определенном доменном имени. Если такая запись заканчивается точкой, это значит, что имя объекта задано правильно.

Существует несколько типов компьютеров, которые обслуживают DNS:
- master – главный агент сети. Он может изменять ее конфигурацию;
- slave – устройства второго порядка. Они обслуживают клиентов наравне с master и могут заменять его заменять в случае неполадок. Это позволяет разгрузить сеть;
- кэширующий. Содержит в своем информацию о доменах посторонних зон;
- невидимый. Отсутствует в описании зоны. Чаще всего этот статус присваивается пользователям со статусом master для того, чтобы уберечь их от атаки.
- рекурсивный. Если сервер не содержит необходимой информации, этом случае он узнает необходимые данные у компьютеров высшего уровня и присылает клиенту ответ. Это позволяет уменьшить количество запросов и обеспечивает экономию времени и вашего трафика;
- итеративный. Сервер присылает готовый ответ, отбирая информацию только из собственного кэша (памяти). Если у него нет подходящих данных, то он предоставляет ссылку на другие компьютеры. Затем браузер переходит по этому адресу.
К ним пользователь может отправить один из двух типов запроса.
Браузер посылает его через программу-resolver:
Существует два типа ответов:
- авторитативный – если данные отправляются с устройства, которые обслуживают сеть;
- неавторитативный. Присылается посторонним компьютером, который получает необходимые данные из собственного кэша или после итеративного запроса.
Видео: служба DNS
Имена и IP-адреса
Служба DNS обеспечивает перевод имен сайтов в IP-адреса. В интернете каждое устройство можно отследить по 2 основным параметрам – имени домена и IP-адресу. Они могут присваиваться компьютеру пользователя, сетевому принтеру или маршрутизатору.
Однако это весьма условно, так как компьютер может не иметь доменного имени, но использовать несколько адресов. Кроме того, каждый IP-адрес должен соответствовать всем доменным именам. Однако домен может содержать информацию только об одном IP-адресе.
Режим работы
Сервера могут работать в режимах:
- обслуживание собственной зоны. Обмен данными совершается между главным и подчиненными компьютерами. При этом запросы от неавторитативных пользователей не принимаются;
- выполнение рекурсивного вопроса;
- форвардинг – сервер отправляет запрос в другую зону.
Изменение DNS параметров
Обычно эти параметры задаются сетью в автоматическом режиме. Для того чтобы сбросить данные необходимо зайти в раздел «Сетевые подключения».

После того, необходимо зайти в протокол, используемый для обслуживания сети.
В разделе «Свойства» можно задать необходимые параметры. Обычно указываются основной IP-адрес сервера и альтернативный.
Формат сообщения
Сообщение, которые используются для обмена информации службой, начинается с 12-байтного заголовка. Затем следует поле идентификации, которое позволяет определить, на какой запрос пришел ответ.

Поле флагов (следующие 16 бит) включает информацию:
- тип сообщения;
- код операции;
- идентификация авторитативности (т.е. показывает, принадлежит ли обслуживающий компьютер к сети);
- ТС-флаг. Отображает, пришло сообщение обрезанным или полным.
- флаг рекурсии, т.е. требования серверу послать запросы компьютерам высшего порядка;
- флаг возможности рекурсии. Показывает способность сервера осуществлять перенаправление сообщения;
- код возврата. Отображает, послан ответ с ошибками или нет.
Последнее 16-битное поле показывает общее количество учитываемых параметров.
Вопросы в DNS запросе
Часть записи ресурса в отклике
Любой отклик содержит сведения о стороне, отправившей сообщение. В нем содержатся следующие данные: ответ, полномочия сервера и дополнительная информация о нем.

Кроме них, в сообщении содержится:
- имя домена;
- тип запроса;
- срок актуальности кэшированной версии;
- длина записи ресурса – оценка объема информации.
Запросы указателя
Запросы указателя направлены на поиск страницы в инверсивном режиме, т.е. поиск имени ресурса по IP-адресу, поданного в виде текстовой строки, разделенной точками.

Для его отправки адрес узла записывается в противоположном порядке с добавлением определенного суффикса (чаще всего в форме in-addr.arpa).
Совершить операцию можно, если ресурс содержит PTR-запись. Это позволяет передать управление зоной владельцу IP-адресов.
Записи ресурсов
Это – список основных программ, используемых службой. В рамках одного домена эти записи являются уникальными. На разных уровнях сети могут существовать дубли этих записей.
Эти данные включают следующие виды записей:
- SOA –старта полномочий. Она позволяет сопоставить домен и обслуживающие его компьютеры. Также в них содержатся сведения о сроке актуальности кэшированной версии, и контактном лице, которое обслуживает сервер определенного уровня;
- А содержат перечень IP-адресов и соответствующих им хостов. Они позволяют идентифицировать адрес ресурсов домена;
- NS (Name Server) включают список компьютеров, которые обслуживают домен;
- SRV (Service) отображают все ресурсы, которые выполняют важнейшие функции службы;
- MX (Mail Exchanger) позволяют автоматически настроить рассылку данных обслуживающим компьютерам в границах одного домена;
- PTR (Pointer) используются для поиска имени ресурса, если пользователь знает его IP-адрес;
- CNAME (Canonical Name) позволяют серверу упоминаться под несколькими псевдонимами в службе.
Кэширование
Для поиска необходимой информации браузер может искать информацию в трех сегментах. Сначала необходимые данные ищут при помощи DNS-службы, т.е. на локальном уровне. Их можно найти, если на компьютере содержится файл Hosts.
Однако если операция не удалась, то клиент подает запрос. Чтобы ускорить поиск информации, используются кэшированные сервера. Если он не находит нужных данных, то он выполняет рекурсивный запрос. При подаче он копирует данные других сетей.

Это позволяет экономить траффик, не обращаясь впоследствии к авторитативным пользователям. Но открытая запись остается действительной на протяжении ограниченного срока. Срок его актуальности установлен в файле зоны. По умолчанию минимально он составляет 1 час.
UDP или TCP
Служба поддерживает как протокол UDP, так и TCP.
UDP используется для отправки сообщений по глобальным сетям. Размер сообщений, пересылаемых по этому протоколу, лимитирован. Неполные ответы содержат метку ТС. Это означает, что размер отклика превысил 512 байт, поэтому остальная часть не дошла до компьютера.

Он отличается меньшой надежностью, поскольку для него не установлен определенный тайм-аут на отклик запроса. Однако такая система подходит для передачи огромного количества информации.
TCP используется для передачи таких данных, поскольку он позволяет получать любой объем данных, разделенный на сегменты определенного размера.
Также этот протокол используются вторичными серверами, когда они запрашивают данные от главных компьютеров каждые три часа, чтобы узнать об обновлении файла конфигурации сети.
Служба DNS имеет сложную иерархическую структуру. Однако система серверов обеспечивает гибкое и быстрое взаимодействие между всеми пользователями и устройствами Сети.
Чтобы узнать необходимую информацию, клиент посылает запрос. Отклик содержит основные данные об интересующем объекте и компьютере, обслуживающем зону. Для осуществления этого обмена используются протоколы UDP и TCP.
Прежде чем узнать, почему DNS-сервер не отвечает или недоступен, а также решение других проблем с ним, важно получить информацию о самом сервере или освежить память, если имели с этим дело раньше. DNS-сервер предназначен для обеспечения выдачи информации, общения между компьютерами в сети и других подобных операций. Сама аббревиатура DNS расшифровывается, как система доменных имён, что означает их совокупность. Для наглядности рассмотрим небольшой пример.
Иногда могут возникнуть проблемы с DNS-сервером, но их можно решить, если следовать всем инструкциям
Представим, что все компьютеры в сети являются людьми, которым приписывается номер при рождении (для ПК в сети таковым является IP-адрес). Для ещё большого понимания будем считать, что рассматриваемый адрес принадлежит какому-либо сайту. Так вот, чтобы люди не путались в цифрах, они дают друг другу имена. В нашем случае этим будет служить имя сайта, то есть то, что вы набираете в адресной строке браузера. Но имена понятны людям, а машинам нужны цифры, вот почему существуют IP-адреса. Таким образом, для обеспечения этой работы обмена между буквенными и цифирными данными придумали доменную систему имён, которая хранит в своей памяти соответствие IP-адресов и имён сайтов. Если вы обращаетесь к www.google.ru, например, а DNS-сервер у вашего интернет-провайдера упал, то вы не перейдёте на сайт, а увидите предупреждение об ошибке. Теперь, если мы немного поняли о сути работы этого сервиса, то можем перейти к решению проблемы.
Не удаётся найти адрес
А что делать, если не удаётся найти адрес DNS-сервера? Эта проблема тоже является весьма распространённой, но причин её появления может быть достаточно много. Поэтому мы рассмотрим наиболее популярные:
- Во-первых, обязательно проверьте работу маршрутизатор а (то есть, возможно, что имеется проблема с подключением, которое вы используете). Вы можете перезагрузить свой роутер Wi-Fi или проводной модем, после чего попробуйте зайти на сайт ещё раз.
- Во-вторых, у вас может произойти сбой с провайдерской стороны, тогда следует обратиться напрямую к нему. Это значительно сэкономит ваше время и нервы.
- Немаловажным является браузер, используемый для выхода в интернет, который также может быть причиной того, что не удаётся преобразовать DNS адрес сервера. Попробуйте использовать другую программу или приложение.
- Если же неполадки возникают только на одном из ваших девайсов, то следует непременно исправлять его настройки. Для начала можете попробовать проверить, запущена ли сама служба клиента. Запустите «Панель управления» на своём компьютере или ноутбуке . Откройте пункт «Администрирование», где, в свою очередь - запустите «Службы». Во вкладке «Общие» проверьте следующие параметры: тип запуска должен быть автоматическим, состояние «Выполняется». Если же она находится в выключенном состоянии, то нажмите кнопку «Запустить» в этом же окне.
- Если не удаётся найти адрес сервера только на одном или двух сайтах, то вполне вероятно, что ошибка кроется в самом сайте. Тогда достаточным будет подождать некоторое время, пока работы не будут восстановлены. Также стоит попробовать работу на нескольких устройствах. Если проблема возникает на всех, значит, обращаемся ко второму пункту выше.
- Если вышеописанные способы не помогают, попробуйте воспользоваться утилитой Microsoft FixIt, которую можно скачать бесплатно с официального сайта (http://support.microsoft.com/kb/299357/ru). Она также может помочь, если не удаётся преобразовать DNS адрес сервера.

DNS-сервер не отвечает
Итак, что делать, если DNS-сервер не отвечает? Сейчас мы с вами решим эту неприятную проблему . Обратите внимание, что это решение подходит также в том случае, если не удаётся преобразовать DNS адрес сервера. Мы рассмотрим несколько способов ликвидации этой проблемы, так как единого «спасательного круга», к сожалению, нет.
Переход на DNS от Гугл
- Для начала вам потребуется уточнить вопрос: запущен ли DNS клиент на вашем устройстве (на компьютере или ноутбуке)? Для этого в поисковой строке «Пуска» напишите «Выполнить» и запустите найденную утилиту. Уже в поле появившегося окна вводим services.msc. Теперь, в появившемся перечне служб найдите нужный нам клиент. Если у него стоит автоматический вариант запуска и рабочее состояние, то переходим к следующему пункту. В противном случае установите эти пункты согласно указанным критериям.
- Далее, вам нужно будет перейти на публичные системы доменных имён от поискового гиганта Google. Единственное, вам стоит обратить внимание, что при работе с некоторыми провайдерами, может не работать переадресация на страницу с уведомлением о заканчивающихся средствах на вашем лицевом счёте. Но если для вас это не является критичной проблемой, и корректная работа сервера для вас важнее, то опишем вам, как это сделать.
- Запустите «Центр управления сетями и общим доступом» в панели управления компьютера. Откройте вкладку «Изменение параметров адаптера», где нужно выбрать тот, от которого работает ваш интернет. Если у вас имеется и проводное соединение, и беспроводное, то настройте на всякий случай оба адаптера, чтобы избежать конфликтных ситуаций.
- Кликните по нему правой кнопкой мыши и в свойствах выберите пункт «Протокол интернета версии 4», где также нам понадобятся свойства.
- Во вкладке «Общие» введите следующие параметры:
- Предпочитаемый DNS-сервер примет значение 8.8.8.8
- Альтернативный же будет следующий: 8.8.4.4
- Нажмите кнопку ОК и закройте все настройки. Проверьте, устранена ли проблема. Обычно, в большинстве случаев, переход на DNS от Google помогает, когда DNS-сервер не отвечает или же не удаётся преобразовать DNS адрес сервера. Поэтому надеемся, что у вас тоже всё благополучно разрешилось.
Решение проблем по другим причинам
- Неполадки в сети. Вам нужно проверить, что у сервера есть активное разрешённое подключение: уточните настройки оборудования клиента, а также их исправность. Убедитесь в возможности связи с другими устройствами или модемами, находящимися в одной сети с DNS-сервером. Для этого вы вполне можете себе позволить воспользоваться командой ping.
- Если предыдущее решение не помогло, тогда нужно выполнить дополнительную проверку. Используя команду nslookup, уточните возможность вашего сервера давать ответ самим клиентам, если DNS-сервер не отвечает.
- Бывает, браузер пишет, что не удаётся найти адрес. Возможно, что интересующий вас IP-адрес просто-напросто нужно добавить в список ограниченных интерфейсов для сервера (разрешённые для обслуживания адреса). Такое решение поможет тем пользователям, у которых в сервере была настройка для ограничения IP-адресов, нуждающихся в ответе.
- Обязательно проверьте компьютер на наличие вирусных программ или вредоносных кодов с помощью специальной антивирусной утилиту. Очень часто проблемы с компьютером или с сетью возникают из-за проделок вирусов на вашем ПК или ноутбуке. Поэтому ни в коем случае не опускайте этот пункт и проведите глубокое сканирование и, при необходимости, очистку от заражённых файлов.

Заключение
Дорогие друзья, сегодня мы с вами узнали, как решить несколько проблем, а именно, что делать если: DNS-сервер не отвечает или недоступен, не удаётся найти адрес DNS-сервера или преобразовать DNS адрес сервера. Надеемся, что вы смогли решить этот вопрос, и он больше не мучает вас своим присутствием. Обратите внимание, что большинство способов подходят практически во всех случаях, поэтому пробуйте использовать сначала универсальные, а потом частные решения.
Всем привет. Я вновь пишу об основах сайтостроения и сегодня затрону вопрос: «Что такое dns сервер?», а также как его настроить правильно. Как и предыдущие 2 статьи, эта будет нацелена на новичков. Прежде всего нужно разобраться с теорией, ответив на вопрос:
DNS — что это такое?
DNS — это одна из сетевых служб, сервера которой проводят сопоставление буквенных значений доменных имен с цифровыми (ip-адресами). И наоборот, соответственно.
В одной из прошлых статей я вам уже говорил о том, что по умолчанию компьютеры могут понимать только цифры. В связи с этим, если бы не было службы dns, то для доступа к любому web-сайту вам понадобилось бы прописывать его ip-адрес, а точнее, адрес сервера, на котором он расположен. Согласитесь, что это невероятно неудобно.
В таком случае не было бы никаких Вконтакте, ютуба и фейсбука. Нет, сами сайты, конечно, могли бы называться как угодно, но вся фишка в том, что попасть на них вы бы смогли только после ввода ip-адреса, а не доменного имени из букв. В таком случае понадобился бы блокнот для того, чтобы записывать в него сайты, с которыми вы работаете.
В общем, dns — это штука очень хорошая. А dns-сервер, соответственно, это сервер, который выполняет задачу по сопоставлению доменных имен и ip-адресов.
Как настроить DNS?
Этот вопрос вы можете задавать, если у вас есть свои сайты. У любого хостинг-провайдера есть свои dns-сервера, а у любого регистратора доменов вы можете эти сервера прописать. Для вас, как для обычного веб-мастера, на этом вся работа заканчивается. По сути, она сводится к тому, чтобы узнать dns-сервера, а потом прописать их нужному домену.
Например, вот так выглядит прописывание dns серверов у регистратора доменов reg.ru:
Чтобы это сделать, нужно зарегистрироваться/залогиниться на сайте, зарегистрировать нужные домены, а если они уже у вас есть, то просто найти кнопку «Мои домены», ну а там уже догадаться, как изменить dns-адреса, можно будет чисто на интуитивном уровне. К тому же, как видно на скрине, reg.ru еще и готов вам всячески подсказывать ответы на возможные вопросы.
Примерно также выглядит процедура у другого крупного регистратора 2domains:
В общем, вам достаточно проделать процедуру настройки dns 1 раз у любого регистратора и дальше это уже будет сделать очень легко. Нужно сказать, что при указании новых dns-адресов они меняются не сразу, а спустя некоторые время. Обычно от 1 до 72 часов. У меня в основном менялись за 2-20 часов.
Собственно, вот и вся информация по dns, которую я хотел вам рассказать. До встречи на других страницах моего блога.
Главная функция DNS сервера (Domain Name System)– это перевод доменных наименований в IP, а также трансляция из «Айпи»-адресов в доменные имена. В целом вся всемирная паутина является сетью из IP, где все ПК имеют конкретный личный номер - идентификатор под названием Айпи - «IP».
Однако так исторически сложилось, что применяются адреса из буквенных обозначений, например, https://сайт/. И основная сложность в том, что вычислительные машины способны обрабатывать лишь цифры. Эта причина явилась следствием внедрения в глобальной сети особой службы, транслирующей адреса с буквенным обозначением в численные, которой присвоили имя «DNS сервер».
Для чего служат DNS сервера?
Фактически DNS серверы обладают крупным объемом информации для сопоставления конкретных наименований доменов с конкретными IP.
Случается, что ДНС сервер не работает, т. е. server не отвечает на запросы. При этом абсолютно все элементы сети и компьютер с модемом пользователя в полностью исправном состоянии, а также пользователь дисциплинированно и со всей ответственностью следит за своим балансом на счете, т. е. за интернет «заплачено».
В таком случае может быть очень обидно, что из-за каких-то «не значительных» сбоев настроек сети компьютер остался без возможности свободного серфинга в мировом информационном пространстве. Ниже приведены подробные инструкции, как быстро решить обозначенную проблему с DNS сервером.
Почему появляются сложности с ДНС server и с кем это происходит?
Наиболее часто сложности появляются у пользователей модемов, не желающих подключаться через кабельное соединение. Когда не применяется беспроводное соединение, подобные сложности появляются лишь в одном случае, это при ручной корректировке параметров настройки интернета либо из-за вирусного заражения.

Однако самой распространенной на практике причиной появления сложностей, является невнимательность владельца роутера, который во время настроек просто пропускает некоторые пункты руководства либо исполняет их в неправильной очередности.
Процедура решения проблемы
Если причина имеется в сбое настроек либо некорректном функционировании сетевой карты, то необходимо выполнить следующие действия:
- Перезапустить маршрутизатор. Это один из простейших и оптимальных приемов, который позволяет убрать множество небольших ошибок, при появлении сбоев в то время, когда модем работает. Такое несложное мероприятие позволит вернуть прибор к начальному состоянию.
- Посмотреть настройки, корректно ли введен там DNS сервер. С этой целью необходимо войти «Свойства подключений по локальной сети», где найти «Протокол Интернета v4». Правильный адрес DNS сервера написан в контракте пользователя с поставщиком интернета.
- Актуализировать программное обеспечение комплектующих компьютера, а точнее его сетевой карты. Такое обновление иногда эффективно позволяет устранить неполадки, связанные с драйверами оборудования.
- Проанализировать функциональность файрволла и антивирусной утилиты. Иногда происходит закрытие выхода в интернет посредством Вай фай либо блокировка некоторых «Айпи» адресов.

Когда проблемой является сам DNS сервер?
Выше перечисленные действия эффективны, только если у самого поставщика интернета отсутствуют какие-либо сложности. Однако из-за значительной загрузки либо дефектов технического характера провайдеру может быть не достаточно мощностей, при этом ДНС server или даже несколько могут не функционировать в нормальном режиме.
Очевидно, что в этих обстоятельствах копание в настройках и прочие мероприятия пользователю не дадут положительного эффекта, т. к. DNS сервер не отвечает не по вине абонента.
Такое состояние дел с ДНС server потребует от пользователя выполнение следующих действий:
- Оповестить провайдера о случившемся и узнать сроки устранения проблем с ДНС server. Однако когда абоненту по каким-либо важным причинам выход в интернет необходим очень срочно, а ждать нет никакой возможности, то от указанного действия не будет много пользы. В таких экстренных случаях требуется воспользоваться следующим вторым методом.
- Если у пользователя функционирует служба ДНС клиента, то можно использовать DNS сервер от Гугл.

Другие источники проблем
В общественных местах и в офисах компаний нередко закрывают выход на некоторые сайты.
Наиболее часто в «черном» перечне ресурсов фигурируют следующие сайты:
- Различные торренты.
- Некоторые соцсети;
- Игровые сайты;
- Видео-ресурсы.
Такое решается с помощью двух вариантов действий:
- Поговорить с администрацией о возможности убрать некоторые ограничения;
- Применить специальные приемы, например, некоторые ограничения успешно обходятся с помощью прокси server. В настоящее время существует большое количество ресурсов и расширений для браузеров, использовать которые не составит труда даже пользователям без соответствующего опыта. Опытные компьютерщики успешно пользуются браузером i2p либо TOR’а.






.png)


