تغيير الاختصارات على سطح مكتب Windows 7. تغيير أيقونة الاختصار في Windows. كيفية تغيير أيقونة المجلد أو الاختصار
أواصل موضوع الزخارف لأولئك الذين يشعرون بالملل أحيانًا من المعيار زخرفة النوافذ. على الرغم من أنه يتم الآن إنتاج العديد من التجميعات الجاهزة، والتي لا تأتي فقط مع البرامج الضرورية المثبتة مسبقًا (أو الاختيارية)، ولكن أيضًا مع سمة مدمجة. ولكن لا تزال هناك أيضًا إصدارات "نظيفة" لمحبي البساطة أو إذا كانت هناك نسخة مرخصة. ومن أجل هؤلاء الناس كتبت هذا المقال. فيه سوف تتعلم كيف باستخدام الطرق القياسيةتغيير أيقونة (أيقونة) الملف أو المجلد دون استخدام البرامج. ولشيء حلو سأجيب على السؤال - ?
ما هو الرمز
على وجه الخصوص، أراد المستخدمون تخصيص اختصارات لوحة المفاتيح الخاصة بهم - مثل مفاتيح التشغيل السريع. لدينا مقالة مساعدة محدثة توضح كيف يمكنك البدء إذا كنت تريد المتابعة خطوة بخطوة. لكن العملية بسيطة للغاية. ما عليك سوى الانتقال إلى منطقة الإعدادات، وتحديد مفاتيح التشغيل السريع، وتحديد المفتاح الذي تريد تغييره، ثم الدخول ببساطة مفتاح جديدفي حقل "مفاتيح التشغيل السريع". الآن يمكنك تعيين مفاتيح الاختصار، وهي مريحة للغاية. قد ترغب في الالتزام بالمفاتيح الافتراضية القياسية، والتي ستكون هي نفسها بغض النظر عن جهاز الكمبيوتر الذي تستخدمه.
بشكل عام، أعتقد أنه إذا كنت تريد التغيير واجهة ويندوز، سيكون من الأسهل بكثير تنزيل بعض السمات مع جميع الأجراس والصفارات (خلفية الشاشة، والمجلدات، والبدء، والأيقونات، والاختصارات، والمؤشر، وما إلى ذلك - سيتم تغيير كل شيء)، لكن موقعي غير مخصص لهذا، لذلك أنا وسوف تظهر لك قدر الإمكان مع تغيير الأيقونات بالقوة.
كيفية تغيير أيقونة المجلد
1) انقر بزر الماوس الأيمن (زر الفأرة الأيمن) على المجلد الذي نحتاجه
التحقق من ذلك إذا كنت تريد أن ترى بصريا كيف يعمل. لكن بعض الأشياء مختلفة. إذا كنت تستخدم لوحة المفاتيح بشكل متكرر، فقد يوفر لك ذلك الكثير من الوقت. تحتوي هذه القائمة على الاختصارات الأكثر شيوعًا التي تدعمها مساحة العمل نفسها والتطبيقات العديدة المتوفرة بداخلها. يوفر كل تطبيق أيضًا اختصاراته الخاصة، لذا تأكد من مراجعة الأدلة الخاصة به للحصول على قائمة كاملة.
كيفية تغيير أيقونة المجلد أو الاختصار
مفتاح التعريف، الموضح أدناه، هو اسم شائع لمفتاح مخصص موجود في لوحات المفاتيح المختلفة. دليل ل التطبيق الحاليهي مجرد ضغطة على المفتاح، وبعض البرامج لديها مساعدة إضافية تشرح العنصر محل التركيز.
2) في القائمة، حدد الأخير - ملكية
3) في هذه النافذة، حدد علامة التبويب إعدادات
4) انقر على الزر تغيير الرمز
5) سيتم فتح هذه النافذة، حيث يمكنك ببساطة تحديد الرمز الذي تريده للمجلد من القائمة (لاحظ أنه يمكنك "تحريفه" لليسار واليمين باستخدام شريط التمرير. لا تعتقد أن هناك عددًا قليلاً من الرموز هناك
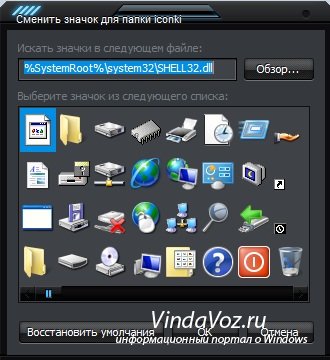
فليكن وثيقة نصيةأو جدول بيانات أو موقع ويب، تعمل هذه الاختصارات على تسهيل العديد من المهام. لاحظ أن بعض المفاهيم المستخدمة مع الملفات هي نفسها المستخدمة مع المستندات، لذا فإن بعض الاختصارات مطابقة لنظيراتها المذكورة أعلاه.
انقر نقرًا مزدوجًا فوق رابط في القائمة لفتح مربع حوار ملف حيث يمكنك تحديد كائن مختلف لهذا الارتباط. يحدد المسار إلى الملف المصدر. يحدد التطبيق الذي تم حفظ الملف الأخير منه. يعرض معلومات إضافيةحول الملف المصدر.
حسنًا، بالنسبة لأولئك الذين لا يكفيهم هذا، سأجيب على الفور على السؤال "اللطيف" - أين يتم تخزين الرموز في نظام التشغيل Windows؟?
وهنا الجواب:
C:\Windows\System32\shell32.dll
C:\Windows\System32\imageres.dll
C:\Windows\System32\ddores.dll
للحصول على معلومات عامة، أبلغكم - dllهذا هو تنسيق المكتبة. بالضبط في هذه الثلاثة ملفات ويندوزيخزن مكتبته من الرموز.
ولهذا السبب قمت الآن بفتح هذا السؤال حول التخزين - إذا كان ما هو موجود في المجموعة لا يكفي بالنسبة لك، فما عليك سوى استبدال SHELL32.dll في حقل "البحث عن الرموز في الملف التالي" بـ imageres.dll وإذا لم يكن كذلك بما فيه الكفاية، ثم مع ddores dll وانقر يدخل. هذا مهم، لست بحاجة للذهاب إلى أي مكان آخر!
هذه الملفات مطلوبة أيضًا لجميع أنواع المنحرفين الذين يريدون رؤية ما بداخلها و"سحب" هذه الرموز من هناك (لا أعرف السبب). بالنسبة لهم، قمت بإخفاء دليل صغير تحت المفسد.
يسمح لك بتحديث محتوى الارتباط تلقائيًا عند فتح ملف. سوف تنعكس أي تغييرات على الملف المصدر في الملف الذي يحتوي على الرابط. متعلق ب الملفات الرسوميةلا يمكن تحديثه إلا يدويًا. هذا الخيار غير متاح لملفات الرسومات المرتبطة.
يتم تحديث الرابط فقط عند النقر فوق الزر "تحديث". يقوم بتحديث الارتباط المحدد. ستظهر آخر نسخة محفوظة من الملف المرتبط في المستند الحالي. قم بتغيير الملف المصدر للاختصار المحدد. يقطع الاتصال بين الملف المصدر والمستند الحالي. سيتم تحديث الوثيقة مع آخر تحديث.
1) افتح أحد الملفات المقترحة باستخدام البرنامج (باتباع الرابط، يمكنك تنزيل الإصدار المجاني لمدة 30 يومًا).
2) في اللوحة شجرة المواردافتح المجلد رمز
3) حدد أي من الرموز التي تريدها.
4) في اللوحة شجرة المواردانقر بزر الماوس الأيمن على هذا المورد وحدد يستخرج... → استخراج باسم "resource_name.ico"
5) حدد المجلد المراد استخراجه وانقر فوقه يحفظ
لتغيير الأيقونة: الخطوات التالية. في حالة عدم وجود ملف بهذا الاسم، افتح مستند المفكرة. سيظهر مستند المفكرة الجديد. وبالإضافة إلى ذلك، وهنا أوصاف مختلفة تطبيقات مفيدة، مما سيساعدك على العمل مع سطح المكتب الخاص بك. لفتح الدلائل الفرعية في مدير الملفات، انقر نقرًا مزدوجًا فوق المجلد الأصلي.
تُعلم وسيلة الإيضاح القارئ بمعنى الرموز المختارة لتمثيل المعالم على الخريطة. يحتوي على أمثلة للرموز مع نصوص توضيحية. إذا قمت بإظهار خصائص الطبقة برمز واحد، فسيتم تسمية الطبقة باسمها الخاص في وسيلة الإيضاح. من ناحية أخرى، إذا كنت تستخدم رموزًا متعددة لتمثيل الوظائف على نفس المستوى، فإن اسم الحقل المستخدم للتصنيف يصبح هو العنوان في وسيلة الإيضاح. ثم يتم تصنيف كل فئة بالقيمة المقابلة لها.
يمكنك أيضًا استخراج كافة الرموز مرة واحدة، للقيام بذلك:
6) في اللوحة شجرة المواردانقر بزر الماوس الأيمن على المجلد رمزوحدد يستخرج... → استخراج الكل كنوع "أيقونة".
7) حدد المجلد لاستخراجه وانقر فوقه نعم
6) بعد تحديد الرمز الذي تحتاجه، انقر فوق نعمواستمتع بنتيجة عملك.
كيفية تغيير أيقونة الملف
المبدأ هو نفسه بالنسبة للمجلدات، والفرق الوحيد هو في النافذة ملكيات- هناك نحتاج للنقر عليه تغيير الرمز
تحتوي وسائل الإيضاح على قوالب تعرض أمثلة لرموز الخريطة. تعرض الأمثلة الرمزية في وسيلة الإيضاح النقاط أو الخطوط أو المستطيلات بشكل افتراضي وفقًا لرموز الوظيفة. يمكنك تخصيص هذه الأنماط الافتراضية: على سبيل المثال، يمكنك اختيار شكل آخر غير المستطيل لأنماط المنطقة، واختيار خط منحني لأنماط الخطوط لتمثيل الماء.
مراجعة موجزة لسيد الأساطير
يوفر Legend Master بسيطة و طريقة سريعةإضافة وسيلة إيضاح إلى الخريطة. يتيح لك المعالج القيام بما يلي. ضبط المسافة بين عناصر وسيلة الإيضاح.
- حدد طبقات الخريطة التي يجب أن تكون جزءًا من وسيلة الإيضاح.
- قم بتعيين عدد الأعمدة في وسيلة الإيضاح.
- إنشاء وترمز عنوان وسيلة الإيضاح.
- قم بإنشاء وتسمية الإطار والخلفية لوسيلة الإيضاح.
- تخصيص شكل وحجم قوالب وسيلة الإيضاح.
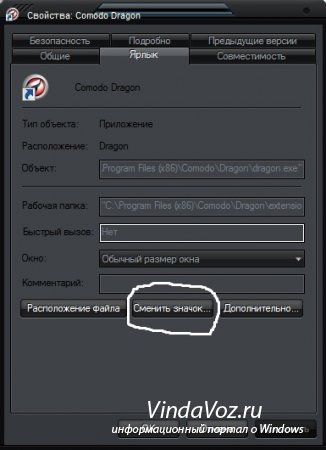
ستظهر نافذة كهذه تحتاج فيها إلى تحديد رمز
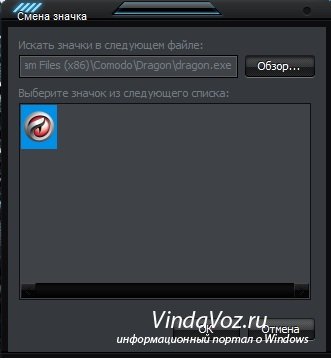
إذا لم تكن هناك أيقونات أو كانت قليلة، فيمكنك وضع المسارات المكتوبة بالطريقة المذكورة أعلاه للمجلدات (على سبيل المثال C:\Windows\System32\imageres.dll)
ليس من الضروري أن تكون جميع الطبقات في وسيلة الإيضاح. لديك خيار حذف أي عدد من الطبقات المدرجة. إذا لزم الأمر، يمكنك تغيير قائمة الطبقات. لا تؤثر إعادة الترتيب هذه على ترتيب الطبقات في جدول المحتويات. يوفر هذا المعالج أيضًا خيارات لتعيين عدد الأعمدة في وسيلة الإيضاح. لا يوفر المعالج خيارات لتحديد مكان بداية الأعمدة. يمكنك تحسين الأعمدة بشكل أكبر عن طريق تغيير وسيلة الإيضاح بعد إنشائها باستخدام الخيارات الموجودة في علامة التبويب خصائص وسيلة الإيضاح.
انقر فوق "معاينة" لترى كيف تبدو وسيلة الإيضاح. انقر فوق الزر مرة أخرى لإزالة وسيلة الإيضاح معاينة. توفر النافذة التالية مساحة لإدخال اسم وسيلة الإيضاح. 
عند إدخال نص العنوان، يمكنك اختيار لون النص وحجمه وخطه واتجاهه.
الرموز مطلوبة إما في المكتبة ( dll) أو إملف تنفيذىملف أو icoأو png. في الأساس، يقومون فقط بتغيير الرموز الموجودة على المجلدات.
ثم تظهر مفاجأتي. لقد أعددت لك مجموعة صغيرة من الأيقونات بالتنسيق ico. كل ما تحتاجه هو التنزيل والحفظ والفك وتحديد المسار إلى الرمز باستخدام الزر مراجعة..في الاختصار أو إعدادات المجلد.
وهذا لأغراض المعلومات أكثر من استخدامها على وجه التحديد. ومع ذلك، فإن المقالة تتحدث أكثر عن الأساليب القياسية. إذا كان هناك أي شيء آخر، فاكتب، ويسعدني دائمًا تقديم المساعدة.
توفر النافذة التالية خيارات تسمح لك بتخصيص الحدود والخلفية والظل لوسيلة الإيضاح. 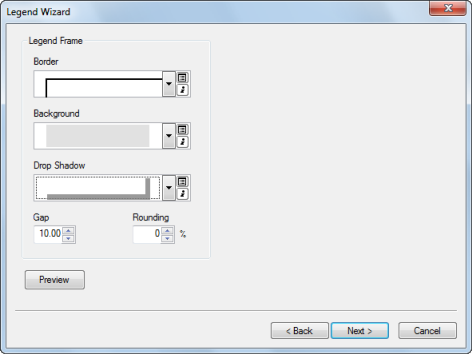
تمنحك النافذة قبل الأخيرة الفرصة لتعيين خصائص القالب لرموز الخط والمضلع. 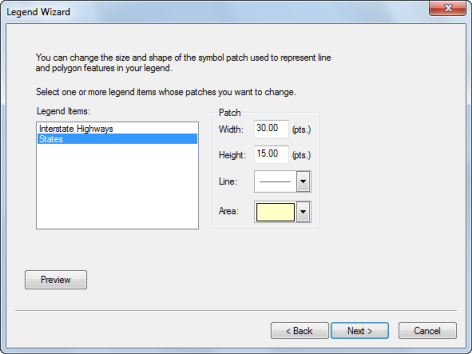
يمكنك هنا تحديد عرض النموذج وارتفاعه وشكله لمعالم الخط أو المضلع.
في النافذة الأخيرة يمكنك تحديد المسافة بين عناصر وسيلة الإيضاح. 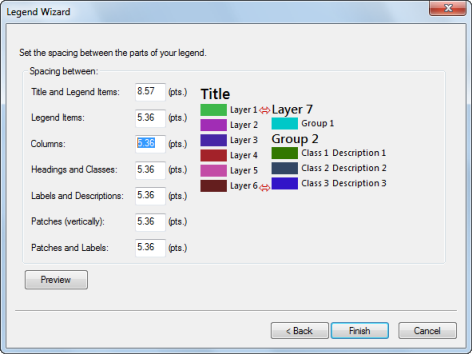
عند النقر فوق حقل إدخال المسافة، يتغير مؤشر المسافة الموجود في الصورة على اليمين ليوضح مكان ضبط المسافة. عندما تكون الطبقات الموجودة في إطار البيانات شفافة، فإن جدول المحتويات ووسائل الإيضاح في التخطيط سيستخدم تلقائيًا ألوانًا أكثر سطوعًا لتعكس الشفافية. يتم تعيين خيار محاكاة شفافية وسيلة الشرح في علامة التبويب خصائص البيانات العامة. عند التمكين، تظهر الطبقات المرسومة بمضلعات مملوءة باللون الأحمر الساطع في وسيلة الإيضاح باللون الأحمر الفاتح أو الوردي، اعتمادًا على نسبة الشفافية المطبقة على الطبقة.
إذا سئمت من الرموز القياسية وأيقونات جهاز الكمبيوتر والمستندات وما إلى ذلك، فيمكنك استبدالها. لن تستغرق عملية استبدال هذه الرموز الكثير من وقتك. تم إنشاء الكثير من الرموز البديلة في الوقت الحالي. يأكل برامج خاصة، والتي لا تحل محل الرموز فحسب، بل تحل محل التصميم الكامل لنظام التشغيل أيضًا.
ومع ذلك، إذا تم تعطيل خيار محاكاة الشفافية، فستعرض وسيلة الإيضاح أيقونة مضلع أحمر بلون خالص، على الرغم من أن المضلعات الموجودة على الخريطة ليست حمراء بسبب شفافية الطبقة. يمكنك أيضًا تحويل وسيلة الإيضاح إلى رسم وتحديد ألوان قالب وسيلة الإيضاح يدويًا.
تغيير خصائص الأسطورة
إضافة أعمدة أو تغيير الأعمدة. تغيير تعريف رموز النص للعناصر المحددة. تحديد السلوك التفاعلي لوسيلة الإيضاح من خلال ارتباطها بالخريطة. حدد السلوك التفاعلي لوسيلة الإيضاح في النطاق الحالي للخريطة.
- قم بتغيير نمط ورموز وموضع عنوان وسيلة الإيضاح.
- تغيير خصائص القالب.
- تغيير اتجاه القراءة.
- ضبط المسافة بين عناصر وسيلة الإيضاح.
- تغيير أسلوب العرض الخاص بك.
سوف تحتاج
- نظام تشغيل ويندوز لاين، إنترنت.









