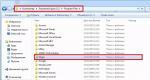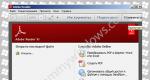لا يتصل بروتوكول نقل الملفات من خلال القائد الكلي. إعداد اتصال FTP في Total Commander. أين يقوم Total Commander بتخزين إعدادات بروتوكول نقل الملفات
في بعض الحالات ، قد يكون من الملائم استخدام بروتوكول نقل الملفات (FTP) لتنزيل الملفات من أو إلى الخادم. يمكنك تنزيل الملفات من خلال هذا البروتوكول باستخدام متصفح عادي ، ولكن من الأفضل تحميل الملفات على الخادم تكوين FTP في مدير الملفات.
يشير الاختصار FTP إلى بروتوكول نقل الملفات(بروتوكول نقل الملفات). إنه مصمم لنقل الملفات إلى شبكات الحاسب. باستخدام هذا البروتوكول ، يمكنك الاتصال بخادم FTP ، وعرض محتويات الدلائل (المجلدات) على الخادم ، وتحميل الملفات من أو إلى الخادم. للاتصال بالخادم ، تحتاج إلى إعداد عميل FTP.
غالبية مديري الملفات المشهورينلها وظيفة مثل عميل FTP. إعداده هو نفسه تقريبًا في مديري الملفات المختلفين ، لذا فإن وصف إعدادات العميل في كل مدير يعد مضيعة للوقت. سنخبرك بكيفية إعداد FTP في القائد الكلي.
القائد الكليهو أحد أشهر مديري الملفات. إنها مشروطة برنامج مجاني. يمكن استخدامه إلى أجل غير مسمى دون دفع فلس واحد ، ولكن في نفس الوقت ، سيتم عرض ثلاثة أزرار وتعليمات حول الزر الذي يجب الضغط عليه في كل مرة يتم فيها تشغيل البرنامج. إذا مللت من ذلك - يمكنك شراء البرنامج مقابل القليل من المال.
لذا ، كيف يمكن إعداد عميل FTP في Total Commander؟ للبدء ، قم بتشغيل البرنامج. إنها تتكون من لوحتين. في إحدى اللوحات ، تحتاج إلى فتح المجلد الذي سنقوم بتحميل الملفات إليه من الخادم (أو العكس بالعكس ، والذي سنقوم من خلاله بتحميل الملفات إلى الخادم). في النافذة الثانية ، يجب علينا تكوين FTP ، وبعد الاتصال بالخادم ، سنرى المجلدات والملفات الموجودة على الخادم هناك.

انقر بالماوس في شريط العنواناللوحة التي سنقوم فيها بتكوين FTP ، ومتابعة التكوين. على القائمة شبكةحدد البند اتصل بخادم FTP(أو انقر فوق الزر FTP في لوحة البرنامج). يظهر مربع حوار به عدة أزرار على اليمين. تحتاج إلى الضغط على الزر يضيف. إذا كانت هناك اتصالات FTP مهيأة بالفعل في النافذة ، فلا تلمسها - فهي لا تتداخل معنا. تظهر نافذة لإعداد اتصال جديد.

في النافذة التي تفتح ، نرى عدة حقول. ما هي المعلومات التي يجب إدخالها؟
اسم الاتصال.هنا تحتاج إلى إدخال اسم الاتصال. يمكن أن يكون أي شيء ، لأن إنه ضروري فقط حتى تتمكن أنت بنفسك من تذكر نوع المركب بالاسم.
الخادم [: المنفذ]:في هذا الحقل نقوم بإدخال عنوان الخادم الذي نحتاج إلى الاتصال به.
الحساب.في هذا الحقل تحتاج إلى إدخال تسجيل الدخول المطلوب للوصول إلى الخادم. يتم توفيره من قبل مسؤول الخادم. يحدث أيضًا أن الوصول إلى الخادم مفتوح للجميع ، فلن تحتاج إلى إدخال تسجيل دخول.
كلمة المرور.هنا تقوم بإدخال كلمة المرور التي قدمها مسؤول الخادم مع تسجيل الدخول. إذا لم تكن الشخص الوحيد الذي يستخدم الكمبيوتر ، فمن الأفضل ترك هذا الحقل فارغًا - ثم سيطلب العميل كلمة مرور في كل مرة تتصل فيها ، مما يعني أنه لا يمكن لأحد غيرك الاتصال بالخادم.
دليل بعيد.في هذا الحقل نقوم بإدخال عنوان الدليل على الخادم الذي نريد الوصول إليه. هذا العنوان نسبي وتقارير من الدليل الجذر. على سبيل المثال ، يوجد في المجلد الجذر على الخادم مجلد Docs ، وفيه يوجد مجلد التقارير ، والذي نحتاج إلى الدخول إليه. في هذه الحالة ، سيبدو العنوان النسبي للدليل البعيد كما يلي: مستندات / تقارير. إذا تركت هذا الحقل فارغًا ، فسيؤدي الاتصال بالخادم إلى فتح الدليل الجذر.
باقي الحقول / مربعات الاختيار اختيارية.. بعد ملء جميع حقول النموذج ، انقر فوق الزر "موافق". الآن يجب أن يظهر الاتصال الذي أنشأناه في نافذة اتصال خادم FTP. نضغط عليها بزر الفأرة الأيسر (يجب تمييز الخط المتصل بالاتصال بالألوان) ثم نضغط على الزر الاتصال. إذا كنت لا تتصل بـ الملقم المحلي، ولكن مع خادم FTP على الإنترنت ، لا تنس التحقق مما إذا كنت متصلاً بالإنترنت.
كما ترى ، فإن إعداد FTP في Total Commander بسيط للغاية. يوجد تحذير واحد فقط: قد تختلف نافذة الإعدادات قليلاً حسب إصدارات مختلفة مدير الملفات ، لكن الحقول الأساسية تظل كما هي.

القراء الأعزاء ، درس اليوم سيخصص لعميل FTP المعروف Total Commander. سأخبرك بكيفية العمل مع البرنامج وكيفية إعداد بروتوكول نقل الملفات في Total Commander.
للترويج لمدونة أو تحسينها أو تحديثها ، نحتاج بانتظام إلى البحث في الشفرة والعمل مع ملفاتها. لهذه الأغراض ، أستخدم أدوات مختلفة - اقرأ - بما في ذلك Total Commander.
هذا البرنامج سهل الاستخدام للغاية ، خاصة للمبتدئين. إذا لم تكن معتادًا على ذلك ، فاقرأ المقالة وابدأ التعلم.
باختصار حول اتصال FTP و Total Commander
بروتوكول نقل الملفات- بروتوكول نقل الملفات (بروتوكول نقل الملفات). هناك حاجة إلى عميل FTP من أجل نقل الملفات من جهاز كمبيوتر إلى خادم والعكس صحيح.
هناك العديد من عملاء FTP ، ومن أشهرهم Total Commander. إنه سهل الاستخدام وله واجهة سهلة الاستخدام وجميلة. من النواقص:
- يتم حفظ عمليات الوصول إلى بروتوكول نقل الملفات تلقائيًا وتخزينها بدون تشفير ، مما يؤدي غالبًا إلى اختراق المواقع - لا تقم أبدًا بحفظ كلمات المرور الخاصة بك في Total Commander
- يكون Total Commander في بعض الأحيان عربات التي تجرها الدواب ، وتساعد إعادة تشغيله
حان الوقت للانتقال إلى السؤال الرئيسي: كيفية إعداد بروتوكول نقل الملفات في Total Commander؟
كيفيه التنصيبFTP إلىالمجموعقائد
1. قم بتنزيل برنامج Total Commander من موقع المطور: ghisler.com
2. تثبيته وتشغيله
3. قم بإنشاء اتصال بروتوكول نقل الملفات من خلال الانتقال إلى "شبكة"-> "تواصل معخادم بروتوكول نقل الملفات"أو بالضغط على المفاتيح السيطرة +F»  4. في النافذة التي تفتح ، انقر فوق " يضيف»
4. في النافذة التي تفتح ، انقر فوق " يضيف»  5. أدخل البيانات المقدمة من قبل المضيف لاتصال بروتوكول نقل الملفات. إذا لم يكن لديك ، اطلب دعم الاستضافة.
5. أدخل البيانات المقدمة من قبل المضيف لاتصال بروتوكول نقل الملفات. إذا لم يكن لديك ، اطلب دعم الاستضافة. 
- واسم الاتصال - بغض النظر عما تكتبه. يعد هذا ضروريًا لتسهيل العثور على الموقع المطلوب ، أدخل عنوان موقعك.
- الخادم- أدخل اسم المضيف أو عنوان IP الذي أعطته لك الاستضافة.
- الحساب- أدخل اسم المستخدم (تسجيل الدخول) الذي أعطاك إياه المضيف.
- كلمة المرور - إذا أدخلت كلمة مرور هنا ، فسيتم حفظها في ملف على القرص الخاص بك بشكل غير مشفر. لا تدخل كلمة مرورك هنا أبدًاإذا كنت لا تريد معالجة الموقع من الفيروسات لاحقًا.
- الدليل البعيد - يمكن أن يكون هذا مفيدًا إذا قمت بزيارة مجلد معين بشكل متكرر. اكتب المسار المؤدي إليه وبعد الاتصال ستدخل على الفور في هذا المجلد. على سبيل المثال: blog / public_html / wp-content / theme / theme_name
يحدث أن وضع التشغيل القياسي لا يعمل (حدث خطأ) ، يمكنك التحقق من " وضع التبادل السلبيقد يعمل.
انقر فوق الزر "موافق". إذا لم تقم بإدخال كلمة المرور ، فستظهر نافذة منفصلة تطلب منك إدخالها - يمكنك الآن إدخالها. إذا أدخلت كل شيء بشكل صحيح ، فاتصل بالخادم تلقائيًا.
الآن عندما تحتاج إلى الاتصال بخادم بروتوكول نقل الملفات لموقعك ، انقر فوق "شبكة"-> "تواصل معخادم بروتوكول نقل الملفات.في قائمة الاتصالات ، حدد الموقع المطلوب وانقر فوق " الاتصال". انتهى إعداد اتصال بروتوكول نقل الملفات في Total Commander!

أين يقوم Total Commander بتخزين إعدادات بروتوكول نقل الملفات
أنت تعرف بالفعل القصة المحزنة التي مفادها أن جميع عمليات الوصول إلى الخادم التي تم إدخالها موجودة في ملف واحد. يمكنك العثور عليه على: C: \ Users \ Username \ AppData \ Roaming \ GHISLER \ wcx_ftp.ini
عند إعادة تثبيت Windows ، انسخ هذا الملف حتى لا تضطر إلى إعادة تكوين جميع الاتصالات.
كيفية العمل مع Total Commander
لنتحدث عن كيفية العمل في Total Commander.
يفتح موقع الويب الخاص بك في النصف الأيسر ، ويفتح جهاز الكمبيوتر الخاص بك في النصف الأيمن. ترى قائمة بالملفات والمجلدات ويمكنك التنقل خلالها. من الملائم استخدام مفاتيح الاختصار ، عند تنفيذ إجراءات على الملفات والمجلدات ، يتم توقيعها في الجزء السفلي من الأزرار:
F5 - نسخ ، F6 - نقل ، F7 - إنشاء مجلد ، F8 - حذف ملف أو مجلد.
إذا حددت ملفًا على الخادم وضغطت على F5 ، فسيتم نسخه إلى مجلد على جهاز الكمبيوتر الخاص بك ، وفتحه على اليمين ، وبعد ذلك يمكن تحريره وتحميله مرة أخرى. يمكنك أيضًا الضغط على F4 لتحرير الملفات - سيتم فتح وضع التحرير مباشرة على الخادم. 
أذونات الملفات والمجلدات (السمات)
عند العمل مع المواقع ، غالبًا ما يتعين عليك تعيين أذونات للملفات والمجلدات. يعد القيام بذلك من خلال Total Commander أمرًا بسيطًا للغاية: افتح القائمة "Files" - \ u003e "Change Attributes" وتحقق من المجموعة الضرورية.
يكفي اليوم ، والآن أنت تعرف كل شيء عن إعداد بروتوكول نقل الملفات عدد الوصلات المجموعالقائد ومعرفة كيفية العمل فيه . إذا كان لديك أي مشاكل ، اكتبفي التعليقات.
حظا موفقا للجميع!
اختيار عميل للعمل مع FTP هو قرار مسؤول. بعد كل شيء ، إذا قمت بتثبيت برنامج غير مناسب لهذا ، فإنه يمكن أن يتلف الملفات التي ستقوم بتحميلها على الخادم عبر اتصال FTP. لذلك ، يختار الكثيرون البرامج الشائعة التي وثق بها بالفعل عشرات الآلاف من المستخدمين الناطقين بالروسية. واحد من هؤلاء هو قائد المجموع.
ومع ذلك ، بناءً على المناقشات في المنتديات ، فإن Total Commander ليس مناسبًا للعمل مع FTP مثل تطبيق FileZilla المعروف. المشكلة هي أن سبب هذه المراجعات السلبية هو عدم القدرة على تكوين اتصال FTP بشكل صحيح من خلال Total Commander. لذلك ، ستناقش هذه المقالة تكوين هذا البرنامج ، بالإضافة إلى موضوع العمل من خلال SFTP في Total.
كيفية إعداد FTP في Total Commander file manager
يتأكد مطورو برنامج Total من أن العمل من خلال اتصال FTP ومدير الملفات هما مفهومان لا ينفصلان. سيكون من غير الملائم تمامًا أن تتمكن من الاتصال بالخادم ، ولكن في نفس الوقت لا يمكنك إدارة نظام ملفات الكمبيوتر. يتعامل Total Commander مع مثل هذه المهام بضجة كبيرة ، لذلك سيكمل بالتأكيد جميع المهام التي تعهد بها إليه ، بالطبع ، إذا قمت بتكوين البرنامج بشكل صحيح.
كما تعلم ، فإن Total Commander هو برنامج غريب للغاية بواجهة فريدة. لن تتمكن من استخدام تلك التركيبات التي تستخدمها عادةً عند العمل مع جهاز كمبيوتر في مدير الملفات هذا. نظرًا لتمكين إعدادات FTP ، تحتاج إلى الضغط باستمرار على مجموعة المفاتيح Ctrl + F. في الوضع العادي ، ستظهر مجموعة المفاتيح هذه شريط البحث. أو يمكنك العثور على رمز FTP على شريط الأدوات في الأعلى - وهذا هو اختيارك. القائمة التي تفتحها هي قسم البرنامج الذي تم تكوين FTP فيه ، والذي يشعر فيه العديد من المستخدمين بالارتباك ، ولهذا السبب لا يمكنهم العمل مع الخادم من خلال Total Commander.
إذا كنت لا تريد تغيير أي شيء في الإعدادات ، ولكنك تريد فقط الاتصال بسرعة بالخادم لنقل البيانات ، فأنت بحاجة إلى إنشاء اتصال جديد - لهذا ، انقر فوق "عنوان URL جديد". بعد ذلك ، أدخل عنوان الخادم في السطر وانقر فوق "موافق" - سيتم إجراء اتصال بالمضيف. وإذا كان لديك حساب على الخادم ، فيمكنك الوصول إليه بسهولة. يرجى ملاحظة أنه إذا كنت تستخدم FTP طوال الوقت وترغب في نقل البيانات من خلال هذا البروتوكول ، فمن الأفضل لك عدم حفظ المعلومات لتسجيل الدخول إلى حساب المضيف.
الحقيقة هي أن Total Commander يخزن هذه المعلومات بشكل غير موثوق به في مكان يعرفه الكثير من الناس. ويقوم بتخزينها في ملف الإعدادات - wcx_ftp.ini ، وهناك احتمال أن البيانات من الملف يمكن سحبها ، لذلك من الأفضل عدم المخاطرة بها واستخدام اتصال مجهول. لكن هذا ينطبق فقط على أولئك الذين ليس لديهم جهاز كمبيوتر شخصي ، ولكن كمبيوتر مشترك ، على سبيل المثال ، إذا كنت تعمل مع FTP في مكان ما في المكتب. خلاف ذلك ، يمكنك حفظ كلمات المرور بأمان على جهاز الكمبيوتر الخاص بك. هذا المجموع يبقيهم في نظام الملفات- لا داعي للقلق ، لأنه في الحالات القصوى سيكون جهاز الكمبيوتر الخاص بك محميًا من القرصنة بواسطة جدار الحماية.
يوصى أيضًا بإنشاء ارتباطات في قائمة "الدلائل المستخدمة بشكل متكرر" إلى مجلدات الخادم التي تعمل معها بشكل منتظم. إذا كنت معتادًا على استخدام Total ، فلن يكون ذلك صعبًا. ومع ذلك ، فإن أفضل خيار لديه Total Commander للعمل مع FTP هو مزامنة البيانات بين الدلائل المختلفة. تحتاج إلى فتح مجلد على الكمبيوتر في لوحة واحدة ، وعلى الخادم في الثانية ، وبفضل المزامنة ، ستجد بسرعة البيانات غير الموجودة على جهاز الكمبيوتر أو المضيف. وبالتالي ، بمساعدة العديد من الإجراءات ، يمكنك تحميل الملفات الضرورية على الفور إلى الخادم.
يعد Total Commander مناسبًا أيضًا لأولئك الذين يرغبون في استخدام جميع ميزات الخادم ، بما في ذلك تحرير الملفات والمجلدات المختلفة. للقيام بذلك ، تحتاج إلى تغيير أذوناتك على المضيف.
في Total ، من السهل جدًا القيام بذلك - مرر الماوس فوق الملف واضغط على Ctrl + Enter ، وبعد ذلك سيظهر سطر الأوامر. أدخل في المحطة الأمر chmod 777 file1.php ، فقط مع قيمة الأذونات الخاصة به واسم الملف. هذه الطريقة ليست مناسبة دائمًا ، خاصة إذا كنت تخطط لتحرير عدد كبير من الملفات. بعد ذلك يمكنك نسخ جميع الملفات التي ستقوم بتحريرها والنقر فوق الزر "تغيير السمات" ، وبعد ذلك ستظهر قائمة تعديل حقوق المستخدم.
البرنامج المساعد لاتصال SFTP الآمن في Total
إذا كنت تخشى استخدام Total لأنك تفكر في إمكانية اختراق الحساب ، فاعمل من خلال SFTP. في الواقع ، إنه مزيج من اتصال SSH مشفر وبروتوكول نقل بيانات FTP. سيؤدي استخدام SFTP إلى حماية بياناتك من الاعتراض ، على عكس بروتوكول FTP غير الآمن ، والذي يتم من خلاله نقل كلمات المرور بنص واضح.
لا يوجد إعداد SFTP في الخيارات القياسية لبرنامج Total Commander ، لذلك ستحتاج إلى مكون إضافي تابع لجهة خارجية لهذا الغرض. هناك الكثير من المواقع على الإنترنت جاهزة لتزويدك بمثل هذا المكون الإضافي مجانًا ، حيث يتم توزيع Total نفسها مجانًا. لتثبيت مكون إضافي ، يجب أن تذهب إلى قسم "التكوين" في المجموع والعثور على علامة التبويب "المكونات الإضافية". تحتاج أولاً إلى فك ضغط الأرشيف الذي يحتوي على المكون الإضافي ووضعه في الدليل باستخدام Total. بعد ذلك ، حدد المسار إلى الوظيفة الإضافية في الإعدادات وانقر فوق موافق.
بعد تثبيت المكون الإضافي ودخولك إلى قائمة إعدادات FTP ، سترى عنصر إعدادات جديدًا - SSH ، حيث يمكنك ضبط SFTP. بشكل عام ، لا يختلف العمل مع SFTP عن استخدام FTP. الاختلاف الوحيد هو الطريقة التي يتم بها إرسال المعلومات إلى الخادم ، أي المعايير التي يعمل بها هذا البروتوكول. بالنسبة إلى جانب المستخدم ، لا يختلف SFTP كثيرًا عن FTP. لذلك ، للاتصال ، تحتاج أولاً إلى إدخال اسم المجال واسم المستخدم وكلمة المرور. ولتفعيل تشفير البيانات من خلال البروتوكول ، اختر SSH في قسم "نوع الاتصال".
ليس من الضروري استخدام SFTP للعمل مع الخادم - هذا قرارك الشخصي. لكن ضع في اعتبارك أن FTP به بعض القيود. نظرًا لأن هذا بروتوكول مفتوح ، فإن جميع الخوادم تقريبًا لا تسمح للعملاء بالوصول إلى الملفات والمجلدات الشخصية عبر FTP. هذا هو ، لا يمكنك الوصول المجلد الرئيسيموقع إذا كنت تستخدم FTP. ويفتح بروتوكول SFTP هذه الأبواب لك. بالإضافة إلى ذلك ، يمكنك حفظ الجلسة بأمان على الكمبيوتر ، لأنه سيكون من الممكن سرقة كلمة المرور وتسجيل الدخول فقط إذا اخترق حصان طروادة نظامك. استخدام SFTP جنبًا إلى جنب مع مضاد فيروسات عاديوسيقوم جدار الحماية بمنع هذا الاحتمال وسيكون خادمك آمنًا. لذلك من المعقول جدًا تثبيت المكون الإضافي على الفور إذا كنت تخطط لاستخدامه لفترة طويلة السيرفر المتحكممن خلال جهاز كمبيوتر واحد.
في هذا البرنامج التعليمي ، سنقوم بتثبيت عميل Total Commander FTP وتكوين الاتصال بخادم FTP عبر بروتوكول ftp (غير آمن) و sftp (آمن).
سيتم التثبيت في غرفة العمليات. نظام ويندوز 7 ، للإصدارات الأخرى تركيب الويندوزقائد المجموع متطابق.
القائد الكلي- أفضل مديري الملفات ، لديه عميل FTP مدمج ، وهو مناسب تمامًا لتحميل الملفات وتنزيلها وتحريرها ، ولكن إذا كنت بحاجة إلى تغيير حقوق المجلدات أو الملفات ، فأنت بحاجة إلى استخدام برنامج كامل مدير FTP ، مثل.
جارى التحميل القائد الكلي
قم بتنزيل Total Commander على]]> الموقع الرسمي]]>. سيؤدي النقر فوق الارتباط أعلاه إلى فتح صفحة بها روابط إلى ملف الإعدادبرامج Total Commander لمعماريات 32 بت و 64 بت ، اختر حسب الهندسة المعمارية الخاصة بك:

في النافذة التي تظهر ، لحفظ ملف التثبيت لبرنامج Total Commander ، يجب عليك تحديد مجلد لحفظه ، في حالتنا ، أحدد نفس المجلد tmpعلى القرص د:، وحفظ هناك:

بعد حفظ المثبت القائد الكلينحتاج إلى تشغيله وتثبيته ، لذلك سنقوم بتشغيل ملف الإعداد tcm801x32.exeوهو موجود في المجلد tmpعلى القرص د:
نقوم بتشغيل مثبت برنامج Total Commander ، تفتح نافذة لاختيار لغة البرنامج ، لكننا نختار اللغة الروسية بشكل طبيعي ونضغط على الزر إضافي:

عند سؤالي عما إذا كان من الضروري تثبيت جميع اللغات ، اخترت لا ، لأنه إذا كانت الواجهة واضحة بالفعل ، فلا يوجد مكان آخر لتثبيتها ، ومرة أخرى لمتابعة التثبيت ، اضغط على الزر إضافي:

في هذه المرحلة من تثبيت Total Commander file manager ، نحتاج إلى تحديد مجلد للتثبيت ، وبما أن المثبت يحاول افتراضيًا تثبيت البرنامج في المجلد توتال سمدفي جذر القرص من:، نحتاج إلى النقر فوق الزر لتحديد مجلد التثبيت وفتح المجلد ملفات البرنامج على القرص من:وحدده. لذلك يجب أن يكون مسار التثبيت ج: \ ملفات البرنامج \ totalcmd كما في لقطة الشاشة أدناه ، لمتابعة التثبيت ، اضغط على الزر إضافي:

في هذه النافذة ، نحدد الاختصارات التي يجب تثبيتها لتشغيل Total Commander ، ونضع علامة على المنطق أو المثال في لقطة الشاشة ، ونختار لإنشاء اختصارات في قائمة Start وعلى سطح المكتب ، وأيضًا إنشاء اختصارات لجميع مستخدمي النظام. لمتابعة التثبيت ، اضغط على الزر إضافي:

في لقطة الشاشة أدناه ، يمكنك رؤية عملية تثبيت Total Commander:

تم الانتهاء من تثبيت Total Commander ، انقر فوق الزر "موافق" لإغلاق مثبت برنامج Total Commander.

اكتمل تثبيت برنامج Total Commander file manager في نظام التشغيل Windows 7 ، فلنبدأ في الاتصال بخادم FTP.
دعنا نرتاح لبضع دقائق بعد مشاهدة هذا الفيديو ، وقم بإراحة العامل من الإجهاد وفرض رسوم على مواصلة العمل الكامل الإضافي:
مرحبا أيها الأصدقاء الأعزاء والقراء المنتظمون لهذه المدونة.
اليوم سنقوم بإعداد FTP من خلال Total Commander.
اذا هيا بنا نبدأ. لإعداد FTP عبر Total Commander ، عليك القيام بما يلي.
يوجد زر FTP على شريط أدوات مدير الملفات Total Commander ، والذي سيتعين النقر فوقه عندما نحتاج إلى الانتقال إلى موقعنا.

من يحب الاستخدام اختصارات لوحة المفاتيح، يمكن الضغط على Ctrl-F. سيظهر هذا في مربع الحوار "الاتصال بخادم FTP". فقط اللوحة الموجودة في المنتصف ، مع عناوين المواقع ، ستكون فارغة في البداية.

لكن الطبيعة (ونحن متضامنون معها) لا تتسامح مع الفراغ ، لذلك نضغط فورًا على زر "إضافة" وننشئ السطر الأول في هذه القائمة.

يمكنك كتابة أي شيء كاسم الاتصال ، طالما أنك تتذكر بنفسك مكان وجودك ، ولكن يجب إدخال بقية البيانات تمامًا تمامًا ، دون أدنى خطأ.
من الأفضل نسخ الرسالة المستلمة أثناء التسجيل على الاستضافة أو ، وفقًا لذلك ، من صفحة الموقع التي كتبت عليها جميع الحروف والأرقام اللازمة.
يحتوي سطر "الخادم" على عنوان خادم FTP. عادةً ما يتطابق مع عنوان الموقع نفسه (ولكن ليس دائمًا) ، يتم إلحاق FTP فقط في المقدمة.
غالبًا ما يكون "الحساب" هو نفسه الحسابعلى الموقع نفسه ، ولكن هنا ، كما ترى ، يتم ذلك بشكل مختلف: قدم الموفر سلسلة طويلة من الأرقام والحروف كاسم. أدخل كلمة المرور في السطر - خمن ماذا؟ - حقا! - كلمة سر تصدر خصيصاً للدخول إلى موقع FTP وليس للدخول إلى لوحة التحكم أو الوصول إلى قاعدة البيانات.
إذا كنت تريد الدخول على الفور داخل مجلد WordPress ، في السطر "Deleted. directory "اكتب اسم المجلد متبوعًا بشرطة مائلة (مثل: publick_ html / ، أو مثل هذا: htdocs / ، أو مثل هذا: www /). من حيث المبدأ ، يعد هذا اختياريًا - يمكنك أيضًا إدخال المجلد يدويًا. مجرد التفكير ، نقرة مزدوجة إضافية! ..
بالطريقة نفسها ، من الاختياري ، ولكن المريح ، إدخال عنوان مجلد على جهاز الكمبيوتر الخاص بك - باستخدام WordPress والإضافات الخاصة به ، مع الصور أو المواد الأخرى التي ستعيد توجيهها إلى الموقع.
ثم سيظهر المجلد المقابل على لوحة واحدة من مدير الملفات حاسب يستخدم عن بعد(موقع الويب) ، ومن جهة أخرى - موقع الويب الخاص بك. تم تعيين هذا العنوان الثاني في السطر "محلي. فهرس".
في بعض الأحيان يكون من المستحيل العمل مع الموقع في الوضع القياسي - تنتهي محاولة الاتصال برسالة خطأ ، على الرغم من حقيقة أن جميع أسماء كلمات المرور وعناوين الحضور يتم إدخالها بشكل صحيح. ثم حاول وضع علامة في سطر "وضع التبادل السلبي". في كثير من الأحيان هذا هو بالضبط ما هو مطلوب.

يوجد أيضًا في الجزء السفلي من النافذة بعض الإعدادات الأكثر قيمة. لنفترض أنك لاحظت أنه بعد دقيقة أو دقيقتين من التوقف ، تبين أن الموقع غير متاح ، ويبدأ خادم FTP في الشك في أنك غادرت ، وعلى أي حال ، لم تتصل به لفترة طويلة - قد يكون لديك الإقلاع عن التدخين أو الدردشة مع صديق - وتغلق الجلسة.
عندما تحاول إدخال مجلد أو نسخ ملف ، فأنت تنتظر أولاً حتى يعلم الله ماذا ، ثم تظهر رسالة حول انقطاع الاتصال ، ثم سيعرض عميل FTP استعادة الاتصال وبعد فترة سيستعيد الاتصال.
لتجنب ذلك ، حدد المربع "إرسال أمر للحفاظ على الاتصال نشطًا" واضغط على الزر "موافق".
في قائمة "الأوامر" ، هناك أيضًا العديد من الأوامر التي يمكن أن يرسلها Total Commander إلى الموقع (إذا لم يعمل هذا الأمر ، فجرّب الأمر التالي). يمكنك أيضًا تغيير الفاصل الزمني الذي يتم إرسال هذا الأمر بعده - اضبط 90 ثانية أو 60.

عندما تنقر أخيرًا على "موافق" ، سيظهر سطر جديد في قائمة الاتصالات. للاتصال بموقع ما ، ستحتاج إلى النقر فوق الزر FTP (أو الضغط على Ctrl-F) ، وتحديد الاتصال المناسب ، والنقر فوقه نقرًا مزدوجًا. يمكنك النقر فوق الاتصال مرة واحدة ثم النقر فوق الزر "اتصال" مرة أخرى.
وسيسمح لك الزر "تعديل" بإجراء تصحيحات لإعدادات الاتصال إجمالي FTPقائد. إذا أدخلت العنوان الخاطئ ، فقد أخطأت في كلمة المرور ، أو يلزم تصحيح الإعدادات الأخرى.
في لقطة الشاشة أدناه ، يمكنك رؤية نافذة مدير ملفات Total Commander.

على لوحة الملفات اليمنى - الموقع ، على اليسار - الكمبيوتر المنزلي. ما يظهر بالضبط هناك وهناك ، يخبرنا شريط العنوان ، أعلى قائمة الملفات مباشرة: على اليسار يظهر أننا على محرك الأقراص C: ، في مجلد WordPress / Plugins ، وعلى اليمين - على الموقع ، في المجلد www / all.blog-raskruti.ru / wp-content / plugins. يمكنك التبديل إلى محرك أقراص آخر عن طريق تحديد حرفه في القائمة المنسدلة في الأعلى.
للدخول إلى المجلد ، انقر نقرًا مزدوجًا فوقه ؛ للخروج ، إذا كنت في المكان الخطأ ، انقر نقرًا مزدوجًا على السهم المنحني بعلامة النقطتين في السطر العلويقائمة الملفات.

للانتقال من لوحة ملف إلى أخرى ، انقر مرة واحدة على أي ملف أو مجلد على اليسار أو اليمين. يمكنك أيضًا الضغط على مفتاح Tab.
لذلك ، أحتاج إلى إرسال المكون الإضافي إلى الموقع. غادر انقر فوق المجلد البرنامج المساعد المطلوب(محاط بإطار منقط) ، ثم انقر فوق الزر "نسخ F5".
يمكنك فقط الضغط على F5 ، سيكون التأثير هو نفسه: سيطلب البرنامج التأكيد ، وإذا لم يتم قطع الاتصال أثناء فترة التوقف ، فسيقوم بتنفيذ الإجراء الذي نحتاجه - سيعيد توجيه المجلد إلى الموقع.
وإذا نقرت على المكون الإضافي غير الضروري على اليمين وضغطت على الزر "F8 Delete" ، فيمكنك حذف المكون الإضافي المقابل ، حتى لو لم يتمكن WordPress من القيام بذلك.
الخيار الثالث: إمكانية تعديل أي ملف بشكل مباشر ملف نصي، قم بإصلاح بعض التكوين أو ترميز النمط يدويًا.
انقر فوق هذا الملف في الموقع واضغط على "F4 Edit". سيتم نقل الملف إلى جهاز الكمبيوتر الخاص بك وتحميله في برنامج "المفكرة" أو غيره محرر النص. قم بإجراء التعديلات اللازمة ، واحفظ الملف على القرص وأغلق المفكرة. بعد ذلك ، سيطلب منك Total Commander الإذن لإعادة توجيهه إلى الموقع واستبداله نسخة قديمةالجديد.
وأخيرًا ، سيسمح لك مفتاح "F7 Catalog" بإنشاء ملفات ملف جديدعلى الموقع (أو في جهاز الكمبيوتر الخاص بك - اعتمادًا على أي من اللوحات يقع الإطار المنقط). يجب إدخال اسم المجلد.
بهذا أنهي قصتي حول كيفية إعداد FTP من خلال Total Commander. يمكنكم الاستمرار لفترة طويلة ولكن هذه القصة لا تنتمي هنا ... شكرا لكم جميعا! 🙂 واقرأ أيضًا المنشور باستخدام WinSCP.