كيفية تمكين الشبكات الخاصة في جدار الحماية 10. ما هو جدار حماية Windows - إعداداته واستخدامه
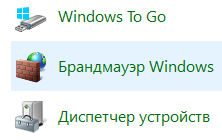 مرحبًا يا شباب، ما هو جدار الحماية بشكل عام ولماذا لا أوصي شخصيًا بإيقاف تشغيله؟ جدار الحماية، أو كما يطلق عليه باللغة الإنجليزية، جدار الحماية، هو برنامج يبحث في البرامج التي تدخل إلى الشبكة، وهو يعرف بنفسه كيف يمكن القيام بذلك وأيها لا يمكن ذلك.
مرحبًا يا شباب، ما هو جدار الحماية بشكل عام ولماذا لا أوصي شخصيًا بإيقاف تشغيله؟ جدار الحماية، أو كما يطلق عليه باللغة الإنجليزية، جدار الحماية، هو برنامج يبحث في البرامج التي تدخل إلى الشبكة، وهو يعرف بنفسه كيف يمكن القيام بذلك وأيها لا يمكن ذلك.
أي أن جدار الحماية هو الذي يتحكم اتصالات الشبكةفي ويندوز. بمعنى ما، هذا أكثر أهمية من عمل برنامج مكافحة الفيروسات... وسأحاول بكلمات بسيطةاشرح لماذا...
هذا ما يفعله برنامج مكافحة الفيروسات؟ يقوم برنامج مكافحة الفيروسات بفحص ما لديك على جهاز الكمبيوتر الخاص بك، ويفحصه بانتظام بحثًا عن الفيروسات، أو يفعل ذلك ببطء قليلًا، ولكن باستمرار. هناك كل أنواع التقنيات مثل التحليل الإرشادي وما شابه. حسنًا، أي أن برنامج مكافحة الفيروسات يلتقط الفيروس، وهنا أريد التأكيد على ما يلتقطه بالضبط. لا علاقة لجدار الحماية بالفيروسات على الإطلاق، فهو ببساطة يتحكم في الوصول إلى الإنترنت للبرامج. لن تتمكن تلك البرامج ذات السمعة السيئة من الوصول إلى الإنترنت. ويمكن أن يكون هذا فيروسًا، أو بشكل أكثر تحديدًا، حصان طروادة الذي يريد نقل البيانات إلى منشئه! أي أن برنامج مكافحة الفيروسات قد لا يكتشفه على الفور، لكن جدار الحماية لن يسمح لمثل هذا الشخص الغريب بالوصول إلى الشبكة ولن يتمكن حصان طروادة من نقل كلمات المرور وتسجيلات الدخول الخاصة بك إلى المتسلل. حسنًا، هل الأمر واضح بعض الشيء؟ أتمنى ذلك!
لذا، أتمنى أن تفهم أهمية جدار الحماية هذا. سأكتب لك أيضًا ما فعلته، ولكن إذا كنت تريد، فلا يتعين عليك قراءته، ولكن انتقل مباشرة إلى تعطيل جدار الحماية في نظام التشغيل Windows 10. لذا انظر، لقد قمت بتثبيت Outpost Firewall لنفسي (أعتقد أن هذا هو أفضل جدار الحماية) وسمح بالوصول إلى الشبكة فقط لعدد محدود من البرامج، ثم قام بتحويله إلى وضع الحظر. والآن يسمح بالوصول إلى الإنترنت فقط لتلك البرامج التي أضفتها إلى القائمة! وكل شخص آخر محظور. وهذا هو، أنت تفهم أنه الآن بغض النظر عن الفيروس الذي لدي، فلن يتمكن من إرسال أي شيء إلى المتسلل، حيث سيتم حظر وصوله إلى الإنترنت!
هذا كل شيء! سأوضح لك الآن كيفية تعطيل جدار الحماية هذا في نظام التشغيل Windows 10! لذا انظر، انقر بزر الماوس الأيمن على ابدأ وحدد لوحة التحكم من القائمة هناك (ويمكن أيضًا استدعاء هذه القائمة باستخدام أزرار Win + X):
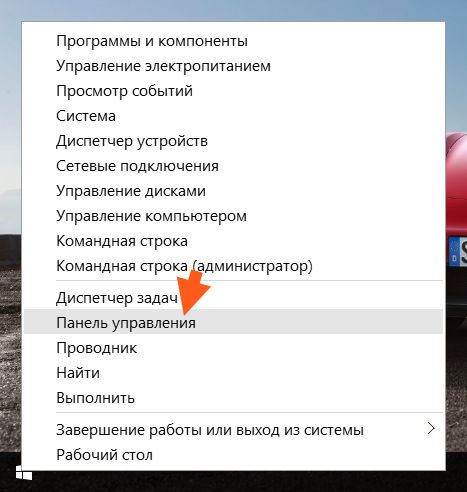
ثم ابحث عن جدار حماية Windows بين الرموز وقم بتشغيله:
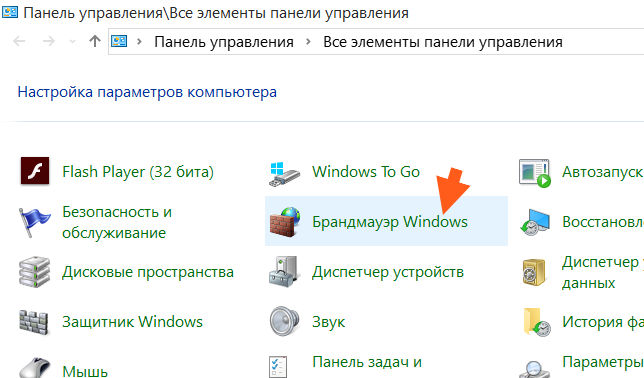
بعد ذلك ستفتح لك نافذة مثل هذه قم بالضغط على هذا الزر:
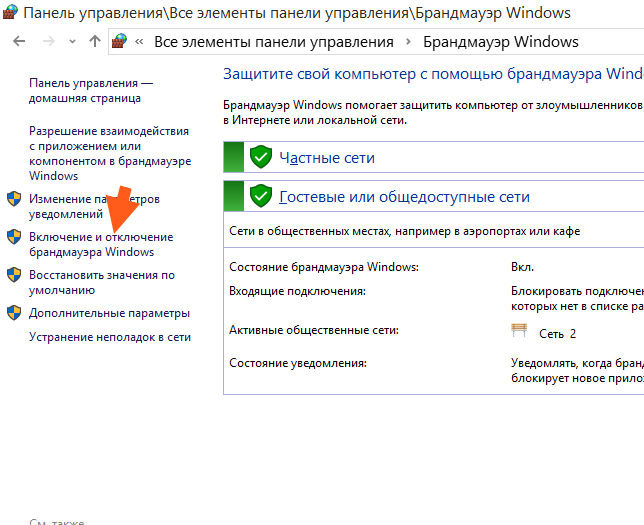
انظر الآن، هنا سيكون لديك إعدادان وهنا تحتاج إلى تحديد مربعات التعطيل في كليهما، أي في الأعلى وفي الأسفل:
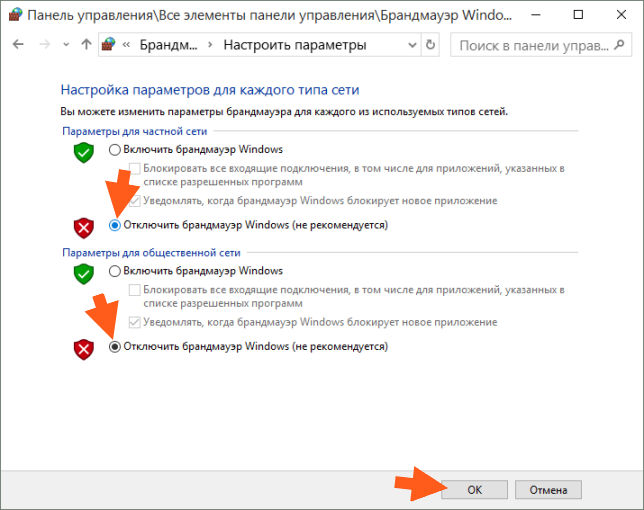
حسنا هذا كل شيء! لقد قمت الآن بتعطيل جدار الحماية في نظام التشغيل Windows 10، وبعد ذلك سترى هذه النافذة ذات الأشرطة الحمراء، حسنًا، كما لو أن الكمبيوتر في خطر:
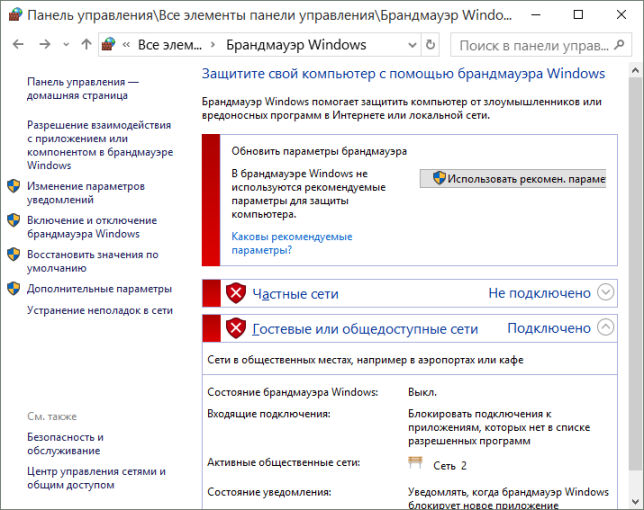
ولكن بما أنني أكتب بالفعل عن تعطيل أمان Windows، سأكتب أيضًا كيفية تعطيل المدافع!
كيفية تعطيل Windows 10 Defender بشكل دائم؟
يقوم المدافع، على عكس جدار الحماية، بدور مختلف قليلاً؛ فهو في الأساس برنامج مكافحة فيروسات مدمج. ولكن كما تفهم، نظرًا لحقيقة أن هذا برنامج مكافحة فيروسات يعمل بنظام Windows، فإن القليل من الأشخاص يحبونه على وجه التحديد لأنه Windows ويريد الكثيرون تعطيله، لأنهم يقومون بتثبيت برنامج مكافحة فيروسات تابع لجهة خارجية، وبالنسبة لبعض المستخدمين، يحمي هذا المدافع الكثير أن الكمبيوتر يبطئ، لذلك مثل هذه الأمور أيها السادة!
لتعطيله، انتقل إلى لوحة التحكم مرة أخرى وقم بتشغيل رمز Windows Defender هناك:
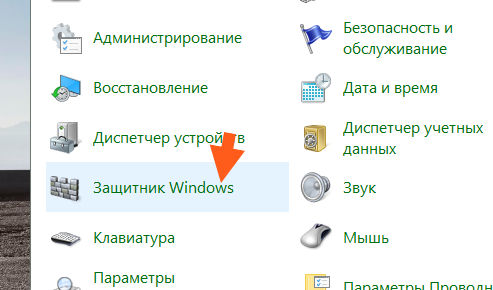
بعد ذلك سيتم فتح نافذة حيث تحتاج إلى النقر فوق "الإعدادات":
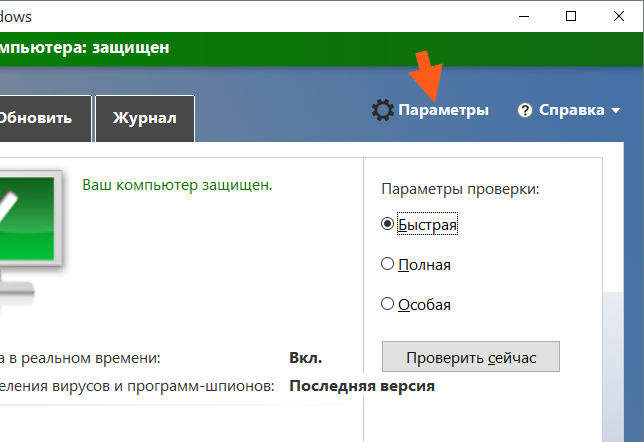
سيتم فتح نافذة إعدادات Windows، حيث تحتاج إلى نقل جميع أشرطة التمرير بحيث تكون في حالة إيقاف التشغيل:
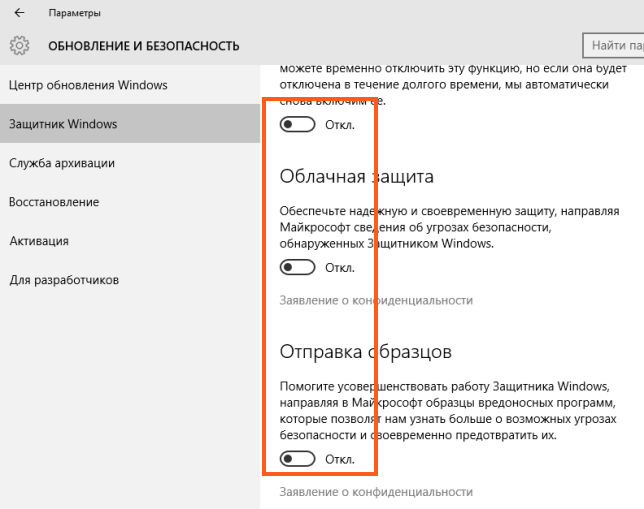
بعد ذلك، سيتحول لون المدافع نفسه إلى اللون الأحمر:
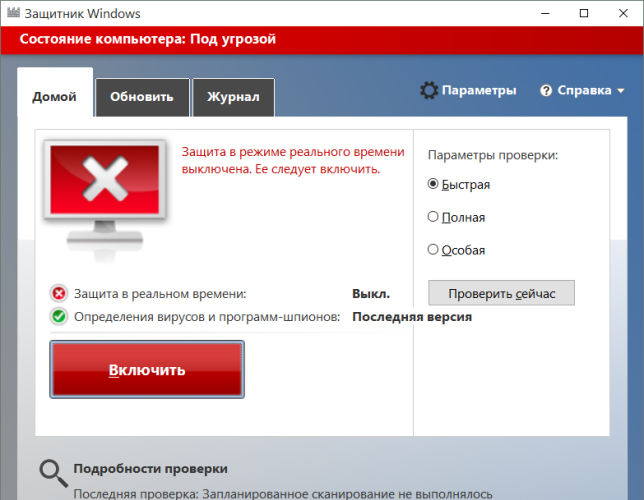
حسنًا، هذا كل شيء، لقد أوضحت كيفية تعطيل Defender وجدار الحماية المدمجين (المعروف أيضًا باسم جدار الحماية). لكن راقب بعناية ولا تقم بتعطيلها فقط، ولكن فقط عندما تحتاج إليها حقًا، على سبيل المثال، إذا كنت ستقوم بتثبيت برنامج مكافحة فيروسات تابع لجهة خارجية.
لكنني أعددت مكافأة أخرى لك. بشكل عام، هناك وصفة واحدة لكيفية إيقاف تشغيل كل شيء، حسنًا، بشكل عام، كل هذه القياسات عن بعد، والتجسس، وكل هذه الحماية، والأمن... كل هذه الأشياء يمكن إيقاف تشغيلها باستخدام الأداة المساعدة. إنه لا يعطل التجسس فحسب، بل يعطل كل شيء آخر، بشكل عام، أنصحك بإلقاء نظرة على هذه الأداة المساعدة!
حسنًا، هذا كل شيء، أتمنى أن أكون قد كتبت كل شيء هنا بشكل صحيح وأن يكون كل شيء واضحًا لك. أتمنى لك حظا سعيدا وأن لا تواجه أي مشاكل وكل شيء يسير على ما يرام
16.07.2016باستخدام وحدة التحكم كمد.(أي سطر الأوامر)، بالإضافة إلى لوحة التحكم. سننظر أيضًا في كيفية إضافة برنامج إلى قائمة جدران الحماية المسموح بها حتى لا يسبب مشاكل عند تشغيل Windows بسبب هذا البرنامج.
هذا لا يعني أن جدار الحماية المدمج (المعروف أيضًا باسم جدار الحماية) سيء للغاية، فهو مصقول إلى حد ما، وفي الوقت نفسه يتواءم بشكل جيد مع مسؤولياته المباشرة - فهو يحظر حركة المرور غير الآمنة؛ يسمح لبعض البرامج بالانتقال إلى الإنترنت، في حين لا يسمح لبرامج أخرى بذلك.
افتح أولاً سطر الأوامرمن المسؤول، للقيام بذلك، فقط انقر بزر الماوس الأيمن على ابدأ وحدد العنصر المناسب هناك. في النافذة السوداء نفسها، أو كما يطلق عليها أيضًا في وحدة التحكم، اكتب الأمر التالي (يمكنك ببساطة نسخه):
قام netsh advfirewall بإيقاف تشغيل حالة كافة الملفات الشخصية
ثم تضغط على زر الإدخال وترى أنه لا توجد أخطاء، لقد ظهر لنا للتو نعم.(لأكون صادقًا، أنا مندهش من هذا الرد من الأمر الموجود على Windows):
وفي الوقت نفسه، سيظهر لك إشعار في مركز التحديث يفيد بتعطيل جدار الحماية ويجب عليك تشغيله مرة أخرى.
إذا غيرت رأيك فجأة، فلا شيء، هناك أيضًا أمر لإعادة تشغيله:
قام netsh advfirewall بتعيين حالة كافة الملفات الشخصية على
لتعطيلها بشكل أكثر فعالية، يمكنك أيضًا تعطيل الخدمة - للقيام بذلك، انتقل إلى لوحة التحكم، وابحث عن العنصر هناك إدارةوستكون هناك خدمات هناك، ابدأ وابحث عن خدمة جدار الحماية. انقر نقرًا مزدوجًا على نوع بدء التشغيل وحدد معطل، هذا كل شيء.
الطريقة الثانية بسيطة أيضًا، افتح لوحة التحكم (إذا لم يكن لديك أيقونات، فحدد عرض > أيقونات في الجزء العلوي الأيمن)، ثم ابحث عن الرمز جدار حماية ويندوزوانقر عليه.
سيتم فتح نافذة حيث سيتم عرض الحالة الحالية لجدار الحماية، وعلى اليمين سيكون هناك أيضًا خيار لتمكين/تعطيل جدار الحماية، انقر عليه:
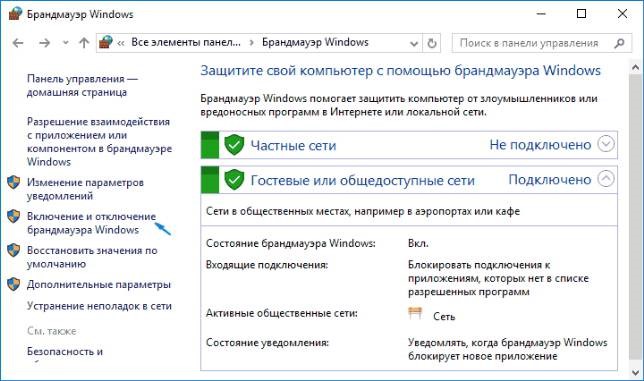
والآن يمكنك تحديد نقطة لتعطيلها، بالمناسبة يوجد اثنتين منها، للشبكة الخاصة والشبكة العامة:
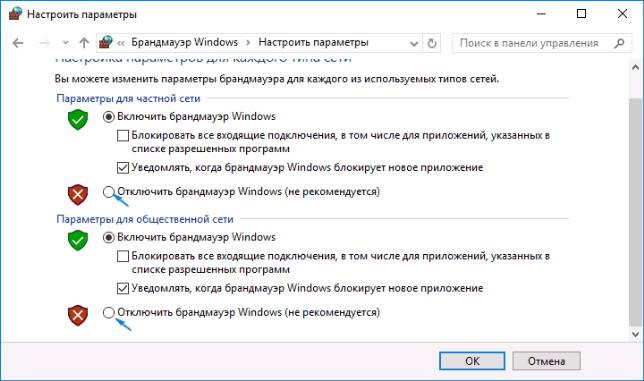
حسنًا، لقد قمنا بفرز تعطيله، والآن دعونا نرى كيفية إضافة تطبيق إلى الاستثناء.
هناك خياران لإضافة البرنامج.
افتح لوحة التحكم مرة أخرى، وابحث عن رمز جدار الحماية هناك، وقم بتشغيله وسيكون هناك شيء مثل "السماح بالتفاعل" (هذا هو العنصر الثاني من أعلى اليسار)، انقر عليه. ثم انقر فوق تغيير المعلمات (بالمناسبة، تحتاج إلى حقوق المسؤول هنا)، سيكون هناك زر في الأسفل للسماح بتطبيق آخر، انقر عليه. الآن كل ما تبقى هو الإشارة إلى المسار إلى البرنامج لإضافته إلى الاستثناءات. بمجرد الإضافة، يمكنك الإشارة فورًا إلى أنواع الشبكات التي يجب أن تعمل بها هذه الميزة، ثم النقر فوق يضيف > نعم.
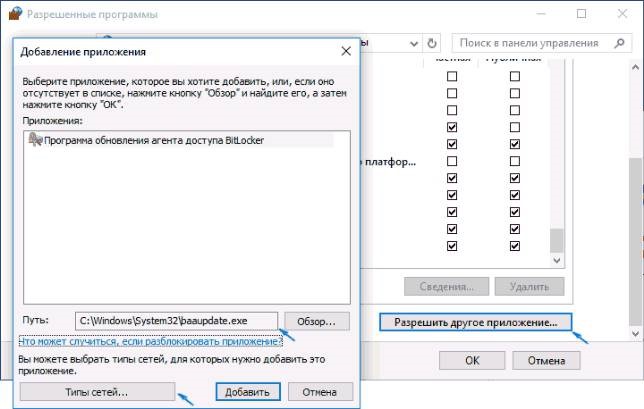
الآن فيما يتعلق بالطريقة الثانية، فهي معقدة بعض الشيء، ولكنها ستساعدك مرة أخرى على إتقان Windows بشكل أفضل.
افتح لوحة التحكم وانقر على أيقونة جدار الحماية مرة أخرى، ثم سيكون هناك عنصر على اليسار معلمات إضافية، وانقر عليه. سيتم فتح نافذة الإعدادات المتقدمة، حيث تحتاج إلى تحديد الاتصالات الواردة، حيث سيكون هناك خيار لإنشاء قاعدة على اليمين. انقر فوق، سيظهر المعالج، حيث نشير إلى أننا بحاجة إلى إنشاء قاعدة للبرنامج (أو ربما للمنفذ)، واتبع التعليمات بشكل أكبر. بنفس الطريقة، يمكنك إنشاء قاعدة للاتصال الصادر.
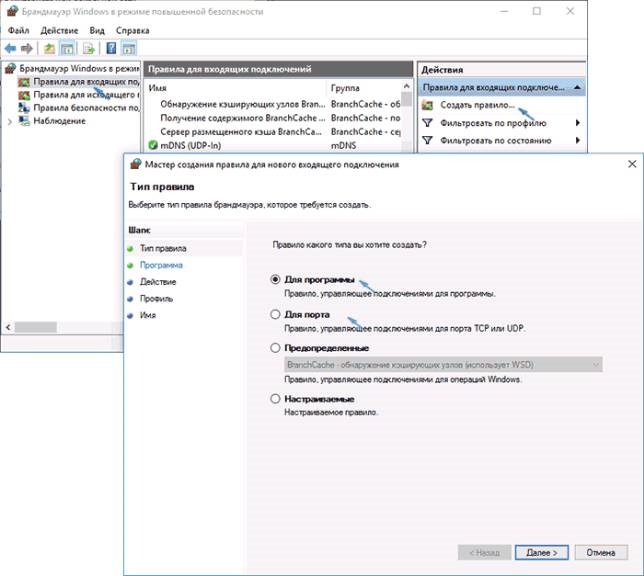
كل شيء، كما ترون، لا يوجد شيء معقد، هناك الكثير من المواقف بشكل عام، يمكنك الخلط قليلا. إذا ظهرت فجأة بعض المشكلات الغريبة بعد قطع الاتصال، أو بعد إعداد جدار الحماية، فيمكنك دائمًا إعادته إلى حالة "المصنع" - للقيام بذلك، ما عليك سوى فتح نافذة إعدادات جدار الحماية وسيكون هناك خيار لإعادة ضبط إعداداته ، أي استعادتها جميعًا إلى الوضع الافتراضي.
في نظام التشغيل Windows 10، يكون إعداد جدار الحماية هو نفسه تمامًا كما في الإصدارات السابقة نظام التشغيل. تتمثل المهام الرئيسية التي تواجه الأداة المساعدة المضمنة في تصفية حزم البيانات التي لا تفي بمعايير جدار الحماية. عليك أن تعرف على الفور أن جدار الحماية هو جدار حماية.
لكن كل هذا واضح للوهلة الأولى. وحتى الآن، كيفية تكوين جدار الحماية في نظام التشغيل Windows 10 بشكل صحيح؟ دعونا نحاول معرفة ذلك خطوة بخطوة.
- إعدادات جدار الحماية
يجب تكوين جدار الحماية بطريقة تمكن المستخدم في أي وقت من استخدام اختبار ping للتحقق من الاتصال بالإنترنت. بما في ذلك تقديم العمل الصحيحالبرامج المضمنة في BotikTools.
في البداية، يتم تعطيل جدار الحماية. لتمكينه، يجب عليك إكمال الخطوات التالية خطوة بخطوة:
- في لوحة البدء، حدد الإعدادات
- ثم افتح لوحة التحكم
- في النافذة التي تفتح، حدد جدار الحماية وافتحه (المعروف أيضًا باسم جدار الحماية)
- ثم حدد المربع بجوار "تمكين الخيار"
سيؤدي هذا إلى تمكين خيار جدار الحماية. بعد التشغيل، يجب عليك تكوين جدار حماية الشبكة. للقيام بذلك، حدد المربع بجوار "السماح باختبار اتصال الكمبيوتر" ثم حدده أمر بينغ» .
لماذا ولماذا تحتاج إلى جدار الحماية؟
كثير من الناس يتساءلون: لماذا هو مطلوب؟ من الضروري، أولاً وقبل كل شيء، الحماية من الوصول غير المصرح به إلى البرنامج المثبت على جهازك كمبيوتر شخصي, برمجة.
ومع ذلك، قد لا تعمل بعض البرامج عند تمكين جدار الحماية. إنه ببساطة يمنعهم. لمنعه من القيام بذلك، يجب عليك إضافتها إلى الاستثناء. ثم لن يتداخل جدار الحماية مع أدائهم.
للقيام بذلك تحتاج:
- فتح مساحة عمل جدار الحماية
- في علامة التبويب "إضافة استثناءات"، اختر من البرامج المثبتةالذي يمنعه من العمل بشكل طبيعي
علاوة على ذلك، إذا كنت تريد تثبيت بعض البرامج المشبوهة بالنسبة لجدار الحماية، فسيتصل بك جدار الحماية. سوف يسأل: هل تسمح بتثبيت البرنامج على جهازك أم لا؟ وفقط بعد إذنك، سيكون البرنامج قادرا على التثبيت.
كما رأيت بالفعل، لا يوجد شيء معقد في إعدادات جدار الحماية لنظام التشغيل Windows 10. أي شخص يحتاج إلى القيام بذلك يمكنه القيام بذلك بمفرده. والآن أنت تعرف جيدًا كيفية إعداد جدار الحماية في نظام التشغيل Windows 10 وما يجب مراعاته.
نأمل ذلك هذه المقالةساعد في حل مشاكلك والإجابة على جميع أسئلتك.
كيفية تعطيل أو تمكين جدار الحماية موضح في الفيديو.
جدار حماية Windows هو أداة مساعدة للنظام تم إنشاؤها وفقًا لمبدأ جدار الحماية. إنها تمثل جدار الحماية، الذي يمنع الوصول إلى الموارد غير المرغوب فيها. جدار الحماية قادر أيضًا منع الوصولعلى الإنترنت لتلك البرامج التي يختارها المستخدم بنفسه. يتم تحقيق ذلك بواسطة إعدادات القواعدشاشة. جدار الحماية هو جزءمركز الأمن.
يسعى العديد من المستخدمين لذلك إبطال، لأنهم إما لا يفهمون كل مزايا استخدامه، أو يضعونه برامج الطرف الثالثلحل مثل هذه المشاكل. ظهر جدار الحماية في نظام التشغيل Windows XP، ولكن هذا الإصدار كان غير مستقر إلى درجة أنه كان من السهل على الفيروس أن يصيب جهاز الكمبيوتر. في حزمة الخدمة SP3، تم تصحيح الثغرات الأمنية، وبحلول الوقت الذي تم فيه إصدار نظام التشغيل Vista، أصبح مكون النظام هذا مدافعًا كاملاً عن نظام التشغيل ضد التطفل الخارجي.
كيفية تمكين جدار الحماية
في بعض إصدارات الجهات الخارجية لنظام التشغيل Windows، يتم تعطيل جدار الحماية عمدًا، لأنه، وفقًا للبعض، يتم تعطيله يبطئ العملالنظام ويتدخل عموما. وهذا أمر غير معقول، لأنه في حالة عدم وجود برامج طرف ثالث بنفس القدرات، الكمبيوتر المهددة بالانقراضعدوى. وهذا أمر خطير للغاية، خلافا لرأي المستخدمين غير الأكفاء الذين يعتبرون أنفسهم قراصنة. يعد تشغيل جدار حماية Windows أمرًا سهلاً للغاية.
بحاجة إلى فتح " لوحة التحكم"، حدد العنصر" إدارة" وفي النافذة التي تفتح حدد " خدمات" دعونا ننتظر حتى تبدأ القائمة. في قائمة الخدمات اختر " جدار الحمايةويندوز» وانقر على النقش مرتين. في العمود " نوع بدء التشغيل" يختار " تلقائيا" وفي الأسفل اضغط على الزر " يطلق». 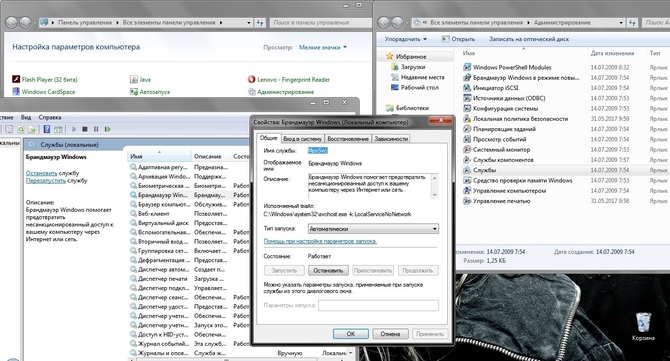
جدار الحماية يعمل الآن في الوضع التلقائي . وسيظل صامتًا حتى يحاول المستخدم زيارة موقع ويب يحتوي على محتوى ضار معروف. ثم سوف يتلقى المستخدم تحذيروسيطالب المستخدم باتخاذ إجراء (حظر الوصول أو السماح).
كيفية تعطيل جدار الحماية
إذا قمت بتثبيت أدوات مساعدة تابعة لجهات خارجية مع القدرة على حظر الاتصالات غير المرغوب فيها، فإن المعيار مكون ويندوزأنت بالتأكيد لا تحتاج إليها. يمكن أن يكون إبطال. العملية مشابهة لإجراءات التضمين.
دعنا نذهب إلى " لوحة التحكم"، ثم إلى عنصر القائمة" إدارة" انقر نقرًا مزدوجًا فوق العنصر " خدمات"، يختار " جدار الحمايةويندوز" في النافذة التي تفتح، انقر فوق الزر " قف" وحدد نوع الإطلاق " عاجز».
الآن لن يزعجك جدار الحماية بالرسائل. الشيء الرئيسي هو ألا ننسى لحنبرنامج طرف ثالث.
إعدادات جدار الحماية المضمنة
يمكن تكوين جدار الحماية حسب الرغبة، وفقًا لمستوى الأمان المحدد. في معظم الحالات، تكون الإعدادات القياسية كافية، مُستَحسَنبواسطة مايكروسوفت. ولكن ل الكون المثالىسيكون عليك تنفيذ عدد من الإجراءات. 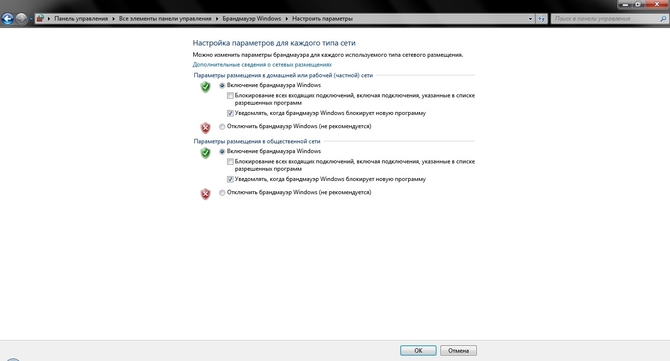
أول ما عليك فعله هو الذهاب إلى " لوحات التحكم"إلى علامة التبويب" جدار الحمايةويندوز"وانقر على الزر" استخدم الإعدادات الموصى بها" إذا كان جهاز الكمبيوتر الخاص بك يستخدم اتصالات شبكة متعددة، فسيتعين عليك القيام بذلك يكررالإجراء الخاص بكل منهم. بعد ذلك، سيعمل جدار الحماية في الوضع القياسي مع الإعدادات الموصى بها.
إنشاء قواعد الشبكة
في كثير من الأحيان، لا تكون إعدادات جدار الحماية القياسية كافية عمل كاملبرنامج واحد أو آخر. قد تكون الشاشة تمنع وصولهم إلى الإنترنت. وفي هذه الحالة سيكون عليك ذلك يخلققواعد الشبكة التي ستسمح للأدوات المساعدة بالاتصال بالخوادم التي تحتاجها. هناك قواعد منفصلةل واردةو المنتهية ولايتهاتصالات. إذا كان تطبيقك يحتاج إلى استخدام كليهما، فيجب عليك إنشاء قاعدتين. 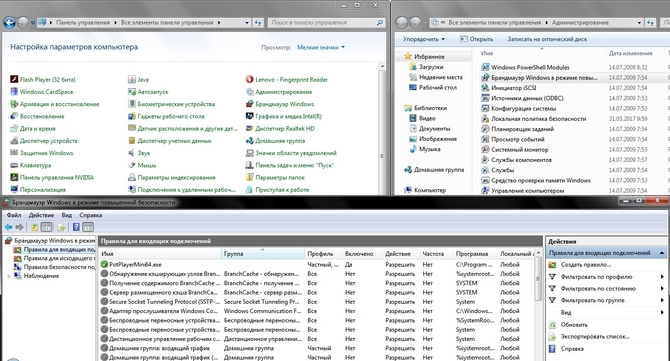
لإنشاء قاعدة، انتقل إلى " لوحة التحكم"، حدد علامة التبويب" إدارة" وهناك نضغط على النقش " جدار الحمايةويندوزفي الوضع زيادة الأمن
" هنا تحتاج إلى تحديد " قواعد الاتصالات الواردة"وانقر على الزر" إنشاء قاعدة" سيتم فتح معالج خاص، حيث سيكون هناك بالفعل علامة اختيار على العنصر " للبرنامج" انقر " التالي"واستخدام الزر" مراجعة" يختار ملف قابل للتنفيذ التطبيق المطلوب(على سبيل المثال، skype.exe). اضغط على الزر " التالي"وحدد المربع" السماح بالاتصال" ثم اضغط على الزر مرتين التالي" وقم بتعيين اسم للقاعدة (سكايب). الآن يمكنك النقر على " مستعد" تم إنشاء القاعدة. لكي يعمل كل شيء تحتاجه إعادة التشغيلحاسوب. 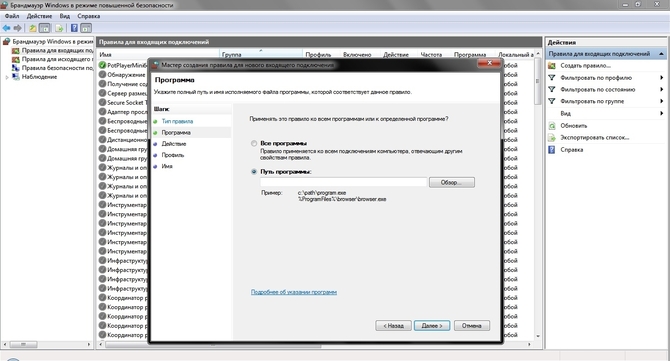
بالضبط نفس الشيءيتم إنشاء قواعد للاتصالات الصادرة. كل ما عليك فعله هو تحديد علامة التبويب المناسبة في النافذة الموجودة على اليسار.
باستخدام جدار الحماية القياسي لنظام التشغيل Windows، يمكنك ذلك يؤمنجهاز الكمبيوتر الخاص بك حتى بدون استخدام منتجات مكافحة الفيروسات المتخصصة (والتي، كما تعلم، مدفوعة الأجر). يكفي قضاء القليل من الوقت تكوين جدار الحمايةسيتم حماية Windows وجهاز الكمبيوتر الخاص بك من أي نوع من التهديدات. بما في ذلك جميع الأنواع الفيروسات الضارةوهجمات القراصنة.









