كيفية فتح عدة مستندات ورد في وقت واحد. كيفية فتح مستندات Word متعددة في وقت واحد
تتناول هذه المقالة مشكلات العمل مع نوافذ المستندات، وخاصة الانتقالات بين النوافذ، والعمل في وضع المقارنة وتقديم المستندات في عدة نوافذ. يصف كيفية تغيير مقياس المستند عند العمل مع مجموعة "Scale"، وبشكل منفصل باستخدام نافذة "Scale" وشريط تمرير المقياس.
العمل مع ويندوز
الشكل 2. عملية متزامنةمع نافذتين.
استخدم زر "استعادة تخطيط النافذة" إذا كنت تريد أن تشغل كل نافذة نصف الشاشة بالضبط.
العمل المتزامن مع مستند واحد في نافذتين
عند العمل مع المستندات التي تحتوي على كمية كبيرة من النص، من المناسب استخدام تقسيم النافذة إلى قسمين.
- علامة التبويب "عرض" - "تقسيم". ثم اختر موضعًا مناسبًا للخط الفاصل. يمكنك تحريكه عموديًا أو أفقيًا بالضغط على LMB.
يمكنك الآن إجراء عمليات مستقلة في كل نافذة، مثل نسخ أجزاء من النص في نافذة واحدة ثم لصقها في نافذة أخرى.
لإزالة الانفصال:
- "عرض" - "إزالة القسم".
فتح بالحجم الكامل " href="http://www.oszone.net/figs/u/72715/100316053919/image003.jpg" target="_blank"> 
الشكل 3. العمل المتزامن مع مستند واحد في نافذتين.
إنشاء نوافذ إضافية لوثيقة واحدة
- "عرض" - "نافذة جديدة".
لاحظ أن الترقيم يظهر في نهاية عنوان المستند (1،2،3، وما إلى ذلك حسب عدد النوافذ المفتوحة). يمكن تحرير كل نافذة جديدة بشكل مستقل دون التأثير على النوافذ الأخرى.
عرض جميع نوافذ المستندات المفتوحة في نفس الوقت
يمكنك عرض جميع المستندات المفتوحة على شاشة العرض في وقت واحد. يرجى ملاحظة أنه كلما زاد عدد المستندات المفتوحة، كلما كان حجمها أصغر.
- "عرض" - "ترتيب كل شيء".
فتح بالحجم الكامل " href="http://www.oszone.net/figs/u/72715/100316053919/image004.jpg" target="_blank"> ![]()
الشكل 4. المشاهدة المتزامنةجميع نوافذ المستندات المفتوحة.
تغيير حجم الوثيقة
تتيح لك أداة Zoom تكبير النص أو تصغيره. لا يتغير حجم ملف المستند. اعتمادا علي تعيين المعلماتيمكن أن يستغرق المستند من صفحة واحدة إلى عدة صفحات، ويشغل مساحات مختلفة على شاشة العرض.
الطريقة الأولى:
إخفاء/إظهار عنصر التحكم في التكبير/التصغير.
- انقر بزر الماوس الأيمن على شريط الحالة.
- قم بتحديد/إلغاء تحديد مربع "القياس".
فتح بالحجم الكامل " href="http://www.oszone.net/figs/u/72715/100316053919/image006.jpg" target="_blank"> 
الشكل 5. نافذة "المقياس".

العمل مع نوافذ متعددة
في بعض الأحيان يتعين عليك العمل مع عدة مستندات في نفس الوقت. في هذه الحالة، يمكنك عرض عدة نوافذ، مع مستند واحد في كل نافذة. للقيام بذلك، يمكنك فتح مستند واحد أولا، ثم حسب الوضع→ فتح الثانية وهكذا.
إذا كنت تريد تنشيط مستند آخر، فانقر فوق اسمه الموجود في السطر السفلي من الشاشة. وفي نفس الوقت سوف يظهر على الشاشة الوثيقة المطلوبةوسيكون من الممكن تنفيذ العمليات الحالية معها.
يمكن طي المستند وتحويله إلى شريط بالضغط على الزر. يمكنك تحويل جميع المستندات إلى شرائح، وسيظهر سطح المكتب على الشاشة. لتوسيع الشريط إلى النافذة النشطة، تحتاج إلى النقر فوق الاسم الموجود في السطر السفلي من الشاشة.
لإنشاء نافذتين لمستند واحد، استخدم الوضععرض →نافذة جديدة ، وستظهر نافذتان على الشاشة، ستعرض كل واحدة منهما مستندًا واحدًا. سيتم إضافة الرمزين ":1" و":2" إلى اسم كل مستند. لذا، إذا كان المستند الأصلي يحمل اسم "Document"، فبعد استخدام الوضع، ستكون الأسماء الموجودة في النوافذ "Document:1" و"Document:2".
إذا كنت تريد رؤية عدة نوافذ في نفس الوقت، فانقر على زر تصغير النافذة ()، الموجود في أعلى يمين النافذة. تسمح لك خطوط التمرير بعرض أجزاء مختلفة من المستند ومقارنتها. التغييرات في نافذة واحدة ستؤدي إلى تغييرات في النافذة الأخرى. لتغيير حجم الإطار، تحتاج إلى تحريك المؤشر إلى الحد (أعلى أو يسار أو أسفل أو يمين)، وسيتحول المؤشر إلى سهمين متصلين، انقر فوق الزر الأيسرالماوس وتحريك الحدود. لتحريك النافذة بأكملها، ضع مؤشر الماوس على السطر العلوي الأزرق وحركه بالنقر فوق زر الماوس الأيسر. للعودة إلى نافذة واحدة، تحتاج إلى إغلاق أحد المستندات، على سبيل المثال، باستخدام الزر ().
إذا قمت بالنقر فوق الزرقريب (علامة التبويب عرض )، فسيظهر طلب تحتاج فيه إلى الإشارة إلى المستند الذي يجب تمريره في نفس الوقت مع المستند الحالي. يمكنك أيضًا تحديد مستند آخر. في هذه الحالة، عند تمرير نص مستند واحد، سيتم تمرير نص المستند الثاني أيضًا.

عرض الوضع → سبليت يسمح لك بتقسيم نافذة الوثيقة إلى قسمين، كل منهما سيكون له نص خاص به. عند النقر فوق هذا الزر، سيظهر شريط على الشاشة يمكنك تحريكه لأعلى ولأسفل في المستند.

إذا قمت بالنقر فوق زر الماوس الأيسر، فسيظهر فاصل في مكان الخط الأفقي، في الأعلى والأسفل سيكون هناك حقل بنص المستند.

علاوة على ذلك، يمكنك عرض المستند في الحقول العلوية والسفلية.
يمكنك أيضًا تغيير حجم المستند كما يظهر على شاشة العرض. للقيام بذلك سوف نستخدم الوضععرض → مقياس. في الحقل المخصص يمكنك تحديد حجم تعسفي كرقم.
إذا كنت بحاجة إلى العمل مع عدة مستندات Word في وقت واحد، فيمكنك بسهولة فتح هذه المستندات في وقت واحد، كل منها في نافذة منفصلة. للقيام بذلك، تحتاج فقط إلى تحديد عدة ملفات، كما تفعل دائمًا مستكشف ويندوز.
عند بدء تشغيل Word، يتم فتحه الشاشة الرئيسيةمع قائمة الوثائق الأخيرة. انقر على الرابط افتح المستندات الأخرى(افتح المستندات الأخرى).
تعليق:إذا كان لديك بالفعل مستند جديد أو موجود مفتوح وتحتاج إلى فتح مستند آخر وثائق إضافية، ثم انتقل إلى علامة التبويب ملف(ملف) وانقر يفتح(يفتح). اذهب بسرعة إلى النافذة يفتحويمكن أيضًا الضغط على (فتح) بالضغط على اختصار لوحة المفاتيح السيطرة + O.
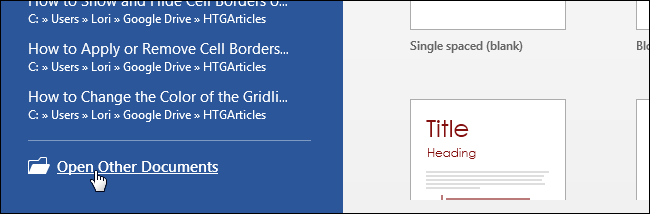
في النافذة يفتح(فتح) انقر حاسوب(الكمبيوتر) لتحديد الملفات الموجودة على جهاز الكمبيوتر الشخصي الخاص بك.
تعليق:وبالمثل، يمكنك فتح ملفات متعددة من التخزين السحابيون درايف. للقيام بذلك في القائمة يفتح(فتح) انقر ون درايف.
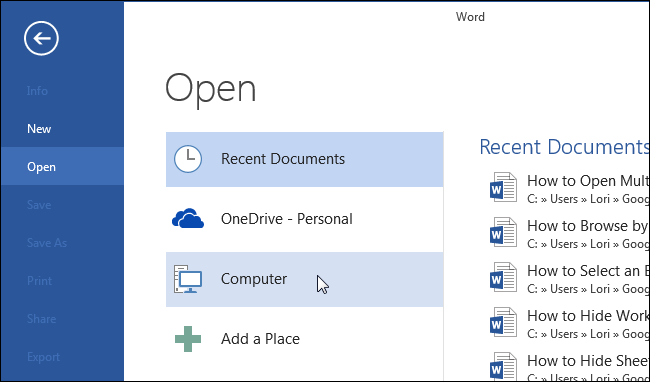
على الجانب الأيمن من النافذة، ابحث عن الزر وانقر عليه مراجعة(تصفح) الموجود ضمن قائمة المجلدات الحديثة.
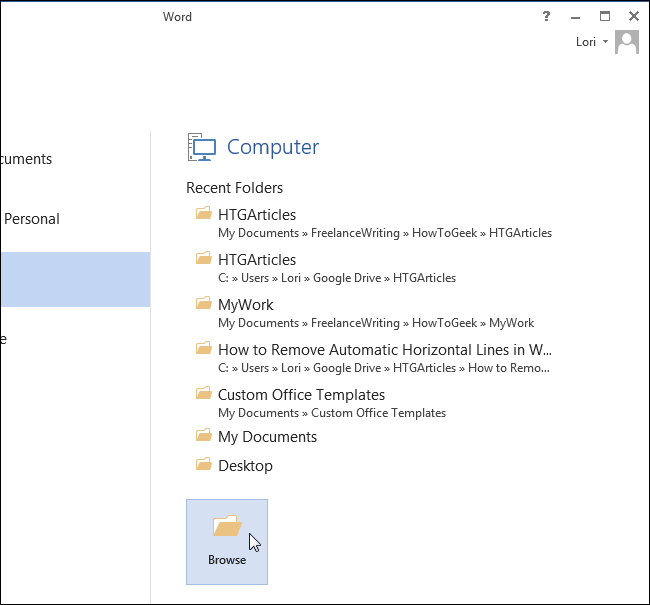
سيتم فتح مربع حوار فتح مستند(يفتح). بدلاً من النقر المزدوج لفتح ملف، استخدم التحديد المتعدد. عملية تحديد الملفات هي نفسها تمامًا كما في Windows Explorer. أثناء الضغط باستمرار على المفتاح يحوليمكنك تحديد عدة ملفات متجاورة. باستخدام المفتاح كنتروليمكنك تحديد عدة ملفات غير متجاورة (انظر الصورة أدناه). لتضمين أو استبعاد ملف محدد من القائمة، انقر عليه أثناء الضغط باستمرار على كنترول.
عندما اخترت كل شيء الملفات الضرورية، يضعط يفتح(يفتح).

سيتم فتح كل ملف تحدده في نافذة منفصلة. ما عليك سوى التبديل بين هذه النوافذ للعمل مع ملف أو آخر.
بنفس الطريقة، يمكنك فتح عدة مستندات في نفس الوقت في Excel أو PowerPoint.









