كيفية إزالة برنامج من سطح المكتب الخاص بك. كيفية إزالة أو تعطيل سلة المحذوفات من سطح المكتب الخاص بك
الدرس 5 سطح المكتب (تابع)
في بعض الأحيان، قد يختفي سطح المكتب وبدلاً من ذلك تظهر شاشة توقف على الشاشة، ويظهر مظهرها التقريبي في الشكل.
قد تكون هناك صور أخرى في شكل شريط يحتوي على نص ورسومات بيانية وما إلى ذلك. والحقيقة هي أنه إذا لم تعمل باستخدام الماوس ولوحة المفاتيح لبعض الوقت، فسيعرض النظام صورة ديناميكية بدلاً من سطح المكتب. لكي يظهر سطح المكتب مرة أخرى، تحتاج إلى لمس الماوس أو الضغط على أحد مفاتيح لوحة المفاتيح. سنخبرك كذلك بكيفية تثبيت شاشة التوقف وضبط الوقت الذي يمكن أن تظهر بعده.
بالإضافة إلى ذلك، قد يتم إيقاف تشغيل الشاشة إذا لم يكن هناك أي نشاط للمستخدم لبعض الوقت. وهذا سبب آخر ويتعلق بتقليل استهلاك الطاقة. تمامًا كما في الحالة السابقة، حرك الماوس عبر اللوحة وستعمل الشاشة مرة أخرى. سيتم مناقشة كيفية ضبط وقت إيقاف التشغيل أدناه.
يخشى العديد من المستخدمين، وخاصة المبتدئين، من إتلاف شيء ما. ومع ذلك، عليك أن تفهم أنه لن يتضرر أي جهاز مادي بسبب أفعالك، بالطبع، إذا لم تضربه بمطرقة. لكن استخدام الماوس ولوحة المفاتيح لن يؤدي إلى كسر جهاز الكمبيوتر الخاص بك. الشيء الأكثر إزعاجًا الذي يمكن أن يحدث هو تدمير أي بيانات للمستخدم. لذلك، قم بعمل أرشيف للبيانات. كما أنه من المستحيل عمليا تدمير البرامج، بمعنى أنه يمكن استعادتها. إذا كان هناك أي عدم يقين في تشغيل البرنامج (يحدث هذا)، فأنت بحاجة إلى إغلاق البرنامج (أي إيقاف تشغيله) وتشغيله مرة أخرى. إذا كان الخطأ في نظام التشغيل، فأنت بحاجة إلى إيقاف تشغيل الكمبيوتر وتشغيله مرة أخرى؛ كقاعدة عامة، تختفي معظم الأخطاء. هذا هو الفرق الرئيسي بين الكمبيوتر والسيارة. إذا لم تعمل السيارة، فبغض النظر عن مقدار تشغيل الإشعال، فلن يختفي العطل. الكمبيوتر أمر مختلف - عند حدوث معظم أنواع الأخطاء، تحتاج إلى إعادة تشغيل الكمبيوتر.
بالمناسبة، إذا اختار المستخدم عن طريق الخطأ وضع حذف الملف، فسيتم وضعه في سلة المهملات (سيتم شرح ذلك لاحقًا) ويمكن استعادته. حتى إذا قمت بإفراغ سلة المحذوفات، فلا يزال بإمكانك محاولة استرداد الملفات برامج خاصةوالتي سيتم شرحها في البرنامج التعليمي للبرامج المجانية، على سبيل المثال،ريكوفا.
إذا دمرت عن طريق الخطأ البرامج الضرورية، ثم يمكن إعادة تثبيتها بسهولة، إذا اختفى الرمز الموجود على سطح المكتب، فيمكن تثبيته مرة أخرى إذا تم حذف نظام التشغيل (على سبيل المثال، تمت تهيئة محرك الأقراص C:)، فيمكن تثبيته مرة أخرى. لكي يتم حفظ بيانات المستخدم، يجب أرشفتها من وقت لآخر، وهو ما سنناقشه في قسم الأسئلة الإضافية. نلاحظ فقط أنه من المستحسن تخزين البيانات الحالية ليس على محرك الأقراص C:، ولكن على محركات أقراص أخرى، فإن عملية الاسترداد ستكون أسهل.
الآن دعنا نذهب مباشرة إلى سطح المكتب. دعونا نرى ذلك مرة أخرى في الشكل أدناه.
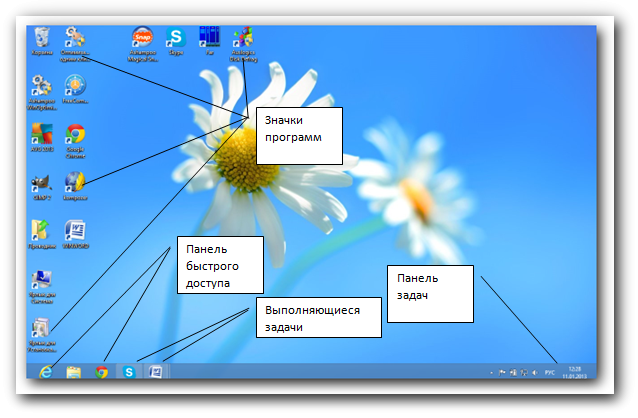
تثبيت الأيقونات على سطح المكتب.
يحتوي سطح المكتب على الشاشة بأكملها تقريبًا. بمجرد تحميل نظام Windows 8، يحتوي سطح المكتب على سلة المحذوفات والمستكشف واثنين من الاختصارات فقط ( نظامو تثبيت وإلغاء تثبيت البرامج). ولكن من الملائم أكثر وضع البرامج الأكثر تنفيذًا عليه. يرجى ملاحظة أن بعض البرامج لها أيقونات خاصة بها على سطح المكتب بعد التثبيت. علاوة على ذلك، أثناء التثبيت، يتم تثبيت أحد المعلمات تلقائيًا - تثبيت رمز البرنامج على سطح المكتب. ولكن إذا لم يتم تثبيت الأيقونة، فيمكنك تثبيتها بنفسك.
لنفترض أنك بحاجة إلى تثبيت رمز البرنامجسكايب. انقر بزر الماوس الأيمن على مساحة فارغة على سطح المكتب وحدد الوضع في النافذة التي تظهريخلق . ستظهر لوحة جديدة تحتوي على قائمة الأوضاع، كما هو موضح في الشكل. انقر على الاسمملصق . يشير الاختصار إلى رابط، أي أن الملف الأصلي سيبقى في مكانه، وسيظهر رابط لهذا الملف على سطح المكتب.
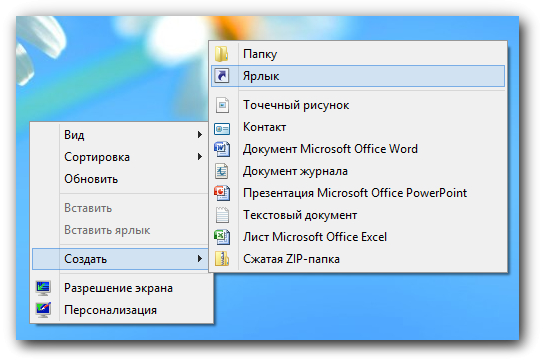
في النافذة التي تظهر، والتي تظهر طريقة عرضها أدناه، تحتاج إلى تحديد الملف الذي سيتم إنشاء الرابط إليه. للقيام بذلك، انقر فوق الزرمراجعة .
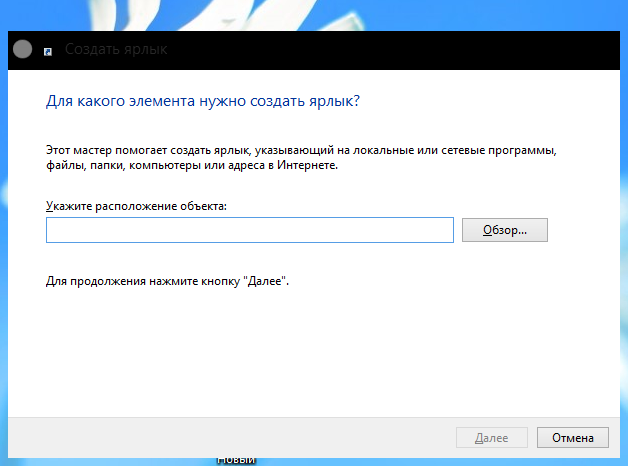
ستظهر قائمة بالأجهزة المحتملة حيث يمكنك البحث عن البرامج ( المكتبات, الكسندرو حاسوب. فيما يلي قائمة بالأيقونات المثبتة بالفعل على سطح المكتب ونحن لسنا مهتمين بها). نحن مهتمون بالنقش حاسوب، والتي نضغط عليها بزر الفأرة الأيسر.
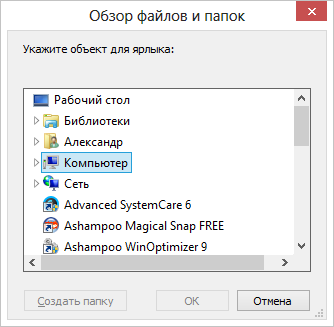
يوجد ملفنا على محرك الأقراص C:. للعثور على الملف المطلوب، في النافذة التي تظهر (انظر أدناه)، انقر على صورة المثلث الموجود على يسار الاسممحرك الأقراص المنطقي (C :)لرؤية قائمة المجلدات الفرعية.
![]()
ستظهر قائمة بالأجهزة المنطقية المتوفرة على الكمبيوتر على محرك الأقراص C:.
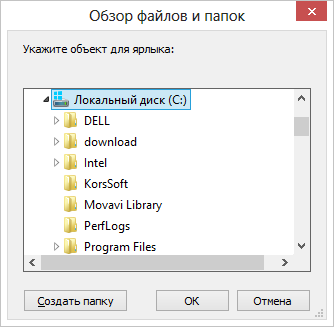
انقر على الاسمبرنامج ملفاتحيث توجد كافة البرامج المثبتة.
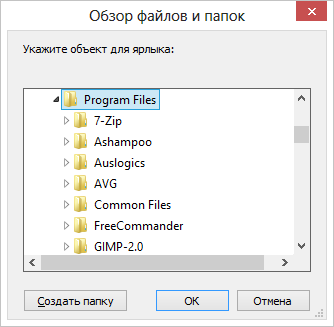
دعونا نلقي نظرة على قائمة المجلدات وسنجد أدناه مجلدًا يحمل الاسمسكايب . دعونا نضغط على اسمها.
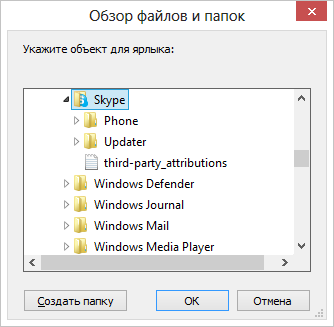
فيما يلي قائمة بالمجلدات والملفات التابعة لهذا المجلد (هاتف, المحدث, ثالث- حزب_ الإسناد)، ولكن من بينها لا يوجد برنامج نحتاجه. لذلك دعونا ننقر على المجلدات للعثور على الاسم الذي تحتاجه. فتح المجلدهاتفدعونا نجد الاسم الصحيح هناك.
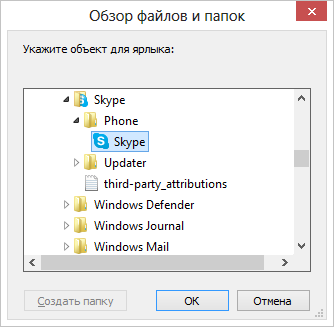
وهناك أيقونة البرنامج المطلوب، اضغط على اسمه. ثم انقر على الزرنعم .
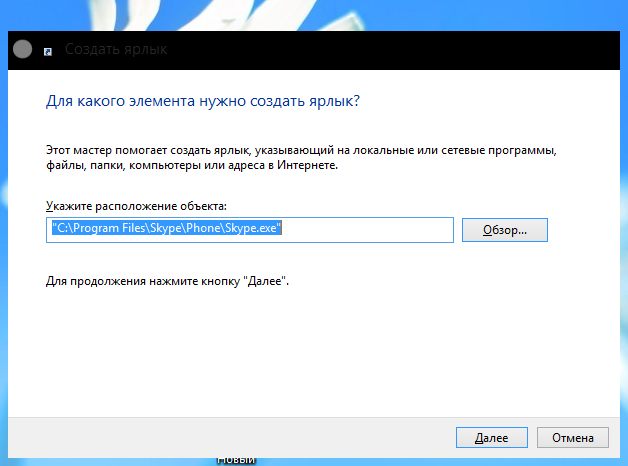
سيظهر عنوان الأيقونة واسمها في الحقل الموجود بالنافذة. دعونا نضغط على الزرمستعد .
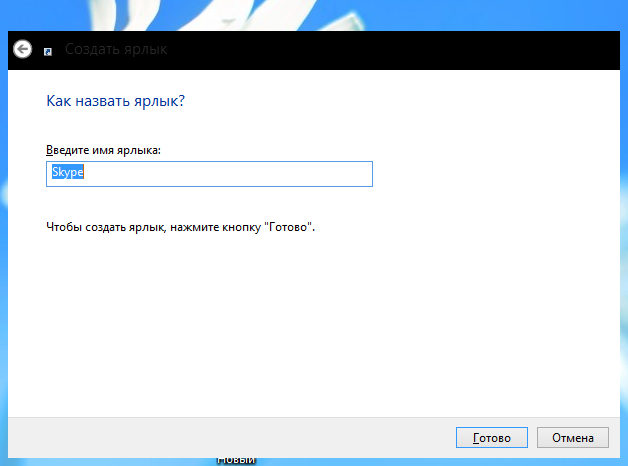
في النافذة الأخيرة انقر على الزرمستعد . ستظهر أيقونة الملف على سطح المكتب لديك.
حرك أيقونة حول سطح المكتب.
يعد نقل أيقونة حول سطح المكتب أمرًا بسيطًا للغاية. حرك المؤشر إلى الأيقونة وانقر الزر الأيسرالماوس، ودون تحريره، انقله إلى مكان جديد. في هذه الحالة، سيتم وضع أيقونة البرنامج المسحوبة الجديدة بالقرب من مؤشر الماوس. بعد أن نحرر زر الفأرة الأيسر، سوف تختفي الأيقونة السابقة وتظهر في مكان جديد.
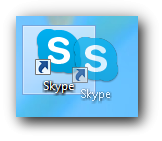
إزالة أيقونة البرنامج من سطح المكتب.
لإزالة أيقونة البرنامج من سطح المكتب، حرك مؤشر الماوس إليه وانقر عليه بزر الماوس الأيمن (وليس الأيسر). في اللوحة التي تظهر (ما يسمى بقائمة السياق)، حرك المؤشر إلى النقشيمسح وانقر عليها بزر الفأرة الأيسر.
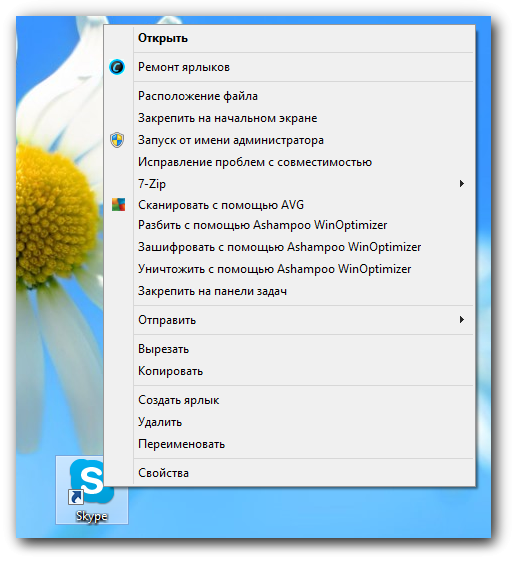
في أنظمة التشغيل السابقةويندوز ظهرت نافذة على الشاشة تؤكد أننا نريد حذف هذا الرمز. ومع ذلك، فيويندوز 8، لن تظهر نافذة تأكيد الحذف وسيتم حذف الرمز. ويمكنك بعد ذلك استعادتها باستخدام وضع سلة المهملات، والذي سنتحدث عنه لاحقًا.
عملية السحب والإفلات
تُستخدم عملية السحب والإفلات على نطاق واسع في نظام ويندوز. لقد أظهرنا بالفعل كيفية استخدام هذه العملية لنقل أيقونة البرنامج الموجودة على سطح المكتب إلى موقع آخر. من الممكن سحب الأيقونات من القوائم والبرامج المختلفة مثل Explorer من سطح المكتب أيضًا إلى أماكن مختلفة.
يمكنك تراكب الرموز على الرموز. لذلك، إذا قمت بعرض رمز الطابعة على سطح المكتب وقمت بتراكب رمز الملف عليه (من Explorer أو سطح المكتب)، فسيتم طباعة الملف على هذه الطابعة. وكقاعدة عامة، يمكن أخذها من لوحة التحكم. ولكن لا يوجد وضع لوحة التحكم على سطح المكتب. لذلك، دعونا ندخل هذا الوضعإلى شريط المهام. للقيام بذلك، انتقل إلى شاشة البداية، وانقر بزر الماوس الأيمن وانقر على الزرجميع التطبيقات ، الموجود في أسفل يمين الشاشة. ثم انتقل إلى اليمين للعثور على أيقونة شريط المهام عن طريق تحريك المؤشر إلى الحافة اليمنى من الشاشة. ثم انقر على الأيقونةلوحة التحكمزر الفأرة الأيمن.
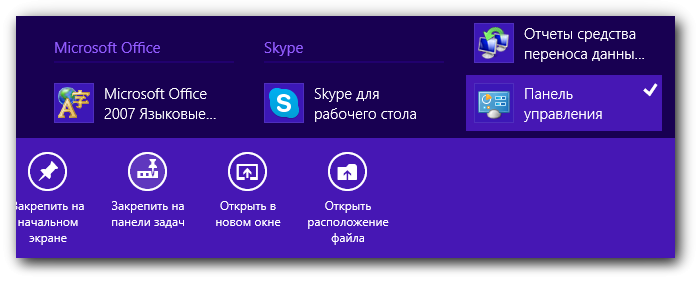
ستظهر أوضاع اللوحة أدناه، والتي سنختار منهاتثبيت على شريط المهامبالضغط على هذا الزر. دعنا نذهب إلى سطح المكتب (قم أولاً بتحريك المؤشر إلى الزاوية اليسرى السفلية وعندما تظهر اللوحة، انقر عليها بزر الماوس الأيسر. ثم انقر فوق المربع الذي يحمل اسم سطح المكتب. الرمز الأيسر هو رمز وضع لوحة التحكم.
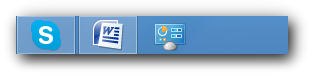
انقر على هذا الرمز بزر الفأرة الأيسر وستظهر نافذة الوضع على الشاشة.
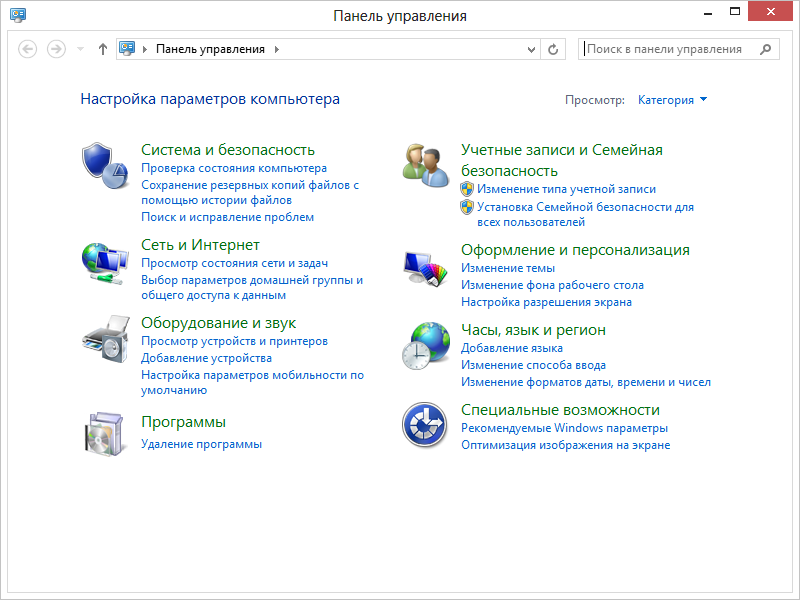
دعونا نختار الوضع المعدات والصوت.
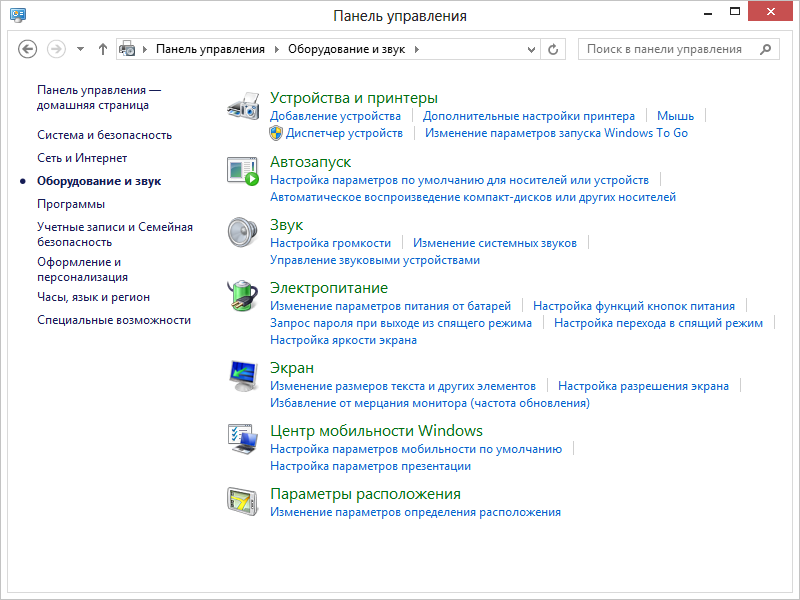
ثم انقر على الاسمالأجهزة والطابعات.
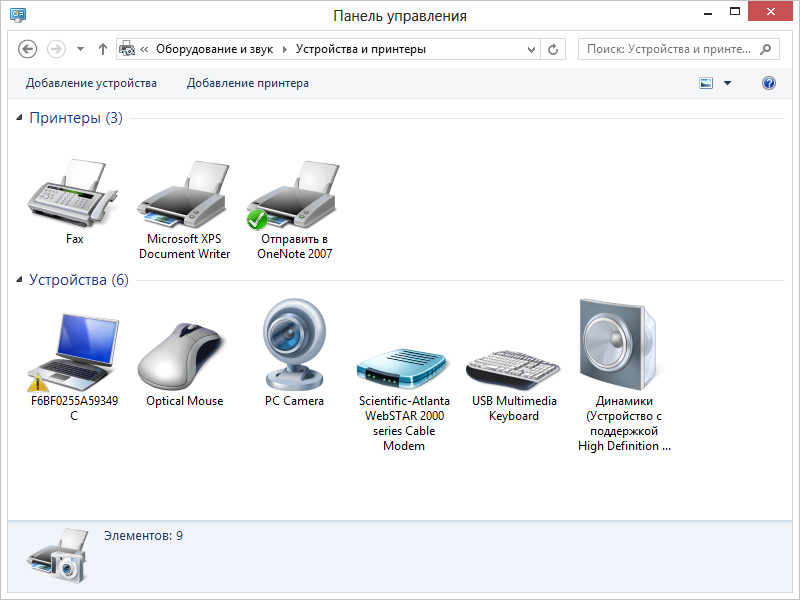
حدد الرمز المطلوب واسحبه إلى سطح المكتب باستخدام الماوس.
تمامًا كما عثرت على أيقونة البرنامج، يمكنك تعيين أيقونة أي مستند أو تسجيل صوتي أو تسجيل فيديو أو صورة فوتوغرافية وما إلى ذلك على سطح المكتب. عن طريق سحب رمز المستند إلى الطابعة، ستتم طباعته. من خلال سحب أيقونة الفيلم إلى أيقونة عارض الفيلم، سيبدأ تشغيله ويمكنك مشاهدته. وهكذا.
استدعاء البرنامج من سطح المكتب.
كما هو مكتوب بالفعل، من أجل استدعاء البرنامج الذي يوجد رمزه على سطح المكتب، تحتاج إلى النقر نقرا مزدوجا فوقه. في هذه الحالة، ستظهر حلقة صغيرة بها شريط دوار بالداخل () بالقرب من المؤشر. إذا لم تظهر الحلقة، فهذا يعني أن المستخدم لم ينقر مرتين، بل مرتين، أي ببطء شديد. دعونا نحاول ضبط الفاصل الزمني بين نقرتين لزيادته. للقيام بذلك، انقر فوق الزرلوحات التحكم، والذي تم تثبيته مؤخرًا على شريط المهام ().
في القسم المعدات والصوتيجب أن يكون هناك فأرة نقش، لكنها لم تكن موجودة. للعثور على هذا الوضع، يجب عليك استخدام قائمة كافة الأوضاع. للقيام بذلك، انقر فوق الزرفئة ، الموجود في الجزء العلوي الأيمن من النافذة، وفي اللوحة التي تظهر، حدد الوضعأيقونات صغيرة (الصورة أدناه). سوف نستخدم هذا الوضع أبعد من ذلك.

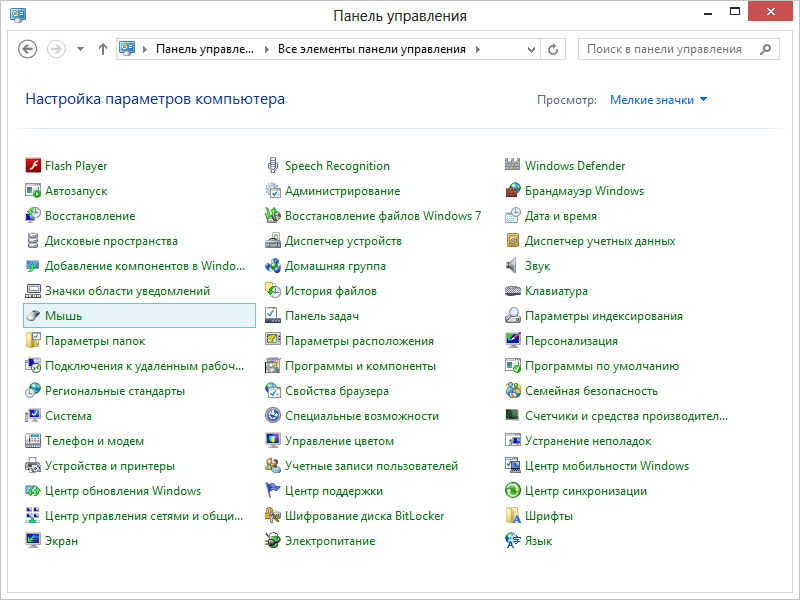
انقر على النقشماوس .
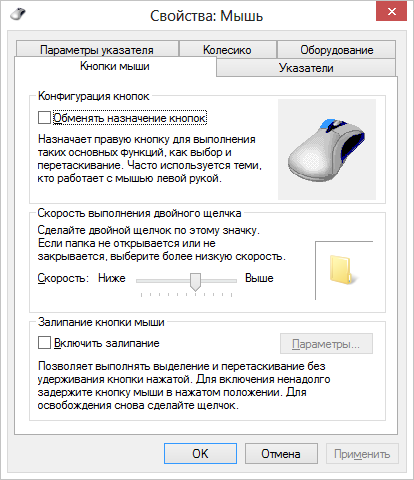
النافذة لديها قسمسرعة النقر المزدوج، الذي يحتوي على شريط تمرير. حرك شريط التمرير إلى اليمين، أقرب إلى الكلمةأقل . سيؤدي هذا إلى زيادة الوقت بين نقرتين. للتحقق من هذه المدة، يجب النقر نقرًا مزدوجًا فوق صورة المجلد الموجود على الجانب الأيمن من النافذة. إذا تم فتح المجلد ()، فستكون السرعة طبيعية. إذا ظل مغلقًا، فلن يرى النظام نقرة مزدوجة، بل نقرتين على الأيقونة. سيؤدي النقر المزدوج فوق المجلد مرة أخرى إلى إغلاقه. بهذه الطريقة يمكنك ضبط الفترة الزمنية للماوس.
إزالة أيقونة من شريط المهام.
لإزالة أيقونة، انقر بزر الماوس الأيمن على أيقونة البرنامج.
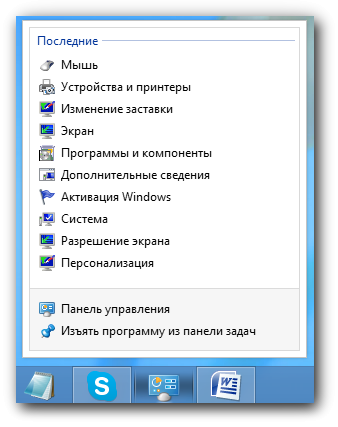
وفي اللوحة التي تظهر، حدد الوضعإزالة برنامج من شريط المهام. تمت إزالة الرمز. هنا وتحت تحت عبارة " حدد الوضع…" نعني أنك بحاجة إلى النقر بزر الماوس الأيسر على هذا الاسم.
لضمان العمل المريح على جهاز الكمبيوتر، يقوم المستخدمون بإنشاء اختصارات للبرامج المستخدمة بشكل متكرر. بالمناسبة، حتى نظام التشغيل نفسه أثناء التثبيت يقوم أيضًا بإنشاء عدة اختصارات، بما في ذلك "سلة المهملات"، حيث نقوم بتفريغ كل شيء الملفات غير الضرورية، بالإضافة إلى نفس الاختصارات غير الضرورية من سطح المكتب.
عن طريق إزالة العناصر غير الضرورية، يمكنك مسح الجدول.
في مرحلة ما، قد تصبح غير راضٍ عن سطح المكتب الفوضوي لديك. بالطبع، ليس من المثير للإعجاب على الإطلاق أن تتداخل جميع الرموز صورة الخلفيةسطح المكتب. بالإضافة إلى ذلك، من غير المرجح أن تسهل هذه الوفرة من الاختصارات العمل السريع والمريح. من بين هذه الرموز، لن يكون من السهل العثور على الرمز المطلوب مباشرة في لحظة معينة.
لهذا السبب، نوصي بتنظيف مساحة العمل الخاصة بك وإزالة كافة الرموز غير الضرورية. إذا كنت لا تعرف حتى الآن كيفية إزالة الاختصارات غير المستخدمة، فيمكننا مساعدتك. من الأصعب قليلاً إزالة الرموز التي لا تحتوي على الكلمة الثمينة "حذف" عند استدعاء قائمة السياق. ومع ذلك، يمكن حل هذا الموقف أيضًا؛ ما عليك سوى قراءة المعلومات المتعلقة بكيفية إزالة اختصار غير قابل للحذف من سطح المكتب.
عملية الإزالة
لذلك، يمكن حذف الملفات والمستندات وأيقونات البرامج من جهاز الكمبيوتر. ومع ذلك، قد تختلف عملية إزالة المواد غير الضرورية قليلاً، لذلك من المفيد تمامًا لكل مستخدم معرفة كيفية إزالة المحتوى غير الضروري.
خوارزمية الإجراءات
الاختصار هو الرابط بينك وبين البرنامج نفسه. إذا قمت في مرحلة ما بحذف برنامج لأنك لم تعد بحاجة إليه، فإن الأيقونة الموجودة على سطح المكتب الخاص بك ستشغل مساحة، لكنها بالتأكيد لن تعمل بعد الآن. يمكنك أن تقول وداعًا لمثل هذا الرمز عديم الفائدة بسرعة كبيرة. انقر عليها مرة واحدة بزر الفأرة الأيمن في الفتحة قائمة السياقابحث عن خيار "حذف" وانقر عليه.
بالطبع سيطلب منك النظام تأكيد أفعالك من أجل القضاء على الحوادث غير المرغوب فيها وعدم إثارة فقدان المصادر المهمة. أيضًا، باستخدام تلميح آخر، يمكنك بسهولة معرفة كيفية الإزالة أيقونة غير ضروريةمن سطح المكتب. نقترح عليك النقر على الرمز، والضغط باستمرار على زر الماوس الأيسر، ثم سحبه ببساطة إلى سلة المهملات. في هذه الحالة، سيطلب منك النظام مرة أخرى تأكيد صحة الإجراءات. لسوء الحظ، يتعين عليك في بعض الأحيان التعامل مع المواقف التي لا يمكن فيها القيام بمثل هذه الإجراءات البسيطة.
مهما كانت الطرق التي تفضلها، لا تزال تتأكد من عدم إزالة الاختصار من سطح المكتب. في هذه الحالة، ستكون خوارزمية الإجراءات مختلفة قليلاً. سيساعد السجل الذي يجب فتحه في البداية في حل المشكلة. لفتحه، في قائمة "ابدأ"، في السطر الفارغ السفلي، اكتب "رجديت". بعد فتح السجل، ستحتاج إلى مراجعة جميع الفروع بعناية والعثور على فرع مشابه لهذا:
HKEY_ LOCAL_ MACHINE → البرنامج → Microsoft → Windows → CurrentVersion → Explorer → سطح المكتب → مساحة الاسم.
كل ما تبقى هو النقر بزر الماوس الأيمن وتحديد خيار "حذف".
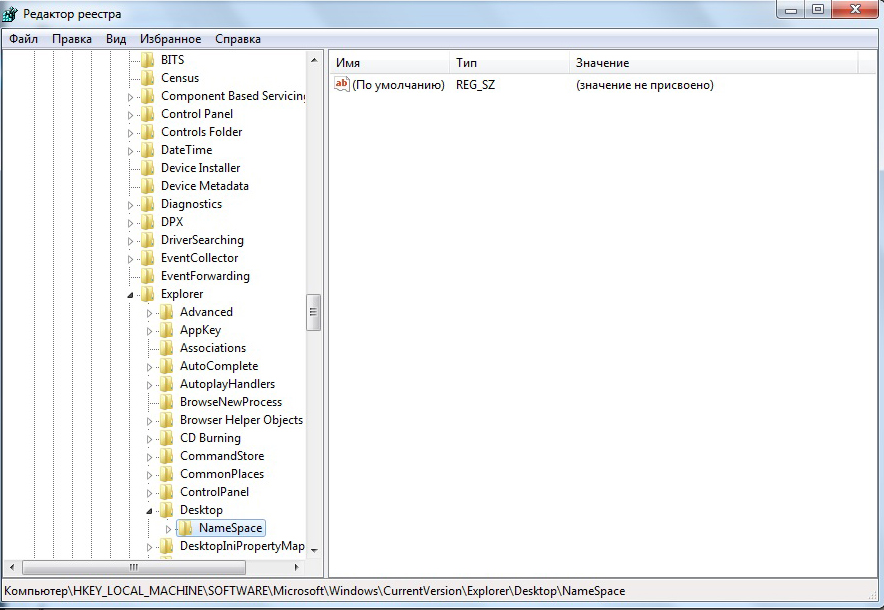
خيار الإزالة البديلة
إذا كنت خائفًا جدًا من الدخول إلى السجل والتحرير هناك، فجرب أولاً طريقة أخرى لإزالة الاختصار غير القابل للحذف.
أعد تشغيل جهاز الكمبيوتر الخاص بك، وعند بدء التشغيل نظام التشغيلحدد خيار التمهيد في الوضع الآمن. في معظم الحالات، يعمل هذا الخيار وتتمكن من حل المشكلة عندما لا تتم إزالة الاختصار بأي وسيلة أخرى.
إذا كنت ترغب في إزالة شيء تم تثبيته تلقائيًا بواسطة نظام التشغيل نفسه، على سبيل المثال، "سلة المهملات"، فإننا نقدم لك خيارًا مختلفًا.
انتقل إلى القائمة "ابدأ"، وحدد الأمر "تشغيل"، وأدخل "gpedit.msc" في السطر الذي يظهر.
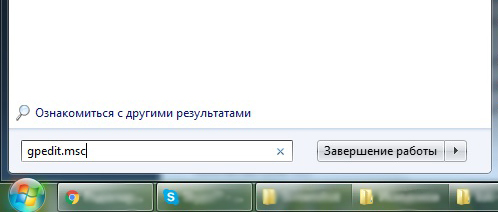
بعد هذه الإجراءات، سيتم فتح محرر المستخدم على الجانب الأيسر نافذة مفتوحةستجد بسهولة خيار تكوين المستخدم. انقر عليها وتابع المزيد، وانتقل أولاً إلى "القوالب الإدارية" ثم إلى خيار "سطح المكتب".
الآن أدر نظرك إلى الجانب الأيمنفي النافذة، ستجد هناك اقتراحًا بحذف الأيقونة، وخاصة سلة المهملات. كل ما عليك فعله هو النقر نقرًا مزدوجًا عليه، ثم تحديد مربع الاختيار الموجود بجوار خيار "تمكين". الآن يمكنك بسهولة إزالة هذا الاختصار.
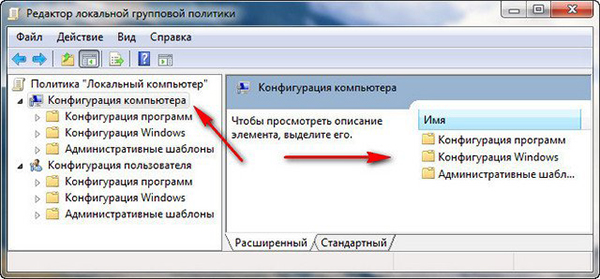
لذا، إذا لم تتمكن من إزالة الاختصارات من سطح المكتب، فراجع التوصيات المستخدمين ذوي الخبرةباتباع الخوارزمية، قم بتنفيذ إجراءات عملية، وسوف تفهم أنه في الواقع كل شيء سهل القيام به.
كل مستخدم ويندوزيعلم أنه بعد حذف الملفات، ينتهي بها الأمر في سلة المهملات، حيث يتم تخزينها حتى يتم إفراغها. أيقونة سلة المحذوفات موجودة دائمًا على سطح المكتب، وإذا لزم الأمر، يمكن للمستخدم الدخول إليها وحذف جميع المعلومات من هناك أو استعادة الملفات التي تم نقلها مسبقًا هناك. ومع ذلك، يعرف جزء صغير من المستخدمين أن نظام التشغيل Windows يسمح لك بتخصيص التفاعل مع سلة المحذوفات في النظام. يمكنك ضبط الإعدادات بحيث يتم مسح جميع الملفات المحذوفة على الفور، دون وضعها في سلة المهملات، وإذا لزم الأمر، يمكنك إزالتها من سطح المكتب. في هذه المقالة سننظر في هذه القضايا.
كيفية إزالة سلة المحذوفات من سطح المكتب في نظام التشغيل Windows
إذا قمت بالنقر بزر الماوس الأيمن فوق اختصار سلة المحذوفات الموجود على سطح مكتب الكمبيوتر لديك، فلن يكون هناك خيار لحذفه. وفي الوقت نفسه، تفترض مايكروسوفت أن المستخدم قد يحتاج إلى مثل هذه الميزة، وتوفر هذه الوظيفة في إعدادات نظام التشغيل. لإزالة سلة المحذوفات من سطح المكتب لديك، عليك القيام بما يلي:
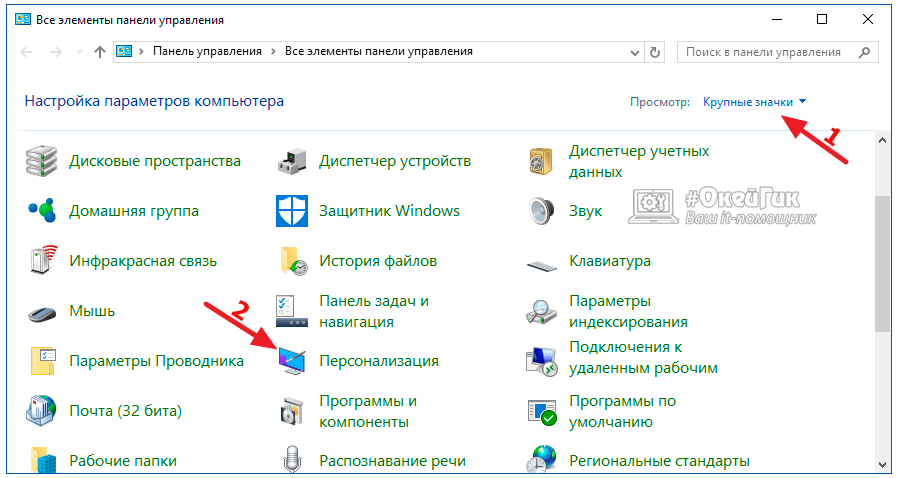
تجدر الإشارة إلى أنه افتراضيًا في نظام التشغيل Windows 10، يُفترض وجود "سلة المحذوفات" فقط على سطح المكتب. في الوقت نفسه، هنا في إعدادات التخصيص، يمكنك تعيين اختصارات النظام الأخرى التي ستكون متاحة على سطح المكتب.
يرجى ملاحظة أنه بإزالة سلة المحذوفات من سطح المكتب، لن تتمكن من التخلص منها بالكامل من النظام. وبناء على ذلك، ستستمر جميع الملفات المحذوفة في التراكم فيه، دون حذفها بالكامل من الكمبيوتر. هناك عدة طرق للوصول إلى "سلة المحذوفات" لإفراغها أو استعادة الملفات منها دون إعادة الاختصار إلى سطح المكتب:
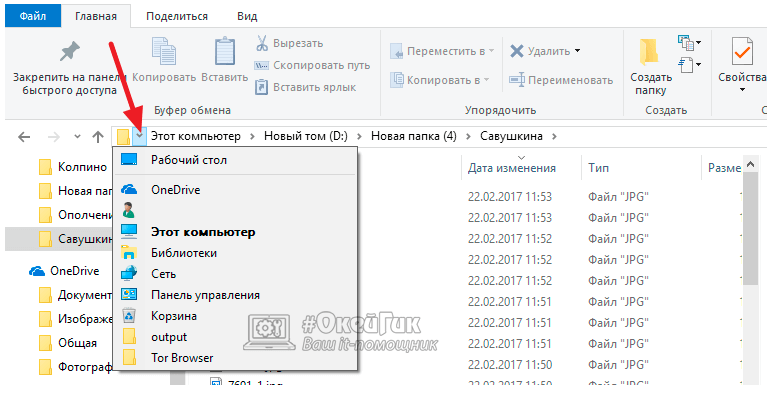
كيفية تعطيل سلة المحذوفات في نظام التشغيل Windows
إذا كانت هناك حاجة إلى تعطيل سلة المحذوفات بالكامل في نظام التشغيل Windows بحيث تختفي الملفات المحذوفة على الفور من النظام بشكل لا رجعة فيه، فيمكن القيام بذلك بعدة طرق سيتم مناقشتها أدناه.
قم بتعطيل سلة المحذوفات في Windows من خلال الإعدادات
أسهل طريقة لتعطيل "سلة المحذوفات" هي إجراء تغييرات على إعداداتها، ثم إزالة الاختصار من سطح المكتب، إذا لزم الأمر. سوف تحتاج إلى تغيير الإعدادات التالية:
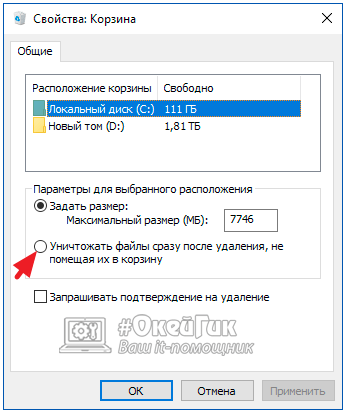
مهم:إذا لم يكن خيار التدمير الفوري للملفات متاحًا، فإليك طرقًا أخرى لتعطيل سلة المحذوفات - استخدمها.
ومن الجدير بالذكر أنه بعد تغيير الإعدادات، لن يتم إفراغ سلة المحذوفات تلقائيًا، لذلك إذا تم وضع بعض الملفات فيها مسبقًا، فستحتاج إلى حذفها يدويًا.
قم بتعطيل سلة المحذوفات في Windows عبر إعدادات نهج المجموعة
هناك خيار آخر لتعطيل سلة المحذوفات في Windows وهو استخدام المحرر المحلي سياسة المجموعة. تكمن الصعوبة هنا في أن مثل هذا المحرر موجود فقط على المستوى الاحترافي والشركات والحد الأقصى إصدارات ويندوز، في حين أن أجهزة الكمبيوتر عادةً ما تحتوي على إصدار منزلي من نظام التشغيل المثبت.
لتعطيل سلة المحذوفات، قم بما يلي:
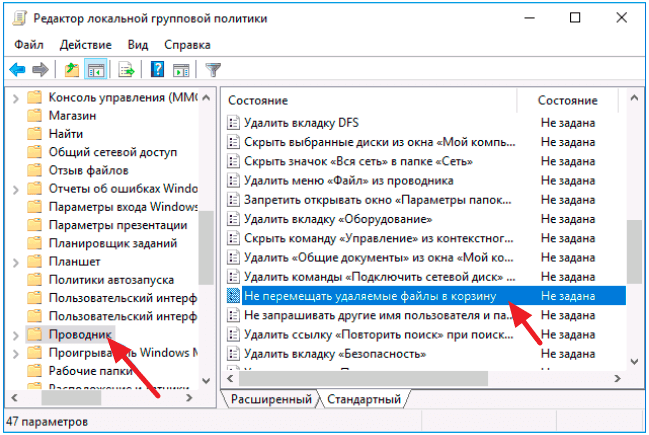
بعد ذلك، سيتم مسح جميع الملفات المحذوفة تلقائيًا على الفور دون أن تنتهي في سلة المهملات.
قم بتعطيل سلة المحذوفات في Windows عبر التسجيل
طريقة أخرى لتعطيل الحركة الملفات المحذوفةأضف إلى سلة المهملات - وذلك لإجراء تغييرات على إعدادات التسجيل. للقيام بذلك سوف تحتاج إلى:
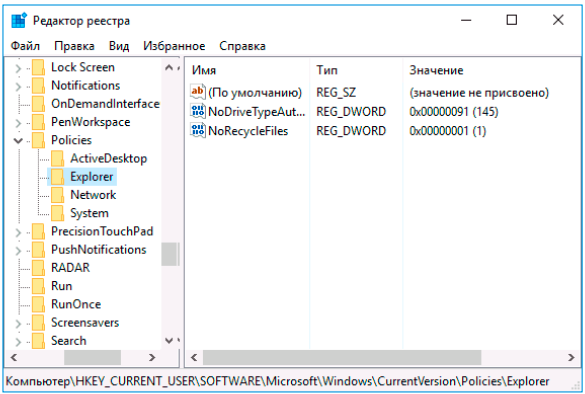
يقولون أنه ليس نظيفًا حيث يتم تنظيفه، ولكن حيث لا يتم رمي القمامة. ماذا تفعل إذا حدث الأسوأ بالفعل وكانت شاشة الكمبيوتر مليئة بجميع أنواع الاختصارات والأيقونات، والتي لا يمكنك رؤية خلفية سطح المكتب تحتها؟ بالطبع، قم بتنظيف سطح المكتب الخاص بك، وإزالة كل ما هو غير ضروري منه.
سوف تحتاج
- - جهاز كمبيوتر مثبت عليه نظام التشغيل Windows XP أو أعلى.
تعليمات
تعليمات مفصلة لإلغاء قفل جهاز الكمبيوتر الخاص بك إذا أصبحت ضحية لما يسمى لافتة تخبرك بأن جهاز الكمبيوتر الخاص بك مقفل. يتم أخذ عدة طرق شائعة بعين الاعتبار (ربما تكون الطريقة الأكثر فعالية في معظم الحالات هي تحرير سجل Windows).
إذا ظهر الشعار مباشرة بعد شاشة BIOS، قبل ذلك تمهيد ويندوز، فالحلول موجودة في المقالة الجديدة
شعار سطح المكتب (انقر للتكبير)
معلومات عامة
تعد آفة مثل لافتات برامج الفدية عبر الرسائل النصية القصيرة واحدة من أكثر المشكلات شيوعًا بين المستخدمين اليوم - أقول هذا كشخص يقوم بإصلاح أجهزة الكمبيوتر في المنزل. قبل الحديث عن طرق إزالة شعار الرسائل القصيرة، سأشير إلى بعض النقاط العامة التي قد تكون مفيدة لأولئك الذين يواجهون ذلك لأول مرة.
لذا، أولاً وقبل كل شيء، تذكر:
- ليست هناك حاجة لإرسال أي أموال إلى أي رقم - في 95٪ من الحالات لن يساعد ذلك، كما لا ينبغي عليك إرسال رسائل نصية قصيرة إلى أرقام قصيرة (على الرغم من وجود لافتات أقل وأقل مع مثل هذا الشرط).
- كقاعدة عامة، في نص النافذة التي تظهر على سطح المكتب، هناك إشارات إلى العواقب الوخيمة التي تنتظرك إذا عصيت وفعلت ما تريده: حذف جميع البيانات من الكمبيوتر، والمحاكمة الجنائية، وما إلى ذلك. - لا يجب أن تصدق أي شيء مكتوب، كل هذا يهدف فقط إلى ضمان أن المستخدم غير المستعد، دون أن يفهم ذلك، سيذهب بسرعة إلى محطة الدفع لإيداع 500 أو 1000 روبل أو أكثر.
- الأدوات المساعدة التي تسمح لك بالحصول على رمز إلغاء القفل في كثير من الأحيان لا تعرف هذا الرمز - ببساطة لأنه غير متوفر في اللافتة - هناك نافذة لإدخال رمز إلغاء القفل، ولكن لا يوجد رمز بحد ذاته: لا يحتاج المحتالون إلى التعقيد حياتهم والتفكير في حذف الرسائل النصية القصيرة الخاصة ببرنامج الفدية، فهم بحاجة إلى الحصول على أموالك.
- إذا قررت اللجوء إلى المتخصصين، فقد تواجه ما يلي: بعض الشركات التي تقدم مساعدة الكمبيوتر، بالإضافة إلى المعالجات الفردية، سوف يصرون على أنه من أجل إزالة الشعار، يجب عليك إعادة تثبيت Windows. ليس هذا هو الحال، إعادة تثبيت نظام التشغيل في في هذه الحالةغير مطلوب، ومن يقول العكس إما أنه لا يمتلك المهارات الكافية ويستخدم إعادة التثبيت كأسهل طريقة لحل المشكلة، وهو ما لا يتطلب منهم؛ أو حددوا هدف الحصول على مبلغ كبير من المال، نظرًا لأن سعر هذه الخدمة مثل تثبيت نظام التشغيل أعلى من إزالة اللافتة أو معالجة الفيروسات (بالإضافة إلى ذلك، يتقاضى البعض تكلفة منفصلة لحفظ بيانات المستخدم أثناء التثبيت).
كيفية إزالة لافتة - تعليمات الفيديو
يظهر هذا الفيديو بوضوح أكثر طريقة فعالةقم بإزالة شعار برامج الفدية باستخدام محرر تسجيل Windows الوضع الآمن. إذا كان هناك شيء غير واضح من الفيديو، فأسفل نفس الطريقة موضحة بالتفصيل في تنسيق النصمع الصور.
إزالة لافتة باستخدام التسجيل
(غير مناسب في حالات نادرة عندما تظهر رسالة برنامج الفدية قبل تشغيل Windows، أي مباشرة بعد التهيئة في BIOS، دون ظهور شعار Windows عند التمهيد، ينبثق نص الشعار)
باستثناء الحالة الموضحة أعلاه، تعمل هذه الطريقة دائمًا تقريبًا. حتى لو كنت جديدًا في التعامل مع الكمبيوتر، فلا تخف - ما عليك سوى اتباع التعليمات وسيعمل كل شيء.
تحتاج أولاً إلى الوصول إلى محرر تسجيل Windows. أبسط و طريقة موثوقةللقيام بذلك، قم بتشغيل الكمبيوتر في الوضع الآمن مع دعم سطر الأوامر. للقيام بذلك: قم بتشغيل الكمبيوتر واضغط على F8 حتى تظهر قائمة اختيار وضع التمهيد. في بعض BIOS، يمكن للمفتاح F8 إظهار قائمة مع اختيار القرص الذي سيتم التمهيد منه - في هذه الحالة، حدد القرص الرئيسي الخاص بك القرص الصلب، اضغط على Enter واتبع ذلك على الفور باستخدام F8 مرة أخرى.حدد الوضع الآمن الذي سبق ذكره مع دعم سطر الأوامر.

حدد الوضع الآمن مع دعم سطر الأوامر
بعد ذلك، ننتظر حتى يتم تحميل وحدة التحكم ونطالبك بإدخال الأوامر. أدخل: regedit.exe، اضغط على Enter. ونتيجة لذلك، يجب أن ترى محرر تسجيل Windows regedit أمامك. في سجل ويندوزيحتوي على معلومات النظام، بما في ذلك البيانات حول بداية تلقائيةالبرامج عند بدء تشغيل نظام التشغيل. في مكان ما، قمت بتسجيل نفسي وشعارنا، والآن سنجده هناك ونحذفه.
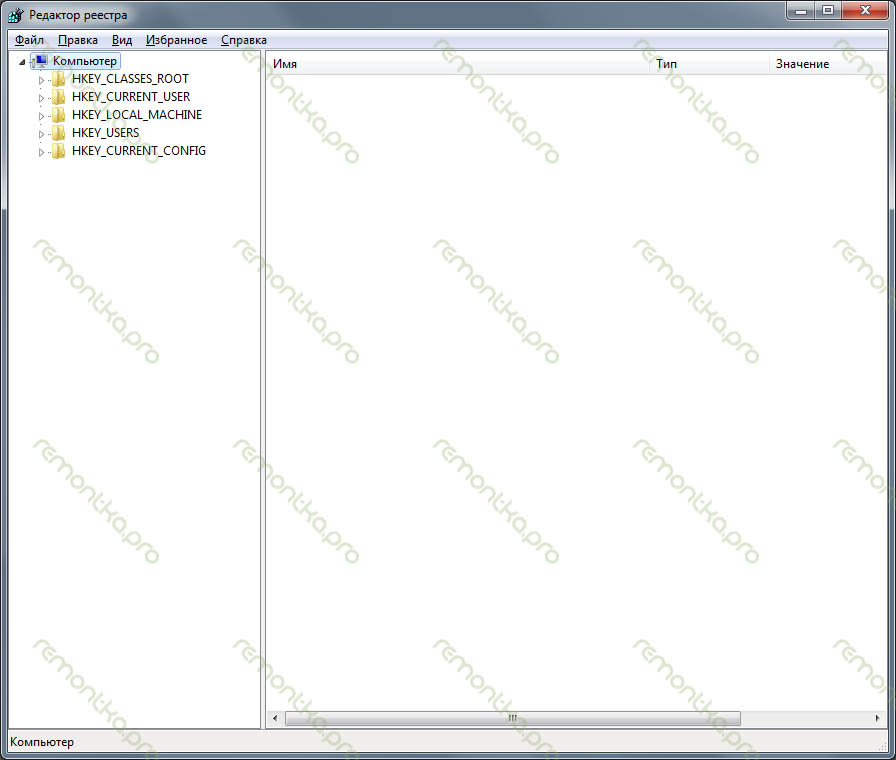
على اليسار في محرر التسجيل نرى مجلدات تسمى الأقسام. علينا أن نتحقق من أنه في تلك الأماكن التي يمكن لهذا الفيروس المزعوم أن يسجل نفسه فيها، لا توجد إدخالات غريبة، وإذا كانت موجودة، قم بحذفها. هناك العديد من هذه الأماكن وتحتاج إلى التحقق منها جميعًا. لنبدأ.
انتقل إلى HKEY_CURRENT_USER -> البرامج -> Microsoft -> Windows -> CurrentVersion -> تشغيل - على اليمين سنرى قائمة بالبرامج التي تبدأ تلقائيًا عند تشغيل نظام التشغيل، بالإضافة إلى المسار إلى هذه البرامج. نحن بحاجة إلى إزالة تلك التي تبدو مشبوهة.
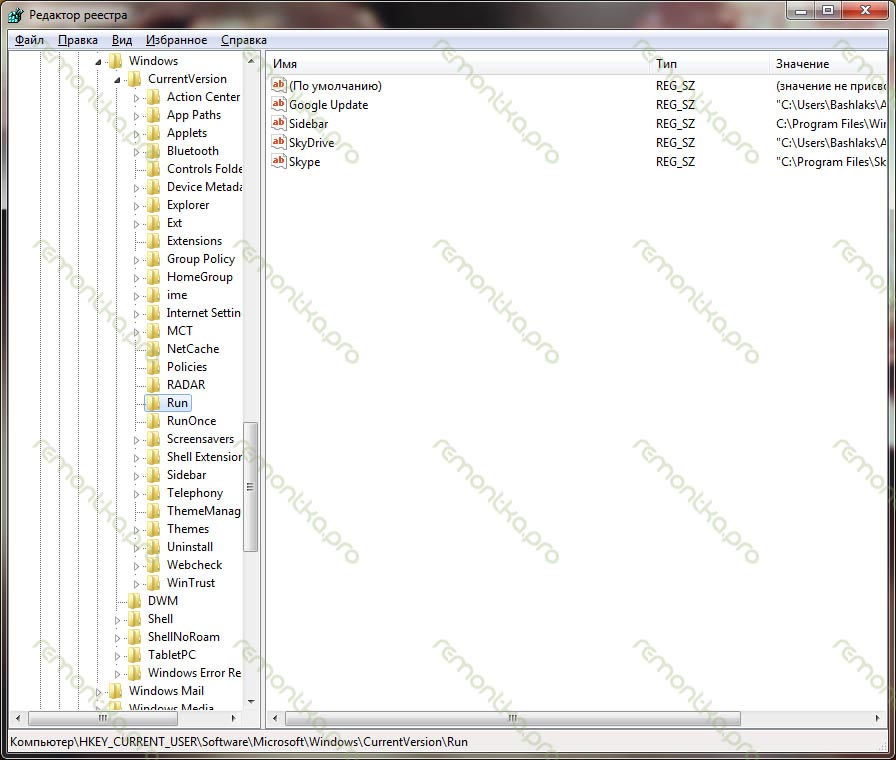
كقاعدة عامة، لديهم أسماء تتكون من مجموعة عشوائية من الأرقام والحروف: asd87982367.exe، وآخر ميزة مميزةالموجود في المجلد C:/Documents and Settings/ (قد تختلف المجلدات الفرعية)، ويمكن أن يكون أيضًا ملف ms.exe أو ملفات أخرى موجودة في المجلدات C:/Windows أو C:/Windows/System. يجب عليك حذف إدخالات التسجيل المشبوهة. للقيام بذلك، انقر بزر الماوس الأيمن على اسم المعلمة في عمود الاسم وحدد "حذف". لا تخف من حذف شيء خاطئ - فهو لن يسبب أي خطر: من الأفضل إزالة المزيد من البرامج غير المألوفة لك من هناك، وهذا لن يزيد من احتمالية وجود لافتة بينها فحسب، بل ربما أيضًا ، سيعمل على تسريع جهاز الكمبيوتر في المستقبل (بالنسبة للبعض، يكلف بدء التشغيل الكثير من الأشياء الإضافية وغير الضرورية، ولهذا السبب يتباطأ جهاز الكمبيوتر).أيضًا، عند حذف المعلمات، يجب أن تتذكر المسار إلى الملف حتى تتمكن لاحقًا من حذفه من موقعه.
نكرر كل ما سبق لـ HKEY_LOCAL_MACHINE -> البرامج -> Microsoft -> Windows -> CurrentVersion -> تشغيل. في الأقسام التالية، تختلف الإجراءات قليلاً: HKEY_CURRENT_USER -> البرامج -> Microsoft -> Windows NT -> CurrentVersion -> ينلوغن. هنا تحتاج إلى التأكد من أن المعلمات مثل Shell وUserinit مفقودة. وإلا فاحذفها فلا مكان لها هنا. HKEY_LOCAL_MACHINE -> البرامج -> Microsoft -> Windows NT -> CurrentVersion -> Winlogon. في هذا القسم، تحتاج إلى التأكد من تعيين معلمة USerinit على: C:\Windows\system32\userinit.exe وتعيين معلمة Shell على explorer.exe.
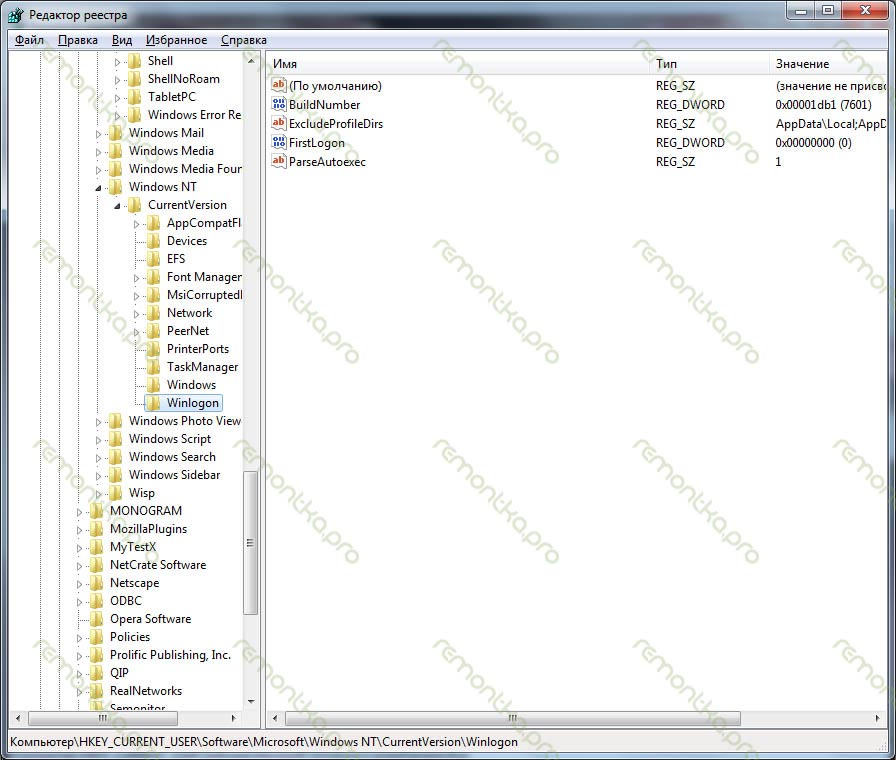
بشكل عام، هذا كل شيء. يمكنك الآن إغلاق محرر التسجيل، وإدخال Explorer.exe في سطر الأوامر الذي لا يزال مفتوحًا (ملف العمل جدول ويندوز)، احذف الملفات التي اكتشفنا موقعها أثناء العمل مع السجل، وأعد تشغيل الكمبيوتر في الوضع العادي (نظرًا لأنه الآن في الوضع الآمن). على الأرجح كل شيء سوف يعمل.
إذا لم تتمكن من التمهيد في الوضع الآمن، فيمكنك استخدام أي قرص مضغوط مباشر يتضمن محرر تسجيل، على سبيل المثال محرر التسجيل PE، وتنفيذ جميع العمليات المذكورة أعلاه فيه.
إزالة اللافتة باستخدام أدوات مساعدة خاصة
واحدة من الأدوات المساعدة الأكثر فعالية لهذا هو Kaspersky WindowsUnlocker. في الأساس، فهو يفعل كل ما يمكنك القيام به يدويًا باستخدام الطريقة الموضحة أعلاه، ولكن تلقائيًا. لاستخدامه، يجب عليك تنزيل Kaspersky Rescue Disk من الموقع الرسمي، ونسخ صورة القرص على قرص مضغوط فارغ (على جهاز كمبيوتر غير مصاب)، ثم التمهيد من القرص الذي تم إنشاؤه وتنفيذ جميع العمليات اللازمة. استخدام هذه الأداة المساعدة، بالإضافة إلى ملف صورة القرص الضروري، متاح على http://support.kaspersky.ru/viruses/solutions?qid=208642240. واحد عظيم آخر برنامج بسيط، والذي سيساعدك على إزالة الشعار بسهولة.
منتجات مماثلة من شركات أخرى:- برنامج Dr.Web LiveCD
يظهر الشعار قبل تشغيل Windows
من الحالات النادرة إلى حد ما أن يتم تنزيل برنامج الفدية مباشرة بعد تشغيل الكمبيوتر، مما يعني أنه تم تحميل البرنامج الاحتيالي على سجل التمهيد الرئيسي القرص الصلبإم بي آر. في هذه الحالة، لن تتمكن من الدخول إلى محرر التسجيل، علاوة على ذلك، لن يتم تحميل اللافتة من هناك. في بعض الحالات، ستساعدنا الأقراص المضغوطة المباشرة، والتي يمكن تنزيلها من الروابط المذكورة أعلاه.
إذا كان لديك نظام التشغيل Windows XP مثبتًا، فقم بإصلاح التمهيد القسم الصعبالقرص الذي يمكنك استخدامه قرص التثبيتنظام التشغيل. للقيام بذلك، تحتاج إلى التمهيد من هذا القرص، وعندما يطلب منك إدخال الوضع استعادة ويندوزبالضغط على مفتاح R - قم بذلك. يجب أن تكون النتيجة سطر الأوامر. نحتاج فيه إلى تنفيذ الأمر: FIXBOOT (قم بالتأكيد بالضغط على Y على لوحة المفاتيح). وأيضًا، إذا لم يكن القرص الخاص بك مقسمًا إلى عدة أقسام، فيمكنك تشغيل الأمر FIXMBR.
إذا لم يكن لديك قرص تثبيت أو إذا كان لديك إصدار مختلف من نظام التشغيل Windows مثبت، فيمكنك إصلاح MBR باستخدام الأداة المساعدة BOOTICE (أو أدوات مساعدة أخرى للعمل مع قطاعات تمهيد القرص الثابت). للقيام بذلك، قم بتنزيله من الإنترنت، واحفظه في محرك أقراص USBوقم بتشغيل الكمبيوتر من القرص المضغوط المباشر، ثم قم بتشغيل البرنامج من محرك الأقراص المحمول.
سترى القائمة التالية التي تحتاج فيها إلى تحديد محرك الأقراص الثابتة الرئيسي لديك والنقر فوق الزر "معالجة MBR". في النافذة التالية، حدد نوع سجل التمهيد الذي تحتاجه (عادةً ما يتم تحديده تلقائيًا)، وانقر فوق زر التثبيت/التكوين، ثم موافق. بعد أن يكمل البرنامج جميع الخطوات اللازمة، قم بإعادة تشغيل جهاز الكمبيوتر الخاص بك بدون القرص المضغوط المباشر - يجب أن يعمل كل شيء كما كان من قبل.









