كيفية تثبيت خلفية على جهاز الكمبيوتر الخاص بك. كيفية تغيير خلفية الشاشة (الصورة، شاشة التوقف) على سطح المكتب
كقاعدة عامة، تعتمد جودة الصورة بشكل مباشر على نوع الجهاز، لذا حاول استخدام الكاميرات الرقمية الأعلى جودة.
قم بتنزيل الصور على جهاز الكمبيوتر الخاص بك. يمكنك إنشاء مجلد منفصل لهم. ثم اختر الصورة التي تفضلها من الصور. انقر بزر الماوس الأيمن عليه. ستفتح أمامك نافذة تحتاج فيها إلى تحديد خيار "تعيين كصورة خلفية" عامل طاولة" ورق جدران عامل طاولةسوف تتغير على الفور.
بهذه الطريقة، يمكنك تثبيت صورة لأحبائك أو أحبائك أو أصدقائك على سطح المكتب الخاص بك. ويمكنك استبداله بنفس الطريقة في أي وقت. ورق الجدرانللمعايير التي يوفرها نظام التشغيل. هناك طريقة أخرى لإنشاء ورق الحائط وهي استخدام لوحة أو صورة شخصية أو ما إلى ذلك التي رسمتها. استخدم الماسح الضوئي لمسح الصورة. ثم قم بتنفيذ نفس العمليات كما هو موضح أعلاه.
كخلفية ل عامل طاولةيمكنك أيضًا استخدام الرسومات التي تم إنشاؤها على جهاز كمبيوتر باستخدام ما يسمى بـ "آلات الرسم"، أي البرامج التي تسمح لك بإنشاء الرسومات. يمكن أن يكون هذا، على سبيل المثال، الرسام - برنامج قياسيوالذي يأتي مع أنظمة تشغيل مايكروسوفت.
استخدم الماوس والأدوات لإنشاء الرسم الخاص بك في برنامج الرسام. احفظه. كقاعدة عامة، يتم حفظ جميع الرسومات والمستندات الممسوحة ضوئيًا في مجلد "الصور". ثم، كما في الطرق السابقة، انقر بزر الماوس الأيمن لفتح النافذة وحدد الخيار "تعيين كصورة خلفية" عامل طاولة" الآن لديك فريدة من نوعها ورق الجدران، الذي لا يملكه أحد آخر. أظهر خيالك، وقم بتطوير الفنانين أو المصورين بداخلك.
مصادر:
- كيفية إنشاء سطح المكتب الخاص بك على جهاز الكمبيوتر الخاص بك
إذا كنت تعمل باستمرار على الكمبيوتر، ولديك جهاز كمبيوتر ليس فقط في العمل، ولكن أيضًا في المنزل، فأنت أحيانًا تفكر في تغيير صور الخلفية الخاصة بك عامل طاولة. هذه الوظيفة نظام التشغيلمفيد. الصورة الموجودة على سطح المكتب تزين الكمبيوتر بأكمله. ولكن يأتي وقت تصبح فيه أي صورة خلفية مملة بعض الشيء. ولكن كيف يمكنك تغيير صورة خلفية سطح المكتب إذا كنت لا تعرف كيف؟
سوف تحتاج
- غرفة العمليات نظام ويندوز XP.
تعليمات
أصبح المظهر الخاص بك الآن في أعلى نافذة السمات الخاصة بي. على اليمين سيكون هناك سطر "حفظ". عنوان" انقر عليها. سيظهر سطر تدخل فيه اسم السمة وتنقر على "حفظ". سيتم حفظ المظهر المخصص الخاص بك.
فيديو حول الموضوع
إذا لم تكن مرتاحًا لهذا الموضوع أو ذاك من العمل سطح مكتب ويندوز، يمكنك بسهولة تحديد كل مكون من مكوناته بنفسك لإنشاء نمط الواجهة الخاص بك. يمكن للموضوع الذي تم إنشاؤه تزيين ليس فقط جهاز الكمبيوتر الشخصي الخاص بك، ولكن أيضًا أجهزة الكمبيوتر الخاصة بأصدقائك. يمكن مشاركتها وتوزيعها. الأكثر إمكانيات واسعةيتمتع نظام التشغيل Windows 7 بالقدرة على إنشاء سمة سطح المكتب الخاصة بك.
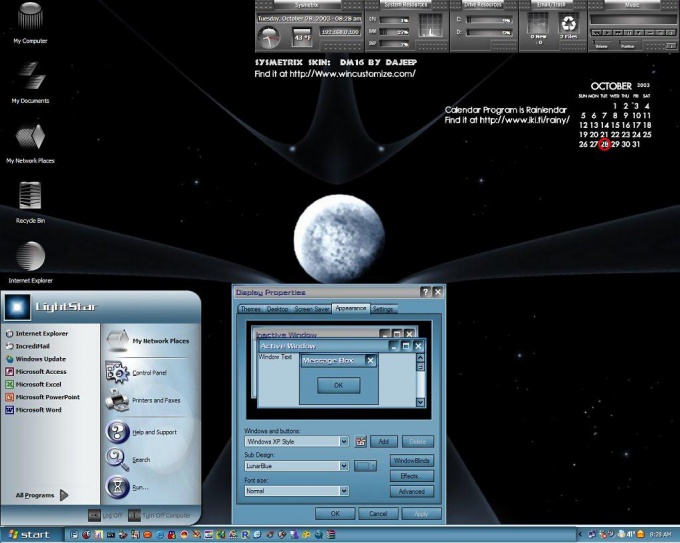
تعليمات
انقر بزر الماوس الأيمن على أي منطقة فارغة على سطح المكتب. في قائمة السياق التي تظهر، حدد علامة التبويب "التخصيص". ستظهر أمامك نافذة تحتوي على سمات سطح المكتب الجاهزة. انقر على سطر "خلفية سطح المكتب". ستظهر نافذة أخرى. اختر الصورة الأنسب منها. أعلاه سترى زر "تصفح". انقر فوقه للوصول لاستخدام الملفات المخزنة على جهاز الكمبيوتر الشخصي الخاص بك أثناء هذه العملية. حدد صورة واحدة أو أكثر لإنشاء سمة سطح المكتب.
ابحث عن السطر "تغيير الصور كل". ستحتاج إلى هذا إذا قمت بتحديد عدة صور من القائمة. في هذا السطر، قم بتعيين الفترة الزمنية التي تتوافق مع فترة تغيير الصور على شاشة شاشتك. ابحث عن السطر "تغيير خلفية سطح المكتب" في الركن الأيسر السفلي من النافذة. حدد الخلفية المطلوبة وانقر فوق الزر "حفظ التغييرات". بعد ذلك، حدد لون النافذة من خلال النقر على السطر المقابل. ستظهر أمامك قائمة. في العمود "لون النافذة"، قم بتعيين شفافيتها. انقر على السطر " خيارات إضافيةتسجيل". سيساعدك هذا على إنشاء سمة فريدة لسطح المكتب. بعد تحديد المعلمات اللازمة، احفظ التغييرات.
حدد علامة تبويب الأصوات لجعل سمة سطح المكتب لديك مميزة. حدد مخططًا قياسيًا تصميم ويندوزأو إعادة ترتيبها حسب رغبتك. بعد تحديد تصميم الصوت المطلوب للموضوع، احفظ جميع التغييرات. بعد ذلك، حدد علامة التبويب "حافظات الشاشة". انقر على السهم. ستظهر أمامك قائمة بشاشات التوقف. اختر الأنسب، وحدد أيضًا الفترة الزمنية التي سيظهر بعدها. ابحث عن السمة التي قمت بإنشائها في نافذة السمات الخاصة بي. انقر على سطر "حفظ السمة" بعد إعطائه اسمًا.
إذا كنت بحاجة إلى إعداد مستند في محرر النصوص مايكروسوفت ووردليس صحيحًا فحسب، بل جميلًا أيضًا، فمن الأفضل استخدام نوع من الرسم في الخلفية. يمكنك أن تأخذ أي واحد، ولكن من الأفضل أن يطابق النص المطبوع. ويمكن أيضًا أن يكون شعارًا أو اسم شركة. إذا قمت بوضعها خلف النص، فإنها تبدو أجمل من العلامة المائية أو الخلفية وتجذب المزيد من الاهتمام.
في هذه المقالة سننظر في هذا الموضوع ونتعلم كيفية عمل صورة كخلفية في برنامج MS Word.
أضف صورة من خلال عنصر القائمة المقابل
إليك كيفية تحديد صورة لصفحة في Word 2007 و2010 و2013. يفتح الوثيقة المطلوبةوانتقل إلى علامة التبويب "تخطيط الصفحة". ثم انقر فوق الزر "لون الصفحة" واختر من القائمة.
إذا كان لديك Word 2016 مثبتًا، فانتقل إلى وثيقة مفتوحةانتقل إلى علامة التبويب "التصميم"، ثم قم بكل شيء كما هو موضح أعلاه: "لون الصفحة" - "طرق التعبئة".
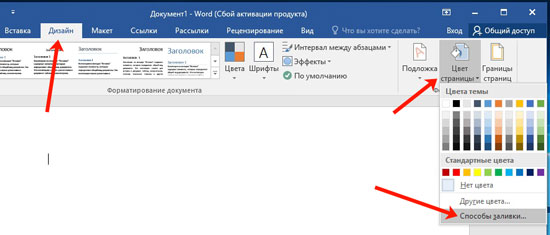
سيتم فتح مربع حوار صغير. انتقل فيه إلى علامة التبويب "الرسم" وانقر على الزر الذي يحمل نفس الاسم والموجود أسفل المنطقة الفارغة في المنتصف.


في Word 2016، سيظهر هذا أمام النافذة الموضحة في لقطة الشاشة أعلاه. يمكنك فيه اختيار المكان الذي تريد إدراج الصورة منه، يمكن أن تكون صورة من جهاز الكمبيوتر الخاص بك، أو العثور على ما تحتاجه من خلال البحث.
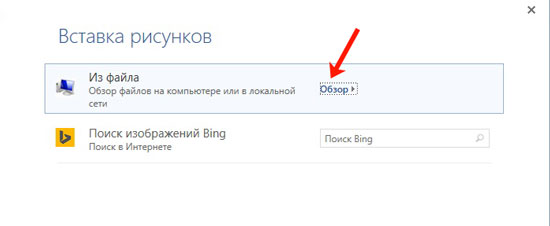
بعد اختيار الصورة، انقر فوق "موافق" في النافذة المناسبة.
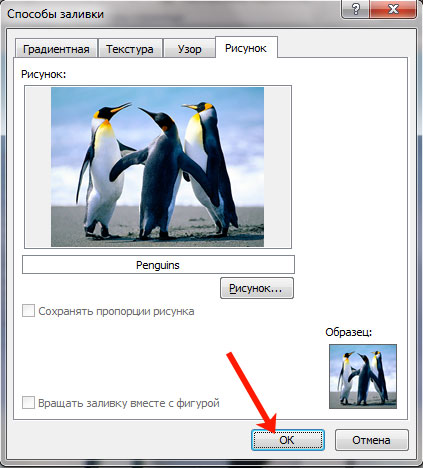
زائد هذه الطريقةهو أن الخلفية التي تختارها تنطبق على جميع الصفحات في المستند.
الجانب السلبي هو أن الصورة يجب أن تكون بالحجم الصحيح. كما ترون، في المثال، يظهر بطريق واحد فقط. وفقا لذلك، أحتاج إلى حفظ هذه الصورة بحجم مختلف من خلال بعض المحرر، على سبيل المثال، الرسام.
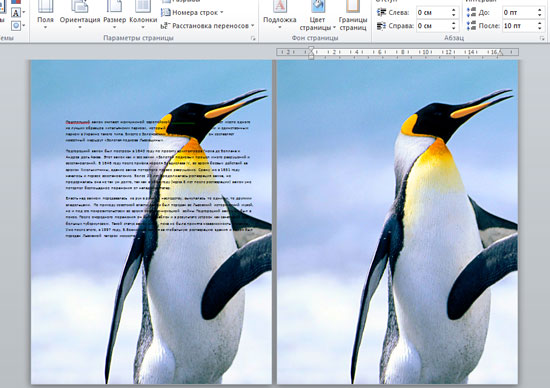
جعل الصورة خلفية الصفحة
دعونا نلقي نظرة على طريقة أخرى لجعل الصورة المطلوبة هي الخلفية.
افتح المستند وانتقل إلى علامة التبويب. ثم انقر فوق الزر "صورة" لإضافته إلى الصفحة.
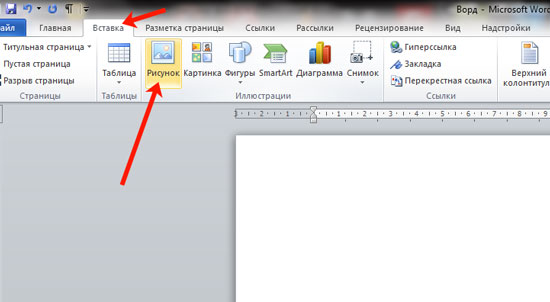
في النافذة التالية، ابحث عن ما يناسبك على جهاز الكمبيوتر الخاص بك، حدده وانقر فوق "إدراج".
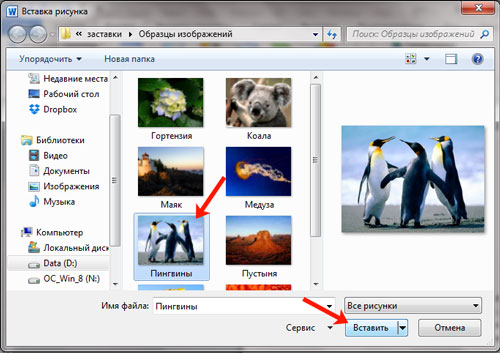
بعد إضافة الصورة، انقر بزر الماوس الأيمن عليها واختر من قائمة السياق "التفاف النص" - "خلف النص".
سيتم الآن عرض كل النص الموجود في المستند أمام الصورة. لجعل الصورة المحددة خلفية الورقة بأكملها وإزالة الهوامش البيضاء، تحتاج إلى تمديدها. للقيام بذلك، انقر على الصورة. ستظهر العلامات فورًا على طول الحواف - نقاط في الزوايا ونقطة واحدة على كل جانب. باستخدام هذه العلامات، قم بتمديد الإطار في العرض والارتفاع لتغطية الورقة بأكملها.
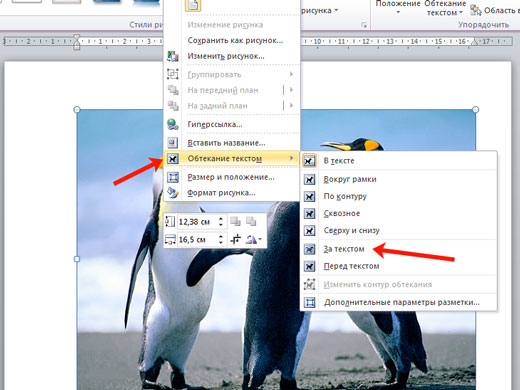
هكذا حدث لي. تتمثل ميزة هذه الطريقة في أنه يمكنك بشكل مستقل اختيار أي جزء من الصورة سيتم عرضه على الورقة: كل شيء، أو يمكنك تمديده وجعله يتم عرض منطقة معينة فقط.
لكن إذا كنت بحاجة إلى استخدام صورة واحدة، وكان هناك العديد من الصفحات في الوثيقة، فمن الأفضل اختيار الحجم المناسب لها وجعلها الخلفية، كما هو موضح في الفقرة الأولى.
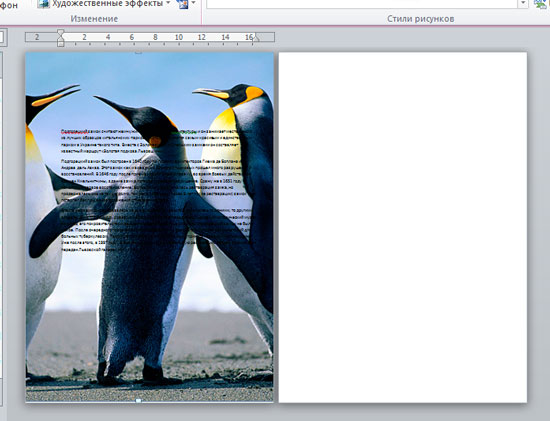
ستبدو مستنداتك أكثر إثارة للاهتمام بعد أن تضع صورة مناسبة كخلفية للصفحات. فقط تذكر أنه لا ينبغي فقدان أي نص على الخلفية المحددة، ويجب أن يتطابق مع النص.
ويندوز إكس بي
كيفية تغيير خلفية الشاشة على سطح المكتب الخاص بك إذا قمت بتنزيل خلفية جديدة من الإنترنت، أو جلبت خلفية جديدة على القرص، أو تريد تعيين صورتك المفضلة كخلفية؟
قم بتغيير الإعداد سطح المكتب - خلفية:
- يتصل قائمة السياقللكائن مكتبعن طريق النقر بزر الماوس الأيمن على أي مساحة خالية على سطح المكتب، وليس على كائنات الجدول، وإلا سيتم استدعاء قائمة السياق المرتبطة بهذه الكائنات؛
- في القائمة المنسدلة، حدد أمر الخصائص. ستظهر أمامك نافذة (الشكل 1)؛
- حدد علامة التبويب خلفية، عن طريق النقر بزر الماوس الأيسر؛
- استخدم شريط التمرير لعرض قائمة ملفات الرسوم في النافذة رسمسطح المكتب؛
- من خلال النقر على الأيقونة ملف رسوميحدد صورة
- حدد طريقة ترتيب الصورة على سطح المكتب بالضغط على الزر موضع. في قائمة الأوامر التي تفتح، حدد الأمر تمتد، إذا كنت تريد وضع الصورة على الشاشة بأكملها، فاستخدم الأمر Center لوضع الصورة في وسط الشاشة، أو الأمر جنبًا إلى جنب لتجانب الصورة المحددة عبر الشاشة بأكملها.
- في النافذة معاينةتعرف على الشكل الذي سيبدو عليه سطح مكتبك بالنمط الذي تختاره؛
- انقر على الزر يتقدملرؤية نتيجة التغييرات على الشاشة (ستظل نافذة الخصائص: الشاشة مفتوحة).
تعليق: بعد فترة من الوقت، سوف تشعر بالملل من جميع الرسومات القياسية وسوف ترغب في العثور على شيء جديد.
لعرض خلفية الشاشة المطلوبة، اضغط على الزر تصفح (اختر من الكتالوج) 3وبالمساعدة مستكشف ويندوزابحث عن الملف الذي يحتوي على هذه الصورة على جهاز الكمبيوتر الخاص بك. سيظهر الملف المحدد في القائمة الخلفية 2الآن اضغط على الزر يتقدم، وثم نعموالرسم الخاص بك على الشاشة.
أود فقط أن ألفت الانتباه إلى حقيقة أن الرسم يجب أن يكون على القرص الصلب، وليس على قرص مضغوط. أي أنه يجب أولاً نسخ الصورة التي تريدها من القرص المضغوط، ثم تثبيتها كصورة خلفية.

ولكن ربما هذا لن يبدو كافيا بالنسبة لك. سوف ترغب في استخدام الصور الخاصة بك كصورة خلفية. وهذا ممكن أيضًا.
من المرغوب فيه فقط أن يتطابق الرسم مع دقة شاشتك. إذا كانت دقة الشاشة 1024 × 768، فيجب أن يكون حجم الصورة هو نفسه. لأنه إذا كانت الصورة المزيد من الشاشة، فسيتم عرض جزء فقط من الصورة على الشاشة وليس بالضرورة الجزء الأفضل.
لمعرفة دقة شاشة جهاز الكمبيوتر الخاص بك، انتقل إلى علامة التبويب الخيارات (الخصائص: الشاشة – الخيارات).
الآن أنت تعرف ما هي الدقة التي تحتاجها لخلفية الشاشة الخاصة بك حتى تبدو طبيعية، دون أي تشويه.

إذا كان حجم الصورة أصغر من الشاشة، فستحتاج إلى ذلك الموقع 4اختر خيارا. يجب إما وضع الصورة في المنتصف أو تمديدها، أو سيتم تغطية الشاشة بها، والتي، على أي حال، لن تكون جميلة جدًا. هذا يعني أنه يجب تحضير الصورة مسبقًا.
ويندوز 7
1 خيار
- ابدأ - لوحة التحكم - الشاشة
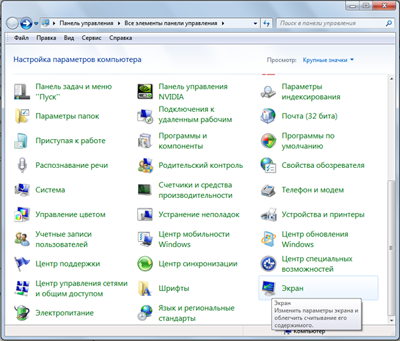
- على اليسار توجد لوحة التحكم في إعدادات الشاشة - حدد تغيير خلفية سطح المكتب الخاص بك
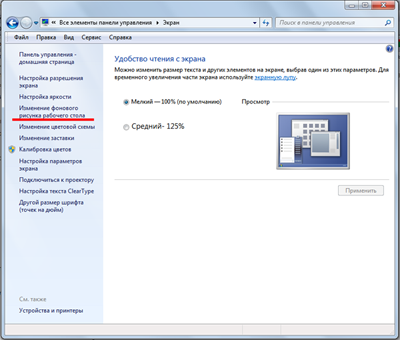
- باستخدام الزر مراجعةابحث عن المجلد الموجود على جهاز الكمبيوتر الذي قمت بحفظ خلفية سطح المكتب فيه مسبقًا
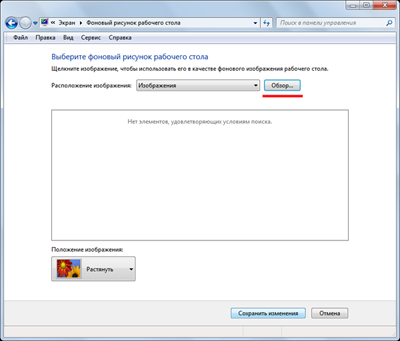
- سيتم عرض محتويات المجلد في النافذة، حدد أي صورة وقم بتكوين عرض الصورة باستخدام الزر موضع الصورة- يختار الخيار الأفضلموقع.
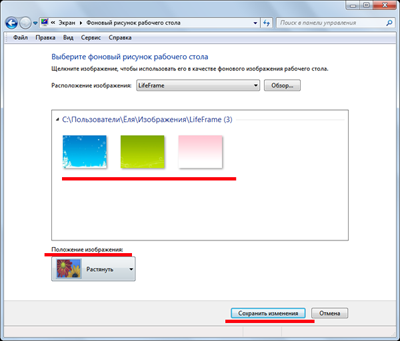
- قم بإصلاح خلفية الشاشة المحددة باستخدام الزر حفظ التغييرات.
الخيار 2
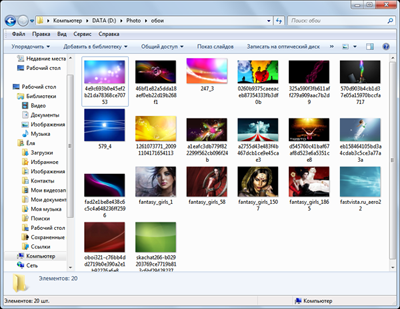
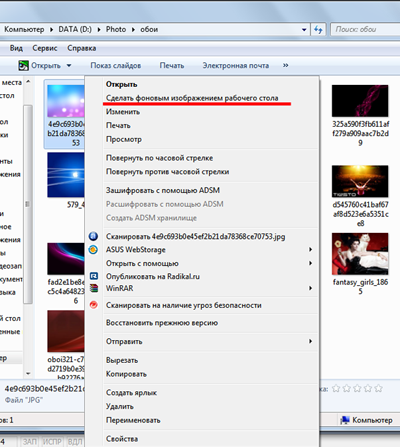
عمل ناجح لك!
في كل كمبيوتر شخصيلديها الظاهرية الخاصة بها مكان العملللمستخدم. يطلق عليه "سطح المكتب". أنه يحتوي على مجلدات البرنامج الرئيسية وعناصر التنقل السريع. خدمات النظام. على سطح مكتب الكمبيوتر الخاص بك، تمامًا كما هو الحال على مكتب في المكتب، يمكنك ترتيب - إعادة ترتيب المستندات، وضبط الوقت، وتعيين تقويم، ووضع سلة المهملات في سلة المهملات، وبالطبع تزيين مكان عملك بخلفية للصور. للحصول على خلفية المناظر الطبيعية الجميلة الحد الأقصى للحجم، عليك الانتقال إلى قسم خاص حول كيفية عمل صورة خلفية على الشاشة بأكملها.









