ملفات Mac OS X المخفية. كيفية إظهار وإخفاء الملفات المخفية في macOS. الوصول إلى الملفات أو المجلدات المخفية
سيتم الكشف عن كل الأسرار.
macOS مثل أي نظام آخر نظام التشغيللديه ملفات ومجلدات مخفية. كقاعدة عامة ، هو كذلك ملفات النظامالتي تم إخفاؤها لأسباب أمنية. ومع ذلك ، غالبًا ما يلجأ المستخدمون المتمرسون إلى الأساليب التي تسمح لهم بعرض الملفات المخفية - على سبيل المثال ، إلى الإزالة الكاملةلتعيين بعض معلمات النظام أو لعمليات أخرى.

في هذا المقال سنتحدث عنه ثلاث طرق، والذي سيسمح لك بعرض جميع الملفات والمجلدات المخفية في macOS في أي وقت من الأوقات.
الطريقة الأولى - من خلال تطبيق Terminal
عشاق سطر الأوامريمكن أن يلجأ إلى الطريقة القديمة ولكن المجربة.
- قم بتشغيل تطبيق Terminal بأي طريقة مناسبة.

- في نافذة سطر الأوامر ، أدخل الأمر التالي وأكده:
الإعدادات الافتراضية اكتب com.apple.Finder AppleShowAllFiles نعم
- سيتم إعادة تشغيل مدير الملفات. بعد ذلك ، سيتم عرض جميع الملفات المخفية. لإخفاء الملفات مرة أخرى ، ما عليك سوى استخدام أمر آخر:
الإعدادات الافتراضية اكتب com.apple.Finder AppleShowAllFiles NO
الطريقة الثانية - من خلال نص خاص
بالنسبة لأولئك الذين يفضلون أتمتة أي عمل ، فمن المنطقي إلقاء نظرة فاحصة على خيار آخر - تمكين عرض الملفات المخفية من خلال ماكرو خاص. لإنشائه ، سوف نستخدم "محرر البرنامج النصي".
- نطلق تطبيق إنشاء البرامج النصية.
- الخامس قائمة السياقحدد "ملف" -> "جديد".

- في النافذة التالية ، نحتاج إلى لصق كود البرنامج النصي. تبدو هكذا:
ضبط الحوار نتيجة لعرض أزرار "إظهار الملفات المخفية ..." ("نعم" ، "لا")
نسخ مربع الحوار النتيجة كقائمة إلى (زر مضغوط)
إذا تم الضغط على زر = "نعم" إذن
قم بعمل برنامج شل النصي "الإعدادات الافتراضية اكتب com.apple.finder AppleShowAllFiles -bool true"
آخر
قم بعمل برنامج شل النصي "الإعدادات الافتراضية اكتب com.apple.finder AppleShowAllFiles -bool false"
إنهاء إذا
عمل برنامج شل النصي "killall Finder"
- نقوم بحفظ الماكرو الذي تم إنشاؤه كتطبيق بالذهاب إلى قائمة "ملف" -> "حفظ".

الآن ، عند بدء تشغيل برنامجنا الذي تم إنشاؤه ، يمكننا تشغيل أو إيقاف تشغيل عرض الملفات المخفية بنقرة واحدة. للراحة ، يمكن وضع البرنامج النصي مباشرة في قفص الاتهام.
الطريقة الثالثة - استخدام مفاتيح الاختصار
إذا كنت تبحث عن أسهل طريقة ، فهذا الخيار مناسب لك بالتأكيد. هذه الطريقةظهر فقط في macOS High Sierra - لذا اعمل على المزيد الإصدارات القديمة OS لن تفعل ذلك.
- نفتح مدير الملفاتمكتشف.

- في الدليل المطلوب ، انقر فوق المجموعة مفاتيح التحول+ الأمر +. (نقطة).
بعد ذلك مباشرة ، سيتم عرض جميع الملفات والمجلدات المخفية على الشاشة. لإيقاف تشغيلها ، ما عليك سوى استخدام مجموعة المفاتيح أعلاه مرة أخرى.
مثل MS Windows ، لا يعرض نظام التشغيل OS X افتراضيًا عددًا من الملفات المخصصة لتخزين إعدادات تشغيل التطبيق ، ومعلومات الخدمة ، وما إلى ذلك. ومع ذلك ، قد تكون هناك حاجة للعديد من هذه الملفات المخفية لمهام معينة ، مما يتطلب عرضها في شكل قياسي.
لذلك ، هناك عدة طرق لحل هذه المشكلة ، فيما يلي سننظر في طريقتين من أبسط الطرق وأكثرها فاعلية في نفس الوقت.
كيفية عرض الملفات المخفية في OS X باستخدام Terminal
في الحالة الأولى ، تحتاج إلى تطبيق لعرض الملفات المخفية. صالةالذي يوجد رمز في الدليل البرامج -> خدمات... في نافذة التطبيق ، أدخل الأمر "الافتراضيات اكتب com.apple.finder AppleShowAllFiles -bool true"(بدون علامات الاقتباس) ، حيث " الافتراضيات الكتابة "مسؤول عن تغيير إعدادات المستخدم والمعلمة "حقيقي"ينشط عرض جميع الملفات ، بما في ذلك الملفات المخفية.  بعد ذلك ، أعد تشغيل عملية Finder باستخدام الأمر كيلال مكتشف.
بعد ذلك ، أعد تشغيل عملية Finder باستخدام الأمر كيلال مكتشف. 
لإخفاء الخدمة والملفات الأخرى مرة أخرى بعد العمل معهم ، يجب إدخال نفس الأمر ، ولكن المعلمة "حقيقي"تغيير إلى "خاطئة"... وأدخل الأمر مرة أخرى كيلال مكتشف.
كيفية إظهار الملفات المخفية في OS X عن طريق إنشاء تطبيق
إذا ظهرت الحاجة إلى عرض الملفات المخفية بشكل دائم ، فمن المنطقي إنشاء تطبيق يمكنك من خلاله التبديل بسهولة بين وضعين. للقيام بذلك ، تحتاج إلى تطبيق محرر النص(أبل سكريبت) ،

في النافذة التي يجب عليك إدخال:


بعد ذلك ، يجب عليك تجميع (التحقق) من هذا البرنامج النصي عن طريق النقر فوق الزر "تشغيل" وحفظه بإذن. app ، وبعد ذلك يمكن وضع التطبيق في مكان مناسب على سطح المكتب أو في قفص الاتهام. إذا كانت خيارات الحفظ لا توفر مثل هذا الخيار ، فأنت بحاجة للذهاب إلى القائمة ملف —> يصدر.


يخفي Apple macOS الملفات والمجلدات المهمة لحمايتها ، وإذا تم حذف ملف عن طريق الخطأ ، فإن MacBook يعمل ببطء ويتقطع أحيانًا.
تتطلب المهمة غير القياسية تمكين عرض المجلدات المخفية لضبط macOS أو تطبيقات الجهات الخارجية ومعرفة ما يحدث على القرص وبنية المجلد الدقيقة.
التحضير لتعديل الملفات
يحل المستخدم المهام اليومية البسيطة التي لا تتطلب مهارات عالية ويبدأ في القلق فقط عندما تنفد المساحة الخالية على القرص أو يتباطأ جهاز MacBook. لا يهتم هؤلاء المستخدمون بالمعلومات ، وفي النهاية ستفقد الملفات بشكل غير قابل للاسترداد.
على محمل الجد - إذا لم يكن هناك نسخة احتياطية - فأنت بحاجة إلى التوقف عن قراءة هذه المقالة ، والاتصال محرك خارجيوابدأ Time Machine: سيستمر هذا في العمل على جهاز MacBook الآمن.
تحقق من كمية المعلومات المخزنة على محرك الأقراص الداخلي. يمكن لمالكي الملفات والمجلدات الصغيرة استخدامها خدمات سحابية iCloud أو Dropbox.
تمكين عرض الملفات والمجلدات المخفية
الآن هذا نسخة إحتياطيةستكون جاهزة ، يمكنك تضمين الملفات والمجلدات المخفية بأمان. تعليمات حول كيفية القيام بذلك موضحة أدناه. هذا الدليل مخصص لمالكي OS X Yosemite (10.10) ، OS X El Capitan (10.11) ، macOS Sierra (10.12):
- محطة الإطلاق: الباحث - التطبيقات - المرافق - المحطة
- انسخ والصق الأمر التالي في الجهاز:
واضغط على Enter.
ملاحظة: لإخفاء الملفات والمجلدات على macOS ، استخدم الأمر التالي:
الإعدادات الافتراضية اكتب com.apple.Finder AppleShowAllFiles NO && killAll Finder
فيديو تعليمي عن كيفية إظهار المجلدات المخفية في macOS
لدى MacOS القدرة على إخفاء المجلدات والملفات تمامًا مثل أنظمة التشغيل الأخرى. لكن macOS يخفي هذه الخيارات ولا يسمح لك بالقيام بذلك بسهولة كما هو الحال في Windows و Linux. لإخفاء ملف أو مجلد ، ستحتاج إلى تعيين سمة "مخفي" له. مكتشف وغيرها تطبيقات ماكلن يعرض هذا الملف أو المجلد بشكل افتراضي.
إخفاء مجلد أو ملف
بدلاً من إخفاء ملف فردي (على الرغم من أنه يمكنك القيام بذلك أيضًا) ، يمكنك إنشاء مجلد مخفي. على سبيل المثال سنفعل هذا ، ستعمل هذه الحيلة أيضًا على إخفاء الملفات الفردية.
في البدايه، افتح نافذة طرفية - اضغط على Ctrl + Space ، واكتب Terminal واضغط على Enter. في Terminal ، أدخل الأمر التالي ، بما في ذلك المسافة الموجودة في نهاية هذا:
Chflags مخفية
اسحب المجلد إلى نافذة المحطة
سيظهر المسار إلى الملف أو المجلد في المحطة. اضغط على Enter لتشغيل الأمر وسيختفي الملف أو المجلد. لن يظهرها Finder بشكل افتراضي.
الوصول إلى الملفات أو المجلدات المخفية
كيف يمكنني الوصول إلى مجلد مخفي من Finder؟ أسهل طريقة هي النقر فوق القائمة اذهب إلىفي Finder وحدد انتقل إلى المجلد.
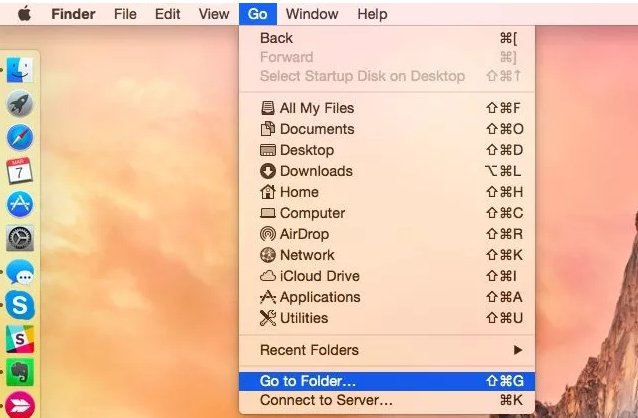
اكتب مسار المجلد في مربع الحوار واضغط على Go أو Enter. ~
وسائل مجلد مخصص، لذلك إذا كان لديك مجلد باسم SecretStuff على سطح المكتب ، فأنت بحاجة إلى الكتابة ~ / سطح المكتب / SecretStuff... إذا كان في المستندات ، فأنت بحاجة إلى إدخال ~ / المستندات / SecretStuff... لا تنظر إلى المجلد على أنه مخفي ولن يظهر بشكل طبيعي في Finder ، يمكنك الوصول إليه بسرعة عبر هذا المسار. يتم إخفاء أي ملفات تخزنها في هذا المجلد بشكل فعال ولا يمكن لأي شخص رؤيتها عن طريق الخطأ ، ولكنها ستظهر في Finder إذا انتقلت إلى هذا الدليل بالطريقة الموضحة.
إظهار الملفات والمجلدات المخفية في فتح / حوار
خيار تمكين الرسوم البيانية - يجب عليك تمكينه باستخدام أمر طرفي وإعادة تشغيل Finder حتى تصبح التغييرات سارية المفعول. لعرض الملفات المخفية في Finder ، افتح نافذة طرفية وقم بتشغيل الأوامر التالية فيها ، واضغط على Enter بعد كل واحد:
الافتراضيات اكتب com.apple.finder AppleShowAllFiles TRUE killall Finder
يخبر هذا الأمر Finder بإظهار الملفات المخفية ثم يقوم بتشغيلها. سيعرض هذا جميع الملفات والمجلدات المخفية. تظهر شفافة جزئيًا لتمييز الملفات والمجلدات المخفية عن تلك المعتادة غير المخفية.
هل تريد أن يتوقف Finder عن إظهار الملفات والمجلدات المخفية؟ قم بتشغيل الأمر التالي لتعطيل هذا الخيار وإعادة تشغيل Finder:
الافتراضيات اكتب com.apple.finder AppleShowAllFiles FALSE killall Finder
اجعل الملفات أو المجلدات مرئية
هل تريد عرض الملفات أو المجلدات؟ قم بتشغيل نفس الأمر كما كان من قبل ، فقط قم بتغيير "مخفي" إلى "nohidden". بمعنى آخر ، أدخل الأمر التالي في Terminal ، مع وجود مسافة بعده:
Chflags nohidden
إذا كنت تتذكر المسار الدقيق للملف أو المجلد ، فيمكنك إدخاله في الجهاز. إذا كنت لا تتذكر ، يمكنك استخدام الخدعة أعلاه لإظهار الملفات والمجلدات المخفية في Finder وسحب الملف أو المجلد المخفي إلى الجهاز كما فعلت من قبل.
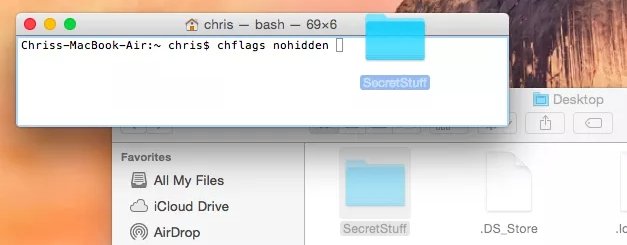
(يمكنك أيضًا الضغط على مفتاح (السهم) لأعلى في الجهاز والحصول على الأمر الذي كتبته مسبقًا. استخدم المفتاح الأيسر للانتقال إلى "مخفي" وقم بتغييره إلى "nohidden" ، ثم اضغط على Enter.)
يمكنك أيضًا إخفاء الملفات أو المجلدات عن طريق إعادة تسميتها بحيث يبدأ الاسم بـ ".". ومع ذلك ، لن يسمح لك نظام التشغيل Mac OS X بإعادة تسمية الملفات والمجلدات من نافذة Finder ، لذلك عليك القيام بذلك من الجهاز.
لا تفوّت أخبار Apple - اشترك في قناة Telegram الخاصة بنا ، وكذلك في قناة يوتيوب.
في بيئة نظام التشغيل Mac OS ، تصبح ذات صلة بشكل خاص. ومع ذلك ، هناك العديد من المزالق في حله ، والتي سنتعامل معها.
جوهر المشكلة
الحقيقة هي أنه في نظام التشغيل Mac OS ليس من السهل جعل الملفات والمجلدات المخفية مرئية ،
بقدر ما الوسائل القياسية "اعدادات النظام"Finder لا يوفر هذا. لكن لا تيأس. السؤال عن كيفية العرض على جهاز Mac؟" له إجابتان رئيسيتان. يمكنك استخدام Terminal أو برنامج FinderToggleHiddenFiles ، الذي يعتمد على Automator.
استخدام المحطة
إطلاق نافذة طرفية. للقيام بذلك ، افتح "البرامج" ، ثم "المرافق" و "المحطة الطرفية". في النافذة التي تظهر ، أدخل سطري النص التاليين (استخدم مسافة بدلاً من الأقواس المربعة ""):
defaultswritecom.apple.finderAppleShowAllFilesTRUE
killallFinder
ثم اضغط على "دخول". بعد العملية النوافذ المفتوحةسيتم إغلاق Finder في Finder ، وسيعاد فتحه على الفور. وبالتالي ، فإن السؤال هو كيفية العرض المجلدات المخفيةفي عالم Mac OS سيتم حلها. ومع ذلك ، هذا ليس كل شيء ، حيث يوجد و

الأمر العكسي. لإيقاف عرض نظام التشغيل Mac OS ، أدخل النص التالي في الجهاز (ثم اضغط على "إدخال"):
defaultswritecom.apple.finderAppleShowAllFilesFALSE
killallFinder.
أتمتة
لاستخدام الطريقة الثانية في حل المشكلة ، قم بتنزيل تطبيق FinderToggleHiddenFiles على جهاز الكمبيوتر الخاص بك وقم بتثبيته على نظام التشغيل Mac. من لحظة القيام بذلك ، سيكون من الممكن تنشيط أو إلغاء تنشيط الوظيفة المطلوبة عن طريق بدء البرنامج.
ميزات أخرى لنظام التشغيل Mac OS
لذلك ، توصلنا إلى السؤال الرئيسي ، كيفية عرض المجلدات المخفية ،

ومع ذلك ، يحتوي نظام التشغيل على عدد من الميزات الأخرى التي لا يعرفها الجميع. لا يمكن تجاهل بعض هذه الوظائف بسبب فائدتها الخاصة.
يمكنك إنشاء مجلد بالمحتوى المطلوب. تخيل أن لديك عددًا معينًا من الملفات منتشرة عبر سطح المكتب ، لكنك تريد تجميعها في دليل واحد. إذا تحدثنا عن المسار التقليدي ، فسيتعين عليك القيام بكل شيء يدويًا: أولاً ، قم بإنشاء مجلد ، ثم حدد الكائنات ، باستثناء أيقونة المجلد نفسه ، وأخيراً ، نقل المحتويات إلى الدليل.
ومع ذلك ، فإنه يسمح لك بتحديد جميع الملفات الضرورية ، والنقر فوق الزر الأيمن للماوس واستخدام خيار الإنشاء المقدم مع المحتوى المحدد في القائمة التي تظهر.
ميزة أخرى للنظام هي القدرة على دمج المجلدات. وبالتالي ، يمكنك دمج محتويات مجلدين تلقائيًا. قدمت شركة آبل رسميا هذه الفرصةومع ذلك ، فقد كان على المستخدمين معرفة كيفية استخدامه.
افترض أن لديك مجلدين يحملان الاسم نفسه ، وهما موجودان في دلائل مختلفة. يمكنك نقلها إلى دليل واحد ، وبعد ذلك سيظهر المعتاد مع اقتراح الاستبدال ، ولكن إذا كانت هذه المجلدات التي تحمل الاسم نفسه لها كائنات مختلفة ، فسيظهر مربع حوار آخر ، لكنه سيحتوي فرصة إضافية- دمج. باختيار هذه الوظيفة ، ستحصل على مجلد واحد يتم ملؤه بمحتويات كلا الأصلين.









