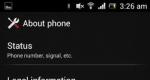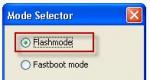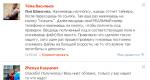افتح مستندات من كلمتين في نافذة واحدة. العرض المتزامن لجميع نوافذ المستندات المفتوحة. إنشاء نوافذ إضافية لنفس المستند
العمل مع نوافذ متعددة
في بعض الأحيان يتعين عليك العمل مع عدة مستندات في نفس الوقت. في هذه الحالة ، يمكنك عرض عدة نوافذ على الشاشة ، في كل نافذة وثيقة واحدة. للقيام بذلك ، يمكنك أولاً فتح مستند واحد ، ثم حسب الوضع→ فتح الثانية وهلم جرا.
إذا كنت تريد تنشيط مستند آخر ، فانقر فوق اسمه الموجود في السطر السفلي من الشاشة. في نفس الوقت ، ستظهر الشاشة المستند المطلوب، وسيكون من الممكن القيام بالعمليات الحالية معها.
غالبًا ما يكون لديك ملفان أو ثلاثة ملفات مفتوحة في نفس الوقت. للتبديل بينهما ، انقر فوق كل نافذة أو تطبيق على شريط المهام. إنه يكلف الوقت والأعصاب ، وهو أسهل بكثير. سيظهر المستند الثاني في علامة التبويب. وهكذا ، فتحت نافذة فقط على الشاشة. ثم اتبع الخطوات في عملية التثبيت. خلاف ذلك ، انقر فوق مربع الاختيار الثاني.
أخيرًا ، قم بتأكيد اختيارك بالنقر فوق التالي. التطبيق يتطلب مساحة تخزين صغيرة وهو مساعدة مفيدة. هنا تفعل الإعدادات المطلوبة. فقط جرب بعض الخيارات. مع قليل من الوقت ، ستجد التكوين الصحيح.
يمكن طي المستند وتحويله إلى شريط بالنقر فوق الزر. يمكنك تحويل جميع المستندات إلى خطوط ، بينما يظهر سطح المكتب على الشاشة. لتوسيع الشريط إلى النافذة النشطة ، يجب النقر فوق الاسم في السطر السفلي من الشاشة.
لإنشاء نافذتين لمستند واحد ، استخدم الوضعمشاهدة → نافذة جديدة ، وستظهر نافذتان على الشاشة ، يعرض كل منهما مستندًا واحدًا. ستتم إضافة الحرفين ": 1" و ": 2" إلى اسم كل مستند. لذلك ، إذا كان المستند الأصلي يحمل الاسم "Document" ، فبعد استخدام الوضع ، ستكون الأسماء في النوافذ "Document: 1" و "Document: 2".
يظهر التطبيق أسفل شريط القائمة فتح المستندات. يمكنك فتح وتحرير مستندات متعددة في نفس الوقت. حتى عشرة أو أكثر الملفات المفتوحةلن تتداخل مع معالجة النص. إذا كنت تريد حفظ الملفات المعدلة ، فسيكون لديك الكثير من النقرات للعمل إذا تم حفظ كل مستند بشكل منفصل باستخدام الأمر "حفظ". لحسن الحظ ، إنه أسرع. معرض الصور يظهر كيف حالك.
انقر مرة واحدة ، واحفظ كل شيء
يؤدي النقر فوقه إلى حفظ جميع المستندات المفتوحة دفعة واحدة. يمكنك أيضًا إغلاق الملفات مرة واحدة باستخدام الأمر Close All. الوظيفة المركزية ، بالطبع ، هي وظيفة معالجة وثيقتين في وقت واحد. ربط المستندات ببعضها البعض.
إذا كنت تريد رؤية العديد من النوافذ في نفس الوقت ، فانقر على زر تصغير النافذة () ، الموجود أعلى يمين النافذة. تتيح لك أسطر التمرير عرض أجزاء مختلفة من المستند ومقارنتها. التغييرات في إحدى النوافذ ستؤدي إلى تغييرات في النافذة الأخرى. لتغيير حجم الإطار ، تحتاج إلى تحريك المؤشر إلى الحد (أعلى ، يسار ، أسفل أو يمين) ، بينما يتحول المؤشر إلى سهمين متصلين ، انقر فوق الزر الأيسرالماوس وتحريك الحدود. لتحريك النافذة بأكملها ، ضع مؤشر الماوس على السطر العلوي الأزرق وحركه بالضغط على زر الماوس الأيسر. للعودة إلى نافذة واحدة ، تحتاج إلى إغلاق أحد المستندات ، على سبيل المثال ، باستخدام الزر ().
يعمل هذا حتى إذا تم إغلاق أحد المستندات: عند النقر فوق الارتباط ، يتم فتحه على الفور في المكان المناسب. نظرًا لأنه يمكنك "العرض" عبر جزأي الشاشة بشكل مستقل ، فإن الشيء مناسب حقًا للاستخدام اليومي. لنفترض أن لديك مسودة أو عرضًا تقديميًا مفتوحًا بحيث يمكنك عرض مواد الخلفية في نفس الوقت دون مغادرة موقعك الحالي في المستند 1. إذا وجدت ، على سبيل المثال ، جدولاً مفصلاً في المستند 2 ، فيمكنك ربطه بأطراف أصابعك إلى جزء النص المحدد في المستند 1.
إذا قمت بالنقر فوق الزرفي مكان قريب (علامة التبويب عرض ) ، ثم سيحدث طلب تحتاج فيه إلى تحديد المستند الذي يجب تمريره في وقت واحد مع المستند الحالي. يمكنك أيضًا تحديد مستند آخر. في هذه الحالة ، عند تمرير نص مستند واحد ، سيتم أيضًا تمرير نص المستند الثاني.

مثالي للعديد من الأغراض: مقارنة تصميمين مختلفين ، نصوص المحاضرات ، الربط بنصك الخاص ، مقارنة إصدارات اللغات المختلفة لنفس المستند ، إلخ. إلخ. بحث الويب وتحميل الويب وتحويل الويب.
بحث الويب في التطبيق. نصائح. يمكن تنزيل التطبيق وتجربته مجانًا ، لكن اللافتة أدناه تشغل مساحة كبيرة. إذا كنت ترغب في استخدام التطبيق بشكل منتج ، يجب أن تنفق خمسة يورو. على أي حال ، يبدو أن التطبيق قد تم تطويره بنشاط. إذا كنت تعمل مع مؤلفين آخرين لإنشاء مستند ، فيمكنك توفير الوقت عن طريق تحرير المستند بشكل منفصل بدلاً من تحريره في نفس الوقت. إذا قمت بتحرير مستند في نفس الوقت ، يفتح كل مؤلف الملف من موقع مشترك على الخادم.
عرض الوضع → انقسام يسمح لك بتقسيم نافذة المستند إلى قسمين ، سيكون لكل منهما نص خاص به. عند النقر فوق هذا الزر ، سيظهر شريط على الشاشة يمكنك تحريك المستند لأعلى ولأسفل.

إذا قمت بالنقر فوق زر الفأرة الأيسر ، فسيظهر فاصل بدلاً من الخط الأفقي ، أعلى وأسفل الذي سيكون موجودًا في الحقل الذي يحتوي على نص المستند.
تغيير حجم الوثيقة
ثم قم بتحميل الأشخاص للتحرير. في المستند الذي يفتح على جهاز الكمبيوتر الخاص بك ، يمكنك مشاهدة الأشخاص الآخرين الذين يعملون على المستند ، ومن يقوم بتحرير فقرة معينة ، ومتى تتوفر تحديثات المؤلفين الآخرين على الخادم. المؤلفون الآخرون الذين يعملون حاليًا على المستند.
كافة المؤلفين الذين يقومون حاليًا بتحرير المستند. التغييرات التي قام بها مؤلفون آخرون على الخادم. عند حفظ التغييرات على الخادم ، يتم تحديث كافة التحديثات تلقائيًا بواسطة المؤلفين الآخرين في المستند. يتم تحديث التحديثات من المساهمين الآخرين تلقائيًا فقط إذا لم تتعارض مع التغييرات التي أجريتها. إذا قمت أنت ومؤلف آخر بتغيير نفس العنصر ، فقد ينشأ تعارض. في حالة حدوث تعارض أثناء حفظ المستند ، تتم مطالبتك بمراجعة التعارض وقبول التغيير أو رفضه.

علاوة على ذلك ، يمكنك عرض المستند ، سواء في الحقل العلوي أو في الحقل السفلي.
يمكنك أيضًا تغيير مقياس المستند كما هو معروض على شاشة العرض. للقيام بذلك ، نستخدم الوضععرض → مقياس. في الحقل المخصص يمكنك تحديد حجم عشوائي كرقم.
العرض المتزامن لجميع نوافذ المستندات المفتوحة
يمكنك إرسال ارتباط بدلاً من مرفق. بهذه الطريقة ستدير نسخة واحدة فقط من المستند. لذلك تحدث مراجعات المستخدمين الآخرين دائمًا في نفس النسخة. لا تحتاج إلى تنسيق إصدارات ونسخ متعددة من المستند. حتى إذا كنت بعيدًا عن جهاز الكمبيوتر الخاص بك ، يمكنك دائمًا العمل على المستند الخاص بك متى كنت متصلاً بالإنترنت. يمكنك إرسال ارتباط بدلاً من إرسال مرفق. بهذه الطريقة تحتفظ بنسخة واحدة فقط من المستند.
تتناول هذه المقالة مشاكل العمل مع نوافذ المستندات ، وعلى وجه الخصوص ، الانتقالات بين النوافذ ، والعمل في وضع المقارنة ، وتقديم المستندات في العديد من النوافذ. يصف كيفية تغيير مقياس مستند عند العمل مع مجموعة "Scale" ، وبشكل منفصل مع نافذة "Scale" وشريط تمرير المقياس.
العمل مع النوافذ
الشكل 2. العمل المتزامن مع نافذتين.
إذا أجرى الأشخاص مراجعات ، فاستخدمها في نسخة واحدة. لا يتعين عليك التصويت لإصدارات ونسخ متعددة من المستند. ضمن "المجلدات الشخصية" أو " الملفات المشتركة»انقر فوق المجلد الذي تريد حفظ المستند فيه ثم انقر فوق حفظ. عند عرض ملف ، يتم "تأمين" المؤلفين الآخرين ويمكنهم قراءة الملف فقط.
- في الحقل حفظ باسم ، أدخل اسمًا للمستند الخاص بك.
- انقر فوق "فتح".
- ملحوظات.
احفظ وحدث المستند بالتحديثات. عند حفظ التغييرات على الخادم ، يتم إعلام جميع المؤلفين الآخرين الذين قاموا بتحرير المستند بتوفر التحديثات. سيتم تحديث أي تحديثات تم إجراؤها بواسطة مؤلفين آخرين على المستند تلقائيًا في هذا الوقت ، ما لم تتعارض مع تغييراتك. يمكنك التحكم في وقت قيام المؤلفين الآخرين بحفظ التغييرات على الخادم لأن رسالة تشير إلى توفر تحديثات تظهر في شريط الحالة أسفل النافذة.
استخدم زر Restore Window Arrangement إذا كنت تريد أن تشغل كل نافذة نصف الشاشة بالضبط.
العمل المتزامن مع مستند واحد في نافذتين
عند العمل مع المستندات التي تحتوي على كمية كبيرة من النص ، من الملائم تقسيم النافذة إلى قسمين.
- علامة التبويب "عرض" - "انقسام". ثم اختر موقعًا مناسبًا للخط الفاصل. يمكنك تحريكه رأسيًا أو أفقيًا بالضغط على LMB.
يمكنك الآن إجراء عمليات مستقلة في كل نافذة ، مثل نسخ أقسام من النص في نافذة ثم لصقها في نافذة أخرى.
مراجعة وقبول التغييرات التي قام بها مؤلفون آخرون. عندما تكون جاهزًا للتحقق من وجود تحديثات من مؤلفين آخرين ، يمكنك رؤية ما تمت إضافته أو إزالته من المستند. ملاحظة: لقبول تغييرات مؤلف آخر أو رفضها في منطقة مؤمنة ، يجب إزالة القفل من المؤلف. يجب عليك فقط إزالة القفل إذا كنت تعلم أن جميع المؤلفين الآخرين قد انتهوا من تحرير المستند. خلاف ذلك ، فإنك تخاطر بالدخول في صراعات. لا يمكن استخدام التراجع لاستعادة قفل.
لإزالة الانفصال:
- "عرض" - "إزالة الفصل".
فتح بالحجم الكامل "href =" http://www.oszone.net/figs/u/72715/100316053919/image003.jpg "target =" _ blank "> 
الشكل 3. العمل المتزامن مع مستند واحد في نافذتين.
حدد أي مناطق تم حظرها بواسطة مؤلفين آخرين وانقر فوق إلغاء الحظر. عندما تنتهي من قبول التغييرات ، احفظ هذا الإصدار من المستند على الخادم. إلغاء الاشتراك في الترجمة الآلية: تمت ترجمة هذه المقالة باستخدام نظام الكمبيوتروبدون أي معالجة شخصية.
- قبول التغييرات أو رفض التغييرات مثل أي مستند آخر.
- انظر استخدام التغييرات.
- النسخة الإنجليزية من المقال متاحة هنا للرجوع إليها.
إنشاء نوافذ إضافية لنفس الوثيقة
- "عرض" - "نافذة جديدة".
لاحظ أن الترقيم يظهر في نهاية عنوان المستند (1 ، 2 ، 3 ، إلخ حسب عدد النوافذ المفتوحة). يمكن تحرير كل نافذة جديدة بشكل مستقل دون التأثير على النوافذ الأخرى.
العرض المتزامن لجميع نوافذ المستندات المفتوحة
يمكنك عرض جميع المستندات المفتوحة على شاشة العرض في نفس الوقت. لاحظ أنه كلما زاد عدد المستندات التي فتحتها ، قل حجمها.
يتم عرض هذه الملفات على الشاشة في نافذة منفصلة ، وإذا لزم الأمر ، يتم نقلها إلى سطح المكتب. بالإضافة إلى ذلك ، يمكن نسخ المعلومات أو نقلها بين المستندات باستخدام الحافظة. أيضًا ، انقر فوق "ملف" و "فتح" مرة أخرى وافتح المستند الثاني من القائمة. ثم حرر المفاتيح عند تقديم المستند أو الاستعلام للتبديل إلى هذه النافذة. لاحظ أن هذا الزر يبدل بين "استعادة" و "تكبير" اعتمادًا على ما إذا كانت النافذة في وضع ملء الشاشة ويمكن استعادتها أو أنها أسفل ملء الشاشة بالفعل.
- عرض - ترتيب الكل.
فتح بالحجم الكامل "href =" http://www.oszone.net/figs/u/72715/100316053919/image004.jpg "target =" _ blank "> ![]()
الشكل 4. العرض المتزامن لجميع نوافذ المستندات المفتوحة.
تغيير حجم الوثيقة
تتيح لك أداة Zoom تكبير النص أو تصغيره. لا يتغير حجم ملف المستند. يعتمد على ضبط المعلماتيمكن أن يشغل المستند من صفحة إلى عدة صفحات ، كما يمكن أن يشغل مساحة مختلفة على شاشة العرض.
انقر مع الاستمرار بالماوس على أحد حواف النافذة عندما يتحول المؤشر إلى سهم مزدوج. اسحب الماوس لتكبير النافذة إلى الحجم المطلوب. اضغط مع الاستمرار على شريط عنوان المستند واسحبه إلى الموقع المطلوب لترتيب المستندات على الشاشة للحصول على رؤية أفضل.
إذا كنت ترغب في قراءة المزيد من المقالات المشابهة ، فنحن نشجعك على إدخال فئتنا. اضبط حجم كل نافذة للسماح بعرض الجزء المقابل من المستند على الشاشة. كن حذرًا عند العمل بنسخ متعددة من نفس الملف ، حيث يمكن إجراء تغييرات على أكثر من نسخة واحدة ، ولكن ليس دمجها لاحقًا. يجب حفظ كل نسخة باسم ملف مختلف ، ويمكن حفظ نسخة واحدة فقط باسم الملف الأصلي. إذا كنت تريد أنت وزملاؤك التعاون في مستند ، فاستخدم التأليف المشترك في الوقت الفعلي لعرض تغييرات جميع المستخدمين في نفس الوقت.
الطريقة الأولى:
إخفاء / إظهار شريط تمرير التكبير.
- انقر بزر الماوس الأيمن على شريط الحالة.
- حدد / قم بإلغاء تحديد مربع "المقياس".
فتح بالحجم الكامل "href =" http://www.oszone.net/figs/u/72715/100316053919/image006.jpg "target =" _ blank "> 
التعاون هو عملية بسيطة من ثلاث خطوات.
- ادعُ الناس لتحريره معك.
- تحقق من الموقع الحالي للملف.
ثم انقر فوق المزيد نسخه اوليوسوف تفتح. إذا كنت تريد استعادته إلى النسخة الحالية، وانتظر حتى لا يكون هناك المزيد من المستخدمين المؤلفين بشكل مشترك ، ثم انقر فوق استعادة هذا الإصدار. بمجرد القيام بذلك ، لا يتطلب الأمر سوى أربع خطوات للعمل مع الآخرين.
الشكل 5. نافذة "مقياس".