ثلاث مشكلات شائعة تتعلق بسلة محذوفات Windows وطرق حلها
مقارنة بالإصدارات الأخرى من نظام التشغيل أنظمة ويندوز، اختلف الإصدار 10 في نواحٍ عديدة عن XP و Sevens الذي اعتدنا عليه. وقد أثر هذا بشكل خاص على الواجهة. لم تعد هناك اختصارات على سطح المكتب (الشبكة، لوحة التحكم، وما إلى ذلك). ولحسن الحظ بالنسبة للمستخدمين الذين اعتادوا على الإصدارات الأقدم من نظام التشغيل، هناك طريقة لاستعادة الاختصارات. سنكتشف اليوم مكانه وكيفية إرجاع سلة المحذوفات إلى سطح مكتب نظام التشغيل Windows 10 الخاص بك.
إعادة سلة المحذوفات إلى سطح المكتب
إنه موجود على القرص "الثابت"، أي محرك الأقراص C في مجلد Recycle.Bin. لكن المجلد نفسه نظامي وبالتالي مخفي. ومع ذلك، هناك العديد من الخيارات لكيفية إعادة الاختصار إلى مكانه. وهنا بعض منهم.
الخيار الأول
الأخف وزنا على الإطلاق. يفتح " بحث ويندوز" ثم في السطر الذي يظهر تحتاج إلى كتابة "إظهار أو إخفاء أيقونات سطح المكتب العادية". يجب أن يكون هناك قسم بأسماء تلك الاختصارات. حدد العنصر المطلوب هناك، ثم انقر فوق "موافق"، ثم "تطبيق".
الخيار الثاني
سيكون مناسبًا لمستخدمي السبعات و XP. انقر على المنطقة الحرة من الشاشة وفي القائمة التي تظهر، انقر على "التخصيص". ثم انقر فوق قسم "السمات" وابحث عن "إعدادات أيقونة سطح المكتب" هناك. حدد هذا العنصر. سيتم فتح قائمة مألوفة لك بالفعل من الطريقة السابقة، حيث تضع علامة اختيار أمام "السلة".
الخيار الثالث
معقد وليس الأسرع ولكن في حالة احتياج شخص ما إليه. باستخدام مجموعة المفاتيح Win+R، قم باستدعاء السطر الذي ندخل فيه gpedit.mcs. انقر فوق "موافق".

تفتح نافذة "محرر سياسة المجموعة المحلية"، تجد على الجانب الأيسر منها "تكوين المستخدم"، ثم "القوالب الإدارية"، ثم "سطح المكتب".
نحن هناك. الآن على اليمين ستجد "إزالة أيقونة سلة المهملات من سطح المكتب"، انتقل إلى هناك وضع نقطة على "معطل". ثم يجب عليك إعادة تشغيل جهاز الكمبيوتر الخاص بك.
أعلاه، قمت بإدراج ثلاثة خيارات لإعادة سلة المحذوفات إلى سطح المكتب، كما أشرت أيضًا إلى مكان وجود اختصار "سلة المحذوفات" في نظام التشغيل Windows 10. لا تسرد المقالة جميع الطرق، ولكن تلك الموضحة أعلاه هي الأكثر ملاءمة والأسرع . الأمر متروك لك، أيها المستخدمون الأعزاء، لتختار بنفسك أي واحد ستدخله في الخدمة. آمل أن يساعدك بعض ما سبق.
49940حول مدى أهمية الأشياء التي تبدو مبتذلة مميزات ويندوزيبدأ معظم المستخدمين في التفكير فقط عندما يبدأ أحدهم في العمل مع الأخطاء. تعد سلة محذوفات Windows أداة مفيدة ومستقرة، ولكن في بعض الأحيان يحدث أن تبدأ في التعطل. إحدى المشاكل الأكثر شيوعًا هي اختفاء سلة المحذوفات من سطح المكتب. قد يكون السبب في ذلك هو الفيروسات، وفشل النظام، وحتى في كثير من الأحيان، الإجراءات الخاطئة للمستخدم نفسه. في هذه الحالة، استعادة سلة المحذوفات هي الطريقة الأسهل. للقيام بذلك، انقر بزر الماوس الأيمن على سطح مكتب فارغ، وحدد "التخصيص" -> "تغيير أيقونات سطح المكتب" وفي مربع حوار الخيارات الذي يظهر، حدد مربع "سلة المهملات".
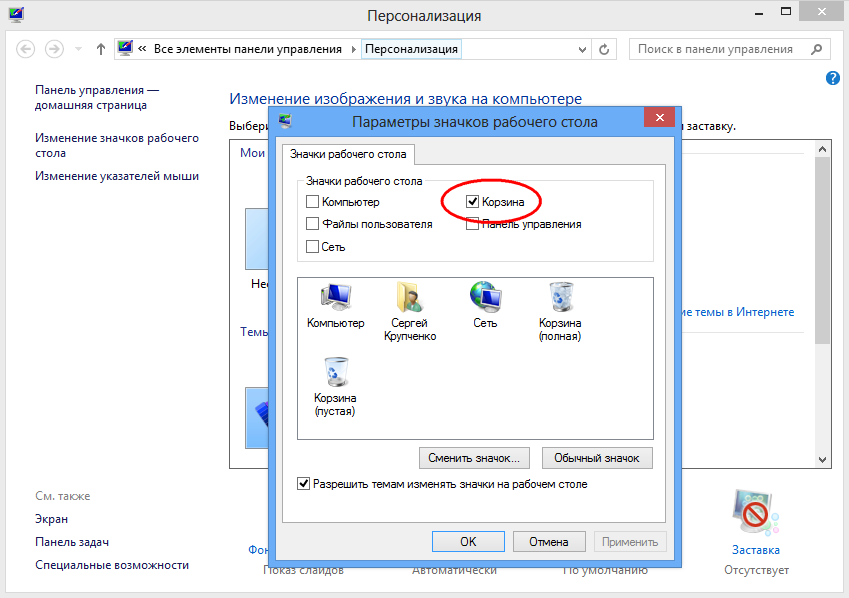
هناك مشكلة شائعة أخرى وهي توقف الرموز عن التحديث وتظهر سلة المهملات ممتلئة دائمًا أو فارغة دائمًا. في هذه الحالة، قد تعمل وظيفة إفراغ سلة المحذوفات ونقل الملفات إليها بشكل طبيعي. في هذه الحالة يمكنهم المساعدة الخطوات التالية. في نافذة إعدادات أيقونة سطح المكتب، حدد أيقونة سلة المحذوفات الفارغة بالماوس، ثم انقر فوق "تغيير الأيقونة" وحدد الصورة المناسبة في النافذة التي تفتح. قم بتنفيذ نفس الإجراء لأيقونة سلة التسوق المملوءة.
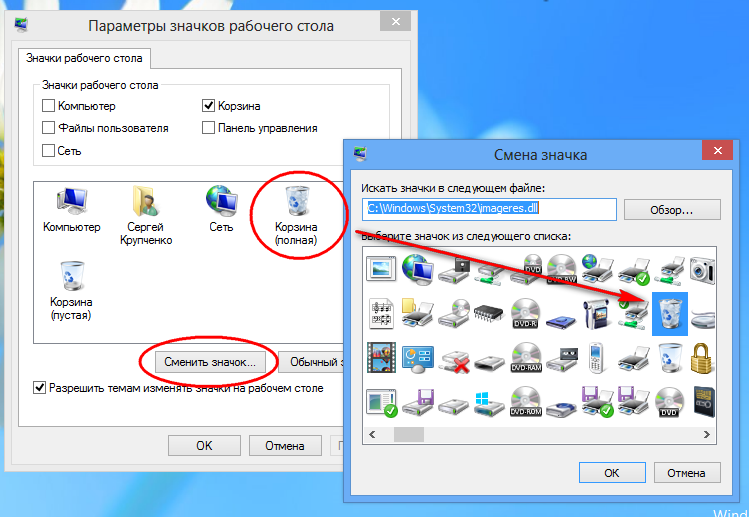
إذا لم يساعدك هذا، فجرّب ما يلي. في نافذة "إعدادات أيقونة سطح المكتب"، قم بإلغاء تحديد مربع عرض سلة المهملات، ثم انقر فوق الزر "أيقونة عادية"، وقم بتطبيق التغييرات وأعد تشغيل النظام. بعد إعادة تشغيل جهاز الكمبيوتر، أعد تحديد مربع عرض سلة المحذوفات، واحفظ النتيجة، ثم انقر بزر الماوس الأيمن على سطح المكتب واتصل قائمة السياقوانقر على "تحديث".
الطريقة الثالثة لإصلاح خطأ تحديث سلة التسوق هي أكثر إزعاجًا، ولكنها يمكن أن تكون مفيدة في بعض الحالات. افتح نافذة التشغيل (فوز+ر )، اكتب الأمر gpedit.msc ثم اضغط على Enter.
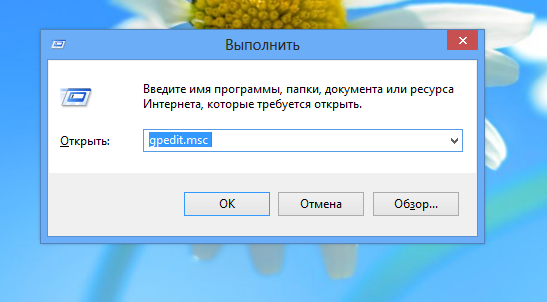
سيؤدي هذا إلى فتح نافذة المحرر المحلي. سياسة المجموعة. بعد ذلك، انتقل إلى قوالب الإدارة -> سطح المكتب، في قائمة الحالة نجد العنصر لإزالة سلة المحذوفات من سطح المكتب وانقر عليه نقرًا مزدوجًا أو انقر فوق "تحرير إعداد السياسة".
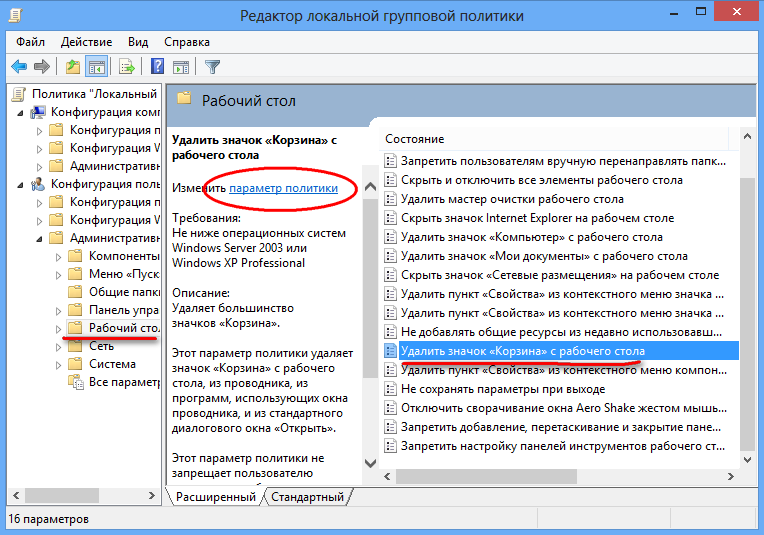
في النافذة التي تفتح، اضبط القيمة على "ممكّن"، ثم احفظ النظام وأعد تشغيله.
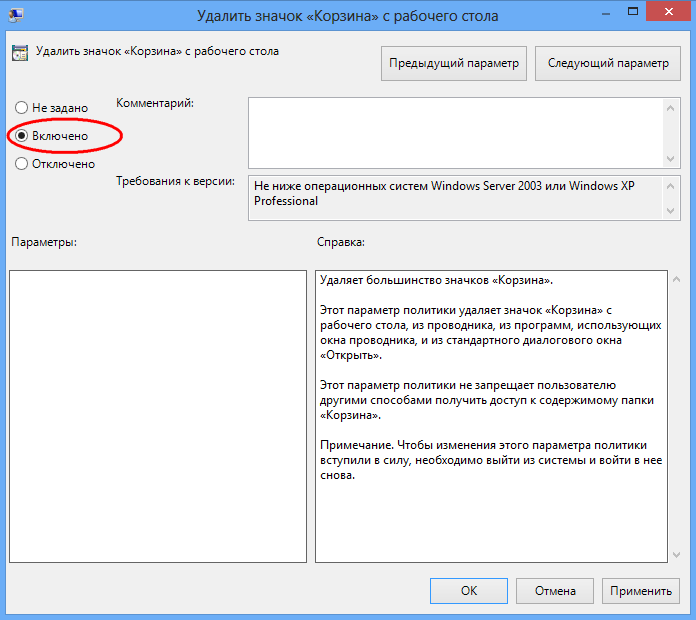
بعد ذلك، عليك أن تفعل الشيء نفسه، هذه المرة فقط في نافذة تغيير المعلمة قمنا بتعيين زر الاختيار على الوضع "غير محدد".
أعد تشغيل جهاز الكمبيوتر الخاص بك مرة أخرى وتأكد من حل المشكلة. بالمناسبة، إذا كنت تستخدم برامج الطرف الثالثمثل Stardock، حاول أولاً إعادة ضبط الإعدادات على القيم الافتراضية أو تغيير السمة. ماذا تفعل إذا لم تؤد الإجراءات المذكورة أعلاه إلى نتيجة إيجابية؟ وبدلاً من ذلك، يمكنك محاولة إعادة تعيين ذاكرة التخزين المؤقت للأيقونات. يمكنك القيام بذلك يدويًا، ولكن من الأفضل استخدام الأداة المساعدة Icon Cache Rebuilder المجانية لهذا الغرض.
إذا لم يتم فتح سلة المحذوفات، أو لم يتم إفراغها، أو كانت الملفات المنقولة إليها غير مرئية، أو تلقى المستخدم رسالة مثل "تم رفض الوصول"، فليس هناك ما يمكن فعله سوى إعادة تعيين سلة المحذوفات نفسها، أي أولاً احذفه ثم قم بإنشائه مرة أخرى. يمكنك القيام بذلك باستخدام سطر الأوامر سلاسل ويندوز. يجري سطر الأوامركمسؤول وقم بتشغيل الأمر التالي:
rd /s /q C:\$Recycle.bin
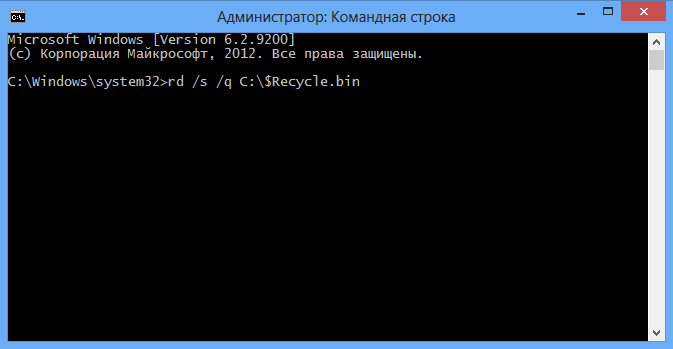
يزيل هذا الأمر المجلد المخفيسلة المحذوفات، وفي نفس الوقت جميع الملفات الموجودة فيه. بعد إعادة التشغيل نظام التشغيلسيقوم تلقائيًا بإنشاء سلة تسوق جديدة بمعلمات "صفرية". لا ينبغي أن ننسى أن كل محرك أقراص منطقي خاص به مجلد إعادة التدويرولذلك يجب تنفيذ أمر الحذف لكل قسم على حدة، مع استبدال الحرف المقابل بدلاً من C.
قد تكون مهتمًا بـ:
إصلاح خطأ يؤدي إلى التغيير التلقائي لموقع اختصارات سطح المكتب في نظام التشغيل Windows 10
هذه الطريقة لا تساعد فقط إخفاء أو إظهار العربةولكن أيضا استعادة اختصار جهاز الكمبيوتر على سطح المكتب على ويندوز 10 .
لا أعرف عنك، ولكن شخصيًا، أحب حقًا أن يكون لدي أقل عدد ممكن من المجلدات والملفات والبرامج والاختصارات على سطح مكتب جهاز الكمبيوتر الخاص بي. كل ما أحتاج إليه إطلاق سريعلقد قمت بتثبيت البرامج إما أسفل لوحة التحكم (الأكثر استخدامًا) أو عليها الشاشة الرئيسيةفي قائمة "ابدأ" (تلك التي تكون مطلوبة بشكل أقل). المجلدات المطلوبةوأنا على الفور حفظ الملفات الخاصة بي التخزين السحابي المجاني ويندوز 10. لذا، في معظم الأحيان، يعد سطح المكتب الخاص بي عبارة عن مساحة نظيفة أقوم فيها بشكل أساسي بتنزيل الصور لمواقع الويب أو بعض البرامج لفترة من الوقت. لا يوجد شيء على سطح مكتب Windows 10 يدوم أكثر من بضع ساعات. في أغلب الأحيان يكون فارغًا تمامًا. كان الاختصار الوحيد الذي ظل مرئيًا لفترة طويلة وأصبح حرفيًا قبيحًا بالنسبة لي هو السلة. طوال الوقت، كما تعلم، أريد تنظيفه... وهو مجرد قذر إلى حد ما (من يعرف نكتة هذا الرجل سيفهمني).
بشكل عام، في أحد الأيام، قررت أن أضع هذه السلة سيئة السمعة في مكان أعمق، بعيدًا عن الأنظار. وهي إخفائه في قائمة ابدأ. لهذا، قبل تماما إخفاء سلة المحذوفات من سطح المكتب ويندوز 10لقد قمت بالنقر بزر الماوس الأيمن فوقه واخترت "تثبيت على شاشة البدء" (يشير هذا إلى قائمة "ابدأ" - انظر لقطة الشاشة أعلاه).
إزالة سلة المحذوفات من سطح المكتب في نظام التشغيل Windows 10 خطوة بخطوة
بغرض إزالة سلة المحذوفات من سطح المكتب، في "العشرة الأوائل"كل ما عليك فعله هو اتباع خمس خطوات بسيطة.
- تحتاج أولاً إلى فتح عنصر الإعدادات المسمى التخصيص. يمكنك الذهاب الى الصفحة الرئيسيةخيارات من قائمة "ابدأ" (أسفل اليسار) أو من خلال "مركز العمل" (أسفل اليمين) أو ببساطة عن طريق النقر فوز + طوحدد البلاط المناسب هناك، أو يمكنك ببساطة انقر بزر الماوس الأيمن على سطح المكتب وانقر على "تخصيص".
- بعد ذلك، نفتح لوحة التحكم الرئيسية لنظام التشغيل Windows 10 والتي تسمى "الإعدادات". في العمود الأيسر، حدد العنصر " المواضيع».
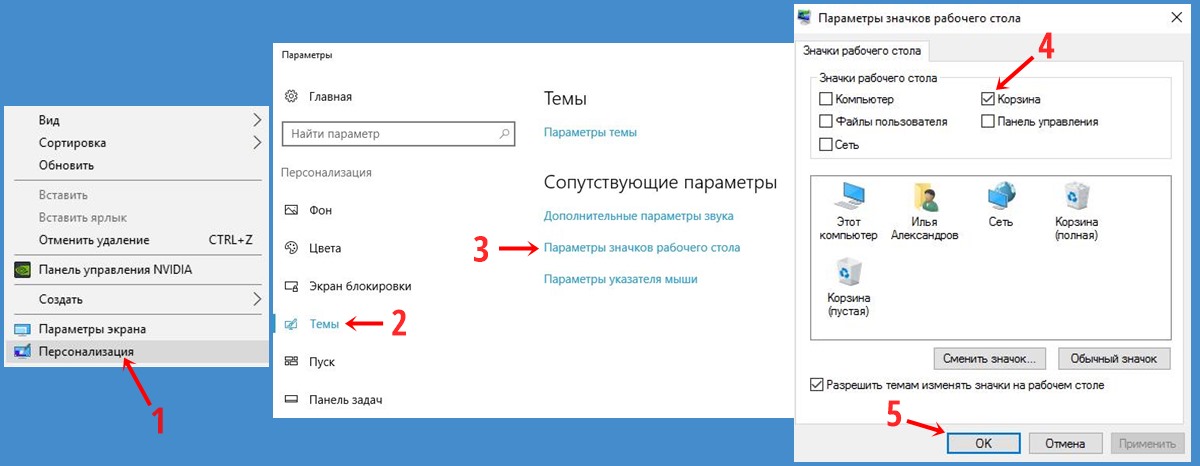
- بعد ذلك، تحت عنوان "المعلمات ذات الصلة"، نجد ونضغط على الرابط " خيارات أيقونة سطح المكتب».
- الآن كل ما تبقى هو قم بإلغاء التحديدمن العناصر غير الضرورية على سطح المكتب (في حالتنا، سلة المحذوفات). في حال أردنا استعادة سلة المحذوفات على سطح مكتب Windows 10 أو كنا بحاجة إلى عرض رمز الكمبيوتر أو مجلد المستندات الشخصية أو الاختصار عليه إعدادات الشبكة، على العكس من ذلك، نضيف مربعات الاختيار اللازمة.
- انقر نعمأو " يتقدم"(الأخير مناسب للاختيار من أجل إلقاء نظرة على النتيجة دون إغلاق نافذة الإعدادات).
هذا كل شيء. إذا كانت لديك أية أسئلة أخرى حول نظام التشغيل Windows 10، فيرجى كتابتها في نموذج التعليق أدناه في هذه الصفحة.
عند أداء نظيفة عمليات تثبيت ويندوز 10 أو إنشاء واحدة جديدة حسابالمستخدم، يقوم النظام افتراضيًا بإضافة رمز سلة المهملات إلى سطح المكتب.
لا يستخدم جميع المستخدمين عربة التسوق؛ حيث يفضل البعض استخدام مجموعة منها مفاتيح التحول+ ديل ل إزالة كاملةالملفات دون نقلها إلى سلة المهملات. ومع ذلك، هناك أيضًا هؤلاء المستخدمين الذين غالبًا ما يستخدمون "سلة المحذوفات" لاستعادة الملفات المحذوفة. وهذا قرار حكيم قد تعيقه الظروف.
غالبًا ما يشتكي المستخدمون من عدم وجود رمز سلة المحذوفات على سطح المكتب الخاص بهم. ليس من السهل إزالة هذا الرمز مثل الرموز والملفات الأخرى. ولكن، إذا لم تظهر أيقونة سلة المحذوفات على سطح المكتب، فيمكنك استعادتها يدويًا.
إضافة أو استعادة أيقونة سلة المهملات
على عكس الإصدارات السابقة Windows، تم إخفاء إضافة أو إزالة أيقونة سلة المحذوفات من سطح مكتب Windows 10 قليلاً من نافذة التخصيص الكلاسيكية. يحتاج المستخدمون إلى اتباع بضع خطوات إضافية لإعادة سلة المحذوفات إلى سطح المكتب أو إزالتها بالكامل من سطح المكتب.
إذا تم حذف الأيقونة أو عدم ظهورها، فاتبع الخطوات أدناه.
الخطوة 1: انقر بزر الماوس الأيمن على سطح المكتب، وحدد "تخصيص". سيوجهك تلقائيًا إلى قسم التخصيص في تطبيق الإعدادات.
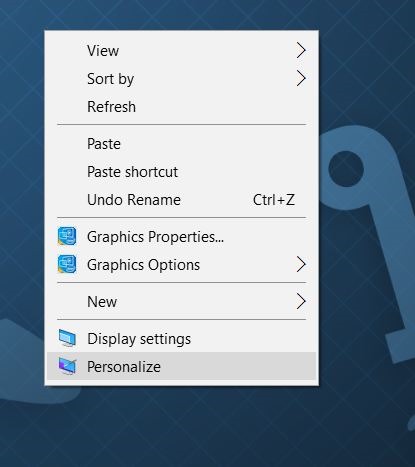
الخطوة 2: حدد "الموضوعات". ضمن الإعدادات ذات الصلة، انقر فوق أيقونة إعدادات أيقونة سطح المكتب.
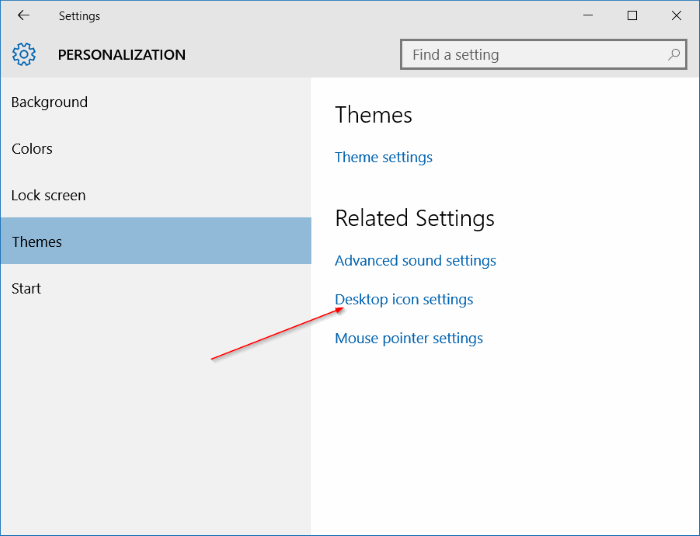
الخطوة 3: سيتم فتح قسم إعدادات أيقونة سطح المكتب. تحتاج إلى تحديد المربع الموجود بجوار سلة المحذوفات. بعد ذلك، انقر فوق الزر "تطبيق" لإضافة سلة التسوق إلى عملك جدول ويندوز 10.
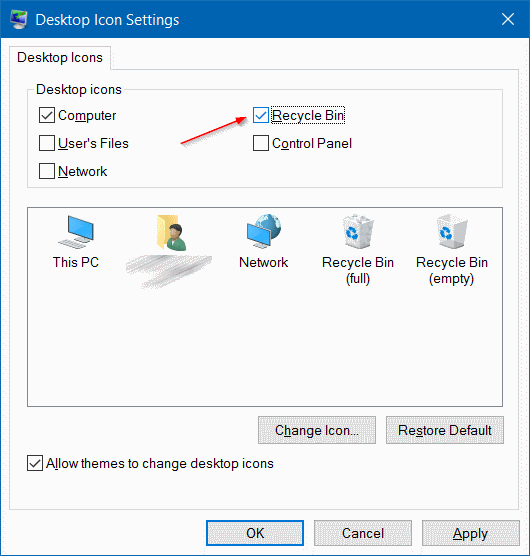
كما ترون في الصورة أعلاه، هناك أيضًا خيار لتغيير الرموز الافتراضية لكل من سلة المحذوفات والمكونات المهمة الأخرى.
لتغيير أيقونة، حددها، وانقر فوق الزر "تحرير"، وانتقل إلى الملف الذي يحتوي على الأيقونة (يجب أن يكون بتنسيق .ico).
تعليقات
أعلى 10 لهذا الشهر
آراء
5 أسباب لعدم التبديل إلى Google Chrome
لقد اكتشفت أن خدمات Glavred وStreak لا تحتوي على امتدادات لمتصفح Firefox. اعتقدت أنه ربما حان الوقت للتبديل إلى Chrome لأنه يحتوي بالفعل على ما يلي. بعد كل شيء، تحتاج فقط إلى التعود على المتصفح الجديد، تمامًا كما اعتدت على Firefox بعد Maxthon.
رومانوف ستانيسلاف
7 نقاط حول Windows 10 من المستهلك: ترك طريق النيص
تحياتي لكم أيها الإخوة البلاط! اليوم لافتات... هممم... هممم، عفوًا، أتذكر فقط بحنين تلك الأوقات الجيدة عندما كان جميع أصحاب هواتف Apple الذكية متعصبين ذوي توجهات خاصة، وكان أصحاب الروبوت الأخضر "المحتالين"، وكان كان المثاليون في "هاتف النافذة" مجرد أفراد غريبين.
دوريلكا كرتون
15 سببًا لنسيان Windows 8 والعودة إلى Windows 7
هذه ليست دعوة لك لإلغاء تثبيت Windows 8 على الفور، كما أنها ليست دراسة على الإطلاق. مجرد تذكير صغير بمدى ندمي على قراري بتثبيت هذا النظام. الإدراك لم يأت على الفور.
رومانوف ستانيسلاف
7 إطارات لغروب الشمس في نوفمبر في قازان
مهما كان اليوم، ومهما كانت الأحداث التي يستوعبها، فإن نهايته تأتي بنفس القدر من التشؤم والجمال.
رومانوف ستانيسلاف
مرحبا اصدقاء! من هذه المقالة سوف تتعلم كيفية استعادة أيقونة سلة المهملات المفقودة مرة أخرى على سطح المكتب. يواجه العديد من المستخدمين المبتدئين، الذين فقدوا أداة مفيدة ومألوفة مثل سلة محذوفات Windows بسبب اختفاء الرمز، صعوبة في حل هذه المشكلة. في الواقع، فإن إعادة أيقونة سلة المهملات ليس بالأمر الصعب على الإطلاق، كما ستشاهد الآن بنفسك.
يمكن أن يكون سبب اختفاء رمز سلة المحذوفات هو الفيروسات، وفشل النظام، وفي أغلب الأحيان بسبب أخطاء المستخدم. نظرًا لأن رمز سلة المهملات ليس اختصارًا عاديًا، فإن عملية استعادته ستكون أكثر تعقيدًا إلى حد ما. أدناه سنلقي نظرة على طريقة عالمية لإعادة أيقونة سلة المهملات عن طريق تغيير إعدادات نهج المجموعة، وهي مناسبة للجميع إصدارات ويندوز، بدءًا من XP.
إعادة أيقونة سلة المحذوفات الخاصة بنظام Windows إلى سطح المكتب
اتصل بنافذة "تشغيل" بالضغط اختصار لوحة المفاتيح يفوز + ر. أدخل الأمر في سطر الإدخال: gpedit.mscوانقر على "موافق".
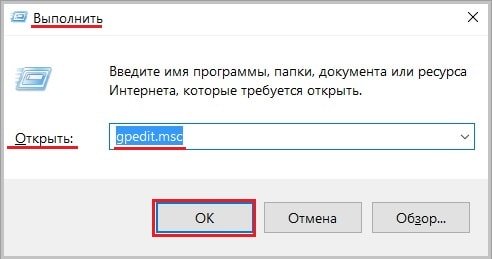 على الجانب الأيسر من النافذة " محرر نهج المجموعة المحلي"ابحث عن القسم" تكوين المستخدم"وافتح المجلد الموجود فيه" القوالب الادارية" حدد المجلد "سطح المكتب" بالنقر عليه بالماوس.
على الجانب الأيسر من النافذة " محرر نهج المجموعة المحلي"ابحث عن القسم" تكوين المستخدم"وافتح المجلد الموجود فيه" القوالب الادارية" حدد المجلد "سطح المكتب" بالنقر عليه بالماوس.
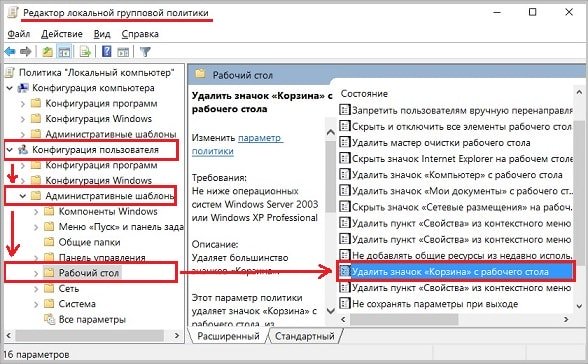 الآن على الجانب الأيمن من النافذة، ابحث عن العنصر " إزالة أيقونة سلة المهملات من..." وانقر عليه نقرًا مزدوجًا بالماوس، وبعد ذلك يجب أن تفتح نافذة بنفس الاسم.
الآن على الجانب الأيمن من النافذة، ابحث عن العنصر " إزالة أيقونة سلة المهملات من..." وانقر عليه نقرًا مزدوجًا بالماوس، وبعد ذلك يجب أن تفتح نافذة بنفس الاسم.
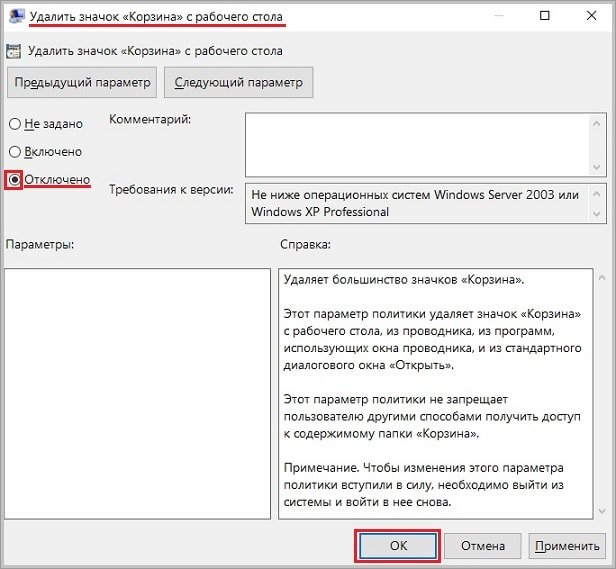 اضبط مفتاح الحالة المتوفر هنا على الوضع "معطل" وانقر على "موافق". الآن، لكي تدخل التغييرات حيز التنفيذ، قم بتسجيل الخروج ثم تسجيل الدخول مرة أخرى. لتسجيل الخروج من النظام، انقر بزر الماوس الأيمن فوق الزر "ابدأ" وحدد العناصر المحددة في الشكل.
اضبط مفتاح الحالة المتوفر هنا على الوضع "معطل" وانقر على "موافق". الآن، لكي تدخل التغييرات حيز التنفيذ، قم بتسجيل الخروج ثم تسجيل الدخول مرة أخرى. لتسجيل الخروج من النظام، انقر بزر الماوس الأيمن فوق الزر "ابدأ" وحدد العناصر المحددة في الشكل.
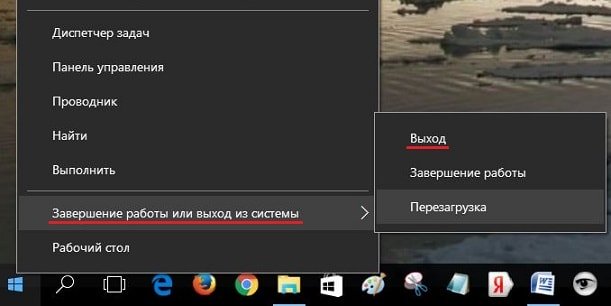 لتسجيل الدخول مرة أخرى، انقر في أي مكان على الشاشة وانقر على زر "تسجيل الدخول". بعد ذلك، يجب أن يظهر رمز سلة المهملات مرة أخرى على سطح المكتب. بدلاً من تسجيل الخروج من النظام، يمكنك ببساطة إعادة تشغيله.
لتسجيل الدخول مرة أخرى، انقر في أي مكان على الشاشة وانقر على زر "تسجيل الدخول". بعد ذلك، يجب أن يظهر رمز سلة المهملات مرة أخرى على سطح المكتب. بدلاً من تسجيل الخروج من النظام، يمكنك ببساطة إعادة تشغيله.
في بعض الأحيان يحتاج المستخدم إلى إزالة رمز سلة المحذوفات من سطح المكتب. دعونا نتعرف على كيفية القيام بذلك، خاصة وأن عملية حذف الأيقونة ليست أكثر تعقيدا من عملية إعادتها.
إزالة أيقونة سلة المحذوفات في Windows من سطح المكتب
إذا سئمت لسبب ما من وجود سلة المهملات على سطح المكتب لديك، فيمكنك إزالة أيقونة سلة المهملات باستخدام الطريقة التي تمت مناقشتها أعلاه. والفرق الوحيد في هذه الحالة هو الحاجة إلى تثبيت مفتاح في " قم بإزالة أيقونة سلة المهملات من سطح المكتب" إلى الوضع " تشغيل ".
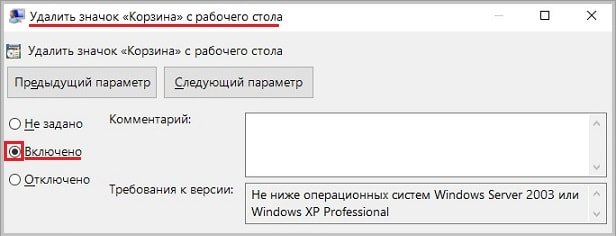 أكثر بطريقة بسيطةطريقة إزالة أيقونة سلة المهملات هي استخدام خيار "التخصيص".
أكثر بطريقة بسيطةطريقة إزالة أيقونة سلة المهملات هي استخدام خيار "التخصيص".
لفتح نافذة "التخصيص"، انقر بزر الماوس الأيمن على مساحة فارغة على سطح المكتب وحدد العنصر الذي يحمل هذا الاسم من القائمة. في النافذة التي تفتح، انقر فوق علامة التبويب "الموضوعات" وحدد "".
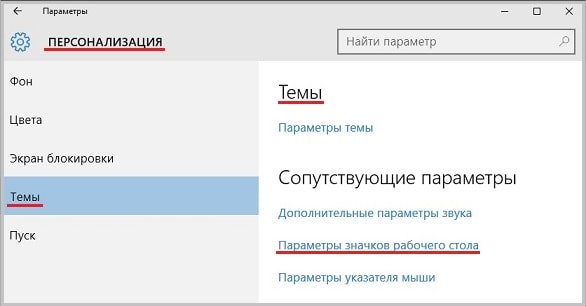 في نافذة إعدادات الرمز، قم بإلغاء تحديد مربع "سلة المهملات". انقر فوق الزر "موافق".
في نافذة إعدادات الرمز، قم بإلغاء تحديد مربع "سلة المهملات". انقر فوق الزر "موافق".
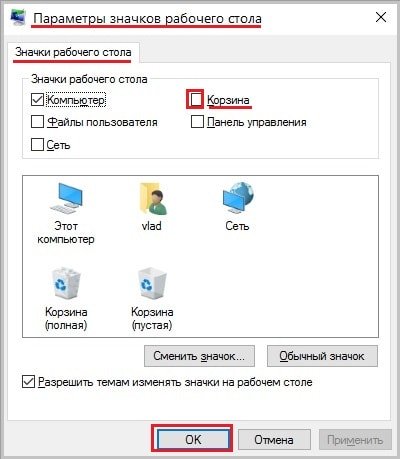 تأكد من اختفاء أيقونة سلة المهملات من سطح المكتب.
تأكد من اختفاء أيقونة سلة المهملات من سطح المكتب.
كما فهمت بالفعل، لاستعادة رمز سلة المهملات، ما عليك سوى تحديد المربع المقابل في النافذة " خيارات أيقونة سطح المكتب" ينطبق هذا أيضًا على استعادة رمز سلة المحذوفات باستخدام الطريقة الأولى - لن يكون الرمز موجودًا على سطح المكتب إلا في حالة وجود علامة اختيار في عنصر "سلة المحذوفات".
إذا تم حذف أيقونة سلة المحذوفات باستخدام خيار "التخصيص"، فإن فتح سلة المحذوفات للاسترداد على سبيل المثال، غير صحيح الملفات المحذوفة، يمكنك استخدام موصل. للقيام بذلك، افتح مجلد "هذا الكمبيوتر" في Explorer بالنقر المزدوج فوق الرمز أو الاختصار الذي يحمل نفس الاسم على سطح المكتب.
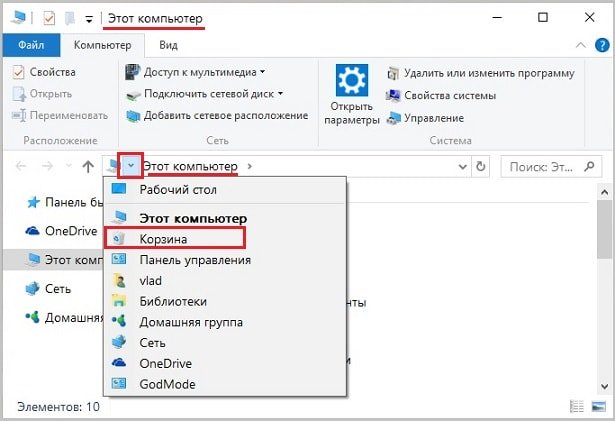 افتح قائمة العناصر الأساسية لنظام التشغيل Windows 10 من خلال النقر على علامة الاختيار الموجودة أمام اسم المجلد. كما ترون، سلة المحذوفات لا تزال موجودة، على الرغم من عدم وجود أيقونتها على سطح المكتب. انقر فوق عنصر "عربة التسوق"، وبعد ذلك سيتم فتح محتويات السلة على الجانب الأيمن من النافذة.
افتح قائمة العناصر الأساسية لنظام التشغيل Windows 10 من خلال النقر على علامة الاختيار الموجودة أمام اسم المجلد. كما ترون، سلة المحذوفات لا تزال موجودة، على الرغم من عدم وجود أيقونتها على سطح المكتب. انقر فوق عنصر "عربة التسوق"، وبعد ذلك سيتم فتح محتويات السلة على الجانب الأيمن من النافذة.
هذه هي الطريقة التي يمكنك بها ذلك من خلال التلاعبات البسيطة أعد أيقونة سلة المهملات المفقودة إلى سطح المكتبأو إزالته من هناك إذا دعت الحاجة إلى ذلك.









