مكاتب ويندوز 10 الافتراضية
لقد اعتاد الجميع بالتأكيد على حقيقة أن Windows لا يحتوي على أجهزة سطح مكتب افتراضية وأن نموذج العمل هذا متاح فقط في Linux وMacOS. ومع ذلك، توصل مطورو Microsoft إلى استنتاج مفاده أنه من الأفضل تقديم تنازلات للمستخدمين وتنفيذ هذه الوظيفة ويندوز الجديد 10. تعد أجهزة الكمبيوتر المكتبية في نظام التشغيل Windows 10 فرصة مناسبة جدًا لتوسيع "مساحتك". كيف يحدث هذا؟ يمكنك ببساطة إنشاء أي عدد تريده من أجهزة سطح المكتب. سنصف بمزيد من التفصيل الوظيفة التي تحصل عليها أدناه.
لمحاولة إنشاء سطح مكتب، تحتاج إلى النقر فوق أيقونة شريط المهام، والتي تبدو كما يلي:
تجد نفسك في قوقعة مشابهة لتلك الموجودة في الإصدارات السابقةكان Windows يسمى Win + Tab. بالمناسبة، هذه هي الطريقة التي يتم بها استدعاء هذه الصدفة في نظام التشغيل هذا. توضح لقطة الشاشة التالية ما سيحدث إذا نقرت على الأيقونة المعروضة في الأعلى.
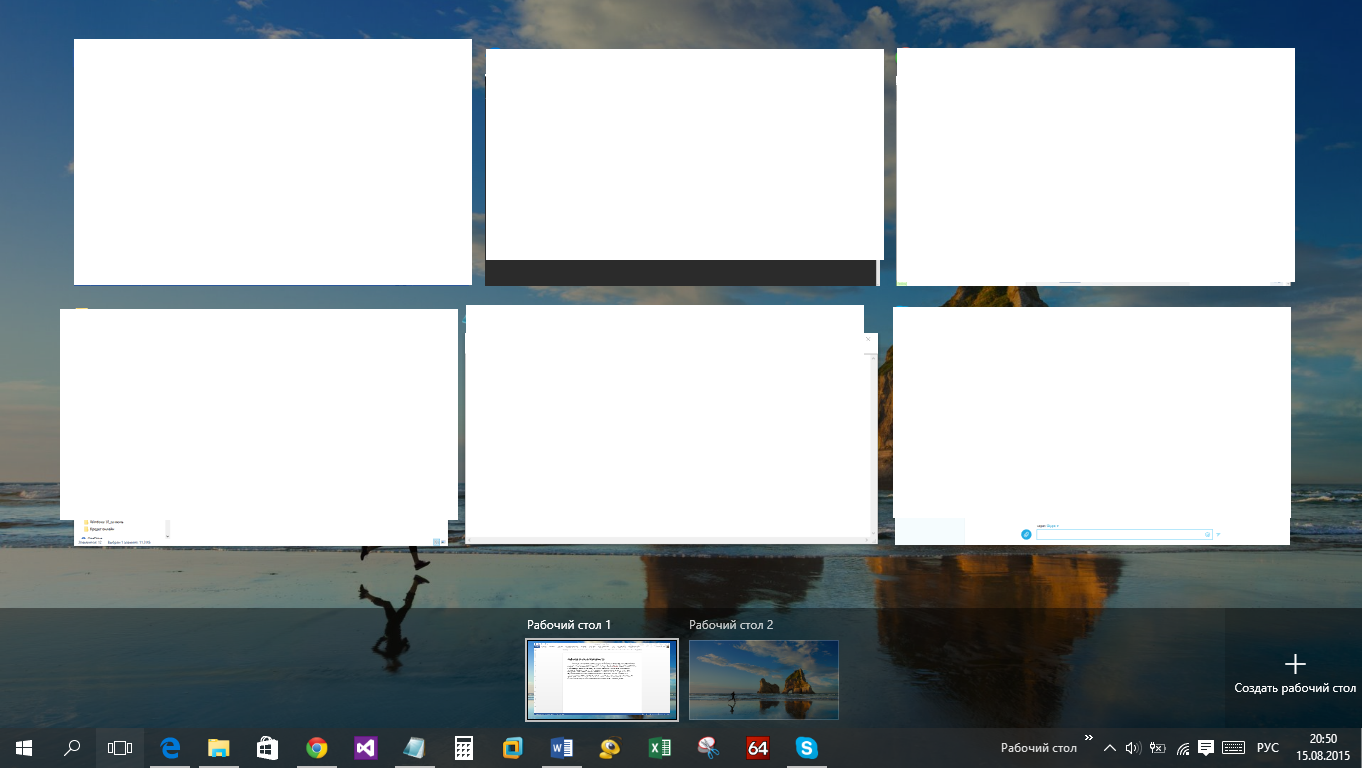
كما كنت قد خمنت، للحصول على سطح مكتب جديد، تحتاج إلى النقر فوق "إنشاء سطح مكتب" في الجزء السفلي من الزاوية اليمنى.
والآن سنرى الصورة التالية:
![]()
لدينا الآن العديد من خيارات سطح المكتب التي يمكننا اختيارها بحرية في أي وقت. يلفت انتباهك على الفور العيب الرئيسي لهذه الوظيفة - عدم القدرة على إعادة تسمية سطح المكتب. وأيضًا عندما تذهب إلى سطح المكتب، على سبيل المثال رقم 3، ستكون أيقوناته هي نفسها الموجودة في الرمز الأول. إذا قمت بحذف ملف من سطح المكتب، فسيتم حذفه أيضًا من جميع الملفات الأخرى.
ما الفائدة من هذه المكاتب إذن؟ لكنه لا يزال موجودا. عند التبديل إلى أي سطح مكتب جديد، يظل شريط المهام غير نشط، أي. لا يوجد برنامج قيد التشغيل. وهذا يعني أن المتصفح يعمل على سطح المكتب الأول و محرر النصوص، وفي الثاني محرر الرسوم البيانيةومعالج الجدول.
لماذا هذا مناسب؟ لأنه يمكنك العمل مع عدة برامج في نفس الوقت، ولن تتداخل مع بعضها البعض. نظرًا لأن التبديل بين أجهزة الكمبيوتر المكتبية أمر سهل وبديهي للغاية، فإن عملية العمل هذه ممتعة وممتعة.
قد تسأل ماذا يحدث في هذا الوقت كبشلأنه إذا قمت بتشغيل العديد من أجهزة سطح المكتب والعديد من البرامج في كل منها، فلن تكون هناك ذاكرة كافية. دعونا نرى كيف ستتعامل ذاكرة الوصول العشوائي (RAM) الموجودة على أجهزتنا. سعة الذاكرة 4 جيجابايت. لذلك، دعونا نطلق 5 برامج في كل من أجهزة الكمبيوتر المكتبية الثلاثة ونضع لقطات شاشة لـ "Task Manager" هنا.
1. يتم إطلاق سطح مكتب واحد مزودًا بـ 5 برامج: Word، وEdge، وExplorer، وGoogle Chrome، وNotepad.
وأخيرا أصبحت وظيفة مدمجة. أولئك الذين استخدموا Linux أو Mac من قبل يفهمون كيف فرصة مفيدة. عندما تكون العديد من البرامج مفتوحة في وقت واحد، يمكنك تنظيمها بسهولة باستخدام أسطح المكتب الافتراضية.
في نظام التشغيل Windows 10، تسمى هذه الميزة "عرض المهام" ويتم تشغيلها من شريط المهام.

يؤدي النقر فوق الزر "عرض المهام" إلى فتح واجهة تعرض الكل الجداول الافتراضيةمع فتح التطبيقات عليها. إذا كان هذا هو الإطلاق الأول أو لم تكن هناك أجهزة سطح مكتب إضافية، فسيحتل زر "إضافة سطح مكتب" مركز الصدارة.
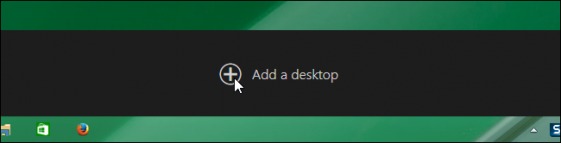
بمجرد إنشاء عدة أجهزة سطح مكتب، تظهر جميعها في "عرض المهام". تُظهر لقطة الشاشة أدناه أجهزة سطح المكتب الفارغة مع عدم وجود تطبيقات مفتوحة.
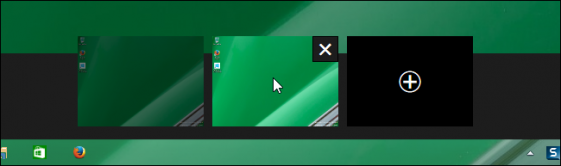
إذا كانت البرامج مفتوحة على أجهزة سطح المكتب لديك، فستظهر كصور مصغرة في واجهة عرض المهام. عندما تقوم بالتمرير فوق أحد أجهزة سطح المكتب، يتم تكبير الصور المصغرة وتظهر أعلى لوحة عرض المهام. للانتقال إلى نافذة برنامج مفتوح على أحد الجداول، ما عليك سوى النقر على الصورة المصغرة الخاصة به - المبدأ هو نفسه عند استخدام مبدل التطبيق الكلاسيكي + في الإصدارات السابقة من Windows. للتبديل إلى سطح مكتب آخر ككل، وليس إلى نافذة البرنامج المفتوحة عليه، تحتاج إلى النقر فوق أيقونة سطح المكتب هذا في لوحة عرض المهام.
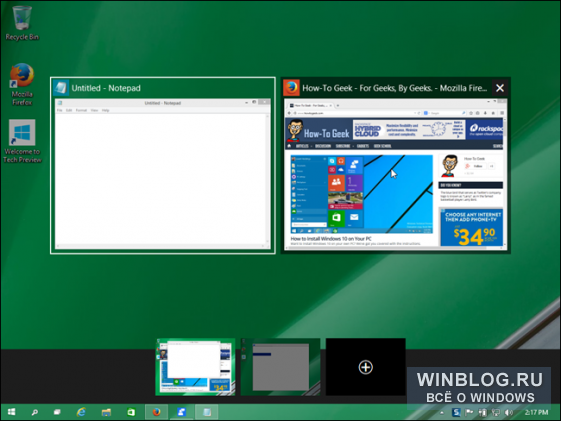
يمكنك أيضًا التبديل بين أجهزة الكمبيوتر المكتبية باستخدام لوحة المفاتيح. عند الضغط على +، تظهر صور مصغرة كبيرة للبرامج المفتوحة على سطح المكتب الحالي، ويتم تمييز نافذة البرنامج النشط بإطار. إذا قمت بالضغط على المفتاح مرة أخرى، يختفي الإطار المحيط بالصورة المصغرة للبرنامج النشط وينتقل التركيز إلى لوحة عرض المهام. باستخدام مفاتيح الأسهم، يمكنك تحديد سطح المكتب المطلوب والانتقال إليه بالضغط على .
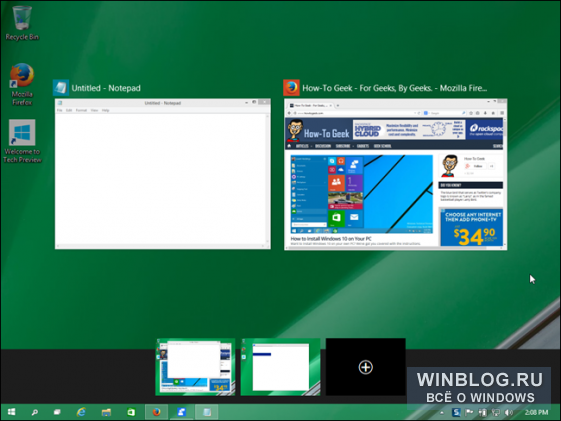
يتم تمييز رمز البرنامج المفتوح على سطح مكتب آخر في شريط المهام. عند النقر على الأيقونة التي تحتها خط، لا تصبح نافذة هذا البرنامج نشطة فحسب، بل تصبح أيضًا سطح المكتب المقابل.
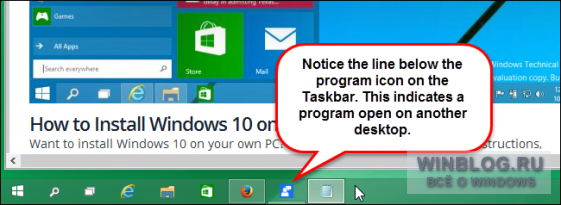
يمكن نقل البرامج بين أجهزة الكمبيوتر المكتبية. للقيام بذلك، انقر فوق الزر "عرض المهام" في شريط المهام، ثم انقر بزر الماوس الأيمن على الصورة المصغرة للبرنامج، وحدد خيار "الانتقال إلى" وحدد رقم سطح المكتب الذي تريد نقل البرنامج إليه.
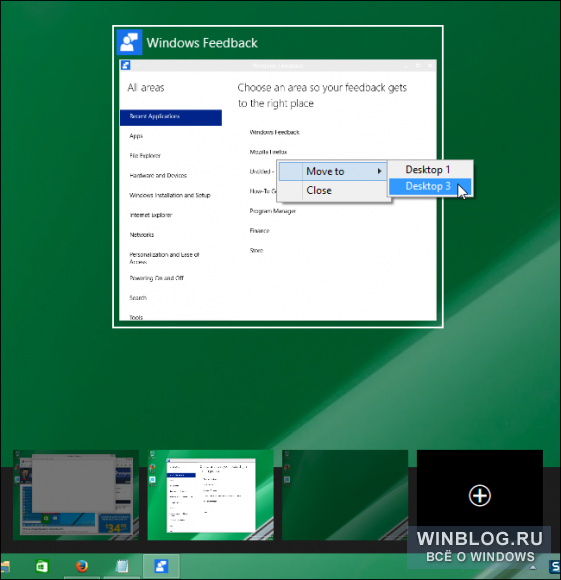
بعد ذلك سيظهر البرنامج على سطح مكتب آخر.
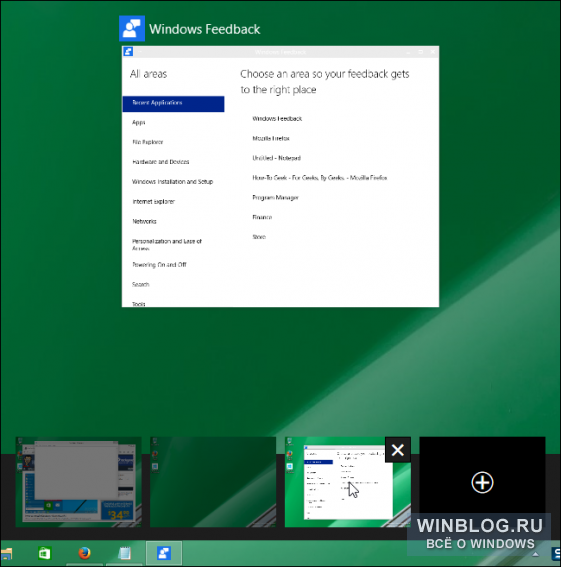
لحذف سطح المكتب، تحتاج إلى النقر فوق الزر "عرض المهام" في شريط المهام، والتمرير فوق الصورة المصغرة لسطح المكتب والنقر فوق التقاطع الذي يظهر في الزاوية اليمنى العليا. بعد حذف سطح المكتب، يتم نقل البرامج المفتوحة عليه إلى سطح المكتب الأقرب إلى اليسار.
تم تطوير نظام التشغيل Windows 10 في وضع الاختبار المفتوح. يمكن لأي مستخدم تقديم شيء خاص به لتطوير هذا المنتج. لذلك، ليس من المستغرب أن يكتسب نظام التشغيل هذا العديد من الوظائف المثيرة للاهتمام و"الحيل" الجديدة. بعضها عبارة عن تحسينات لبرامج تم اختبارها عبر الزمن، والبعض الآخر شيء جديد تمامًا.
Cortana هو نظير للشعبية تطبيقات سيريوالتي تحظى بشعبية كبيرة بين مستخدمي iOS. هذا البرنامج يسمح لك بإعطاء جهاز الكمبيوتر الخاص بك الأوامر الصوتية. يمكنك أن تطلب من Cortana تدوين ملاحظة أو الاتصال بصديق عبر Skype أو البحث عن شيء ما على الإنترنت.بالإضافة إلى ذلك، يمكنها أن تقول نكتة، وتغني، وأكثر من ذلك بكثير.
Cortana هو برنامج للتحكم بالصوت
لسوء الحظ، Cortana غير متوفر بعد باللغة الروسية، ولكن يمكنك تمكينه باللغة الإنجليزية. للقيام بذلك، اتبع التعليمات:
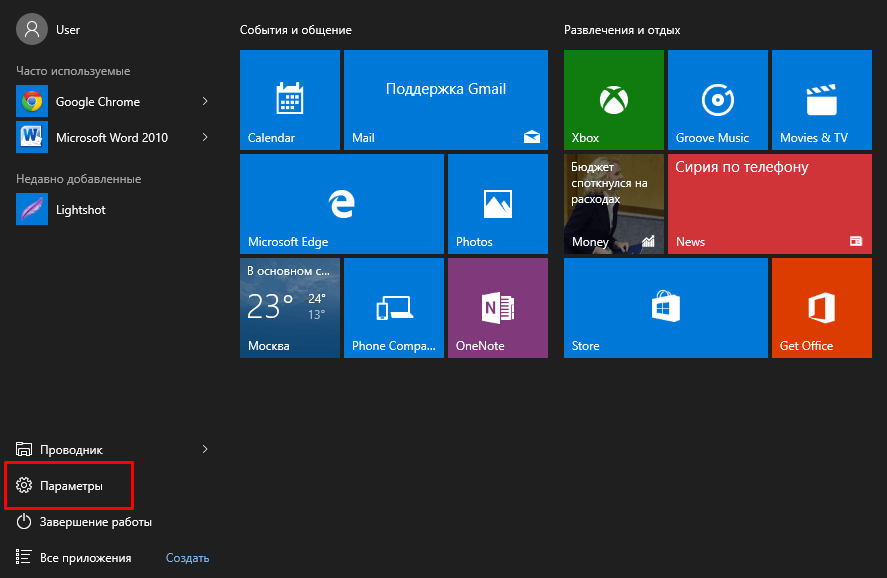
إذا كنت تواجه في كثير من الأحيان مشاكل في فهم البرنامج لحديثك، فتحقق من تثبيت خيار التعرف على اللهجة.
الفيديو: كيفية تمكين Cortana على نظام التشغيل Windows 10
قم بتقسيم الشاشة إلى أجزاء باستخدام Snap Assist
يتمتع Windows 10 بالقدرة على تقسيم الشاشة بسرعة إلى نصفين لشخصين النوافذ المفتوحة. كانت هذه الوظيفة متاحة في الإصدار السابع، ولكن هنا تم تحسينها إلى حد ما. تتيح لك الأداة المساعدة Snap Assist التحكم في نوافذ متعددة باستخدام الماوس أو لوحة المفاتيح. دعونا نلقي نظرة على كل إمكانيات هذا الخيار:
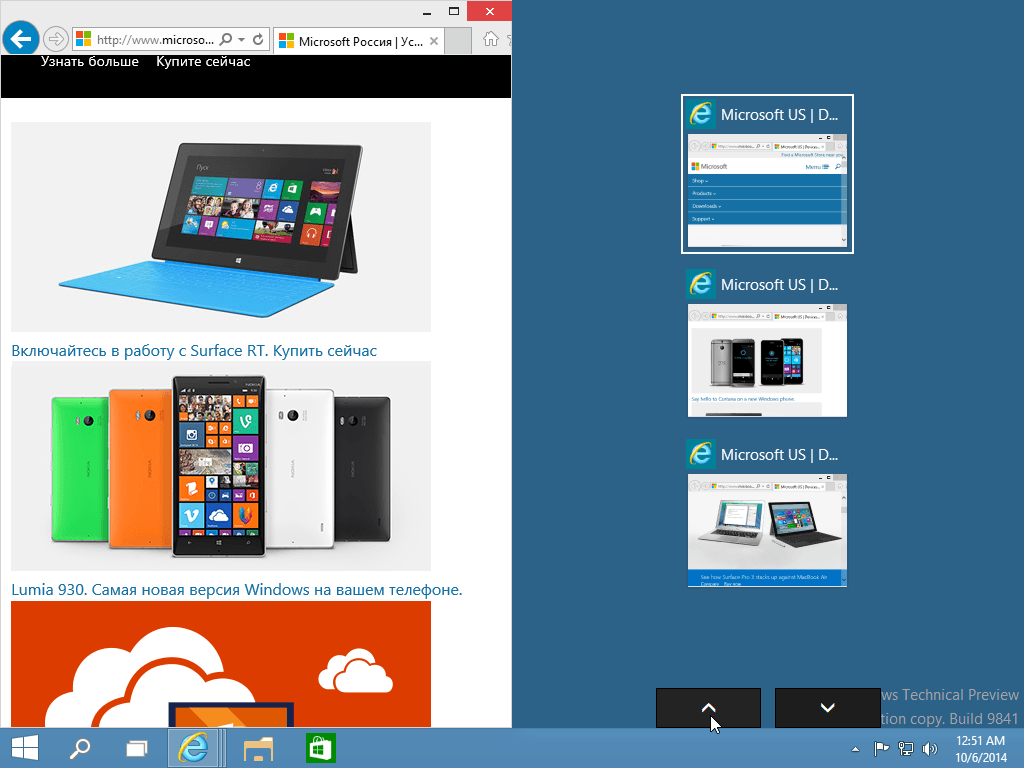
ستكون الأداة المساعدة Snap Assist مفيدة لأولئك الذين يعملون معهم غالبًا عدد كبيرويندوز على سبيل المثال، يمكنك وضع محرر النصوص والمترجم على شاشة واحدة، حتى لا يتم التبديل بينهما مرة أخرى.
تحليل مساحة القرص عبر "التخزين"
يضيف Windows 10 برنامج التحليل بشكل افتراضي المساحة المحتلةعلى القرص الصلب الخاص بك. من المحتمل أن تبدو واجهته مألوفة لمستخدمي الهواتف الذكية. الميزات الوظيفية الرئيسية هي نفسها هنا.
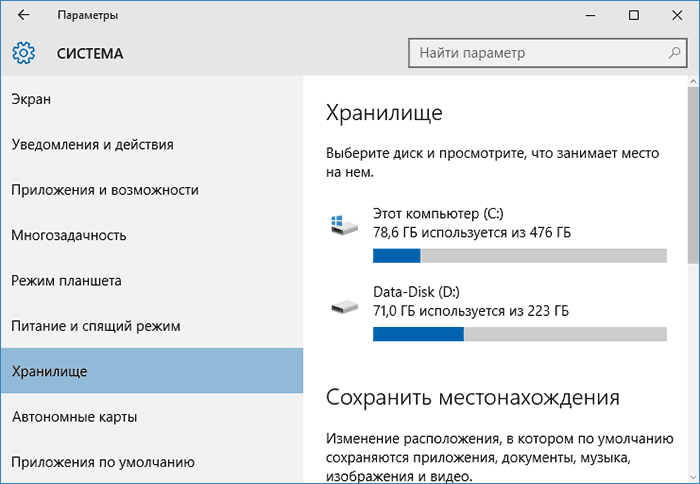
ستظهر نافذة "التخزين" للمستخدم مقدار مساحة القرص المشغولة أنواع مختلفةملفات
لمعرفة مقدار مساحة القرص التي تشغلها أنواع مختلفة من الملفات، انتقل إلى إعدادات جهاز الكمبيوتر الخاص بك وانتقل إلى قسم "النظام". هناك سترى زر "التخزين". انقر فوق أي من محركات الأقراص لفتح نافذة تحتوي على مزيد من المعلومات.
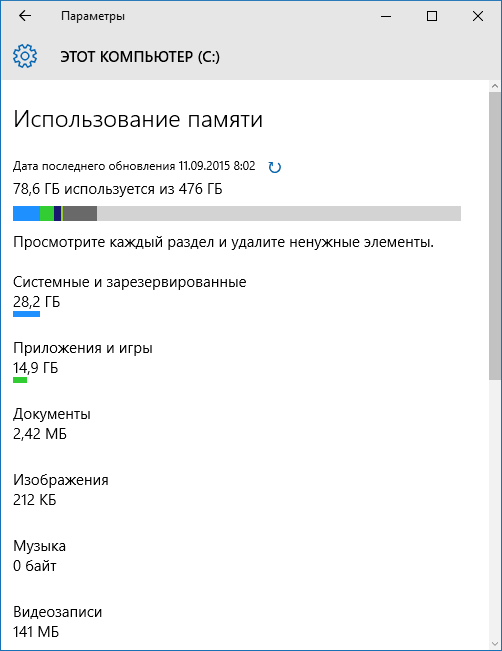
يمكنك فتح نافذة تحتوي على معلومات إضافية من خلال النقر على أي من محركات الأقراص
أنها مريحة للغاية لاستخدام مثل هذا البرنامج. بمساعدتها، يمكنك تحديد مقدار الذاكرة التي تشغلها الموسيقى أو الألعاب أو الأفلام بدقة.
إدارة أجهزة سطح المكتب الافتراضية
في الاخير إصدارات ويندوزتمت إضافة القدرة على إنشاء أجهزة سطح مكتب افتراضية. وبمساعدتهم، يمكنك ترتيب مساحة العمل الخاصة بك بسهولة، أي الاختصارات وشريط المهام.علاوة على ذلك، يمكنك التبديل بينهما في أي وقت باستخدام اختصارات لوحة المفاتيح الخاصة.
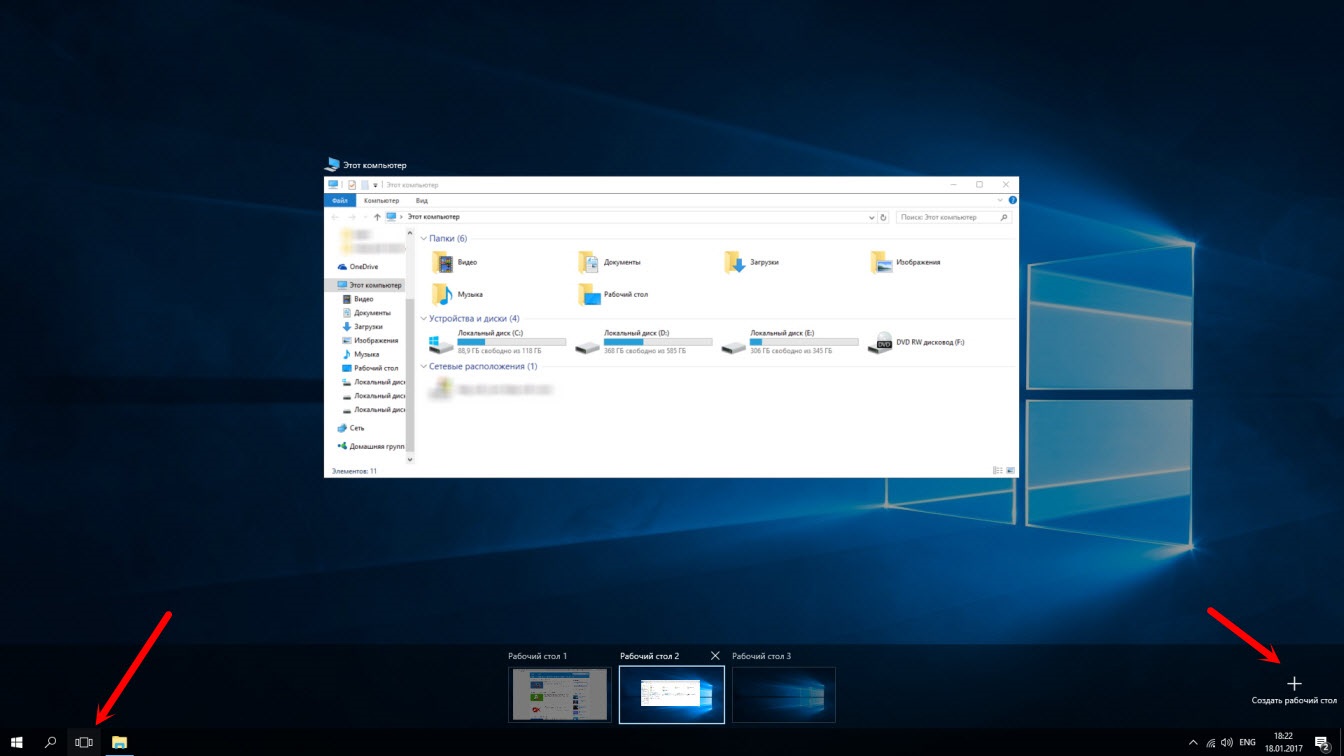
تعد إدارة أجهزة سطح المكتب الافتراضية أمرًا سهلاً وبسيطًا
لإدارة أسطح المكتب الافتراضية، استخدم اختصارات لوحة المفاتيح التالية:
- Win + Ctrl + D - إنشاء سطح مكتب جديد؛
- Win + Ctrl + F4 - إغلاق الجدول الحالي؛
- Win + Ctrl + الأسهم لليسار/لليمين - التبديل بين الجداول.
الفيديو: كيفية إعداد أجهزة سطح المكتب الافتراضية في نظام التشغيل Windows 10
تسجيل الدخول ببصمة الإصبع
في نظام التشغيل Windows 10، تم تحسين نظام مصادقة المستخدم، كما تم تكوين المزامنة مع الماسحات الضوئية لبصمات الأصابع. إذا لم يكن هذا الماسح الضوئي مدمجًا في الكمبيوتر المحمول الخاص بك، فيمكنك شراؤه بشكل منفصل وتوصيله عبر USB.

إذا لم يكن الماسح الضوئي مدمجًا في جهازك في البداية، فيمكن شراؤه بشكل منفصل وتوصيله عبر USB
يمكنك إعداد التعرف على بصمات الأصابع في قسم إعدادات "الحسابات":
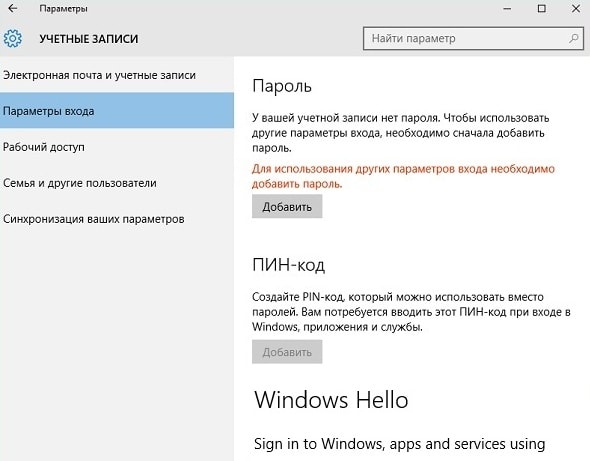
يمكنك دائمًا استخدام كلمة المرور أو رقم التعريف الشخصي (PIN) في حالة تعطل الماسح الضوئي لبصمات الأصابع.
فيديو: Windows 10 Hello وماسح بصمات الأصابع
نقل الألعاب من Xbox One إلى Windows 10
تشعر Microsoft بقلق بالغ بشأن إنشاء التكامل بين خدماتها وحدة تحكم اللعبة اكس بوكس واحدونظام التشغيل ويندوز 10.

تريد Microsoft دمج وحدة التحكم ونظام التشغيل قدر الإمكان
حتى الآن، لم يتم تكوين هذا التكامل بالكامل بعد، ولكن الملفات الشخصية من وحدة التحكم متاحة بالفعل لمستخدم نظام التشغيل.
بالإضافة إلى ذلك، يتم تطوير قدرات اللعب الجماعي عبر الأنظمة الأساسية للألعاب المستقبلية. ومن المتوقع أيضًا أن يتمكن اللاعب من اللعب من نفس ملف التعريف على كل من Xbox وWindows 10 PC.
توفر واجهة نظام التشغيل الآن القدرة على استخدام لوحة ألعاب Xbox لتشغيل الألعاب على جهاز الكمبيوتر. يمكنك تمكين هذه الميزة في قسم إعدادات "الألعاب".

يتيح لك Windows 10 اللعب باستخدام لوحة الألعاب
متصفح مايكروسوفت ايدج
في غرفة العمليات نظام ويندوزلقد تخلى 10 تمامًا عن المتصفح سيئ السمعة إنترنت إكسبلورر. تم استبداله بخيار جديد من الناحية المفاهيمية - مايكروسوفت ايدج. وفقا للمبدعين، يستخدم هذا المتصفح فقط التطورات الجديدة التي تميزه بشكل أساسي عن منافسيه.
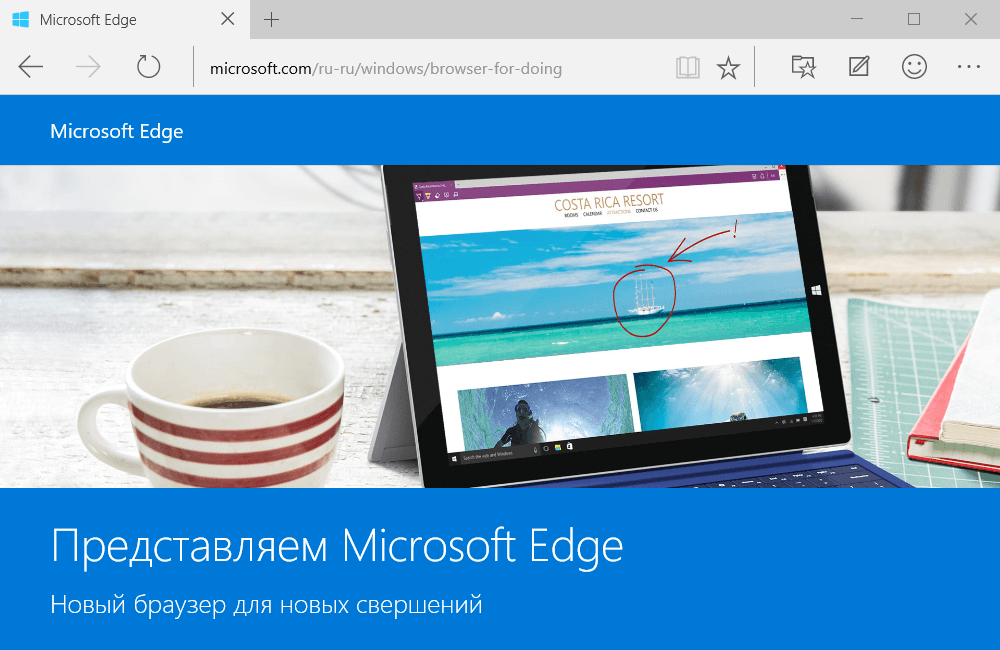
متصفح Microsoft Edge يحل محل Internet Explorer
ومن أهم التغييرات:
- محرك EdgeHTML الجديد؛
- المساعد الصوتي كورتانا؛
- إمكانية استخدام القلم.
- إمكانية الترخيص على المواقع مع باستخدام ويندوزمرحبًا.
أما بالنسبة لأداء المتصفح فمن الواضح أنه أفضل من سابقه. لدى Microsoft Edge حقًا ما يعارضه البرامج الشعبية، كيف جوجل كروموموزيلا فايرفوكس.
تقنية تحسس الواي فاي
تعد تقنية Wi-Fi Sense بمثابة تطوير فريد من نوعه لشركة Microsoft، وكانت تستخدم سابقًا على الهواتف الذكية فقط. فهو يسمح لك بمشاركة شبكة Wi-Fi الخاصة بك مع جميع أصدقائك من Skype وFacebook وما إلى ذلك. لذلك، إذا جاء أحد الأصدقاء لزيارتك، فسوف يتصل جهازه تلقائيًا بالإنترنت.
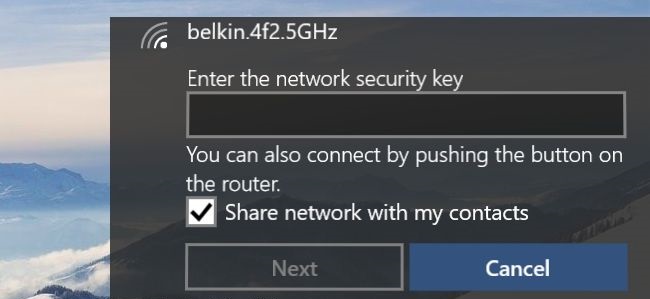
يتيح Wi-Fi Sense لأصدقائك الاتصال تلقائيًا بشبكة Wi-Fi
كل ما عليك فعله لمشاركة شبكتك مع الأصدقاء هو تحديد مربع الاتصال النشط.
يرجى ملاحظة أن Wi-Fi Sense لا يعمل مع المؤسسات أو الشبكات العامة. وهذا يبقي اتصالك آمنًا. بالإضافة إلى ذلك، يتم إرسال كلمة المرور إلى خادم Microsoft بشكل مشفر، حتى تتمكن من معرفة ذلك منه باستخدام خدمة الواي فايالمعنى مستحيل من الناحية الفنية.
طرق جديدة لتمكين لوحة المفاتيح التي تظهر على الشاشة
يوفر Windows 10 أربع طرق لتمكين لوحة المفاتيح التي تظهر على الشاشة. أصبح الوصول إلى هذه الأداة أسهل بكثير.
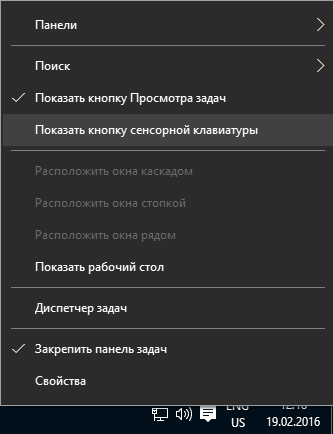
الفيديو: كيفية تمكين لوحة المفاتيح على الشاشة في نظام التشغيل Windows 10
العمل مع سطر الأوامر
يتمتع Windows 10 بواجهة محسنة بشكل ملحوظ " سطر الأوامر" تمت إضافة العديد من الوظائف المهمة إليه، والتي كان من الصعب جدًا الاستغناء عنها في الإصدارات السابقة. من بين أهمها:
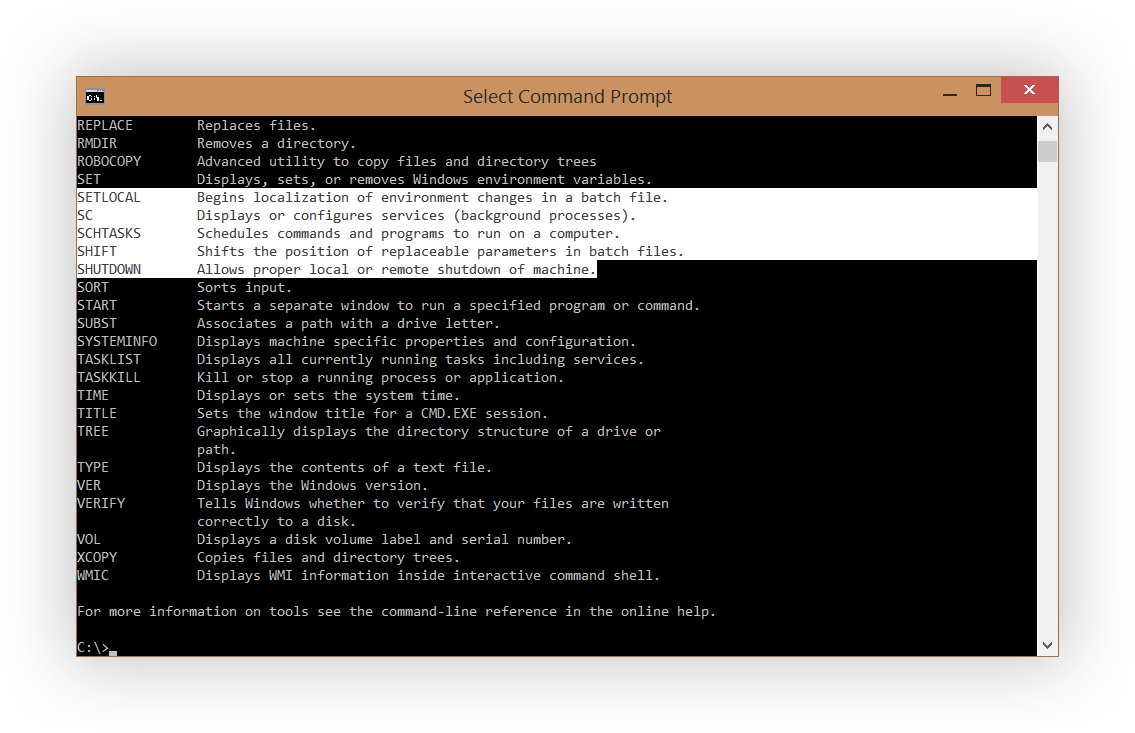
التحكم في النظام باستخدام الإيماءات
من الآن فصاعدا، يدعم Windows 10 نظام إيماءات لوحة اللمس الخاصة. في السابق، كانت متوفرة فقط على الأجهزة من بعض الشركات المصنعة، ولكن الآن أي لوحة لمس متوافقة قادرة على القيام بكل ما يلي:
- تمرير الصفحة بإصبعين؛
- التحجيم عن طريق قرص الأصابع.
- إن النقر المزدوج على سطح لوحة اللمس يعادل النقر بزر الماوس الأيمن على الماوس؛
- إظهار جميع النوافذ المفتوحة عند تمرير لوحة اللمس بثلاثة أصابع.

من الأسهل تشغيل لوحة اللمس
كل هذه الإيماءات، بالطبع، ليست ضرورة بقدر ما هي وسيلة راحة. إذا اعتدت عليها، فيمكنك تعلم العمل بشكل أسرع بكثير في النظام دون استخدام الماوس.
الفيديو: التحكم بالإيماءات في نظام التشغيل Windows 10
يدعم تنسيقات MKV وFLAC
في السابق، للاستماع إلى الموسيقى في تنسيق فلاكأو مشاهدة مقطع فيديو بتنسيق MKV، كان عليك تنزيل مشغلات إضافية. أضاف Windows 10 القدرة على فتح ملفات الوسائط المتعددة بهذه التنسيقات.بالإضافة إلى ذلك، فإن أداء المشغل المحدث جيد جدًا. واجهته بسيطة ومريحة، ولا توجد أي أخطاء عمليا.
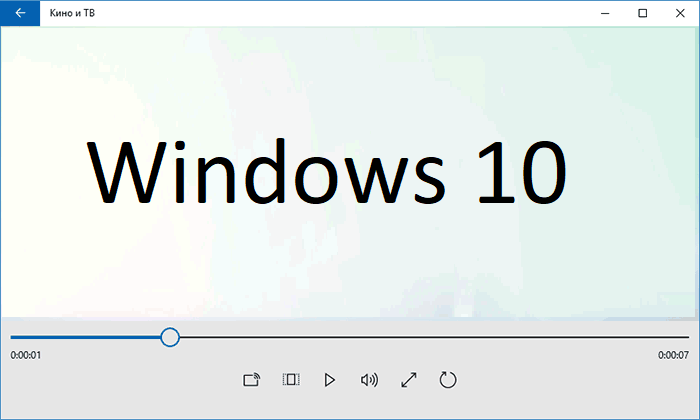
يدعم المشغل المحدث صيغ MKVوFLAC
تمرير نافذة غير نشطة
إذا كانت لديك نوافذ متعددة مفتوحة في وضع تقسيم الشاشة، فيمكنك الآن التمرير عبرها باستخدام عجلة الماوس دون التبديل بين النوافذ. يتم تمكين هذه الميزة في علامة التبويب "الماوس" و"لوحة اللمس". يعمل هذا الابتكار الصغير على تبسيط العمل مع العديد من البرامج في نفس الوقت إلى حد كبير.
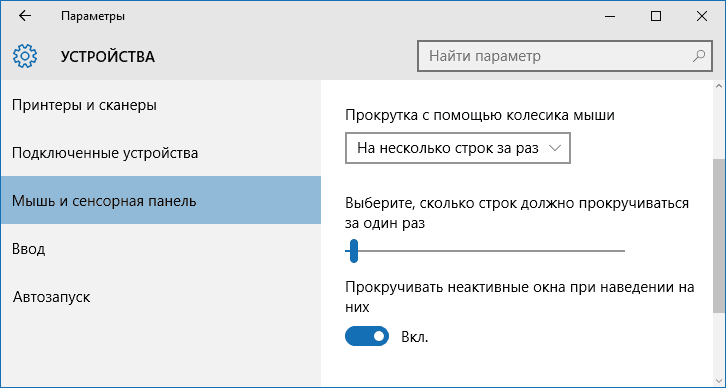
تمكين التمرير للنوافذ غير النشطة
باستخدام ون درايف
في نظام التشغيل Windows 10، يمكنك تمكين المزامنة الكاملة للبيانات الموجودة على جهاز الكمبيوتر الخاص بك مع بياناتك الشخصية التخزين السحابيون درايف. سيكون لدى المستخدم دائمًا نسخة احتياطيةجميع الملفات. بالإضافة إلى ذلك، سيكون قادرًا على الوصول إليها من أي جهاز. لتمكين هذا الخيار، افتح OneDrive وفي الإعدادات اسمح باستخدامه على جهاز الكمبيوتر الحالي لديك.
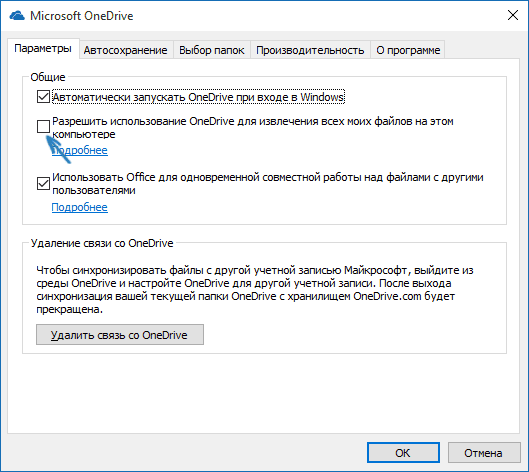
قم بتمكين OneDrive من الوصول دائمًا إلى ملفاتك
لقد حاول مطورو Windows 10 حقًا جعل النظام أكثر إنتاجية وملاءمة. تمت إضافة العديد من الميزات المفيدة والمثيرة للاهتمام، لكن منشئي نظام التشغيل لن يتوقفوا عند هذا الحد. يتم تحديث Windows 10 تلقائيًا في الوقت الفعلي، لذلك تتوفر الحلول الجديدة باستمرار وبسرعة على جهاز الكمبيوتر الخاص بك.









