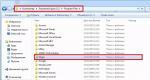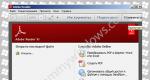وقت تنشيط شاشة التوقف في التسجيل. تغيير وتعطيل شاشة التوقف في Windows. محرر نهج المجموعة لإجراء تغييرات
شاشة التوقف ، أو شاشة التوقف ، هي رسم متحرك يبدأ تشغيله على شاشة الكمبيوتر إذا لم يقم المستخدم بتنفيذ أي إجراءات باستخدام وسائل الإدخال مثل لوحة المفاتيح أو الماوس أو لوحة اللمس لبعض الوقت. في الماضي ، كانت هناك حاجة إلى حافظات الشاشة لحماية الشاشات من الاحتراق ، لكنها تعمل اليوم على تخصيص مظهر نظام التشغيل أو الأمان.
تعليمات
لتغيير أو تعطيل شاشة التوقف في Windows 7 ، افتح لوحة التحكم. حدد التخصيص هناك. للقيام بذلك ، يمكنك أيضًا النقر بزر الماوس الأيمن فوق سطح المكتب ، وسيكون عنصر التخصيص في القائمة. في الجزء السفلي ، سترى العديد من الرموز ، بما في ذلك خلفية سطح المكتب والأصوات ولون النافذة. أقصى اليمين هو رمز شاشة التوقف. انقر فوقه ، سيتم فتح نافذة لإعداد شاشة التوقف.
إذا كان لديك نسخة ويندوز 7 لا يوفر التخصيص ، ثم في لوحة التحكم في شريط البحث في أعلى اليمين ، اكتب "شاشة البداية". سترى قائمة بالعناصر التي يمكنك فتحها لتعطيل شاشة التوقف.
للتعطيل ، حدد السطر (لا) في قائمة حافظات الشاشة ، ثم انقر فوق موافق. شاشة التوقف لن تزعجك بعد الآن.
إذا كان لديك نظام تشغيل نظام التشغيل Windows Vista، تسلسل الإجراءات مختلف قليلاً. انقر فوق ابدأ -> لوحة التحكم -> المظهر والتخصيص -> التخصيص -> شاشة التوقف. بنفس الطريقة ، حدد (لا شيء) من القائمة واضغط على موافق.
يمكن لمالكي Windows XP إعداد أجهزة الكمبيوتر الخاصة بهم على النحو التالي. انقر بزر الماوس الأيمن على سطح المكتب ، وحدد خصائص. ستفتح نافذة تحتوي على عدة علامات تبويب ، من بينها شاشة التوقف. حدد (لا) بنفس الطريقة واضغط على موافق لتعطيل شاشة التوقف.
فيديوهات ذات علاقة
يجبر استخدام شاشة التوقف أي شخص يريد استخدام الكمبيوتر لإدخال كلمة مرور تسجيل الدخول. يعمل هذا على تحسين الأمان بشكل كبير ، خاصةً إذا كان هناك شخص آخر غيرك يمكنه الوصول الفعلي إليه. حتى إذا كنت لا تحب حافظات الشاشة ، فلا يزال بإمكانك ضبط جهاز الكمبيوتر الخاص بك على القفل بعد فترة من عدم النشاط. للقيام بذلك ، حدد مربع الاختيار "البدء عند شاشة تسجيل الدخول" ، واضبط الوقت بالدقائق التي سيغلق بعدها نظام التشغيل الكمبيوتر ، ثم انقر فوق "موافق".
مصادر:
- تخصيص شاشة البداية
- كيفية إزالة شاشة البداية ويندوز 7
يتم تعطيل شاشة توقف سطح المكتب ، والتي تُعرف أيضًا باسم شاشة التوقف ، افتراضيًا في المراكز العشرة الأولى. في الوقت نفسه ، أصبح الآن من الصعب العثور عليه ، وموقعه ليس واضحًا جدًا ، خاصة بالنسبة للمستخدمين الذين انتقلوا إلى المراكز العشرة الأولى فورًا من نظام التشغيل windows 7 أو XP. تشرح هذه المقالة كيفية تثبيت شاشة التوقف وإعدادها.
يفهم بعض المستخدمين خلفية سطح المكتب على أنها شاشة توقف. لتغييره ، ما عليك سوى النقر بزر الماوس الأيمن على سطح المكتب وتحديد " إضفاء الطابع الشخصي».
كيفية فتح نافذة تغيير شاشة التوقف
هناك عدة طرق للوصول إلى الإعداد الذي يهم المستخدم. أبسط و طريقة فعالة- هذا هو اذهب إلى الخياراتالنظام وابدأ في كتابة كلمة شاشة التوقف في شريط البحث. ثم يبقى فقط لفتح العنصر الذي تم العثور عليه.
طريقة أخرى تعمل من خلال التخصيص. يمكنك فتحه من خلال لوحة التحكم أو عن طريق النقر بزر الماوس الأيمن على سطح المكتب واختيار العنصر المناسب. هنا تحتاج إلى الاختيار شاشة توقف العنصر.
بالنسبة للطريقة الثالثة ، ستحتاج إلى الضغط على win + r وإدخال عامل التشغيل مكتب التحكم. cpl ، @ شاشة التوقف. بعد ذلك ، فقط اضغط على موافق. بعد ذلك ، ستظهر أمام المستخدم نافذة مسؤولة عن شاشة التوقف. منذ الإصدارات السابقة من النظام ، لم يتغير كثيرًا. 
تشغيل شاشة التوقف أو إيقاف تشغيلها
لتمكين هذه الميزة ، سيحتاج المستخدم إلى تحديد السطر العلويأحد العناصر المقترحة. 
بعد ذلك ، يبقى النقر فوق موافق أو قبول. تعطيلشاشة التوقف ، يجب تحديد الخيار الأول "لا" في نفس الفقرة والنقر فوق "موافق" مرة أخرى. 
على نفس الشاشة ، يمكنك أن ترى بالضبط كيف ستبدو شاشة التوقف. للقيام بذلك ، اضغط على زر العرض، والذي يقع بجوار مربع التحديد. سيؤدي هذا الزر إلى تشغيل شاشة التوقف في هذه اللحظةالوقت ، لا يحتاج المستخدم إلى الانتظار حتى نفاد الوقت. لمقاطعة الوظيفة ، ما عليك سوى تحريك الماوس أو الضغط على أي مفتاح على لوحة المفاتيح. 
إعدادات شاشات التوقف بالوسائل القياسية
لا يمكن تخصيص معظم شاشات التوقف التي تأتي مع النظام افتراضيًا. إذا قمت بتحديد واحد منهم والنقر فوق المعلمات ، فسيقوم النظام بعرض مثل هذه النافذة استجابةً لذلك. 
من بين الخيارات القياسية ، تكون وظيفة الإعداد متاحة فقط للنصوص الجماعية والصور، بالنسبة للباقي فإنه لن يعمل. بالنسبة للخيار الأول ، يمكن للمستخدم تغيير النص والخط القياسيين ، ويمكنه أيضًا تغيير سرعة الدوران ، وإضافة عرض الوقت على الشاشة. 
في الحالة الثانية ، من الممكن فقط تحديد الدليل الذي سيتم عرض الصور منه. يمكنك أيضًا ضبط سرعة عرض الشرائح.
باستخدام محرر التسجيل
ومع ذلك ، هناك طريقة أخرى لتحرير معلمات شاشات البداية القياسية. إنها ليست مريحة للغاية ، لكنها لا تزال تستحق الاستخدام إذا لزم الأمر. بادئ ذي بدء ، يجب على المستخدم إنشاء نقطة استعادةالنظام ، بحيث يكون هناك مكان للتراجع في حالة التعديلات غير الناجحة. أثناء تغيير الإعدادات ، سيتعين عليك إنشاء ملفات لتحرير السجل. للقيام بذلك ، يجب عليك تمكين عرض امتدادات الملفات ، وبعد ذلك يمكنك إنشاء ملف نصي، أدخل المعلمات المطلوبة فيه ، ثم احفظ بامتداد reg. بعد ذلك ، سيتعين عليك التصرف بناءً على شاشة التوقف التي تريد تحريرها.
شاشة التوقف الشريط
يجب أن يحتوي الملف على المعلمات التالية: 
تغيير أي منها يستلزم بعض التغييرات:

شاشة التوقف هندسية الفالس
يجب أن يحتوي الملف على النص التالي: 
خيارات:

فقاعة
سيتعين عليك كتابة بعض المعلمات الإضافية إلى هذا الملف النصي. 
كل منها مسؤول عن قيمة معينة:

حافظة الشاشة
سيتعين عليك حفظ النص في الملف بالمعلمات التالية: 
دعنا نلقي نظرة فاحصة على كل خيار:

الإعدادات العامة من خلال محرر التسجيل
فيما يلي بعض الطرق الأخرى لتغيير إعدادات شاشة التوقف من خلال السجل.
تعطيل الحارس
يجدر نقل الأسطر التالية إلى الملف.
ثم يبقى تطبيقه ، وستصبح شاشة البداية غير متاحة للتخصيص. 
منع تغيير شاشة التوقف
بعد تطبيق الملف بالمحتوى التالي ، لن يتمكن المستخدم من الدخول إلى إعدادات شاشة البداية على الإطلاق.
سيتلقى المستخدم مثل هذه الرسالة. 
تطبيق شاشة توقف محددة
عند التنفيذ ملف معينيشار إلى المسار الكامل إلى شاشة التوقف إذا لم يتم تخزينها في مجلد قياسي. يجب أن يكون مع توسعscr. في نفس الوقت ، يتم حظر اختيار شاشة التوقف في القائمة القياسية.
إعداد المهلة
باستخدام هذا الملف ، يمكنك ضبط الوقت الذي ستظهر بعده شاشة البداية. يتم تحديده في ثوان.
كيفية تعيين كلمة المرور
يمكنك تطبيق ملف محتوى.
الآن سوف تحتاج إلى إدخال كلمة مرور للخروج من شاشة التوقف. 
محرر نهج المجموعة لإجراء تغييرات
يمكن أيضًا إجراء جميع التغييرات من خلال المحرر. سياسات المجموعة. لفتحه ، تحتاج إلى الضغط على win + r والدخول gpedit.ماجستير.
بعد ذلك ، يجب أن تذهب إلى تكوين المستخدم ، ثم إلى القوالب الإدارية، ثم إلى لوحة التحكم والتخصيص. العناصر المحددة مسؤولة عن الإعدادات المطلوبة من قبل المستخدم. 
عرض الشرائح بدلاً من المقدمة
لتعيين عرض شرائح كشاشة توقف ، سيحتاج المستخدم إلى الانتقال إلى القائمة القياسية وتحديد شاشة التوقف صورة. في المعلمات ، سيكون من الممكن تحديد سرعة تغيير الصور ، وكذلك الدليل الذي سيتم أخذ كل هذا منه.
تثبيت الأوصياء المخصصين
يمكن العثور على العديد من ملفات حافظات الشاشة الجاهزة على الإنترنت. هذه بيانات بامتداد scr ويجب وضعها في مجلد ج: \ Windows \ System32 \. بعد تنزيلها ، في المرة التالية التي تفتح فيها خيارات شاشة التوقف ، ستظهر في القائمة ، تضاف ببساطة إلى شاشات التوقف القياسية. 
يجدر أيضًا توخي الحذر الشديد عند التحميل ، في الواقع ، هذه البيانات مشابهة جدًا لأدوات Windows المعتادة. لذلك ، يجدر تنزيلها من المواقع الموثوقة وفحص كل مضاد فيروسات قبل الاستخدام.
أفضل حافظات الشاشة لنظام التشغيل Windows 10
فيما يلي الأفضل ، في رأينا ، شاشات التوقف لنظام التشغيل Windows 10:
- - يحاكي شاشة زرقاءالموت ، كل الأخطاء والصور حقيقية.

- - يعرض الصورة الفلكية لليوم من موقع ناسا على الإنترنت ؛

- - صور جميلة من Apple ، تحتاج إلى اتصال بالإنترنت لعرضها ؛

- - يختار صفحة عشوائية من ويكيبيديا عند بدء التشغيل ؛

- - حارس كلاسيكي ، حيث تتحرك الأنابيب إلى ما لا نهاية ؛

- - تقوم شاشة التوقف بإطلاق ألعاب عشوائية من NES وتشغيلها تلقائيًا ؛

- - تم ترحيل المتاهة الكلاسيكية إلى العشرة مع نظام التشغيل Windows 98 ؛

إذا لم تضغط على مفاتيح لوحة المفاتيح ولا تستخدم الماوس لفترة طويلة ، فإن الكمبيوتر يعتبر أن المستخدم لا يعمل ويباشر عمله. في هذه الحالة ، يتم تشغيله الصورة المثبتة، وبعد ذلك قد يتم إيقاف تشغيل جهاز الكمبيوتر تمامًا. تحدث هذه المشكلة غالبًا عند مشاهدة الأفلام. يتم تكوين نظام تشغيل جهاز الكمبيوتر الخاص بك في البداية بهذه الطريقة. لكن هناك خيارات لإعادة تكوينه. جميع الإعدادات متوفرة ، ما عليك سوى معرفة المفاتيح التي يجب الضغط عليها. في مقالتنا ، سننظر في طرق حول كيفية إزالة شاشة التوقف من سطح المكتب.
كيفية إزالة شاشة التوقف في نظام التشغيل Windows XP؟
على الرغم من حقيقة أن Microsoft توقفت عن دعم نظام التشغيل Windows XP ، إلا أن الناس ما زالوا يستخدمونه. عادة ما يتم تثبيته على أجهزة كمبيوتر ضعيفة، نظرًا لأن الإصدارات الأحدث من نظام التشغيل يمكن أن تؤدي إلى فرملة شديدة وإغلاق الجهاز. هذا هو السبب في أن نظام التشغيل Windows XP لا يزال قيد الاستخدام بنشاط.
ضع في اعتبارك كيفية إزالة شاشة التوقف من سطح مكتب جهاز كمبيوتر أو كمبيوتر محمول يعمل بنظام التشغيل Windows XP:
- افتح قائمة ابدأ.
- في مربع الحوار الذي يفتح ، ابحث عن عنصر "الإعدادات" وانقر فوقه.
- نذهب إلى "لوحة التحكم".
- في القائمة التي تفتح ، ابحث عن "الشاشة".
- انقر فوق زر الماوس على العنصر المحدد واضغط على مفتاح "Enter".
- نذهب إلى قائمة سياق سطح المكتب وننقر بزر الماوس الأيمن على مكان عشوائي على الشاشة.
- تظهر قائمة ، حيث نضغط على "خصائص".
- في علامة التبويب "خصائص العرض" التي تظهر ، ابحث عن علامة التبويب "شاشة التوقف" وانقر عليها.
- تحت النافذة معاينةيوجد شريط تحديد حيث يتم عرض اسم الصورة النشطة حاليًا. انقر بزر الفأرة الأيسر على هذا الخط.
- من القائمة المنسدلة ، انقر فوق السطر "لا".
- انقر فوق الزر "تطبيق".
من الآن فصاعدًا ، تكون شاشة التوقف المزعجة في حالة إيقاف التشغيل.
كيفية إزالة شاشة التوقف في نظام التشغيل Windows 7 ، Vista؟
اليوم ، تعمل معظم أجهزة الكمبيوتر بنظام التشغيل Windows 7. وهذا ليس مفاجئًا ، لأنه يعمل بشكل مثالي حتى في حالة عدم وجوده على وجه الخصوص أجهزة كمبيوتر قوية. هناك عدة طرق هنا. دعونا نفكر فيها بمزيد من التفصيل.
الطريقة رقم 1
لإزالة شاشة التوقف من شاشة جهاز كمبيوتر أو كمبيوتر محمول يعمل بنظام التشغيل Windows 7 ، Vista:
- قم بالمرور فوق مكان عشوائي على سطح المكتب وانقر بزر الماوس الأيمن.
- في النافذة التي تفتح ، انقر فوق القسم الفرعي "التخصيص".
- ابحث عن أيقونة "شاشة التوقف" وانقر عليها.
- بعد ذلك ، انقر فوق "خيارات شاشة التوقف".
- في القائمة التي تظهر على الشاشة والمكونة من أسماء الصور ، انقر فوق كلمة "لا".
الطريقة رقم 2
هناك طريقة أخرى لحذف صورة غير مفيدة على جهاز الكمبيوتر. دعونا نرى كيفية تنفيذ هذه العملية:
- انقر بزر الماوس الأيمن فوق مكان عشوائي على سطح المكتب.
- في النافذة التي تفتح ، انقر على "التخصيص".
- في الزاوية السفلية ، الموجودة على الجانب الأيمن ، نجد العنصر "شاشة التوقف" ونضغط عليه.
- تفتح قائمة في نافذة جديدة ، نقوم بالتمرير إليها والعثور على الصورة المثبتة حديثًا.
- بعد التأكد من توفر شاشة التوقف ، انتقل إلى إزالتها.
- افتح قائمة ابدأ.
- في النافذة التي تفتح ، ابحث عن القسم الفرعي "لوحة التحكم" وانقر عليه.
- في المربع الذي يظهر ، انقر فوق قسم "البرامج والميزات".
- ابحث عن شاشة التوقف الخاصة بنا في القائمة المنسدلة وحددها بزر الماوس.
- انقر فوق كلمة "حذف".
نتيجة للإجراءات المتخذة ، تم إيقاف تشغيل شاشة التوقف الموجودة على سطح مكتب الكمبيوتر أو الكمبيوتر المحمول.

كيفية إزالة شاشة التوقف على Windows 8 ، 8.1؟
يحتوي Windows 8 ، بالإضافة إلى إصداره المحدث 8.1 ، على بعض الميزات. عندما يكون الكمبيوتر في وضع الخمول لفترة طويلة ، يتم تنشيط قفل الشاشة لنظام التشغيل. في هذه الحالة ، لاستئناف العمل ، يجب على المستخدم إعادة الدخول ضبط كلمة السرحسابك من أجل الوصول إلى نظام التشغيل مرة أخرى وإمكانية استخدامه مرة أخرى.
مهم! أطلق المطورون شاشة قفل Windows 8 لأغراض أمنية. إذا تغيب مالك الكمبيوتر عن مكان عمله لفترة طويلة ، فلن يتمكن المستخدمون الآخرون من تسجيل الدخول إلى النظام ، لأنهم يحتاجون لهذا الغرض إلى استخدام معلومات حساب مسؤول الكمبيوتر.
في كثير من الحالات ، لا يكون هذا الأمر مناسبًا جدًا ، وليس ضروريًا دائمًا. على سبيل المثال ، تم إعداد الكمبيوتر للاستخدام المنزلي ويعمل عليه مستخدم واحد فقط. إذا كان الكمبيوتر في وضع التشغيل ، وكان المستخدم غائبًا مؤقتًا ، فسيكون من غير الملائم في كل مرة إدخال كلمة مرور جديدة.
لا توجد طريقة لتعطيل شاشة القفل مباشرةً ، نظرًا لأن إعدادات المستخدم لا تحتوي على مثل هذه الوظيفة. لتعطيل شاشة القفل ، يجب عليك استخدام "Local Group Policy Editor".
كيفية إزالة شاشة البداية من جهاز كمبيوتر أو كمبيوتر محمول على نظام التشغيل Windows 8 ، 8.1:
- نذهب إلى قائمة ابدأ.
- في الزاوية اليسرى السفلية يوجد زر به سهم ، انقر فوقه.
- في مربع الحوار الذي يفتح ، حدد "التطبيق".
- التالي هو قائمة البرامج المثبتة. في الزاوية العلوية من الجانب الأيمن من الشاشة ، نجد القسم الفرعي "بحث" ، انقر فوقه.
- ندخل التعبير "gpedit.msc" ونشغل البرنامج الموجود.
مهم! في الإصدار 8.1 ، ليست هناك حاجة للتبديل إلى واجهة مبلطة. نظرًا لأن النظام مجهز بالفعل بزر بدء ، من أجل تشغيل Local Group Policy Editor ، يمكنك المتابعة لاستخدام هذا الزر.
- انقر بزر الماوس الأيمن فوق "ابدأ" في الزاوية اليسرى السفلية من الشاشة.
- في مربع الحوار الذي يفتح ، انقر فوق القسم الفرعي "تشغيل".
- انقر فوق مربع "فتح".
- نقوم بإدخال التعبير "gpedit.msc" ، وبعد ذلك نضغط على مفتاح "موافق".
- بعد تنزيل التطبيق ، تفتح نافذة Local Group Policy Editor.
- في المربع الذي يظهر على الجانب الأيسر من الشاشة ، حدد القسم الفرعي "السياسة" وانقر فوقه.
- في قائمة السياقابحث وانقر على "كمبيوتر محلي".
- حدد "تكوين الكمبيوتر" وانقر فوقه.
- في نافذة "Local Group Policy Editor" التي تفتح ، حدد القسم الفرعي "Administrative Templates" وانقر نقرًا مزدوجًا على المجلد.
- في قائمة السياق التي تفتح ، افتح وانقر على مجلد "لوحة التحكم".
- حدد القسم الفرعي "التخصيص" وانقر فوقه.
- نجد العنصر "منع عرض شاشة القفل" وانقر نقرًا مزدوجًا على هذا المجلد باستخدام زر الماوس.
- تظهر المعلومات في النافذة المنسدلة التي تشير إلى أن تنشيط العنصر "غير مهيأ" قد حدث افتراضيًا.
- لتعطيل شاشة القفل ، قم بتنشيط العنصر "ممكّن" ، ثم انقر فوق الزر "موافق".
بعد الإجراءات التي تم اتخاذها ، أثناء وقت الخمول المطول ، لن يقوم نظام التشغيل بتشغيل شاشة القفل بعد الآن.
كيفية إزالة شاشة التوقف على Windows 10؟
ضع في اعتبارك كيفية إزالة شاشة التوقف من سطح مكتب جهاز كمبيوتر أو كمبيوتر محمول استنادًا إلى نظام تشغيل يعمل بنظام Windows 10:
- انقر بزر الماوس الأيمن فوق مساحة فارغة على سطح المكتب.
- في النافذة التي تفتح ، حدد القسم الفرعي "إعدادات شاشة التوقف" وانقر فوقه.
- في قائمة السياق ، ابحث وانقر على القسم الفرعي "التخصيص".
- في القائمة المنسدلة ، افتح "قفل الشاشة".
- مرر شريط التمرير إلى أسفل الشاشة ، وحدد وانقر فوق عنصر "خيارات شاشة التوقف".
- افتح قسم "شاشة التوقف".
- حدد "لا" من القائمة التي تفتح.

فتح خيارات شاشة التوقف عبر ابدأ
أيضًا ، لفتح عنصر "إعدادات شاشة التوقف" ، يمكنك استخدام طريقة أخرى. للقيام بذلك ، تحتاج إلى تنفيذ الإجراءات التالية:
- في قائمة السياق ، ابحث عن علامة التبويب "ابدأ" وانقر عليها.
- حدد وانقر فوق القسم الفرعي "إعدادات".
- في علامة التبويب التي تظهر ، ابحث عن عنصر "التخصيص" وانقر عليه.
- حدد وانقر فوق مجلد "قفل الشاشة".
- في النافذة التي تفتح ، ابحث عن "إعدادات شاشة التوقف" وانقر عليها.
تعطيل شاشة التوقف عن طريق البحث
لفتح نافذة الإعدادات ، يمكنك استخدام البحث:
- في شريط المهام ، انقر فوق رمز البحث أو اضغط على المجموعة مفاتيح الويندوزمفتاح + S.
- في مربع الحوار الذي يفتح ، استخدم شريط البحث المنسدل للعثور على الاسم المطلوب للصورة.
- كنتيجة للبحث ، حدد وانقر فوق القسم الفرعي "قطع الاتصال".
تعطيل شاشة التوقف عن طريق سطر الأوامر
هناك خيار آخر لفتح "خيارات شاشة التوقف". للقيام بذلك ، تحتاج إلى استخدام سطر الأوامر:
- في مربع الحوار ، اضغط على مجموعة المفاتيح Windows Key + R.
- في النافذة التي تفتح ، أدخل الأمر المطلوب "control desk.cpl، 1" أو انسخه أو الصقه ثم اضغط على مفتاح Enter.
- نتيجة للإجراءات التي تم تنفيذها ، سيتم فتح نافذة إعدادات شاشة التوقف.
- لإيقاف تشغيل صورة غير ضرورية ، حدد كلمة "لا" من القائمة المنسدلة "شاشة التوقف" ، ثم اضغط على الزر "موافق".

كيفية إزالة شاشة التوقف من خلال التسجيل؟
يتم استخدام محرر تسجيل Windows لنوع من "التخزين" للنظام ، والذي يحتوي على جميع المعلمات والإعدادات لكل من نظام التشغيل نفسه والبرامج المختلفة. بالإضافة إلى ذلك ، يحتوي محرر التسجيل على العديد من الوظائف الأخرى اللازمة للتشغيل السلس لنظام Windows. يمكنك استخدام الإعداد سجل النظاملحظر تشغيل الصور في وضع الاستعداد النشط.
كيفية إزالة شاشة البداية من سطح المكتب باستخدام التسجيل:
- في الجزء الأيسر من الشاشة في الأسفل نجد زر "ابدأ" ونضغط عليه.
- في مربع الحوار الذي يفتح ، ابحث عن السطر "البحث في البرامج والملفات" وأدخل كلمة regedit.
- اضغط على مفتاح Enter.
مهم! إذا كنت تستخدم النظام تحت الحسابمستخدم غير موهوب الحقوق الإدارية، سيتم عرض رسالة في المربع الذي يظهر ، تتطلب تأكيد الإجراء الخاص بك وتطالبك بإدخال كلمة مرور المسؤول. ندخل جميع الطلبات اللازمة.
- في النافذة التي تظهر ، أدخل النص:
الإصدار 5.00 من محرر تسجيل Windows
"ScreenSaveActive" = "0"
مهم! هل تعلم ذلك عند استخدام برامج مختلفةكمبيوتر شخصي أو كمبيوتر محمول يمكنهم العمل فيه معرفتي، جمع ملفات غير مهمةوعموما إبطاء النظام بأكمله؟ حتى لا تضطر إلى مواجهة مثل هذه المشكلات ، أو إذا تمت ملاحظتها بالفعل ، فلديك الفرصة لحلها بسرعة ، نقترح عليك استخدام تعليمات خطوه بخطوهوالمراجعة أفضل البرامجفي المقالات:
في فجر عصر الكمبيوتر ، استخدم جميع البشر التقدميين شاشات مزودة بمناظير حركية ذات شعاع كاثود. تضمنت عيوب هذه المناظير الحركية نضوب الفوسفور أثناء العرض المطول لصورة ثابتة على الشاشة ، مما أدى إلى انخفاض سريع في جودة صورة الفيديو الناتج وحتى إلى فشل kinescope.
لمنع حدوث مثل هذا الموقف ، تم تضمين المطورين في التشغيل نظام ويندوزدعم شاشات التوقف ، وهي بسيطة تغيير الصور ديناميكيًا. الشاشات الحديثةويتم إنشاء الشاشات باستخدام تقنيات مختلفة تمامًا ، خالية من عيوب أسلافها ، لذلك لا تحتاج حقًا إلى استخدام شاشات التوقف.
مهما كان الأمر ، لا أحد يمنعك من الاستمتاع بالرسوم المتحركة التي يتم عرضها على الشاشة عندما ينام الكمبيوتر. يأتي Windows 10 مزودًا بالعديد من شاشات التوقف افتراضيًا. لتعيين واحد منهم ، اتبع هذه الخطوات.
1. انقر فوق رمز البحث عن البيانات (أو الحقل) الموجود على شريط المهام بجوار الزر "ابدأ". أدخل العبارة الرئيسية شاشة التوقف واضغط على المفتاح
2. انقر فوق زر القائمة المنسدلة "شاشة التوقف" وحدد شاشة التوقف المفضلة لديك. بعد تحديد شاشة توقف ، انقر فوق الزر معاينة لرؤية تأثير تطبيقه على الصورة المصغرة للمعاينة. قبل اتخاذ قرار نهائي ، راجع جميع الخيارات المتاحة في مربع الحوار.
حاول استخدام الزر "خيارات" وقم بتغيير إعدادات شاشات التوقف التي تختبرها. يرجى ملاحظة أنه في بعض الأحيان يؤدي تغيير إعدادات شاشة التوقف (على سبيل المثال ، سرعة عرض الشرائح) إلى تأثير مختلف تمامًا عن الأصل.
3. إذا لزم الأمر ، قم بتزويد شاشة التوقف بالوظيفة دخول آمنقم بتسجيل الدخول عندما يستيقظ الكمبيوتر من وضع الاستعداد عن طريق تحديد خانة الاختيار البدء عند شاشة تسجيل الدخول. هذا الإعدادلن تسمح للمستخدمين الآخرين بالوصول إلى جهاز الكمبيوتر الخاص بك أثناء غيابك القصير من مكان العمل. عند الخروج من وضع الشاشة شاشات توقف Windowsسيطالبك 10 بإدخال كلمة مرور حسابك.
4. عند الانتهاء من تكوين كافة معلمات التشغيل لشاشة التوقف ، انقر فوق الزر "موافق". يتم حفظ التغييرات التي تم إجراؤها وتصبح نافذة المفعول.
إذا كنت ترغب في إطالة عمر شاشتك (وتوفير الكهرباء) ، فتخلص من حافظات الشاشة. بدلاً من ذلك ، ضع جهاز الكمبيوتر في وضع السكون يدويًا ، حتى إذا تركت مكتبك لفترة قصيرة. للقيام بذلك ، انقر بزر الماوس الأيمن فوق الزر "ابدأ" ، وحدد "إيقاف التشغيل" أو تسجيل الخروج من النظام ، ثم انقر فوق خيار "السكون" من القائمة المنسدلة. "لتنبيه" الكمبيوتر ، ما عليك سوى الضغط على أي مفتاح على لوحة المفاتيح.
في وقت من الأوقات ، ظهرت شاشة البداية على شاشة كل جهاز كمبيوتر. لم يحدث هذا فقط على هذا النحو ، ولكن بهدف محدد - لتجنب إرهاق الشاشة. كانت هناك مشكلة مماثلة متأصلة في الشاشات القديمة وكان من الضروري إظهار صورة ديناميكية عليها. إذا كانت الصورة ثابتة باستمرار ، فقد تدهورت الشاشة. في الوقت الحاضر ، لا توجد مثل هذه المشكلة بعد الآن واختفت الحاجة إلى شاشات التوقف ، ومع ذلك ، لا يزال بعض المستخدمين الذين اعتادوا على شاشات التوقف منذ تلك الأوقات يستخدمون شاشات التوقف. على أي حال ، لا تزال هذه الميزة موجودة في أنظمة التشغيل. في هذه المقالة ، سوف نتعرف على كيفية تغيير أو إزالة شاشة البداية في Windows. هيا بنا نبدأ. يذهب!
ذات مرة ، كانت شاشة التوقف ضرورة ، لأنه عندما عُرضت صورة ثابتة لفترة طويلة ، تدهورت الشاشة
توجد جميع شاشات التوقف المثبتة في Windows افتراضيًا في مجلد "System32" من قسم "Windows" على محرك الأقراص C. في البداية ، هناك ستة منها ، ولكن يمكنك تنزيل أخرى من الإنترنت بكميات غير محدودة. الأهم من ذلك ، قم بالتنزيل فقط من مصادر موثوقة لجلب العديد من البرامج الضارة إلى جهاز الكمبيوتر الخاص بك.
لذلك ، لتغيير شاشة البداية ، عليك الانتقال إلى "لوحة التحكم" وتحديد قسم "الشاشة". بعد ذلك ، انقر فوق العنصر "تغيير شاشة البداية" في النافذة التي تظهر. في الإصدارات الأحدث من Windows ، ابحث عن "Personalization" وحدد العنصر المناسب من القائمة. بعد ذلك ، انقر فوق الزر "شاشة التوقف". في النافذة التي تظهر ، يمكنك عرض جميع شاشات التوقف الموجودة في المجلد أعلاه ، واختيار الشاشة المطلوبة هناك.
بعد أن تحدد اختيارك ، اضبط الفاصل الزمني الذي ستظهر بعده شاشة التوقف على الشاشة. يرجى ملاحظة أنه يتم احتساب الوقت المحدد من اللحظة التي تتوقف فيها عن الضغط على المفاتيح وتحريك الماوس.

من خلال تحديد عنصر "الصور" في القائمة ، ستتاح لك الفرصة لإنشاء شاشة توقف بنفسك من صورك الخاصة.
إذا كنت تريد إزالة شاشة البداية ، فما عليك سوى تحديد "(لا شيء)" من نفس القائمة. في النهاية ، لا تنس النقر على الزرين "موافق" و "تطبيق" حتى تصبح التغييرات التي أجريتها سارية المفعول.
يمكن القيام بالشيء نفسه من خلال تسجيل Windows. للقيام بذلك ، استخدم مجموعة المفاتيح Win + R لفتح نافذة "Run" ، ثم اكتب "regedit" في الحقل المناسب (بدون علامات الاقتباس).
بمجرد دخولك إلى نافذة التسجيل الرئيسية ، افتح مجلد "HKEY_CURRENT_USER" ، ثم "لوحة التحكم" ، ثم "سطح المكتب". هناك سوف تجد العنصر "SCRSAVE.EXE". انقر نقرًا مزدوجًا فوقه بزر الفأرة الأيسر واكتب المسار إلى ملف شاشة توقف معين في حقل "القيمة". تبدو هكذا:
C: \ Windows \ system32 \ Mystify.scr
في نفس المكان في التسجيل ، يمكنك ضبط الفترة الزمنية. للقيام بذلك ، ابحث عن المعلمة "ScreenSaveTimeOut" ، وافتحها وفي حقل "القيمة" حدد الفاصل الزمني بالثواني.
أنت الآن تعرف كيفية تغيير شاشة بدء التشغيل في Windows 7 أو إزالتها تمامًا. كما ترى ، الأمر بسيط للغاية. اكتب التعليقات إذا ساعدتك هذه المقالة في اكتشافها وطرح أي أسئلة لديك حول الموضوع الذي تمت مناقشته.