أين يمكن العثور على إعدادات جدار الحماية على نظام التشغيل Windows 7. ما هو جدار الحماية وكيفية تكوين جدار حماية Windows
مما لا شك فيه أن العديد من المستخدمين أنظمة الكمبيوترعلى على أساس ويندوزيرجى ملاحظة أن أنظمة التشغيل هذه لها إجراءات أمنية خاصة بها في شكل جدار حماية، يُسمى أيضًا جدار الحماية. صحيح أن قلة قليلة من الناس يتخيلون ما هو عليه. سننظر الآن في هذه المشكلة، ونشرح بإيجاز سبب الحاجة إلى جدار حماية Windows. بالإضافة إلى ذلك، سيتم إعطاء بعض الإرشادات حول كيفية تكوينه أو تطبيقات مماثلة.
ما هو جدار الحماية على جهاز الكمبيوتر؟
ربما لنبدأ بترجمة هذا المصطلح نفسه. يأتي الاسم باللغة الروسية من الكلمة الإنجليزية جدار الحماية، والتي يمكن ترجمتها حرفيًا على أنها "جدار النار". ما هو جدار الحماية على جهاز الكمبيوتر؟ نعم، مجرد وسيلة لمنع التهديدات الأجنبية من دخول النظام، والتي قد تكون موجودة في المعلومات المخزنة على الوسائط القابلة للإزالة (إذا كانت التطبيقات تتطلب الاتصال)، ولكنها غالبًا ما تأتي من الإنترنت عند الاتصال.
تكلم بلغة بسيطة، هي أداة تسمح لك بتصفية اتصالات النظام، إذا جاز التعبير، مع العالم الخارجي، من خلال منح أذونات لتشغيل البرامج، إما محددة بشكل افتراضي أو من القائمة التي أنشأها المستخدم نفسه. دعونا نحاول معرفة كيفية تكوين جدار الحماية. ليست هناك حاجة إلى معرفة خاصة هنا.
إعدادات بسيطة
قبل أن تبدأ في حل مشكلة كيفية إعداد جدار حماية Windows، يجب أن تتذكر أن هناك نوعين من هذه الشاشات: الشخصية والشبكة (سيتم النظر في البرامج فقط، وليس الأجهزة). كما هو واضح بالفعل، يتم استخدام جدار الحماية الشخصي حصريًا على محطات المستخدم الفردية، ويتم تكوين جدران حماية الشبكة بواسطة مسؤول النظام لحماية الشبكة المحلية وجميع أجهزة الكمبيوتر الموجودة فيها ككل.
لن نتطرق الآن إلى جدران الحماية، ولكننا سنتحدث عن كيفية إعداد جدار حماية شخصي. كقاعدة عامة، بعد عمليات تثبيت ويندوزيتم تمكين هذه الأداة بشكل افتراضي وتعمل في خلفية. من حيث المبدأ، لا يوصى بتعطيله إلا في الحالات التي يكون فيها هناك تعارض مع برنامج مكافحة الفيروسات المثبت. ولكن، كقاعدة عامة، مثل هذه المواقف نادرة جدًا، حيث يعمل جدار الحماية ومكافحة الفيروسات باستخدام مبادئ مختلفة.
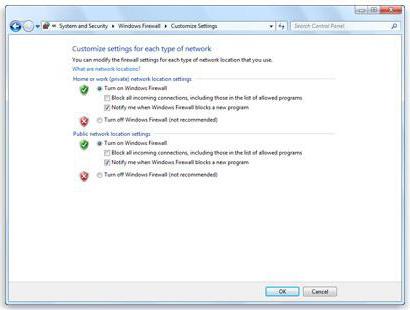
ل عرض سريعالإعدادات، ما عليك سوى الانتقال إلى "لوحة التحكم" وتحديد قسم "جدار حماية Windows". كما سترى، يتم ضبط الإعدادات بشكل افتراضي بحيث يتم حظر جميع الاتصالات الواردة. هذا يعني فقط أنه عند تقديم طلب للاتصال بمحطة المستخدم من الخارج، يرفض البرنامج ببساطة. لكن العديد من تطبيقات التجسس تعمل بناءً على طلبات خارجية. لذلك من الأفضل عدم لمس أي شيء في الإعدادات الرئيسية.
قوائم الاستبعاد
ومع ذلك، في بعض الأحيان تنشأ المواقف عندما يتم تثبيت أو مزيد من العمليجب تعطيل أي تطبيق جدار حماية أو على الأقل إضافته إلى ما يسمى بقائمة الاستبعاد (ولكن فقط إذا تم الحصول عليه من مصدر موثوق يمكن الوثوق به دون قيد أو شرط). وبخلاف ذلك، لا يتم ضمان الأمن.
عند إطلاق هذا البرنامج، إذا لزم الأمر، يشير مباشرة إلى المورد الرسمي للمطور. وقد يرجع ذلك، على سبيل المثال، إلى تثبيت التحديثات أو أي مكونات إضافية.
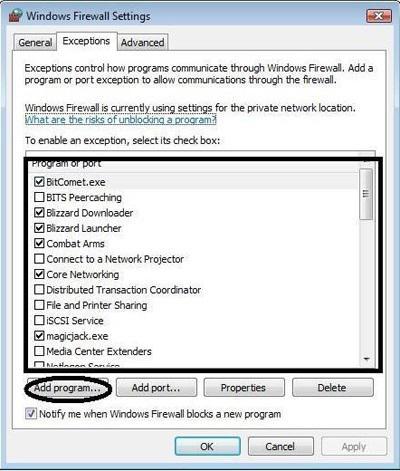
هذه ليست النقطة. كيفية تكوين جدار الحماية في هذه الحالة؟ نعم، بسيط جدا. تحتاج إلى العثور على معلمات الاستثناء في القسم نفسه. هناك طريقتان للقيام بذلك: إما عرض القائمة الكاملة للبرامج وتحديد البرامج التي تحتاج إلى تضمينها، أو استخدام أمر "إضافة برنامج"، ثم تحديد ملف EXE (وموقعه) المسؤول عن التشغيل هذا التطبيقثم قم فقط بحفظ التغييرات.
بالمناسبة، الأمر نفسه ينطبق على المنافذ المفتوحة. ولإضافة عناوين IP، تحتاج إلى إعداد ما يسمى بالقائمة الخاصة التي سيتم تحديدها فيها.
برامج جدار الحماية التابعة لجهات خارجية
وبطبيعة الحال، فإن جدار حماية Windows "الأصلي" ليس هو الحلم النهائي. يمكنك اليوم أن تجد الكثير من البرامج المشابهة التي تختلف في إمكانياتها. وغني عن القول أن هناك دفع و تطبيقات مجانية. كقاعدة عامة، المدفوعة هي في الغالب تجارية. منتجات البرمجيات، مخصص ل أقصى قدر من الحمايةشبكات الشركات.
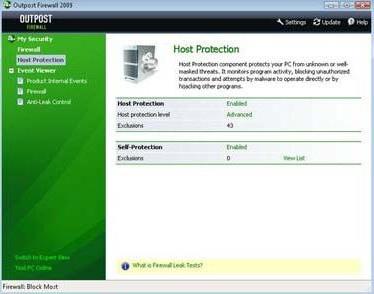
ما يجب استخدامه؟
ومن الأفضل استخدام جدران الحماية التجارية، كما هو واضح بالفعل. مسؤولي النظامالذين يعرفون الكثير عن الإعدادات المتقدمة الدقيقة للشبكات والبرامج من هذا النوع. فقط في هذه الحالة يمكن ضمان أقصى قدر من الحماية.
حسنًا، بالنسبة للمستخدم العادي، يكفي جدار حماية Windows القياسي. الشيء الرئيسي هو أنه قيد التشغيل، هذا كل شيء.
مع ظهور الإنترنت في حياتنا ووصولها إلى النطاق العريض، وبالطبع مع زيادة قدراتها على نقل البيانات، زادت موارد الحصول على المعلومات وتبادلها بشكل كبير. أصبح الاتصال على الشبكات الاجتماعية أسهل ويمكن حل المهام بشكل أسرع وبجودة أفضل مقارنة بخطوط الاتصال الهاتفي.
لكننا لسنا محصنين ضد المحتالين الذين يمكنهم نقل الفيروسات بنفس السرعة وتنفيذ هجمات قرصنة واسعة النطاق على جميع أجهزة الكمبيوتر الشخصية الموجودة. وبطبيعة الحال، لكي لا تصبح أحد ضحايا المتسللين وهجماتهم، يوجد على الأقل برنامجان يحميان جهاز الكمبيوتر الخاص بك. وأحدها هو جدار الحماية أو، كما يطلق عليه بشكل مختلف، جدار الحماية.
ولهذا السبب نقترح النظر في مبدأ عملها وكيفية تنفيذها تمكين جدار الحمايةوالإعداد والإيقاف.
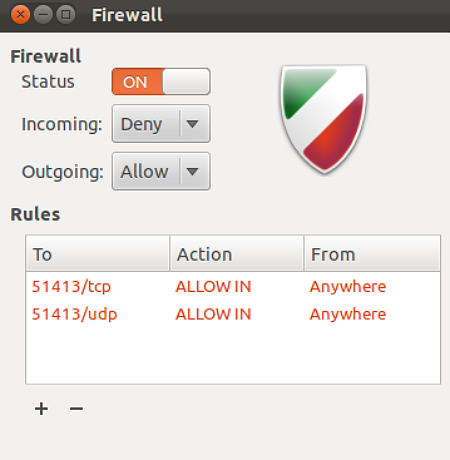
الأنواع الرئيسية لجدران الحماية
لذلك، سيعتمد جدار الحماية على نوع الاتصال الذي تستخدمه على جهاز الكمبيوتر الشخصي الخاص بك، وهناك نوعان:
- الأجهزة. وهي مدمجة في أجهزة التوجيه، وبالطبع، في أجهزة مودم الوصول إلى الإنترنت ذات النطاق العريض.
- بالإضافة إلى البرامج، يتم تثبيتها في نظام التشغيل ويمكن أيضًا تنزيلها للتثبيت.

يتجلى النوع الأول بشكل رئيسي في الشبكة التي يوجد بها عدة أجهزة. يتم توصيل كافة أجهزة الكمبيوتر الموجودة على الشبكة بواسطة جهاز توجيه واحد يقوم بمهام جدار الحماية.
من الأفضل شراء أجهزة التوجيه أو أجهزة التوجيه التي تحتوي بالفعل على جدار حماية مدمج تمكين جدار الحمايةسوف تساعدك على توفير أمن جيدالآلات الموجودة على الشبكة.
ولكن هناك حالات عندما لا يكون جهاز التوجيه مزودًا بجدار حماية، فمن الأفضل استخدام النوع الثاني (على التوالي، وهو جدار حماية برمجي).
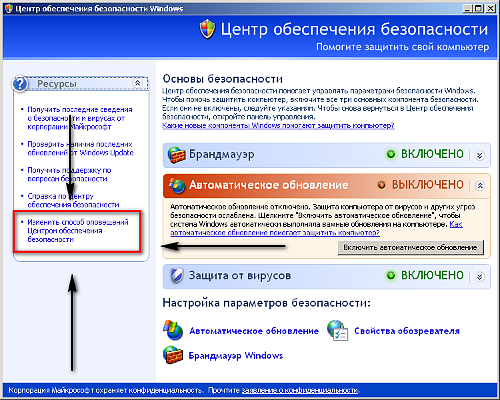
أداء جدار الحماية وجوانبه
تعمل جدران الحماية، وكلا النوعين منها، بنفس الطريقة. في التكوين المحدد الذي يحدده المستخدم، يكتشف جدار الحماية البيانات الواردة ويقارنها بسياسة الأمان الخاصة به: إما السماح بالحزم الواردة أو حظرها.
دعونا نتخيل للحظة أن جهاز كمبيوتر واحد عبارة عن حزمة فارغة، وأنت، بالطبع، جدار الحماية، وستكون شبكة الويب العالمية هي السوبر ماركت الخاص بنا. لذلك دخلت ومعك قائمة التسوق الخاصة بزوجتك في جيبك. سنعتبر هذه القائمة بمثابة إذن لجدار الحماية. لنتخيل أنه ستكون هناك مشتريات مثل: الكفير والقشدة الحامضة والحليب.
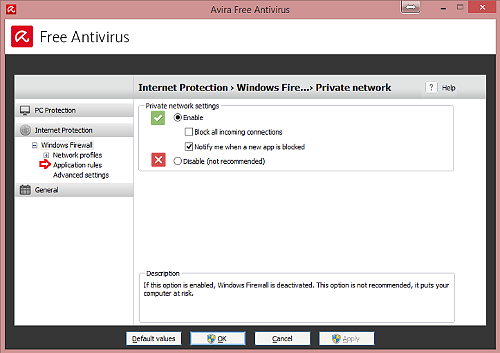
وفقا لهذا، على جهاز الكمبيوتر الخاص بك، إذا كنت قد قررت تمكين جدار الحماية، سيبدأ جدار الحماية في حظر أي عنصر يختلف عن الكفير والقشدة الحامضة وبالطبع الحليب، فهو ببساطة لن يسمح له بالدخول إلى عبوتك، ولن يمر إلا تلك البضائع الموجودة في القائمة. هذا الأخير يمكن أن يسمى بشكل مشروط "أبيض".
باستخدام هذا المثال المثير للاهتمام للغاية، أردت إظهار أهمية إعداد جدار الحماية الجيد، لأنه إذا قامت الزوجة فجأة بإدراج "ماء حلو" أو "رقائق البطاطس" في قائمة المنتجات المراد شراؤها، فستكون أيضًا على قائمة المنتجات المراد شراؤها. القائمة البيضاء، ومن المنطقي أن نفترض أن جدار الحماية لن يمنعهم أبدا. ما تم وصفه أعلاه له تعريفه الخاص، وهو “تصفية الحزم”.
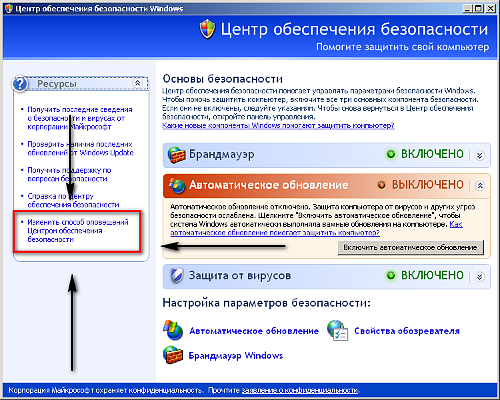
أي قرار تتخذه فيما يتعلق بالأمن سوف ينظر إليه جدار الحماية، لكنه غير قادر على توفير الحماية لك بنسبة مائة بالمائة، حيث أن هناك قراصنة متخصصين في التسلل عبر عناصر الأمان المضمنة، باستخدام ميزات غير موثقة في نظام التشغيل Windows نظام التشغيل وطرق أخرى.
وبهذا يستطيع المفرقعون المتقدمون وذوو الخبرة تنفيذ "منتجاتهم" الخاصة. على سبيل المثال، يمكن إخفاء "الحليب المكثف" تحت اسم "Ryazhenka"، والذي سيتوافق بالطبع مع "قواعد" تمرير جدار الحماية، وسيتم تمرير "المنتج" كما لو كان مدرجًا في القائمة البيضاء. ونتيجة لذلك، يحصل المهاجمون على حق الوصول الكامل إلى بيانات جهاز الكمبيوتر الخاص بك من أجل القيام بأعمالهم القذرة.
ولهذا السبب من المهم جدًا النظر في هذا السؤال في هذا المنشور كيفية تمكين جدار الحماية، الجميع الطرق الممكنةوأيضا لماذا هذا ضروري.
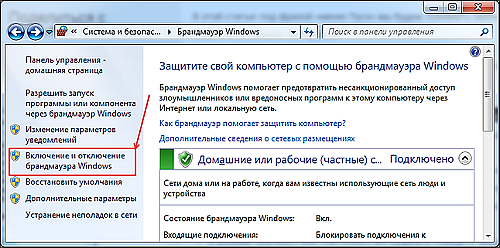
الفروق الدقيقة في استخدام جدار الحماية: أي واحد تختار؟
نقترح النظر على الأقل القضية الحاليةقبل تمكين جدار الحماية: أيهما أفضل للاختيار - البرامج أم الأجهزة؟
ليس من السهل الإجابة على هذا السؤال، نظرًا لأن العديد من "المستخدمين" يميلون إلى الاعتقاد بأن واحدًا فقط يكفي، ولكن من الأفضل الاحتفاظ بكل من جدار الحماية الخاص بالجهاز والبرنامج معك، أي كلاهما.
دعونا نتخيل هذا الموقف: إنه يستحق جدار الحماية البرمجيات. تقوم بتثبيت برنامج وسائط ضار قمت بتنزيله من الإنترنت، وله وظيفة إعادة تكوين قواعد جدار الحماية لقبول جميع الحزم (الضارة أيضًا).
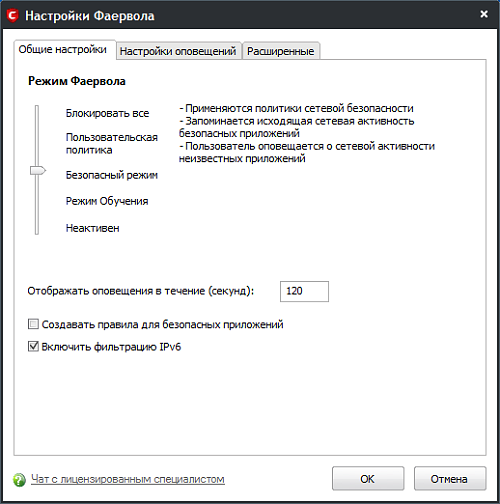
ولكن مع الأجهزة، فإن الوضع مختلف قليلا، إذا كنت تريد ذلك تمكين جدار الحمايةهذا النوع. لم يعد من الممكن إعادة تشكيلها.
ومع ذلك، حتى لو كان جهاز الكمبيوتر الخاص بك مصابًا، البرمجيات الخبيثةلن يتمكن من الوصول إلى البرنامج والأجهزة التالية:
- أجهزة المودم,
- أجهزة التوجيه,
- أيضا أجهزة التوجيه.
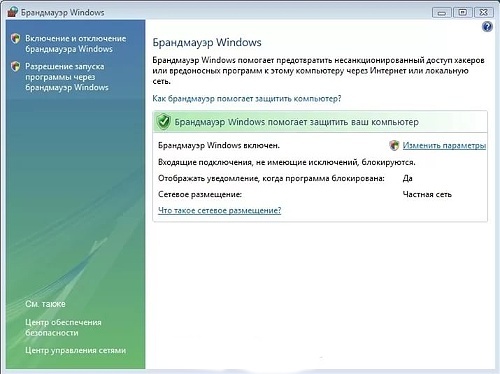
هل يجب عليك تثبيت برنامج مكافحة فيروسات إذا كان هناك جدار حماية؟
الجواب في الواقع بسيط للغاية. كما هو مكتوب بالفعل، يعمل جدار الحماية كمرشح اتصال يحظر البيانات الضارة المستلمة، ويمنع كل هذه الوصولات عن طريق إغلاق المنافذ غير المرغوب فيها، ولكن بغض النظر عما قد يقوله المرء، يتم استخدام جميع المنافذ نفسها بواسطة العديد من المتصفحات مثل Opera وFireFox وChrome ومتصفحاتك عنوان البريد الإلكتروني، وبعبارة أخرى، فهي مفتوحة على مصراعيها افتراضيًا. وإلا لما وصلنا إلى أي صفحات إنترنت أو لا يزال الأمر كذلك بريد إلكتروني. إذن ما هو الخاص بك كمبيوتر شخصييمكن للفيروسات التي تأتي مع الرسائل الاقتحامية (SPAM) اختراقها بسهولة عنوان البريد الإلكتروني، أو سيتم تنزيلها ببساطة من موارد الويب التي تزورها، نظرًا لأن التنزيلات لن تكون محمية بجدار الحماية، لأن جميع البيانات تمر عبر المنافذ المفتوحة لديك.
هذا يعني أنه ليس عليك التفكير في كيفية القيام بذلك إلغاء تنشيط جدار الحماية النشطلتثبيت برامج مكافحة الفيروسات. يمكن أن تتوافق هاتان الأداتان بسهولة مع بعضهما البعض على كمبيوتر مكتبي أو كمبيوتر محمول واحد.
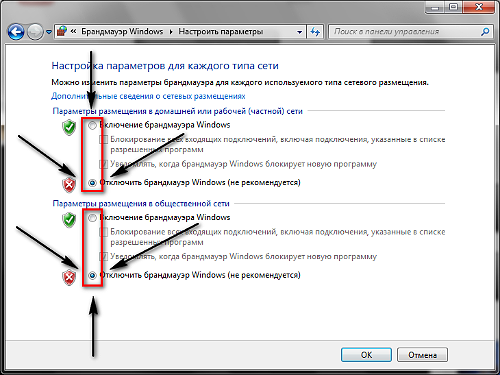
قم بتمكين جدار الحماية بسرعة على جهاز كمبيوتر يعمل بنظام Windows
على كافة أجهزة الكمبيوتر التي تعمل بنظام التشغيل Windows 7، يتم تثبيت هذا البرنامج افتراضيًا ضد الوصول الضار عبر شبكة الويب العالمية وعبر الشبكة المحلية، والتي لها أسماء متعددة:
- في أغلب الأحيان يطلق عليه جدار الحماية،
- خيار آخر - جدار الحماية
- أو أخيرا جدار الحماية.
الجميع يعتقد أن الأمر بسيط وظيفة مريحةوهي لا تحتاج إعدادات إضافيةولكن، كما رأينا أكثر من مرة، فإن برنامج جدار الحماية له "أعطال" خاصة به، مما يؤدي إلى إيقاف الخدمة بالكامل.

لذلك، فمن المنطقي تحليل كيفية تكوينه مرة أخرى، كيفية تمكين جدار الحماية على ويندوز 7. اليوم هناك حوالي خمس طرق، دعونا ننظر إليها.
الطريقة رقم 1: تمكين جدار الحماية باستخدام إمكانيات “مركز الدعم”
- كيفية تمكين جدران الحماية في ويندوز 7؟ أولاً، انقر فوق اختصار الوصول إلى البرنامج الموجود على شريط المهام.
- انقر فأرة الكمبيوتر(الزر الأيمن) افتح "مركز الدعم"؛
- ستفتح أمامك قائمة نهتم بها بـ "فتح مركز الدعم": ستظهر نافذة منبثقة على الفور. فيه، حدد قسم "الأمان"، وداخله - " جدار الحماية للشبكة"، وبعد ذلك كل ما تبقى هو النقر فوق الزر "تمكين الآن" الموجود في الجهة المقابلة. ونتيجة لذلك، سيتم التنشيط تلقائيًا، وسيعمل جدار الحماية بكامل طاقته.
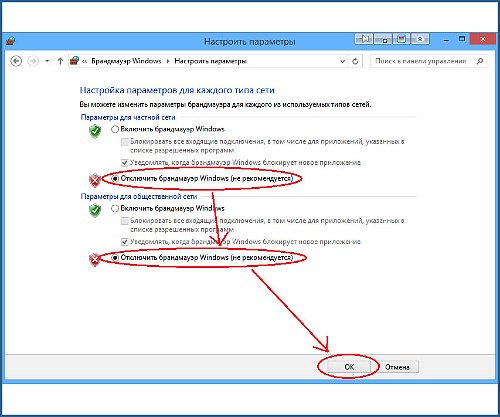
الطريقة رقم 2: كيفية تمكين جدار الحماية من خلال "لوحة التحكم"
كل شيء هنا بسيط للغاية: تحتاج إلى الضغط على الأيقونة الموجودة على لوحة المفاتيح لفتح القائمة، وفيها انقر فوق "لوحة التحكم" وانقر فوق "جدار حماية Windows". وعليه ستفتح أمامك مرة أخرى نافذة يجب أن نهتم فيها بـ "التمكين والتعطيل". لذا يمكنك تمكين جدار الحماية لشبكات مختلفة عن طريق تحديد العناصر التي نحتاجها والموجودة أمام جميع علامات التبويب والنقر فوق "تطبيق" حتى يبدأ جدار الحماية على جهاز الكمبيوتر.
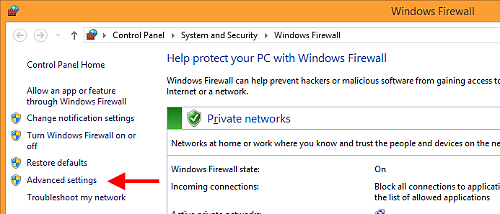
الطريقة رقم 3: تصحيح الأخطاء من خلال تكوين نظام التشغيل وإعداداته
وأخيراً هناك طريق ثالث كيفية تمكين جدار الحماية على ويندوز 7وتصحيحه، والعمل أيضا. على جهاز الكمبيوتر، إذا كان جدار الحماية ممكّنًا بالفعل على جهاز الكمبيوتر، ولكنه لا يريد أن يعمل بأي شكل من الأشكال، فسيتم استعادة الوضع باستخدام الإعدادات المثاليةدخلت في نظام "التكوين". نحن نفعل ذلك بهذه الطريقة:

قائمة "ابدأ" - أدخل "التكوين" في محرك البحث - حدد برنامج نظام التشغيل المقترح - حدد "الخدمات" في قائمة الحوار - في القائمة التي تفتح، انقر فوق "جدار حماية Windows" لتمكين جدار الحماية. من الضروري تحديد المربع المجاور لهذا العنصر، ثم "تطبيق".
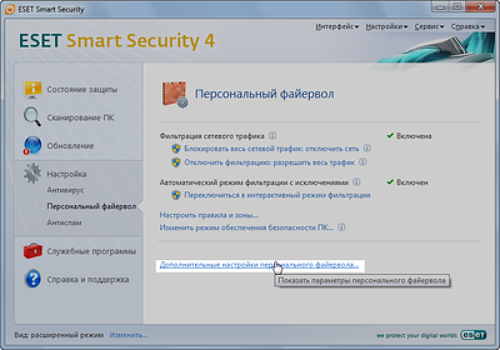
هناك حالات يُظهر فيها النظام، مقابل جدار الحماية، أن كل شيء يعمل، لكنك تعلم أنه ليس كذلك. هل واجهت موقفا مماثلا؟ ثم نقوم بأخذ جدار الحماية وتعطيله، ثم نقوم بتمكينه مرة أخرى بنفس الطريقة الموضحة أعلاه. لكن ضع في اعتبارك: بعد معالجة الإعدادات، لكي تبدأ العمل، تحتاج إلى إعادة تشغيل الكمبيوتر.
![]()
الطريقة رقم 4: تصحيح أخطاء "الخدمة"
- انقر على الزر الموجود في قائمة "ابدأ"، ثم انتقل إلى "لوحة التحكم" بالنقر على "الأدوات الإدارية". في النافذة التي تظهر على شاشة الكمبيوتر، انقر فوق اختصار "الخدمات"؛
- الخطوة التالية هي النقر على الزر الذي نعرفه بالفعل، وكتابة "الإدارة" في البحث، ثم تحديد البرنامج مع مراعاة توصيات النظام. ثم اضغط على اختصار "الخدمات".
- "ابدأ"، اكتب إلى شريط البحث"الخدمات" وانقر على الخيار الأول الذي يوفره نظام التشغيل؛
- نستخدم المجموعة و R، وأدخل الأداة المساعدة "Run"، وأدخل الأمرservices.msc واضغط على مفتاح Enter. عند الانتهاء من جميع الخطوات المذكورة أعلاه، ستظهر نافذة النظام "الخدمات". تأكد من البحث عن "جدار حماية Windows" بالنقر فوق الماوس (زره الأيمن) لتحديد "تشغيل" في القائمة التي تفتح: لاحظ أنه في عنصر "الحالة" يجب الإشارة إلى الحالة "قيد التشغيل".
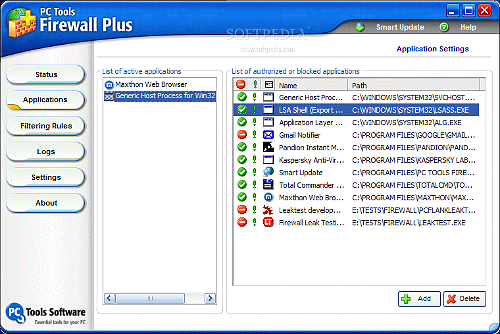
الطريقة رقم 5: تصحيح الأخطاء من خلال الأمر firewall.cpl
يمكن إعداد جدار الحماية بشكل صحيح باستخدام الأمر "firewall.cpl". يمكنك أيضًا تشغيله على "جهازك" بطريقتين:
- باستخدام الأداة المساعدة "Run"، للقيام بذلك، اضغط على مجموعة الأزرار وR؛
- باستخدام مدير المهام (كما تعلم، سيتم فتحه بعد الضغط على Esc وShift وCtrl): من خلال تنفيذ الأمر "firewall.cpl"، ستظهر لك قائمة الحوار "Windows Firewall". لتمكين جدار الحماية، يكفي النقر على خيار "استخدام الإعدادات الموصى بها". كما ترون، هناك عدة طرق فعالة لتكوين جدار الحماية وتمكينه. كل ما تبقى هو وضعها موضع التنفيذ.
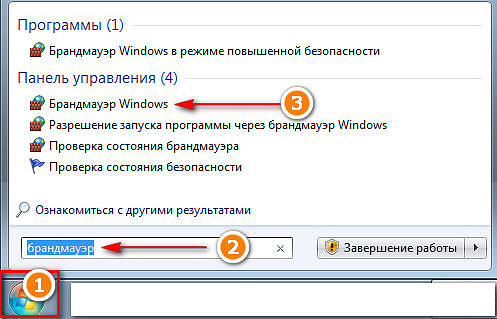
كيفية إلغاء تنشيط جدار الحماية النشط على نظام التشغيل Windows 7؟
- انقر فوق الزر "ابدأ"، ثم حدد "لوحة التحكم"، ثم انقر فوق "جدار حماية Windows". سيقوم النظام نفسه بفتح عدة نوافذ في كل منها بشكل مفيد، يمكننا رؤية حالة جدار الحماية، ثم نشير إلى مربعات الاختيار "تعطيل" في كل مكان، ولكن ضع في اعتبارك أنه لتعطيل جدار الحماية، تأكد من كسره الاتصال الحاليشبكات الانترنت.
- عند قيامك بتعطيل جدار الحماية، ستحتاج إلى تعطيل خدمة أخرى مسؤولة عن تشغيل التطبيق. إذا لم تقم بذلك، فسيبدأ جدار الحماية نفسه بعد كل تمهيد لنظام التشغيل.
- جدار الحماية من بدء التشغيل، وكيفية إزالته؟ نذهب إلى "ابدأ"، انقر فوق "تشغيل"، أدخل "msconfig"، ثم تفتح علامة التبويب "بدء التشغيل"، حيث يحتاج المستخدم إلى إلغاء تحديد جدار الحماية.
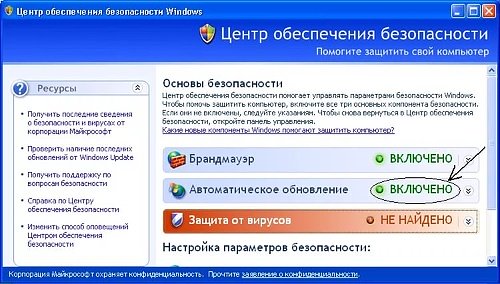
نأمل أن تساعدك هذه الخطة البسيطة المكونة من 3 خطوات على فهم... كيفية إلغاء تنشيط جدار الحماية النشط.
كملخص
لذلك نظرنا في هذه المقالة إلى ما هو جدار الحماية، كيفية تمكين جدار الحمايةكيفية إيقاف تشغيله في غرفة العمليات نظام ويندوز 7. نعتقد أن كل واحد منكم تعلم شيئًا لنفسه ووسع آفاقه.
مع إصدار نظام التشغيل الجديد من Microsoft، أصبحت مسألة الحماية حادة. تتطلب جدران الحماية القديمة تحسينًا أو لا تعمل على الإطلاق. خاصة إذا كان لديك إصدار 64 بت مثبتًا. لحسن الحظ في ويندوز فيستا و ويندوز 7لديك الخاصة بك جدار الحماية.
في الجديد نظام التشغيلأخذت Microsoft في الاعتبار أخطاء السنوات الماضية وقامت بتحسين جدار الحماية المدمج الخاص بها، لكن الوصول إليه ليس بالأمر السهل. تم الكشف عن البؤس الذي رأيناه مرة أخرى في XP بشكل قياسي.
للدخول الإعدادات المتقدمة، عليك الذهاب إلى الإشارة المرجعية إدارة:
هنا تحتاج إلى تحديد " جدار حماية Windows مع الأمان المتقدم". وهذا يعمل أيضا في ويندوز 7.

نجد أنفسنا في هذه النافذة الرائعة:

كل شيء بسيط للغاية هنا:
- القواعد الواردة(قواعد الاتصالات الواردة)
- القواعد الصادرة(قواعد الاتصالات الصادرة)
- قواعد أمان الاتصال(إعدادات اتصالات IPsec الآمنة)
- يراقب(القواعد النشطة الحالية، والتسجيل، والاتصالات، وما إلى ذلك)
بالضغط على عنصر المراقبة نحصل على صورة رائعة لما يحدث. بشكل افتراضي، يحتوي Windows على 3 ملفات تعريف للشبكة. من خلال إنشاء اتصال جديد، نجيب على سؤال ما لدينا شبكة جديدةولكن لا نعرف ما وراء هذه الأسماء، نختار خنزير في كزة.
لسوء الحظ، لم تمنحنا Microsoft الفرصة لإنشاء ملفات تعريف بأنفسنا، لذلك سيتعين علينا الاكتفاء بما لدينا.
أنا شخصياً أرى تطورين:
إذا كان لديك جهاز كمبيوتر مكتبي، فيمكنك التعامل مع ملفين شخصيين:
- عام- للاتصال بالإنترنت.
- خاص- للاتصال بالشبكة المحلية.
إذا كان لديك جهاز كمبيوتر محمول أو العديد من الاتصالات المختلفة.
- اِختِصاص- هذه هي شبكتك المنزلية. الحد الأدنى من القيود، ودعم جميع أنواع محركات أقراص الشبكة وأدوات Windows الأخرى
- خاص- هذا هو اتصالك بالإنترنت عبر خدمة رخيصة أو اتصال مجاني. هنا يمكنك السماح بالتحقق من التحديثات، وتنزيل كميات كبيرة من البيانات من الإنترنت، وما إلى ذلك.
- عام- هذا هو اتصالك باهظ الثمن (على سبيل المثال عبر الهاتف المحمول) حظر كل شيء، ولم يتبق سوى أساسيات العمل: المتصفح، والبريد، والرسائل الفورية.
دعونا نلقي نظرة على إعداد جدار الحماية بناءً على ملف تعريف عام.
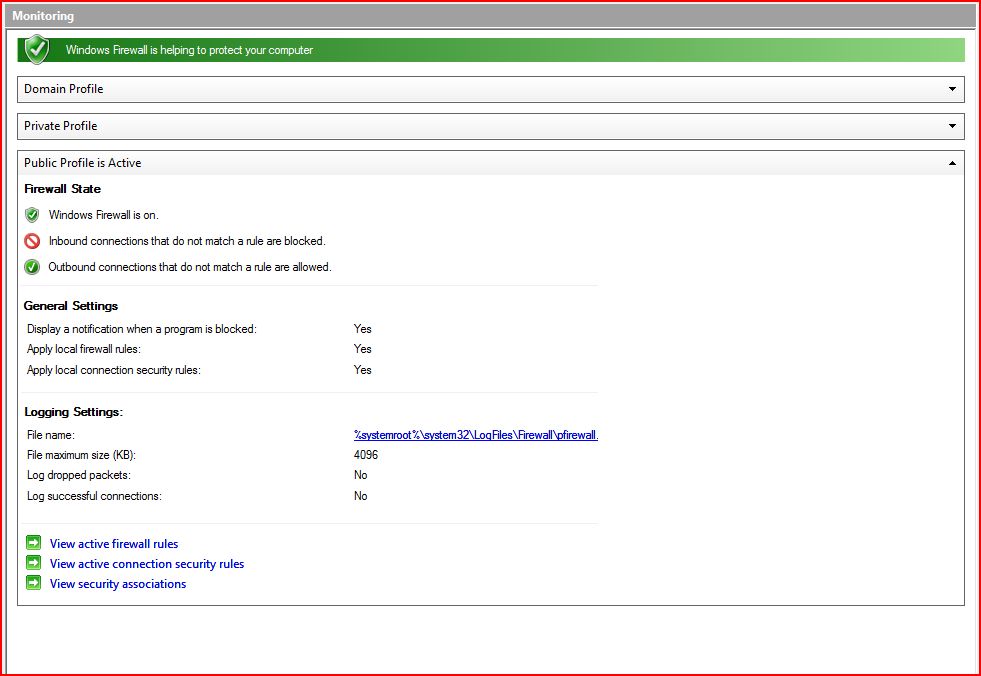
أول ما يلفت انتباهك:
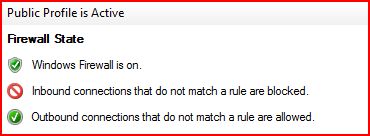
هنا نرى أن الملف الشخصي نشط. جدار الحماية قيد التشغيل، غير معروف الاتصالات الواردة محظورة، أ مسموح بالخروجالجميع. لكن هذا ليس ضجة، لأنك تريد أن تعرف ما لديك وإلى أين يتجه.
للقيام بذلك، انتقل إلى إعدادات جدار الحماية:

تظهر أمامنا نافذة نختار فيها ملف التعريف المطلوب و حظر الاتصالات غير المعروفة:
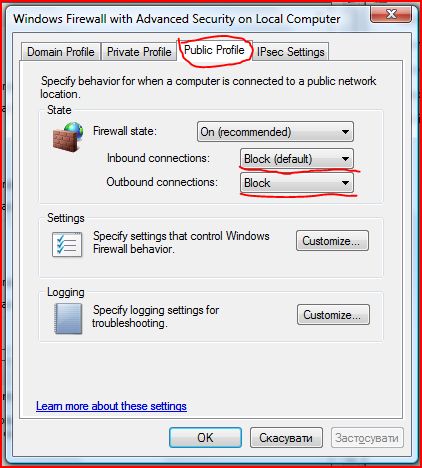
الآن أصبح الاتصال بالإنترنت متاحًا فقط للتطبيقات المعتمدة، ولكن كيف يمكنك معرفة من لا يحصل على الإنترنت؟ لهذا تحتاج تكوين التسجيلاتصالات:
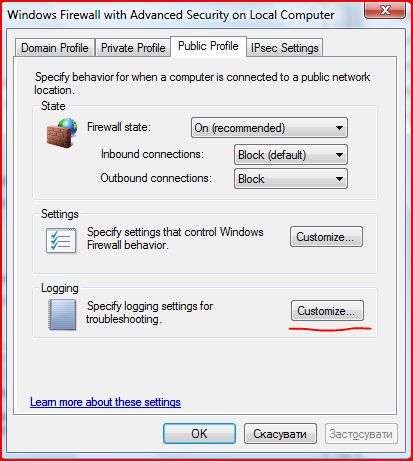
هنا يمكننا تحديد المسار إلى السجل. تحديد الحجم، والأهم من ذلك، تمكين تسجيل الاتصالات الملغاة:
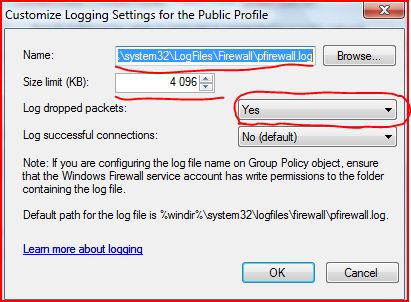
والآن يجب علينا أن نسمح للبرامج التي نثق بها بالاتصال ببقية العالم:
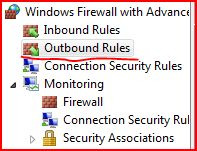
لنقم بإنشاء قاعدة جديدة باستخدام IM Miranda كمثال:
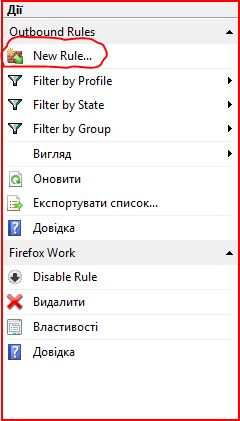

سوف نقوم باختيار نوع القاعدة للتطبيق (Programm). وبالتالي، فإننا نعطي البرنامج المحدد حرية العمل الكاملة. يكون هذا مفيدًا عندما لا يكون لديك الوقت لضبط القاعدة وتثق في التطبيق.
تسمح قاعدة المنفذ بذلك فتح واحد أو أكثر من المنافذ الواردةجهاز الكمبيوتر الخاص بك.
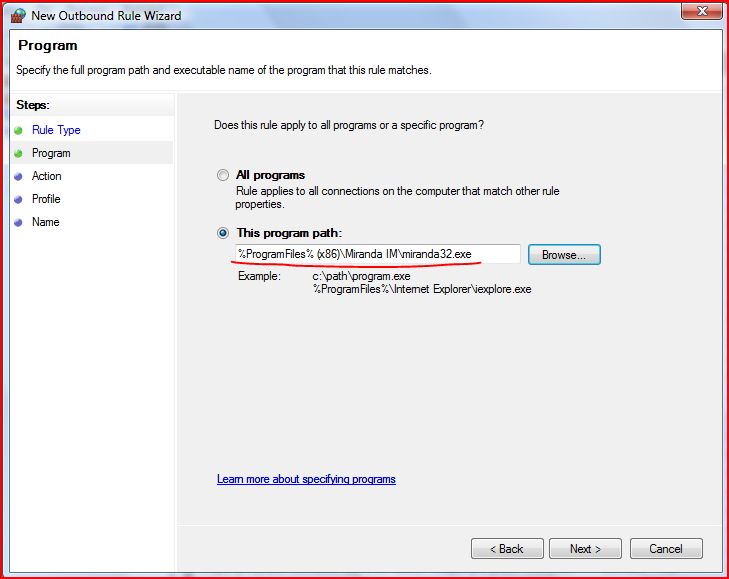
نشير إلى المسار إلى ملف exe الذي نريد وضعه على الشبكة. 
هنا نختار الإجراء: السماح / الرفض.

نختار هنا ملفًا شخصيًا تنطبق عليه هذه القاعدة فعليًا.
على سبيل المثال، يمكننا حظر جميع تنزيل البرامج وتحديثها إذا تم الاتصال من خلال "ملف تعريف باهظ الثمن".
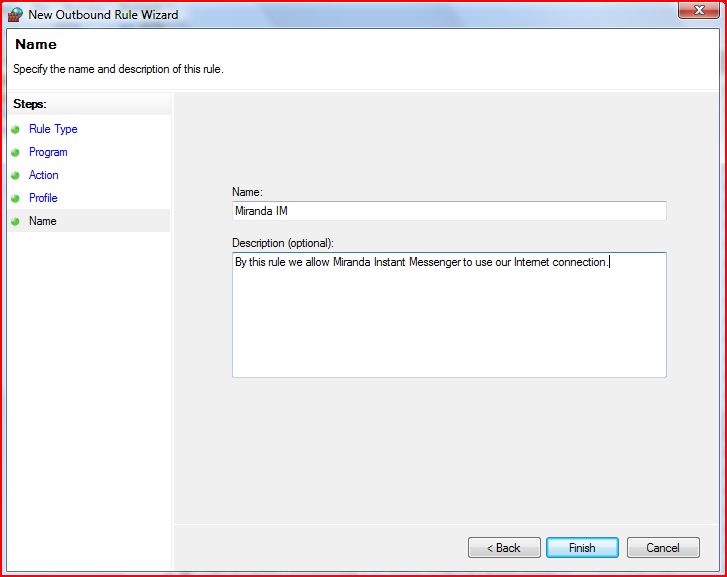
حسنًا، اللمسة الأخيرة: وصف الملف الشخصي.
وبهذا التسلسل من الإجراءات، سمحنا لبرنامج واحد بالوصول إلى الإنترنت. بعد تنفيذ هذه الخطوات للبرامج الأخرى، يمكننا التأكد من أن التطبيقات الموثوقة فقط هي التي يمكنها الوصول إلى الإنترنت.
إنشاء قواعد أكثر تعقيدًا
هناك أوقات تحتاج فيها إلى إنشاء قواعد معقدة. لهذا نستخدم القاعدة التي تم إنشاؤها يدويًا(القاعدة المخصصة).
على سبيل المثال، لنقم بإنشاء قاعدة تسمح لأي تطبيق على جهاز الكمبيوتر الخاص بنا بالاتصال بالمنفذ 80 لخادم بعيد (عادةً ما يتم استخدام هذا المنفذ لخوادم الويب). سيسمح لك هذا بمشاهدة المواقع العادية باستخدام أي برنامج( يمكن أيضًا استخدام هذا المنفذ بواسطة بعض الفيروسات، ولا أوصي عمومًا بإنشاء قواعد عالمية)
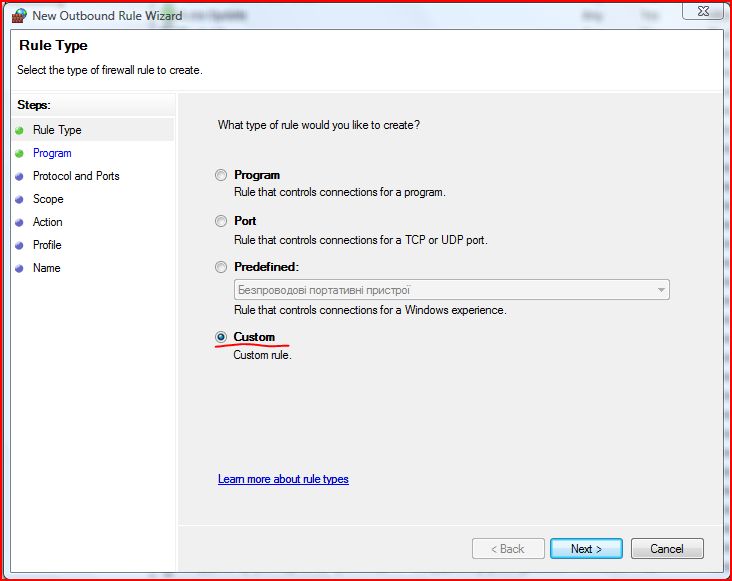
والخطوة التالية هي اختيار التطبيق الذي تريد التقدم إليه. هذه القاعدة، أو اجعل هذه القاعدة عامة لجميع التطبيقات:
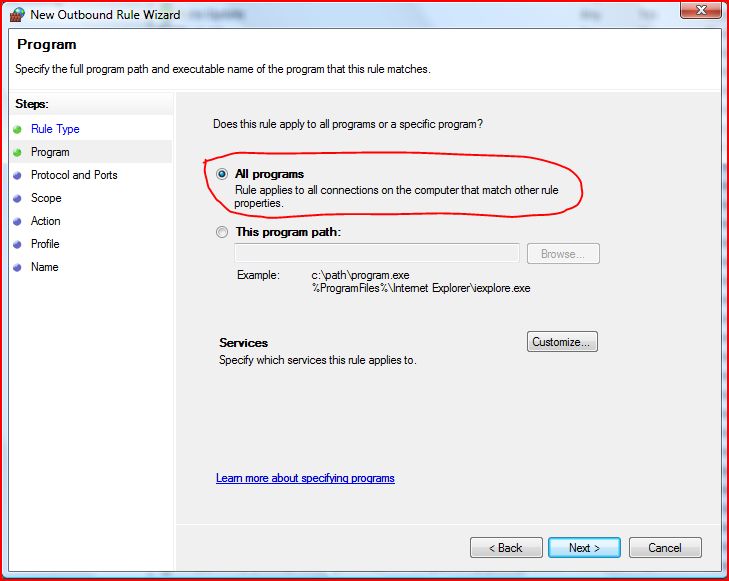
نختار "كافة البرامج"
الخطوة التالية هي تحديد البروتوكول والمنافذ:
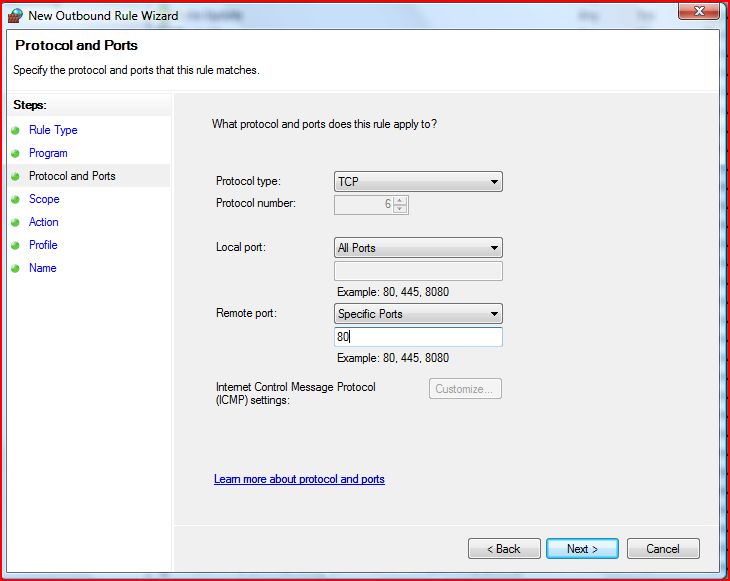
اختيار نوع البروتوكول
نوع البروتوكول: برنامج التعاون الفني
ميناء محلي:جميع المنافذ (لا نعلم مسبقا أي منفذ سيفتحه البرنامج للاتصال بالخادم)
المنفذ البعيد: منافذ محددة (وهنا منفذ قياسيبالنسبة لخادم الويب الذي نعرفه، يمكنك أيضًا تحديد المنفذ 443 لاتصالات SSL. يمكن إدراج المنافذ مفصولة بفواصل، لكن لا يمكنك تحديد نطاق المنافذ من وإلى)
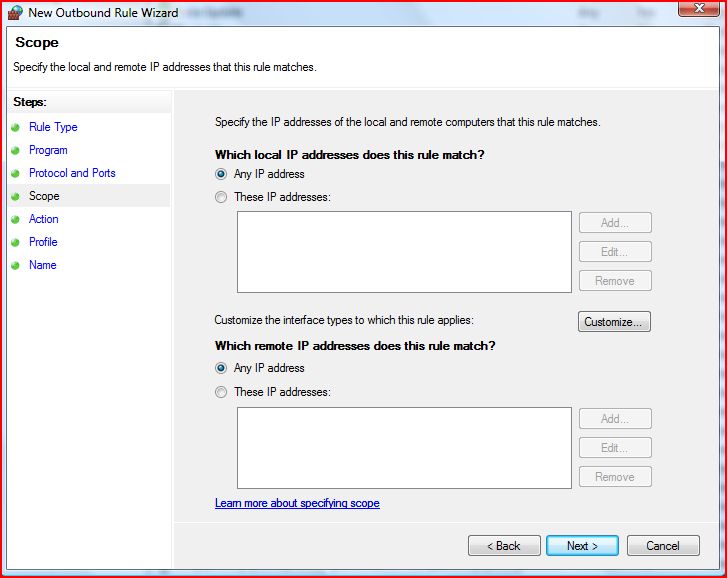
هذه النقطة تعطي فرص وافرةعن طريق الإعداد. هنا يمكنك تشير إلى عنوان IP الخاص بك(على سبيل المثال، إذا كنت تريد وضع قواعد مختلفة لعنوان داخلي وعنوان خارجي)
قم بتخصيص أنواع الواجهة التي تنطبق عليها هذه القواعد(اختر أنواع الواجهة التي تنطبق عليها هذه القاعدة)
يمكننا هنا تحديد جميع الواجهات، أو أحد الأنواع الثلاثة: شبكة المنطقة المحلية(اتصالك يتم مباشرة من خلال بطاقة الشبكة), الوصول عن بعد(هذا الاتصال يكون عبر VPN، أو عبر الطلب الهاتفي)، لاسلكي(هذا اتصال لاسلكي)
عناوين IP البعيدة. يمكننا إنشاء قاعدة لإدارة الاتصالات بواحد أو أكثر أجهزة الكمبيوتر البعيدة. سيكون هذا مفيدًا إذا كنت تريد تقييد الوصول إلى مهاجم معروف.

عند هذه النقطة نختار ما تفعله القاعدة: يسمح أو يمنع حركة المرور.

حدد الملف الشخصي الذي تنتمي إليه القاعدة.
في الفقرة الأخيرة نشير إلى اسم القاعدة ووصفها (اختياري)
تخطيط غير صحيح: yfcnhjqrf cnfylfhnyjuj ,hfylvfethf tsshtvschtsy mshyef/tsshtvschtsy 7(yumut)
كيفية تعطيل جدار حماية ويندوز 7؟ هذا السؤال شائع جدًا بين المستخدمين. سنخبرك في هذه المقالة كيف يمكنك تعطيل جدار الحماية بسرعة، ولكن قبل الانتقال إلى هذه المشكلة، عليك أن تفهم ما هو جدار الحماية وما يتم استخدامه من أجله.
جدار الحماية خاص برمجة، مصمم لحماية جهاز الكمبيوتر الخاص بك من مختلف هجمات القراصنةوالتي يمكن أن ينفذها المهاجمون عبر الإنترنت أو الشبكات المحلية. يعمل Firefall على مبدأ بسيط إلى حد ما. يتحقق هذا البرنامج من تدفق البيانات بالكامل الذي يتم إرساله عبر الشبكة، وإذا تم اكتشاف نشاط مشبوه، فإنه يحظر حركة المرور الضارة.
على الرغم من أن جدار الحماية يقوم بعمل مهم جدًا ويحسن الأمان بشكل كبير، إلا أنه في بعض الأحيان يصبح من الضروري تعطيله. على سبيل المثال، إذا قمت بتثبيت جدار حماية تابع لجهة خارجية، فيجب عليك بالتأكيد تعطيل جدار الحماية لنظام التشغيل Windows 7.
لتعطيل جدار الحماية لنظام التشغيل Windows 7، تحتاج إلى فتح لوحة التحكم والانتقال إلى قسم "النظام والأمان".
بعد ذلك، تحتاج إلى فتح القسم "".

في نافذة "جدار حماية Windows"، تحتاج إلى النقر فوق الرابط "تشغيل و". يقع هذا الرابط على الجانب الأيسر من النافذة.

بعد ذلك، سيتم نقلك إلى نافذة إعدادات جدار الحماية لنظام التشغيل Windows 7. هنا يمكنك تمكين جدار الحماية لنظام التشغيل Windows 7 أو تعطيله. لتعطيل جدار الحماية لنظام التشغيل Windows 7، تحتاج إلى تحديد المربعين بجوار "إيقاف تشغيل نظام التشغيل Windows 7". وظيفة جدار الحماية (غير مستحسن)".

كيفية تعطيل جدار الحماية لنظام التشغيل Windows 7 باستخدام التحكم في الخدمة
بالإضافة إلى ذلك، يمكنك تعطيل جدار الحماية لنظام التشغيل Windows 7 باستخدام . يمكنك القيام بذلك بالطريقة التالية. افتح لوحة التحكم وانتقل إلى "النظام والأمان -> الأدوات الإدارية -> الخدمات". في نافذة الخدمات، سترى قائمة بالخدمات، وهنا تحتاج إلى العثور على خدمة تسمى "جدار حماية Windows".
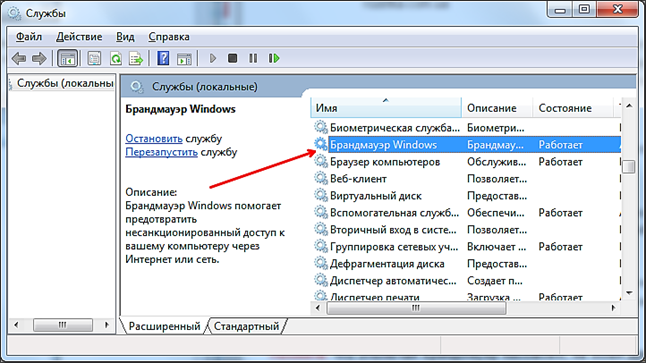
انقر بزر الماوس الأيمن على خدمة جدار حماية Windows وحدد خصائص. بعد ذلك ستفتح أمامك نافذة بها خصائص هذه الخدمة. من أجل تركه، تحتاج إلى تغيير نوع بدء التشغيل من "تلقائي" إلى "معطل"، وكذلك النقر على زر "الاحتفاظ".

تجدر الإشارة إلى أن تعطيل جدار الحماية لنظام التشغيل Windows 7 دون تثبيت جدار حماية آخر ليس أمرًا آمنًا. وبالتالي، سوف تقلل بشكل كبير من مستوى حماية جهاز الكمبيوتر الخاص بك.
إعداد جدار الحماية في بيئة عائلة Windows - عملية بسيطة، في متناول أي مستخدم متقدم. في الأساس، تتغير طريقة الوصول إلى إعدادات جدار الحماية فقط من إصدار نظام التشغيل إلى إصدار آخر.
ينقسم الإعداد إلى عدة خطوات ومستويات بسيطة.
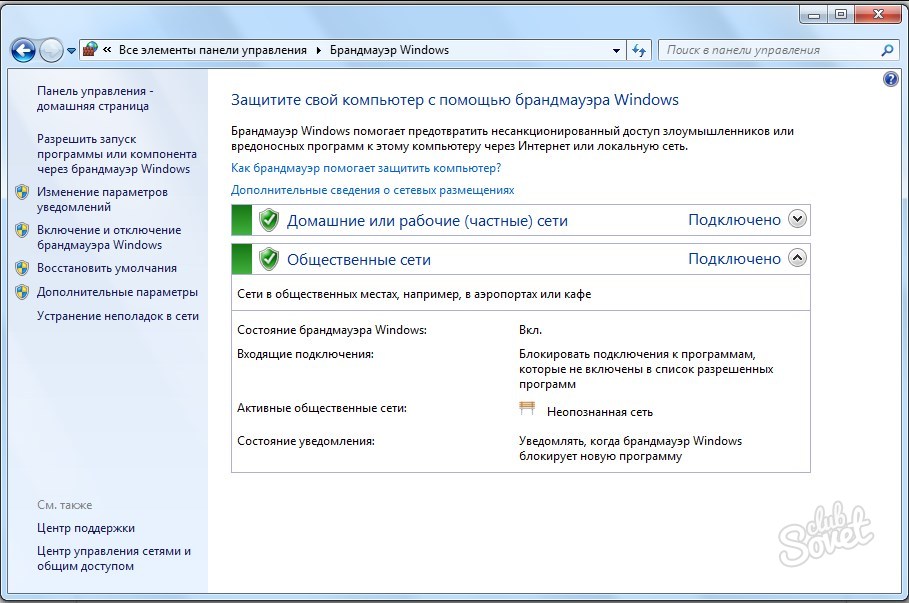
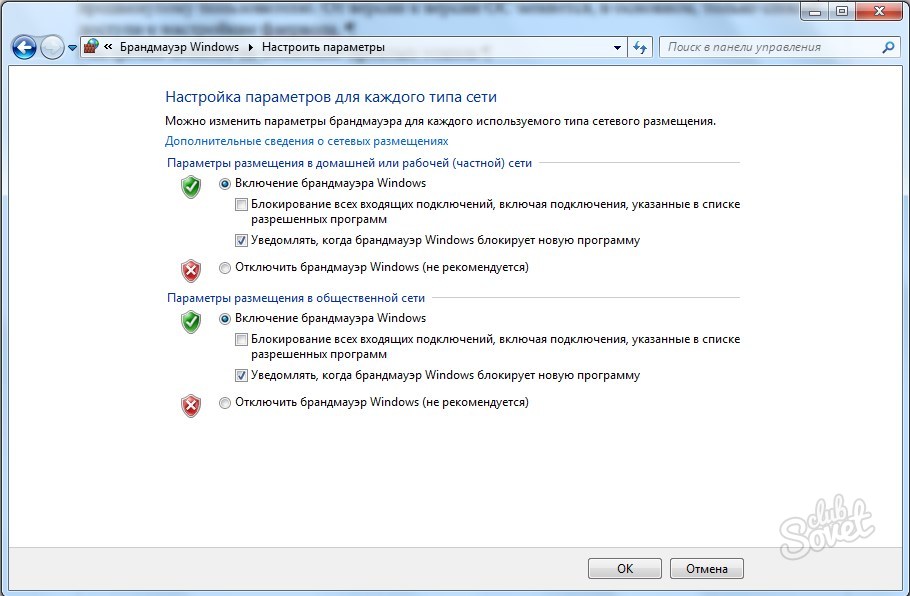
، ثم حدد العنصر الموجود في القائمة "السماح بتشغيل برنامج أو مكونجدار حماية ويندوز

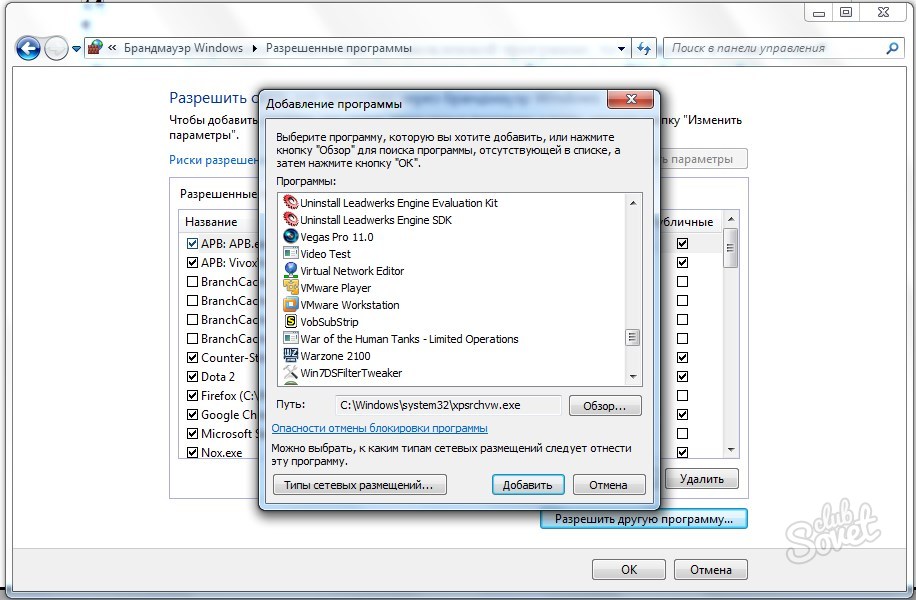
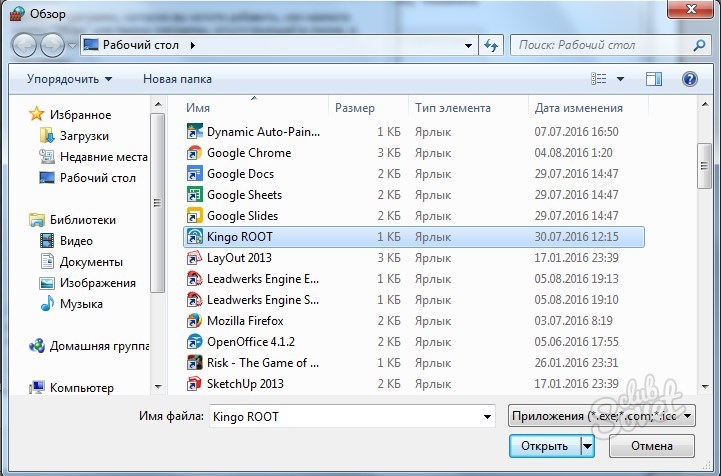
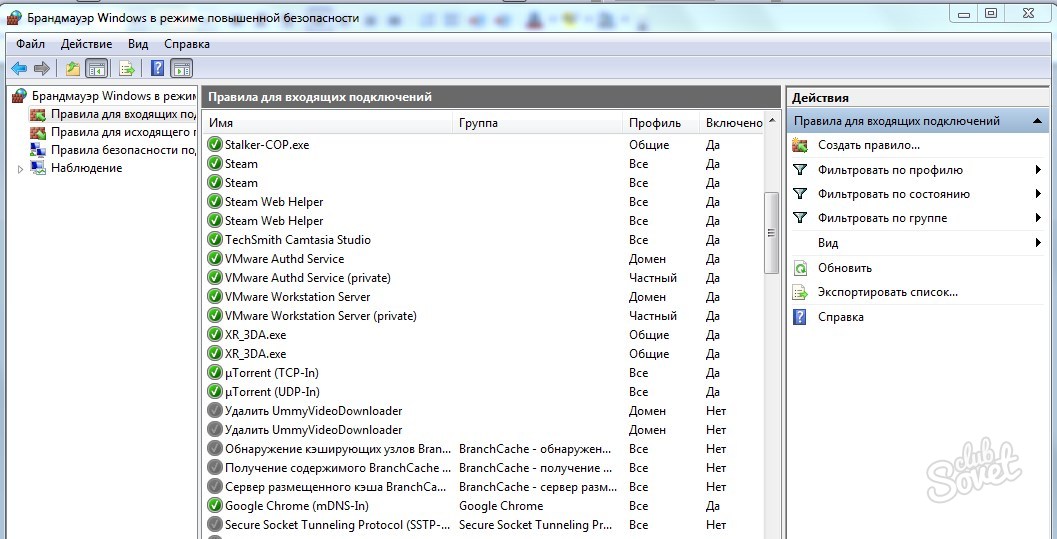
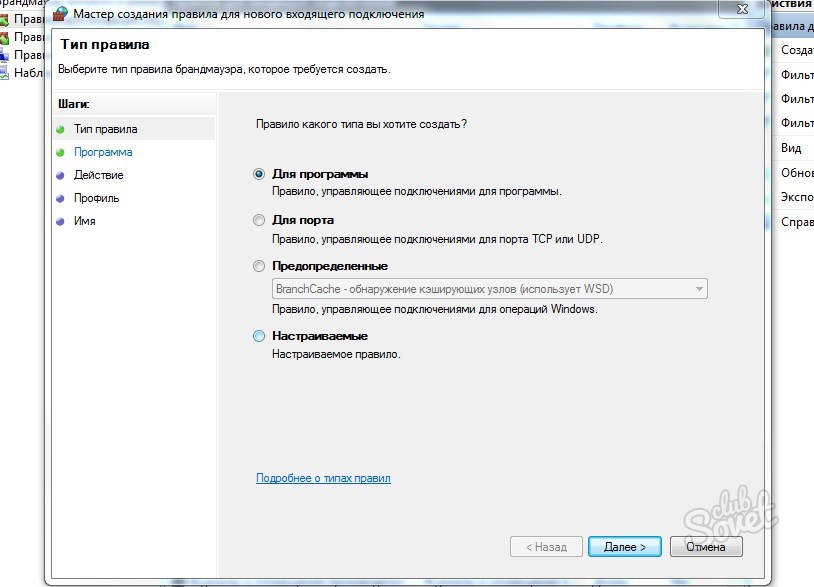
بالإضافة إلى جدار الحماية القياسي لنظام التشغيل Windows، هناك أيضًا تطبيقات الطرف الثالثأداء وظائفها.









