هل نسيت كلمة مرور Win 10 الخاصة بي؟ كيف أعرف كلمة مرور Windows الخاصة بي؟ القرصنة وإعادة الضبط والبحث عن كلمات المرور المنسية. ماذا تفعل إذا نسيت كلمة مرور Windows الخاصة بك
تم إصدار نظام التشغيل Windows 10 الجديد للتو، ويواجه المستخدمون مشكلات بالفعل. أنا لا أتحدث عن توافق البرنامج أو برنامج التشغيل أو أي شيء أكثر عمومية، مثل أخطاء المطورين. أنا أتحدث عن موقف تحتاج فيه إلى إعادة تعيين كلمة مرور المسؤول لأنه لا يمكنك تسجيل الدخول
يحتوي Windows 10 على نوعين من الحسابات، تمامًا مثل سابقه Windows 8
- الحساب المحلي
- حساب مايكروسوفت
كيفية إعادة تعيين كلمة مرور المسؤول المنسية على حساب Windows 10 محلي
بغرض تغيير كلمة المرور في نظام التشغيل Windows 10سنحتاج إلى توزيع التثبيت. نقوم بالتمهيد منه واختيار لغة النظام. بعد ذلك، في النافذة التي يوجد بها زر "التثبيت"، تحتاج إلى تحديد "استعادة النظام". يقع هذا العنصر في أسفل اليسار
في الفقرة التالية، حدد "التشخيص"

في النافذة التالية، حدد "خيارات متقدمة"وإطلاق "سطر الأوامر"
تحتاج أولاً إلى معرفة محرك الأقراص الذي يوجد عليه مجلد Windows. على الأرجح هذا هو محرك الأقراص D. للتأكد، اكتب في سطر الأوامر دير د:واضغط على Enter
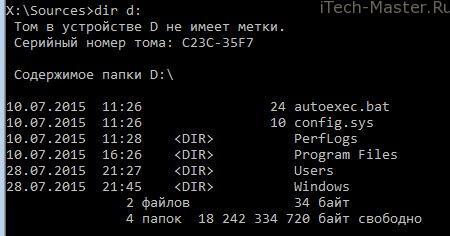
- نكتب في سطر الأوامر انسخ d:\windows\system32\utilman.exeواضغط على Enter
- بعد ذلك نطلب د:\windows\system32\cmd.exe د:\windows\system32\utilman.exeواضغط على Enter مرة أخرى
أعد تشغيل جهاز الكمبيوتر الخاص بك واستخرج حزمة التوزيع مع ملفات تثبيت Windows 10.
في نافذة إدخال كلمة المرور، اضغط على مفتاحي WIN + U في نفس الوقت، أو انقر على الأيقونة "ميزات خاصة"، وهو موجود في الزاوية اليمنى السفلية بالقرب من أيقونة إيقاف التشغيل. سيتم فتح موجه الأوامر مرة أخرى
لإعادة تعيين كلمة المرور تحتاج إلى إدخال الأمر
صافي اسم المستخدم كلمة المرور
حيث بدلاً من الاسم هو اسم المستخدم الخاص بك، وكلمة المرور هي كلمة المرور الجديدة. في حالتي، اسم المستخدم هو اختبار، وكلمة المرور الجديدة هي أيضًا اختبار.

إذا نسيت اسم المستخدم الخاص بك، فقط أدخل الأمر مستخدم صافي.سيتم عرض قائمة بجميع المستخدمين مع وصف الدور (المسؤول، وما إلى ذلك).
تمت إعادة تعيين كلمة المرور المنسية، يمكنك الآن تسجيل الدخول بكلمة مرور جديدة!
كيفية إعادة تعيين كلمة المرور الخاصة بك 100٪باستخدام محرك أقراص فلاش قابل للتمهيد - !
كيفية إعادة تعيين كلمة مرور نظام التشغيل Windows 10 إذا كان لديك حساب Microsoft
- من جهاز كمبيوتر متصل بالإنترنت، انتقل إلى صفحة استرداد كلمة مرور Microsoft.
- أدخل عنوان البريد الإلكتروني لحسابك ورموز الأمان أدناه
- انقر فوق التالي
- اختر كيفية استعادة كلمة المرور الخاصة بك
- إرسال رابط إلى البريد الإلكتروني الاحتياطية
- استعادة كلمة المرور عبر الرسائل القصيرة
- الخيار الثالث: "ليس لدي هذه البيانات". في هذه الحالة، سيتم إجراء الاستعادة يدويًا من خلال خدمة الدعم. ستحتاج إلى تقديم جميع معلومات الحساب التي تعرفها (تاريخ التسجيل، تاريخ آخر تسجيل دخول، كلمة المرور المتوقعة، إلخ).
قم بتسجيل الدخول إلى جهاز الكمبيوتر الخاص بك باستخدام كلمة مرور حساب Microsoft جديدة تم تغييرها بالفعل. يجب أن يكون الكمبيوتر متصلاً بالإنترنت.
انتباه!
إذا كان لديك كمبيوتر محمول، ويعمل الإنترنت عبر VPN أو PPTP (يتم الاتصال بالمزود يدويًا بعد تسجيل الدخول)، ثم يمكنك محاولة تشغيل نقطة الوصول على هاتفك الذكي و. قم بتوصيل الكمبيوتر المحمول الخاص بك بالشبكة اللاسلكية التي قمت بإنشائها (وهذا ممكن قبل تسجيل الدخول) وانتظر حتى تتم مزامنة Windows مع خوادم Microsoft. وبعد ذلك، يمكنك تسجيل الدخول باستخدام كلمة المرور الجديدة لحساب Microsoft.
محرك أقراص فلاش لإعادة تعيين كلمات مرور Windows 10
ل إزالة كلمة مرور Windows المحليةتحقق أيضًا من المادة حول كيفية الإنشاء. هناك طريقة أخرى لتجاوز كلمة المرور وهي استخدام البرنامج.
كما هو الحال في الإصدار السابق من نظام التشغيل، في نظام التشغيل Windows 10، عند تسجيل الدخول، يتم استخدام طريقتين لترخيص المستخدم - من خلال حساب في Microsoft ومن خلال حساب محلي. بعد ذلك، سنخبرك بكيفية إعادة تعيين كلمة مرور المسؤول في كلتا الحالتين، إذا نسيها الأخير، وكيفية إنشاء قرص أو محرك أقراص فلاش خاص أو وسائط أخرى تسمح لك إمكانياتها باستعادة بيانات الحساب.
تغيير كلمة مرور حسابك المحلي
لإعادة تعيين كلمة مرور مستخدم Windows 10، ستحتاج إلى قرص التثبيت أو التمهيد. تحتاج إلى الدخول في وضع سطر الأوامر:
يمكنك الوصول إلى سطر الأوامر بشكل أسهل إذا، عند تسجيل الدخول من محرك التثبيت، عندما تظهر نافذة بها القدرة على تحديد لغة، اضغط على Shift وF10 في نفس الوقت. إذا لم تنجح هذه الطريقة، فسيتعين عليك المتابعة كما هو موضح أعلاه.
بعد فتح النافذة، أدخل بشكل تسلسلي (اضغط على Enter في كل مرة):
- ديسكبارت,
- حجم القائمة.
ستعرض هذه الإدخالات قائمة بأقسام محرك الأقراص الثابتة. تحتاج إلى تحديد القرص المثبت عليه نظام التشغيل Windows 10 وتذكر حرف القسم. علاوة على ذلك، لن يكون هذا بالضرورة هو الحرف C. يمكن تعيين قسم النظام، على سبيل المثال، بالحرف D، والذي سنستخدمه لإدخال الأوامر التالية:
- نقل d:\windows\system32\utilman.exe d:\windows\system32\utilman1.exe;
- انسخ d:\windows\system32\cmd.exe d:\windows\system32\utilman.exe.
دعنا نذكرك أنه بدلاً من إدخال علامات الترقيم في نهاية كل سطر، عليك الضغط على Enter. من خلال هذه الخطوات، قمنا ببساطة بنسخ ملف cmd.exe في دليل النظام system32 وقمنا بتغيير الاسم إلى utilman.exe.
إذا رأيت، بعد تنفيذ الأوامر المذكورة أعلاه، رسائل حول نجاح نقل الملفات ونسخها، فأدخل السطر wpeutil reboot، وبعد ذلك سيتم إعادة تشغيل الكمبيوتر. بعد ذلك، تحتاج إلى تحميل نظام التشغيل Windows 10 بالطريقة المعتادة، حيث تقوم بإزالة قرص التثبيت من محرك أقراص DVD أو محرك الأقراص المحمول من موصل USB.
بمجرد اكتمال التنزيل:
- في نافذة ترخيص المستخدم، حدد الرمز الخاص. الفرص الموجودة في أسفل اليمين.
- في سطر الأوامر اكتب:
- كلمة مرور اسم مستخدم net، حيث تحتاج إلى إدخال تسجيل الدخول إلى حسابك في نظام التشغيل Windows 10 كاسم، ومجموعة الأحرف التي ستستخدمها أيضًا ككلمة مرور.
- اضغط على Enter.
إذا كان اسم المسؤول يتكون من أكثر من كلمة واحدة، فأدخله بين علامتي اقتباس. إذا لزم الأمر، يمكنك تذكر ذلك عن طريق إدخال الأمر net users - سيتم عرض قائمة بكل مستخدم في النظام.
إنشاء قرص إعادة تعيين كلمة المرور
يمكنك توفير إمكانية إعادة تعيين كلمة المرور لحساب المسؤول في نظام التشغيل Windows 10 مسبقًا، ولكن محليًا فقط، قبل أن ينساها المستخدم. لهذا الغرض، يتم إنشاء وسيط خاص - يمكن أن يكون حتى قرصًا مرنًا:
- أدخل محرك الأقراص في محرك الأقراص؛
- انتقل إلى مكون حساب المستخدم عن طريق فتح "ابدأ" والنقر فوق "لوحة التحكم"؛
- في العمود الأيسر، اتبع الرابط الذي يقوم بإنشاء قرص إعادة تعيين كلمة مرور المسؤول؛(5)
- سيتم فتح معالج خاص، باتباع تعليماته يمكنك إنشاء الأداة التي تحتاجها.
من المهم عدم تهيئة محرك الأقراص المحمول أثناء التشغيل، ولا يتم حذف أي معلومات منه. سيتم ببساطة إنشاء ملف userkey.psw جديد، والذي، إذا لزم الأمر، يمكن نقله إلى قرص أو أي وسيلة أخرى - سيعمل بنفس الطريقة تمامًا.
يعد استخدام محرك الأقراص الذي تم إنشاؤه في نظام التشغيل Windows 10 أمرًا سهلاً أيضًا. للقيام بذلك:
- يتم إدخال محرك أقراص فلاش أو قرص تم إنشاؤه لإعادة تعيين كلمة مرور المسؤول في منفذ USB أو محرك الأقراص، على التوالي؛
- تم إدخال معلومات حساب غير صحيحة في النموذج؛
- أسفل نموذج الإدخال، سترى رابطًا لإعادة ضبط بياناتك.
سيتم فتح تطبيق خاص، ونتيجة لاتباع التعليمات، ستصبح معلومات حسابك متاحة لك مرة أخرى.
تطبيق استعادة الحساب
يمكن أيضًا استخدام برنامج مجاني بسيط عبر الإنترنت NT كلمة المرور ومحرر التسجيل لهذا الغرض. لوضعه، يمكنك استخدام محرك أقراص فلاش عادي، والذي يمكن استخدامه بسهولة إذا لزم الأمر. يمكن تنزيل صورة ISO للنسخ على القرص أو الملفات لنقلها إلى USB من http://pogostick.net/~pnh/ntpasswd/bootdisk.html.
اذهب إليه وقم بما يلي:


لقد كانت السرية، وستظل، ذات صلة بمعظم مستخدمي الكمبيوتر. لقد كان الاستخدام الإلزامي له هو القاعدة بالنسبة لمعظم المؤسسات، وغالبًا ما تكون أجهزة الكمبيوتر المنزلية مجهزة بهذا النوع من الحماية. ومع حلول "العشرة" لم يفقد هذا الإجراء ضرورته. بالطبع، هناك عدد من الأسباب لتعيين كلمة مرور النظام، ولكن ماذا لو كانت هناك حاجة إلى إعادة تعيينها؟ بعد كل شيء، يحدث أيضًا فقدان كلمة المرور أو نسيانها، مما يسبب الكثير من الإزعاج، سواء كان حسابًا محليًا أو حسابًا رسميًا من Microsoft. والآن عليك أن تبحث عن كيفية إعادة تعيين كلمة المرور الخاصة بك على نظام التشغيل Windows 10.
مادة اليوم تدور حول مثل هذه الحالة. كما هو الحال دائما، أول الأشياء أولا.
إعادة تعيين كلمة مرور حساب Microsoft الخاص بك
تشير هذه الحالة إلى أن الكمبيوتر لديه "حساب" رسمي من Microsoft، ويجب إعادة تعيين كلمة المرور الخاصة به، وهو متصل حاليًا بالشبكة - وهذا شرط أساسي. إذا كان الأمر كذلك، فسيكون هذا هو أبسط خيار لإعادة التعيين، والذي يتم توفيره من قبل المطورين أنفسهم. تشبه عملية إعادة التعيين هذه إلى حد كبير الحالة التي تحتاج فيها إلى استعادة كلمة المرور المنسية منذ فترة طويلة لموقع الويب المفضل لديك. بالطبع، ستحتاج إلى عنوان البريد الإلكتروني الذي كان مرتبطًا سابقًا بـ “الحساب” أثناء إنشائه.
إذا قمت بإدخال بيانات غير صحيحة، وبالطبع ستكون غير صحيحة، ستظهر النافذة التالية. فيه، كما هو الحال في جميع الحالات النموذجية من هذا النوع، تحتاج إلى النقر فوق "هل نسيت كلمة المرور؟" أو "إعادة التعيين الآن". هذا هو في الأساس نفس الشيء. في النافذة التالية، سيكون من المنطقي تحديد المربع "لا أتذكر كلمة المرور الخاصة بي".
حان الوقت الآن لإدخال نفس عنوان البريد الإلكتروني المخصص لحسابك.
ليست هناك حاجة لمزيد من التوضيح. ستتلقى رمز إعادة التعيين عبر البريد الإلكتروني، والذي يجب عليك إدخاله في النافذة التالية.
حسنًا، في النوافذ اللاحقة، سيكون من السهل إنشاء كلمة مرور جديدة وإدخالها وتسجيل الدخول. ربما لا يستحق الشرح أنه كلما كانت مجموعة الأرقام والرموز والحروف أطول وأكثر تعقيدًا، كلما كان ذلك أفضل، لذلك هناك نصيحة أخرى: قم بتوفير عنوان بريد إلكتروني ثانٍ إضافي. فليكن احتياطيًا لمزيد من الأمان.
كيفية إعادة تعيين كلمة مرور حسابك المحلي (من الإصدارين 1803 و1809)
ويختلف "الحساب" المحلي من حيث أنه ليس من الضروري التسجيل في Microsoft؛ علاوة على ذلك، فهو لا يتطلب اتصالاً مستمرًا بالإنترنت. يمكن أن يكون هذا مفيدًا في الأماكن التي لا تتوفر بها جودة الشبكة العادية. من الممكن أيضًا إعادة تعيين كلمة المرور على هذا الحساب إذا لزم الأمر. يتمتع نظام التشغيل Windows 10، بدءًا من الإصدارين 1803 و1809، بقدرة مريحة إلى حد ما على استعادة كلمة المرور المنسية أو المفقودة باستخدام أسئلة الأمان. يتم طرحها أثناء إنشاء الحساب ويمكن أن تحتوي على أي محتوى - الشيء الرئيسي هو أن تتذكر دائمًا الإجابة عليها. لا يزال بإمكانك العثور على هذا النوع من استعادة كلمة المرور من خلال النقر على زر "إعادة تعيين كلمة المرور" على شاشة دخول النظام.
هناك أيضًا "ثغرة" أخرى لتغيير كلمة المرور في مثل هذا الحساب. هذه الطريقة مطلوبة قليلًا، لكنها مع ذلك تعمل، على الأقل على نظام التشغيل Windows 10 Professional. هنا لا يمكنك الاستغناء عن الوسائط القابلة للتمهيد باستخدام نظام التشغيل. بعد إدخاله (القرص أو محرك الأقراص المحمول - لا يهم)، يجب عليك إعادة التشغيل حتى يبدأ التنزيل منه.
ما نحتاجه بالطبع ليس تثبيت النظام. انقر فوق "استعادة النظام" على اليسار.
حسنا، الآن - "المعلمات المتقدمة".
وهذا هو ما استخدمنا محرك التمهيد من أجله - "سطر الأوامر".
الآن يجب عليك إدخال الأمر مدير مستخدم صافي / نشط: نعم(أو المسؤولباللغة الإنجليزية، إذا كان إصدار النظام هكذا). سيسمح لك ذلك بالوصول الكامل إلى النظام، بغض النظر عن جميع القيود.
بعد هذا الإجراء، في المرة التالية التي تقوم فيها بإعادة التشغيل، سيظهر خيار تسجيل الدخول كمسؤول جهاز كمبيوتر بدلاً من مستخدم عادي في الزاوية اليسرى السفلية. وهذا يجعل من الممكن تسجيل الدخول بأمان إلى النظام، وتجاوز جميع وسائل الحماية. عندما يظهر سطح المكتب، حدد "إدارة الكمبيوتر" من قائمة سياق شريط المهام.
الآن، وفقًا للقطة الشاشة، يجب عليك الانتقال إلى قائمة السياق الخاصة بالحساب المطلوب وتعيين كلمة مرور.
ثم سيتبع ذلك تحذير يوضح مدى خطورة الأمر ومعلومات أخرى، وبعد ذلك يمكنك تغيير كلمة المرور الخاصة بالمستخدم المحدد وتسجيل الدخول بنجاح إلى النظام نيابة عنه. عند اكتمال كل شيء، لن يضر إزالة امتيازات المسؤول مرة أخرى. للقيام بذلك، يجب عليك إدخال الأمر في نفس المكان في سطر الأوامر مدير مستخدم صافي / نشط: لا.
استخدام قرص إعادة تعيين كلمة المرور
هناك أيضًا خيار آخر لإعادة ضبط حسابك المحلي. إنه أكثر ملاءمة للمستخدمين النسيان تمامًا الذين يفقدون كلمة المرور الخاصة بهم مرارًا وتكرارًا. بالنسبة لمثل هؤلاء الأشخاص المتشردين، يمكنك التوصل إلى شيء أكثر ملاءمة - قم بإنشاء محرك أقراص فلاش خاص يعيد تعيين كلمة المرور. بالطبع، يستلزم هذا أيضًا تهديدًا أمنيًا كبيرًا، حيث يمكن أيضًا للمهاجم استخدام محرك الأقراص المحمول هذا، إذا وجده بالطبع في حوزة المستخدم.
هناك ست خطوات فقط لإنشاء محرك الأقراص المحمول هذا:
- قم بتسجيل الدخول إلى حسابك المحلي. القرص الذي تحتاج إلى إنشاء قرص إعادة تعيين كلمة المرور له؛
- نقوم بإدخال محرك الأقراص المحمول المعد مسبقًا.
- في القائمة "ابدأ"، تحتاج إلى إدخال "إعادة تعيين كلمة المرور"، وتأكيد ذلك عن طريق الإدخال؛
- الآن يجب عليك العثور على "إنشاء قرص إعادة تعيين كلمة المرور" وتحديده؛
- سيطلب منك النظام إدخال كلمة المرور الموجودة حاليًا في حسابك المحلي؛
- حسنًا، الآن، كما هو الحال دائمًا، "التالي" و"تم".
إعادة تعيين كلمة المرور باستخدام قرص أو محرك أقراص فلاش مع توزيع Windows
طريقة إعادة تعيين فعالة ولكنها ليست الأكثر ملاءمة. عندما تحتاج إلى إعادة تعيين كلمة المرور الخاصة بك، يجب أن يكون لديك في متناول اليد أو قرص به توزيع تثبيت فعال لنظام التشغيل، في حالتنا، Windows 10. هذا هو "الناقص" الوحيد للطريقة، وإلا فإن كل شيء على ما يرام بسيطة، والأهم من ذلك - بسرعة. هذه الطريقة هي واحدة من أكثر الطرق فعالية، والأهم من ذلك، العمل.
بعد توصيل قرص التمهيد بتثبيت نظام التشغيل Windows 10، يجب عليك إعادة التشغيل. هدفنا هو انتظار ظهور معالج تثبيت النظام. نافذة التثبيت الثمينة التي تظهر لا تُستخدم فقط لتثبيت Windows. بفضله يمكنك إدخال التسجيل. يمكن القيام بذلك باستخدام سطر الأوامر، والذي يمكن استدعاؤه الآن باستخدام مجموعة مفاتيح بسيطة "Shift+F10" (أو في بعض الحالات "Shift+F10+Fn" لأصحاب أجهزة الكمبيوتر المحمول).
وهنا سطر الأوامر. كل ما تبقى هو إدخال "رجديت" للوصول إلى محرر التسجيل. يقع الهدف الآخر في HKEY_LOCAL_MACHINE. بعد تحديد هذا القسم، يجب النقر فوق "ملف"، ثم "تحميل الخلية". ستتطلب نفس "الخلية" المسار إلى الملف، وهو محرك أقراص النظام وما إلى ذلك ويندوز\System32\config\SYSTEM. على اليسار سيكون هناك قسم "الإعداد". وبعد الضغط عليه ستظهر قائمة بملفات REG على اليمين. نحن بحاجة إلى "كمدلين". هنا، في "القيمة"، تحتاج فقط إلى إدخال "cmd.exe" بدون أخطاء والتأكيد بالنقر فوق "موافق"، وتعيين القيمة "2" في معلمة "SetupType". يمكنك الآن تفريغ الأدغال من خلال قائمة "ملف".
تم الانتهاء من أهم الأشياء، وكل ما تبقى هو إعادة التشغيل. عند التحميل، أول ما يظهر هو سطر الأوامر. للبدء، يمكنك معرفة قائمة بجميع المستخدمين باستخدام الأمر "net user". الآن بعد أن أصبح الاسم معروفًا، أدخل المستخدم المطلوب في الأمر الأخير وقم بتعيين كلمة مرور جديدة. على سبيل المثال: "مستخدم الشبكة أليكس 1234567 " يمكنك القيام بذلك عن طريق إدخال علامات الاقتباس مرتين بدون مسافة بدلاً من كلمة المرور. كل ما تبقى هو العودة إلى محرر التسجيل، وإرجاع هاتين القيمتين كما كانتا، ويمكنك تسجيل الدخول إلى النظام بكلمة مرور جديدة.
على الرغم من أن مايكروسوفت والعديد من الشركات الأخرى تتطلع إلى استبدال كلمات المرور ببدائل أكثر أمانًا، إلا أن سلاسل الحروف والأرقام والأحرف الخاصة لن تختفي في أي وقت قريب، ولن تختفي أيضًا مشكلة تسجيل الدخول إلى حساب بسبب نسيان كلمة مرور Windows أو فقدانها. لا يعرفون كيفية إعادة تعيين كلمة المرور على نظام التشغيل Windows 10، يشرع بعض المستخدمين على الفور في إعادة تثبيت نظام التشغيل، معتقدين خطأً أنه بدونه سيكون من المستحيل استعادة الوصول إلى الحساب. في الواقع، هناك حل بديل يسمح لك بإعادة تعيين كلمة المرور الخاصة بك واستعادة الوصول إلى حسابك الأصلي عن طريق تنشيط حساب المسؤول المدمج.
قبل أن ننتقل مباشرة إلى عملية إعادة تعيين كلمة المرور لنظام التشغيل Windows 10، من المهم ملاحظة أن هذه الطريقة تعمل فقط مع الحسابات المحلية. لإعادة تعيين كلمة المرور الخاصة بك واستعادة الوصول إلى حساب Microsoft الخاص بك، يجب عليك ملء نموذج إعادة تعيين كلمة المرور المخصص عبر الإنترنت.

للقيام بذلك، انتقل إلى هنا، وحدد "لا أتذكر كلمة المرور الخاصة بي" وانقر على "التالي". ثم اختر الطريقة التي تريد بها تلقي رمز الأمان الخاص بك (المطلوب للتحقق من هويتك). بعد إدخال رمز التحقق، سيُطلب منك إعادة تعيين كلمة المرور القديمة وإنشاء كلمة مرور Windows جديدة.
استعادة الوصول إلى حساب محلي على جهاز كمبيوتر يعمل بنظام التشغيل Windows 10، 8.1
سنحتاج إلى قرص تثبيت Windows 10. إذا لم يكن لديك قرص، فقم بإنشاء واحد على جهاز كمبيوتر آخر أو حاول الحصول عليه من مكان ما.
لنفترض أن لديك قرص التثبيت. ثم نقوم بتمهيد الكمبيوتر منه (إذا لزم الأمر، قم بتغيير ترتيب التمهيد في BIOS - انظر).
في شاشة تثبيت Windows 10 الأولى، اضغط على Shift + F10 لفتح سطر الأوامر.

أنت الآن بحاجة إلى معرفة حرف محرك الأقراص المثبت عليه نظام التشغيل. على الرغم من أنك قد تعرف بالفعل حرف محرك أقراص النظام الخاص بك، إلا أن هذه خطوة مطلوبة لأنه داخل برنامج التثبيت، عادةً ما تختلف أحرف جميع محركات الأقراص المتصلة عن تلك المحددة مباشرة في نظام التشغيل.
لا يمكن أن يكون من الأسهل التعرف على الرسالة. في نافذة سطر الأوامر، اكتب المفكرة واضغط على Enter. في قائمة المفكرة، انقر فوق ملف -> فتح. في نافذة Explorer، حدد "هذا الكمبيوتر"، ابحث عن محرك أقراص النظام، وتذكر الرسالة، وأغلق Explorer والمفكرة.

بعد أن اكتشفت حرف محرك أقراص نظام Windows، انتقل إلى المجلد System32. للقيام بذلك، أدخل الأوامر التالية، ثم اضغط على Enter بعد كل أمر:
د:\
مؤتمر نزع السلاح ويندوز\System32
تذكر استبدال D:\ بحرف محرك الأقراص الخاص بك.
الآن دعونا نقوم بخدعة تسمح لنا بفتح نافذة موجه الأوامر على شاشة تسجيل الدخول. وعلى وجه التحديد، سنستبدل زر "إمكانية الوصول" الموجود على شاشة تسجيل الدخول بإمكانية الوصول المباشر إلى سطر الأوامر. أدخل هذه الأوامر:
رن utilman.exe utilman.exe.bak
رن cmd.exe utilman.exe
لإعطائك فكرة، قمنا للتو بعمل نسخة احتياطية من الملف القابل للتنفيذ الخاص بإمكانية الوصول (utilman.exe)، والذي سنستعيده لاحقًا، واستبدلناه بملف سطر الأوامر (cmd.exe).

أغلق جميع النوافذ، وألغِ تثبيت Windows، وأعد تشغيل الكمبيوتر في الوضع العادي. لإعادة التشغيل بسرعة، يمكنك إدخال أمر إعادة التشغيل wpeutil.
في شاشة تسجيل الدخول، في الزاوية اليمنى السفلية، انقر فوق زر تشغيل إمكانية الوصول. من الناحية النظرية، يجب أن يفتح سطر الأوامر.
حان الوقت لتنشيط حساب المسؤول المدمج الذي يتمتع بحقوق غير محدودة. نستخدم الأمر التالي:
مدير مستخدم صافي / نشط: نعم
في النسخة الإنجليزية من Windows، بدلاً من "المسؤول" تحتاج إلى استخدام "المسؤول".

نقوم بإعادة تشغيل الكمبيوتر حتى يظهر الحساب الذي تم إنشاؤه على شاشة تسجيل الدخول. على الرغم من أنه في بعض الحالات قد يظهر على الفور، دون إعادة التشغيل.
قم بتسجيل الدخول باستخدام حساب المسؤول الذي تم إنشاؤه. لا تحتاج إلى كلمة مرور لتسجيل الدخول لأن حساب المسؤول المضمن لا يحتوي على كلمة مرور بشكل افتراضي.
مرة واحدة على سطح المكتب، استدعاء قائمة السياق مع زر الفأرة الأيمن على زر "ابدأ" وحدد "إدارة الكمبيوتر".

في نافذة الأداة المساعدة لإدارة الكمبيوتر، حدد المستخدمون والمجموعات المحلية -> المستخدمونوفي قائمة الحسابات نجد الحساب الذي نريد إعادة تعيين كلمة المرور له. اتصل بقائمة السياق وانقر على "تعيين ...".

أدخل كلمة المرور، وقم بتأكيدها، ثم انقر فوق "موافق".

بالمناسبة، ستنتهي محاولة تعيين كلمة مرور مختلفة لحساب Microsoft بهذه الطريقة بالخطأ التالي:

اكتملت إعادة تعيين كلمة المرور! نترك حساب المسؤول ونحاول تسجيل الدخول إلى الملف الشخصي الأصلي مرة أخرى. إذا تم كل شيء بشكل صحيح سابقًا، فسيتم استعادة الوصول.
الآن دعونا نعيد utilman.exe وcmd.exe إلى حالتهما السابقة. للقيام بذلك، قم بتمهيد الكمبيوتر مرة أخرى من قرص التثبيت، وافتح سطر الأوامر، وانتقل إلى المجلد System32 (كما هو موضح أعلاه) وأدخل الأوامر التالية:
رن utilman.exe cmd.exe
رن utilman.exe.bak utilman.exe
وفي الوقت نفسه، قم بتعطيل حساب المسؤول المضمن باستخدام الأمر التالي:
مدير مستخدم صافي / نشط: لا
أغلق سطر الأوامر، واخرج من برنامج التثبيت وأعد تشغيل الكمبيوتر.
يؤدي هذا إلى إكمال عملية إعادة تعيين كلمة المرور لنظام التشغيل Windows 10.
من المهم ملاحظة أن طريقة إعادة التعيين الموضحة مناسبة لملفات التعريف المحلية دون أي تشفير. إذا كنت تستخدم BitLocker، فستحتاج إلى كلمة المرور الأصلية للوصول إلى حسابك، وإلا فقد تفقد بياناتك.
وكحل أخير، إذا فشلت كل الطرق الأخرى، يمكنك الاتصال بدعم Microsoft للحصول على المساعدة. ومع ذلك، كن مستعدًا للإجابة على بعض الأسئلة التي سيطرحها عليك ممثل الدعم للتأكد من أن الحساب ملك لك بالفعل. ستتلقى بعد ذلك تعليمات حول كيفية إعادة تعيين كلمة المرور الخاصة بك.
أتمنى لك يوماً عظيماً!
كلمة مرور حساب المسؤول- هذه هي حماية بياناتك من الوصول غير المصرح به من قبل أشخاص غير مصرح لهم. بالطبع، من المهم حماية المستندات، على سبيل المثال، إذا كان الكمبيوتر موجودًا في المكتب ويمكن لأي موظف نسخ بياناتك أو سرقتها أو حتى حذفها.
هناك أوقات ينسى فيها المستخدم كلمة المرور ببساطة. الوضع غير سارة للغاية، أليس كذلك؟ وماذا تفعل في هذه الحالة كيف تعرف كلمة المرور؟ لا هدم ويندوز. خاصة إذا تم تخزين المستندات المهمة أو الصور ومقاطع الفيديو التي لا تنسى هناك.
كيفية استعادة كلمة المرور المفقودة لحساب مايكروسوفت
عادةً، عند تثبيت نظام التشغيل Windows 10، يتم ربط حساب Microsoft به. وإذا كنت "محظوظًا بما يكفي" لنسيان كلمة المرور لهذا الحساب، فيمكنك إعادة تعيينها. ويتم ذلك بكل بساطة.إذا لم يكن لديك جهاز إضافي، وبالتالي القدرة على الوصول إلى الإنترنت، للقيام بالخطوات الموضحة أدناه، ولكن لديك قرص تثبيت أو محرك أقراص محمول، فقم بإضافة مستخدم باستخدام الطريقة الموضحة في القسم الأخير من هذا المنشور . قم بتسجيل الدخول إلى Windows باعتبارك هذا المستخدم المؤقت، واسترد كلمة المرور المفقودة عبر الإنترنت باستخدام الإرشادات الموضحة أدناه.
لذلك دعونا نبدأ:

إذا لم تتمكن من الوصول إلى صندوق البريد الخاص بك لسبب ما، فحدد "خيار التحقق هذا غير متاح لي".
بعد إدخال الرمز المرسل إلى صندوق البريد الخاص بك، سيُطلب منك دمج جميع حساباتك تحت كلمة مرور واحدة. انقر فوق "أفهم" إذا كنت توافق على الاقتراح أو "إلغاء" إذا كنت لا ترغب في دمج إدخالاتك. 
يرجى الملاحظة:عند تحديد زر "حسنًا" الذي أدخلته بواسطتك سيتم تطبيق كلمة المرور على جميع حساباتك Microsoft، هذا هو Skype و Office، الذي قمت بربطه بصندوق البريد المحدد أثناء التسجيل.
وبذلك تكون عملية إعادة تعيين كلمة المرور ناجحة، ويمكنك الآن تسجيل الدخول إلى جهاز الكمبيوتر الخاص بك باستخدام كلمة المرور الجديدة. 
كيفية استعادة الوصول إلى جهاز الكمبيوتر الخاص بك باستخدام توزيع Windows 10
هناك طريقة أخرى لاستعادة الوصول إلى جهاز الكمبيوتر أو الكمبيوتر المحمول الذي نسيت كلمة المرور الخاصة به. الطريقة ليست مشابهة للطريقة السابقة: سيكون من الضروري استبدال الأداة المساعدة " إمكانية الوصول" على شاشة قفل Windows 10 إلى موجه الأوامر مع حقوق المسؤول.
لاستعادة الوصول بالطريقة الثانية، سوف تحتاج صورة النظام. يجب أن تكون هذه صورة للنظام المحدد المثبت على جهاز الكمبيوتر، ويجب أن تكون بنفس السعة. بمجرد الانتهاء من إعداده، اتبع الخطوات الموضحة لاحقًا في المقالة بالضبط.
يمكنك استخدام قرص صورة أو محرك أقراص فلاش USB. إذا كان لديك الإصدار المعبأ، فما عليك سوى إدخال القرص في محرك أقراص DVD واتباع الإرشادات الموضحة أدناه. إذا لم يكن الأمر كذلك، فيمكنك إنشائه عن طريق تنزيل الصورة من الموقع الرسمي.
بالمناسبة، أو يمكن لأي شخص، حتى مستخدم عديم الخبرة، القيام بذلك باتباع المطالبات البسيطة والواضحة لمثبت Windows 10.
يجب أن يكون تسلسل الإجراءات الخاص بك كما يلي:
- أعد تشغيل جهاز الكمبيوتر الخاص بك، وعند إعادة تشغيله، اضغط بقوة على أحد المفاتيح: F1، F2، حذف. تُستخدم هذه المفاتيح عادةً، ولكن في بعض الحالات يمكن أن تكون أي مفتاح آخر من صف الوظائف F1 - F12، وربما بعض المفاتيح الأخرى. هدفك هو الوصول إلى قائمة خيارات التمهيد لنظام التشغيل Windows 10. عند تشغيل جهاز الكمبيوتر الخاص بك، من المحتمل أن تكون هناك مطالبة بشأن المفتاح الذي يجب الضغط عليه للدخول إلى BIOS.
- في BIOS، قم بتعيين الأولوية الأولى لتشغيل النظام من قرص أو محرك أقراص فلاش (اعتمادًا على ما تقوم بالتمهيد منه). إذا رأيت في BIOS الخاص بك العديد من خيارات التمهيد وكلها تبدأ بالكلمة USB، ثم حدد العنصر USB-HDD. في بعض الأحيان، سيتعين عليك تجربة خيارات مختلفة لكتابة النظام عليه أو إجراء إعدادات BIOS أكثر تعقيدًا. نوصي باستخدام البرنامج لتسجيل النظام على محرك أقراص فلاش USB روفوس.
- ابدأ عملية إعادة التشغيل عن طريق إدخال القرص المُجهز أو محرك الأقراص المحمول الذي يحتوي على صورة Windows 10 أولاً في الكمبيوتر أثناء العملية، اضغط على أي مفتاح لبدء تحميل القرص أو محرك أقراص فلاش التثبيت.

- في النافذة الأولى التي تظهر، انقر فوق التالي.

- يختار " استكشاف الأخطاء وإصلاحها" في بعض الحالات قد تضطر إلى الضغط على تسلسل القائمة " استعادة النظام»→« التشخيص»→« خيارات إضافية».

- ثم انقر فوق " سطر الأوامر».
- إذا كنت تعرف بالضبط القرص الذي تم تثبيت نظام التشغيل عليه، فانتقل إلى الخطوة التالية. إذا لم يكن الأمر كذلك، ففي وحدة تحكم سطر الأوامر التي تفتح، قم بعرض محتويات أقراص جهاز الكمبيوتر الخاص بك للعثور على المجلد " ويندوز" أدخل الأوامر بالتسلسل: dir c: ثم dir d: أو dir e: يعد ذلك ضروريًا لتحديد القرص الذي يعمل عليه النظام. في المثال أدناه، هذا هو محرك الأقراص "d:"

- أدخل الأمر: Copy d:\windows\system32\utilman.exe d:\utilman.exe سيؤدي هذا إلى إنشاء نسخة من الأداة المساعدة لإمكانية الوصول. ستحتاج إلى هذه النسخة لاستعادة هذه الأداة المساعدة في المستقبل.

- سيستبدل الأمر التالي utilman.exe ببرنامج cmd.exe القياسي (هذا هو ملف وحدة التحكم أو سطر الأوامر) من حزمة Windows. أدخل الأمر: نسخ d:\windows\system32\cmd.exe d:\windows\system32\utilman.exe أكد اختيارك عن طريق كتابة الحرف ذأو كلمة نعمواضغط على Enter.

- قم بإعادة تشغيل جهاز الكمبيوتر الخاص بك بشكل طبيعي، ويمكن إزالة القرص.
- في شاشة تسجيل الدخول إلى نظام التشغيل Windows 10، انقر فوق زر إمكانية الوصول في الركن الأيمن السفلي من الشاشة: سيتم فتح نافذة موجه الأوامر بالحقوق اللازمة.
- يمكنك الآن عرض قائمة المستخدمين باستخدام الأمر التالي: net user حدد المستخدم الذي قررت تغيير كلمة المرور له وأدخل أمرًا مثل هذا: net user اسم المستخدم كلمة المرور على سبيل المثال، يمكن أن يبدو الأمر كما يلي: net user Alex rFgfd35sGc
 بهذه الطريقة سوف تقوم بإعادة تعيين كلمة المرور الخاصة بك واستبدالها بكلمة مرور جديدة.
بهذه الطريقة سوف تقوم بإعادة تعيين كلمة المرور الخاصة بك واستبدالها بكلمة مرور جديدة. - بعد تغيير كلمة المرور بنجاح، قم بإرجاع الأداة المساعدة utilman.exe التي تمت إزالتها باستخدام أمر النقل. للقيام بذلك، سيتعين عليك إعادة تشغيل جهاز الكمبيوتر الخاص بك مرة أخرى من محرك أقراص فلاش قابل للتشغيل، كرر الخطوات من 3 إلى 6، وقم بتشغيل الأمر التالي:
- أعد تشغيل جهاز الكمبيوتر الخاص بك مرة أخرى واستخدم كلمة المرور التي أنشأتها للتو لحساب المسؤول الخاص بك أو أي حساب آخر.
تذكر أنه إذا لم تقم بإعادة utilman.exe إلى مكانه الأصلي باتباع الإرشادات الواردة في الخطوة 13، فسيتمكن أي مستخدم لديه حق الوصول إلى جهاز الكمبيوتر من تغيير كلمة المرور وتسجيل الدخول إلى نظام التشغيل.
كيفية إنشاء مستخدم جديد إذا نسيت كلمة مرور حساب Microsoft الخاص بك
إذا كان لديك حساب Microsoft، فلن تتمكن من تغيير كلمة المرور الخاصة بك باستخدام الطريقة السابقة. ومع ذلك، ستتمكن من الوصول إلى الإنترنت (إذا لم يكن لديك جهاز كمبيوتر أو كمبيوتر محمول آخر متاحًا) عن طريق إنشاء مستخدم آخر وتسجيل الدخول من خلاله. بعد إنشاء هذا المستخدم، سيستغرق النظام وقتًا طويلاً لتكوينه، ولا تدع هذا يخيفك. لن يكون هناك أيضًا إمكانية الوصول إلى مستنداتك وتطبيقاتك وملفاتك، ولكن يمكنك الاتصال بالإنترنت وإعادة تعيين كلمة المرور الخاصة بك على موقع Microsoft على الويب باتباع الإرشادات الموضحة في بداية المقالة.
إنشاء حساب مستخدم جديد:
سيساعد الأمر التالي في جعل المستخدم المضاف مسؤولاً: net localgroup Administrators اسم المستخدم /add
لا تنس كلمات المرور الخاصة بك أو قم بتدوينها وتخزينها في مكان آمن، في دفتر ملاحظات أو في دفتر خاص.
كما ترون، باتباع النصائح البسيطة الموضحة في المقالة، يمكنك بسهولة وبسرعة إعادة تعيين كلمة مرور حسابك واستعادة الوصول إلى المستندات والبيانات المهمة. جربها وسوف تنجح.
فيديو حول الموضوع









