كيفية تغيير اسم الحساب في نظام التشغيل Windows 10. كيفية تغيير اسم المستخدم في نظام التشغيل Windows
لا يختلف نظام التشغيل Windows 10 كثيرًا عن الإصدارات السابقة من نظام التشغيل من Microsoft، ولكن تنفيذ بعض الإجراءات هنا يسبب صعوبات للمستخدمين. على سبيل المثال، هل تعرف كيفية تغيير اسم المستخدم الخاص بك في نظام التشغيل Windows 10؟ إذا لم يكن الأمر كذلك بعد، فستساعد هذه التعليمات في سد الفجوة في معرفة إمكانيات النظام.
الملف الشخصي المحلي
إذا كنت تستخدم حسابًا محليًا عاديًا، فيمكنك تغيير اسمه بنفس الطريقة كما في الحسابات السابقة إصدارات ويندوز– عن طريق لوحة التحكم . يجب أن تعرف بالفعل كيفية فتح لوحة التحكم في نظام التشغيل Windows 10.
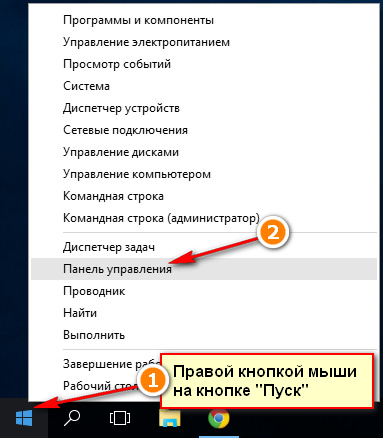
سيتم فتح نافذة ملف التعريف المحلي الخاص بك. يمكنك تغيير اسم ونوع الحساب. لا يوجد شيء معقد: انقر على الرابط "تغيير الاسم" وأدخل اسمًا جديدًا في السطر الذي يظهر. 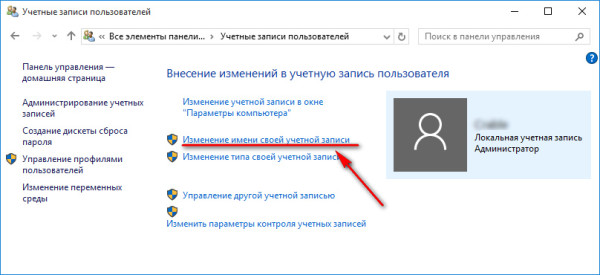
ثم انقر فوق "إعادة تسمية" لحفظ التغييرات. لكي يصبح التكوين ساري المفعول، يجب عليك إعادة تشغيل الكمبيوتر. عند تسجيل الدخول مرة أخرى، سيكون اسم الملف الشخصي مختلفًا. هناك آخر، أكثر طريقة سريعةتغيير الاسم.
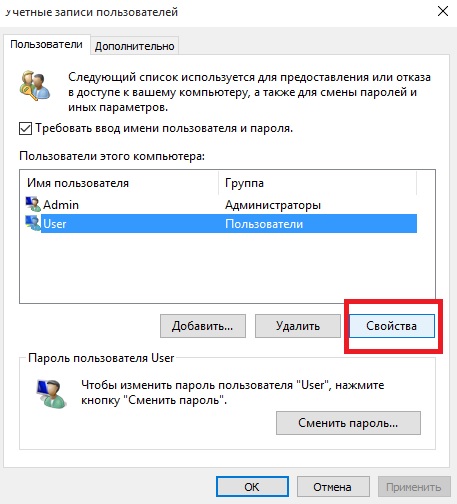
لا يوجد فرق جوهري بين الطرق الموصوفة: في الواقع، يمكنك تنفيذ نفس الإجراءات باستخدام أدوات نظام مختلفة.
حساب مايكروسوفت
إذا كنت تستخدم ملف تعريف Microsoft للحصول على ترخيص في النظام، فلن تتمكن من تغيير اسمه من خلال لوحة التحكم. اسم حسابلا يمكن تغيير Microsoft إلا على الموقع الرسمي للشركة باستخدام نموذج خاص. دعونا نرى كيفية الوصول إلى هناك:
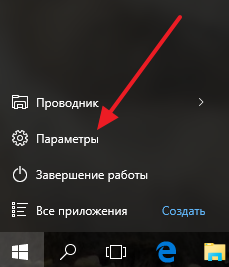
بعد النقر على الرابط، سيتم تشغيل المتصفح تلقائيًا. سيتم توجيهك إلى موقع إدارة ملفات تعريف Microsoft، حيث يجب عليك إدخال اسم المستخدم وكلمة المرور الخاصين بك للحصول على الترخيص. بعد تسجيل الدخول بنجاح، انقر على الرابط "تغيير الاسم". 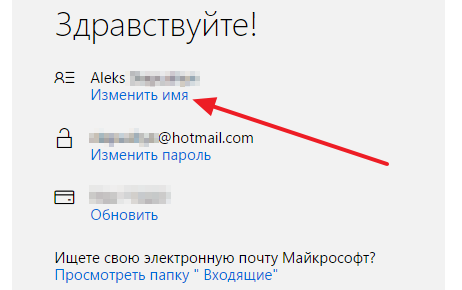
سيظهر نموذج خاص تحتاج فيه إلى تحديد البيانات الشخصية التي سيتم استخدامها لتسجيل الدخول إلى حساب Microsoft الخاص بك. لتطبيق التكوين الجديد، انقر فوق حفظ.
كيفية تغيير اسم المستخدم الخاص بك في Windows والمزيد.
في هذه المقالة سأخبرك كيف بالكاملقم بتغيير اسم المستخدم في نظام التشغيل Windows 7. وأعني بكلمة "بالكامل" أنه لن يتم تغييره فقط مرئياسم تسجيل الدخول، ولكن اسم النظام + مجلد المستخدم.
التعليمات تعمل 100%لأنني بنفسي أستخدم هذه الطريقة. يرجى الملاحظة، ماذا د إنه غير مناسب لنظام التشغيل Windows XP، ولم أختبره على نظام التشغيل Windows 8.
هذه المقالة مكتوبة فقط على هذا الأساس تجربة شخصيةمؤلف. إنك تتبع جميع النصائح المقدمة هنا على مسؤوليتك الخاصة. لا أحد مسؤول عن أفعالك.
حتى لو قمت بكل شيء بشكل صحيح ووفقًا للتعليمات، فقد تتوقف بعض البرامج عن العمل، على سبيل المثال Java. سوف تحتاج فقط إلى إعادة تثبيت البرامج المعطلة.
تعليمات:
1. أولا، تحتاج إلى تسجيل الدخول تحت حساب آخر لديه حقوق المسؤول. إذا لم يكن موجودا، قم بإنشائه. بعد الانتهاء من جميع العمليات، يمكن حذفه.
2. إعادة تسمية الإدخال عند تسجيل الدخول إلى Windows
دعنا نذهب إلى لوحة التحكم -> حسابات المستخدمين والأمان -> حسابات المستخدمين. حدد الإدخال المطلوب (زر إدارة حساب آخر) واضغط تغيير اسم حسابك. أدخل الاسم المطلوب وانقر إعادة تسمية.

3. إعادة تسمية حساب في إعدادات Windows
في القائمة ابدأ على الخط حاسوبانقر بزر الماوس الأيمن واختر يتحكم.

في النافذة التي تفتح، قم بتوسيع المجموعات المستخدمين المحليينوالمجموعات،ثم انتقل إلى المجلد المستخدمين. الحق على المستخدم المطلوب وانقر فوق إعادة تسمية.

دعنا ننتقل إلى الخطوة التالية.
4. إعادة تسمية مجلد المستخدم
دعنا نذهب إلى محرك الأقراص C,إلى مجلد المستخدمين.يختار المجلد المطلوبالمستخدم وإعادة تسميته (سيكون من الأفضل أن يتطابق هذا الاسم مع اسم ملف التعريف الجديد).
5. تغيير المسار إلى مجلد المستخدم
على لوحة المفاتيح، اضغط على اختصار لوحة المفاتيح فوز+ر.في النافذة التي تفتح، أدخل رجديت وانقر يدخل. سيتم فتح محرر التسجيل.
انتقل إلى المسار التالي: HKEY_LOCAL_MACHINE\SOFTWARE\Microsoft\Windows NT\CurrentVersion\ProfileList(مجلد قائمة الملفات الشخصيةلا بد من الكشف عنها).
سنحتاج هنا إلى المجلدات التي تبدأ أسماؤها بـ س-1-5-21-.هذه مجلدات تحتوي على معلومات حول المستخدمين. يمكنك العثور على المجلد المطلوب عن طريق المفتاح ملف الصورة الشخصية. أنه يحتوي على عنوان مجلد المستخدم.
ابحث عن العنوان الذي يحتوي على مجلد ملف التعريف القديم الخاص بك واستبدل العنوان بالعنوان الجديد (إذا لم تقم بنقل المجلد، فما عليك سوى استبدال اسم ملف التعريف القديم باسم الملف الشخصي الجديد).
بعد ذلك، يمكنك تسجيل الخروج من ملفك الشخصي الحالي وتسجيل الدخول إلى حسابك تم تحديثهحساب تعريفي. شكرًا لكم على اهتمامكم!
هل لديك أي أسئلة؟ هل تريد أن تضيف إلى المقال؟ هل لاحظت الخطأ؟ اسمحوا لي أن أعرف أدناه، سأكون متأكدا من أن نسمع منك!
إذا كان ذلك ساعدك هذه المقالة، ثم اكتب عنها في التعليقات. ولا تنس مشاركة المقال مع أصدقائك على شبكات التواصل الاجتماعي؛)
ملاحظة:
ومع ذلك، فإن المقالة محمية بحقوق الطبع والنشر، استنادًا إلى مواد من الموقع - لذلك إذا قمت بنسخها، فلا تنس إدراج رابط نشط إلى موقع المؤلف، أي هذا :)
, شارك هذه المقالة على الشبكات الاجتماعية- دعم الموقع!ربما لاحظت ذلك في بعض المواقف، مثل عند تحميل الملفات إلى موقع ويب أو عند العمل مع أحد البرامج. الوصول العاماستنادًا إلى مبدأ P2P، يصبح المسار الكامل لملفاتك مرئيًا للمستخدمين الآخرين. (لحسن الحظ، ليس هذا هو الحال مع نظام المشاركة، والذي سيتم مناقشته لاحقًا في هذا الفصل.) وهذا يعني أنك إذا قمت بتحميل ملف Personal.doc إلى موقع ويب، فإنك تمنحه المسار الكامل لذلك الملف على جهاز الكمبيوتر الخاص بك:
C:\Users\Guy Q. Incognito\Documents\Pa3Hbie document\personal.doc
وعلى الجانب الآخر يعرفون الآن اسمك الكامل.
أنت تعلم أنه يمكنك إعادة تسمية حساب في صفحة "حسابات المستخدمين" في لوحة التحكم، ولكن اسم المجلد لا يتغير. ومع ذلك، هناك طريقة لتغيير موقع مجلد الملف الشخصي دون إعادة تسمية الحساب:
1. افتح File Explorer وانتقل إلى المجلد C:\Users. قم بإنشاء مجلد فارغ جديد هنا. سيصبح هذا هو المجلد الرئيسي الجديد لديك، لذا يمكنك اختيار أي اسم له.
2. الآن، في نافذة حسابات المستخدمين في لوحة التحكم، قم بإنشاء حساب إداري مؤقت جديد.
3. قم بتسجيل الخروج ثم تسجيل الدخول مرة أخرى، ولكن باستخدام الحساب الذي قمت بإنشائه في الخطوة 2.
4. افتح نافذة النظام في لوحة التحكم وفي الجزء الأيسر من النافذة انقر على الرابط خيارات إضافيةالأنظمة (إعدادات النظام المتقدمة).
5. في علامة التبويب خيارات متقدمة، في قسم ملفات تعريف المستخدمين، انقر فوق الإعدادات.
6. حدد حسابك (الحساب القديم، الذي ستنقله) وانقر فوق نسخ (Soru To).
7. في نافذة نسخ ملف التعريف (نسخ إلى)، انقر فوق استعراض، وحدد المجلد الذي تم إنشاؤه في الخطوة 1، ثم انقر فوق موافق.
8. انقر فوق "موافق" ثم "نعم" لبدء النسخ.
9. الآن في نافذة خيارات المجلد في لوحة التحكم، قم بتمكين العرض الملفات المخفيةوالمجلدات. ويتم تناول هذا بمزيد من التفصيل في الفصل الثاني.
10. مفتوح مستكشف ويندوزوانتقل إلى المجلد الرئيسي القديم (أي C:\Users\Guy Q.Incognito).
11. اضغط على Ctrl+A لتحديد كافة محتويات المجلد الرئيسي، ثم اضغط مع الاستمرار على Ctrl واسحب الملفات المحددة إلى مجلد جديد. عند سؤالك عما إذا كنت تريد استبدال الملفات الموجودة، حدد خانة الاختيار القيام بذلك للتعارضات x التالية، ثم انقر فوق عدم النسخ.
12. عند الانتهاء، اكتب lusrmgr.msc من شريط بحث القائمة "ابدأ" لتشغيل الأداة المساعدة "المستخدمون المحليون والمجموعات المحلية" التي تمت مناقشتها في بداية الفصل.
13. في الجزء الأيمن، حدد المستخدمون.
14. في اللوحة الوسطى، انقر نقرًا مزدوجًا فوق اسم المستخدم الخاص بك وفي النافذة التي تفتح، انتقل إلى علامة التبويب ملف التعريف.
15. في قسم المجلد الرئيسي، حدد زر الاختيار المسار المحلي وأدخل المسار الكامل للمجلد الجديد الذي قمت بإنشائه في الخطوة 2 في الحقل المقابل (لا تحتاج إلى قسم ملف تعريف المستخدم في الجزء العلوي من النافذة).
16. انقر فوق "موافق" وأغلق نافذة الأداة المساعدة "المستخدمون المحليون والمجموعات المحلية".
17. قم بتسجيل الخروج ثم قم بتسجيل الدخول مرة أخرى باستخدام حسابك العادي.
18. تأكد من أن كل شيء يعمل بشكل صحيح، افتح Windows Explorer واحذف المجلد الرئيسي القديم من المجلد C:\Users.
سيوضح لك هذا الدليل التفصيلي كيفية تغيير اسم حسابك المحلي بالإضافة إلى اسم حسابك. سجلات مايكروسوفتفي نظام التشغيل Windows 8.1، ثم سأتحدث بالتفصيل عن كيفية إعادة تسمية مجلد المستخدم إذا دعت الحاجة إلى ذلك.
ملاحظة: الطريقة الأسرع والأسهل للقيام بكلا الإجراءين في خطوة واحدة (لأن تغيير اسم مجلد المستخدم يدويًا، على سبيل المثال، قد يبدو صعبًا بالنسبة للمبتدئين) هي إنشاء مستخدم جديد (تعيينه كمسؤول، وحذف المستخدم القديم إذا ليست هناك حاجة). للقيام بذلك، في نظام التشغيل Windows 8.1، في اللوحة اليمنى، حدد "الإعدادات" - "تغيير إعدادات الكمبيوتر" - "الحسابات" - "حسابات أخرى" وأضف اسمًا جديدًا بالاسم المطلوب (سيكون اسم المجلد للمستخدم الجديد تطابق المحدد).
تغيير اسم الحساب المحلي
يعد تغيير اسم المستخدم الخاص بك إذا كنت تستخدم حسابًا محليًا في Windows 8.1 أمرًا سهلاً ويمكن القيام به بعدة طرق، الأكثر وضوحًا أولاً.
أولاً، انتقل إلى لوحة التحكم وافتح عنصر "حسابات المستخدمين".

ثم حدد ببساطة تغيير اسم حسابك، وأدخل اسمك الجديد، ثم انقر فوق إعادة تسمية. مستعد. أيضًا، كمسؤول كمبيوتر، يمكنك تغيير أسماء الحسابات الأخرى (العنصر "إدارة حساب آخر" في "حسابات المستخدمين").

من الممكن أيضًا تغيير اسم المستخدم المحلي في سطر الأوامر:
- قم بتشغيل موجه الأوامر كمسؤول.
- أدخل الأمر wmic useraccount حيث الاسم = "الاسم القديم" إعادة تسمية "الاسم الجديد"
- اضغط على Enter وانظر إلى نتيجة الأمر.
إذا رأيت شيئًا مشابهًا لما يظهر في لقطة الشاشة، فهذا يعني أن الأمر قد اكتمل بنجاح وتم تغيير اسم المستخدم.
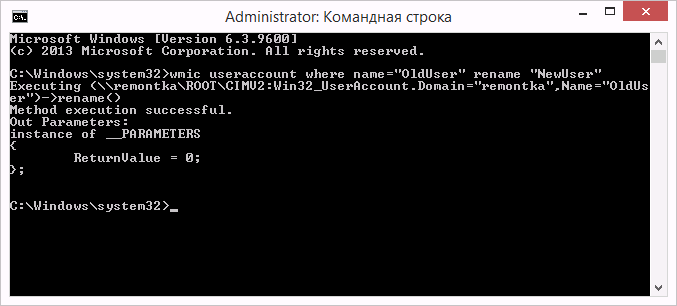
الطريقة الأخيرة لتغيير الاسم في نظام التشغيل Windows 8.1 مناسبة فقط للإصدارات الاحترافية والمؤسساتية: يمكنك فتح "المستخدمين والمجموعات المحلية" (Win + R وأدخل lusrmgr.msc)، وانقر نقرًا مزدوجًا فوق اسم المستخدم هناك وقم بتغييره في النافذة التي تفتح.
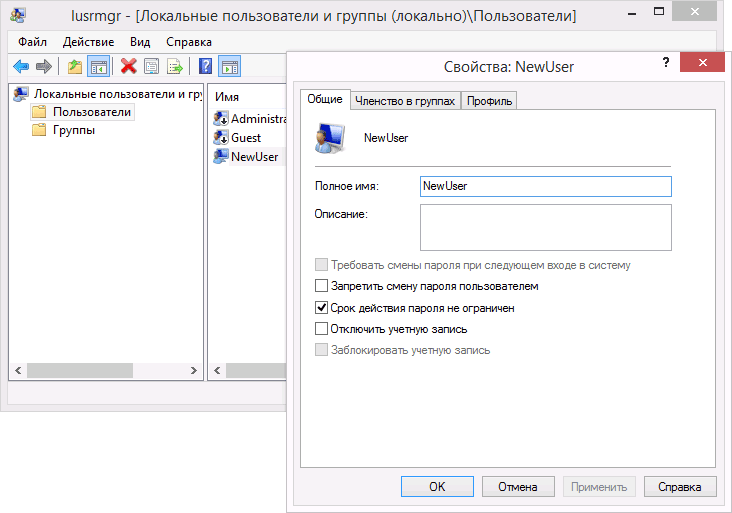
المشكلة في الطرق الموصوفة لتغيير اسم المستخدم هي أنه في الواقع يتغير فقط اسم العرض الذي تراه على شاشة الترحيب عند تسجيل الدخول إلى Windows، لذلك إذا كنت تسعى إلى تحقيق بعض الأهداف الأخرى، فهذه الطريقة غير مناسبة.
تغيير الاسم في حساب Microsoft الخاص بك
إذا كنت بحاجة إلى تغيير الاسم في حساب Microsoft عبر الإنترنت الخاص بك في نظام التشغيل Windows 8.1، فيمكنك القيام بذلك كما يلي:
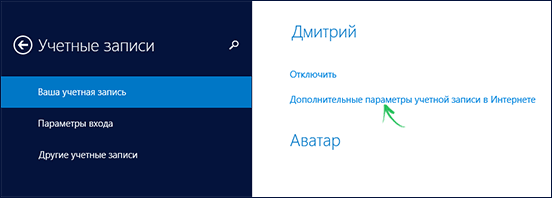
هذا كل شيء، الآن اسمك مختلف.
كيفية تغيير اسم مجلد المستخدم ويندوز 8.1
كما كتبت أعلاه، فإن أسهل طريقة لتغيير اسم مجلد المستخدم هي إنشاء حساب جديد بالاسم المطلوب، حيث سيتم إنشاء جميع المجلدات الضرورية تلقائيًا.
إذا كنت لا تزال بحاجة إلى إعادة تسمية مجلد لمستخدم موجود، فإليك الخطوات لمساعدتك في القيام بذلك:
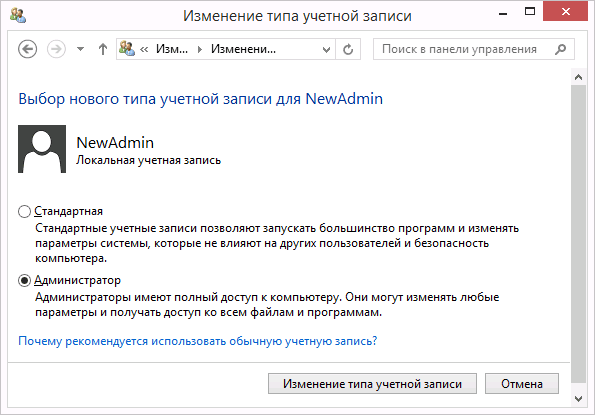
عند تسجيل الدخول إلى "حساب Windows 8.1 القديم" الخاص بك بعد إعادة التشغيل، سيكون لديه بالفعل مجلد باسم جديد واسم مستخدم جديد، دون أي تأثيرات جانبية(ومع ذلك، قد تتم إعادة ضبط إعدادات التصميم). إذا لم تعد بحاجة إلى حساب المسؤول الذي تم إنشاؤه خصيصًا لهذه التغييرات، فيمكنك حذفه من خلال لوحة التحكم - الحسابات - إدارة حساب آخر - حذف حساب (أو عن طريق تشغيل netplwiz).
من Microsoft ومن قبل الكثيرين يعتبر بحق الأفضل على الإطلاق. فهو يجمع بشكل مثالي بين راحة السبعة المحبوبين، مع مراعاة كل شيء الاتجاهات الحاليةبرمجة. يوصي العديد من مصنعي ومطوري المعدات باستخدامه على أجهزة الكمبيوتر وأجهزة الكمبيوتر المحمولة لديك.
يتيح لك استخدام حسابات متعددة التمييز بين حقوق المستخدم.
لكي يتمكن العديد من الأشخاص الذين لديهم إعداداتهم وبرامجهم الخاصة من استخدام الكمبيوتر، يمكنك إنشاء عدة حسابات. بالمقارنة مع الإصدارات السابقة، تم إعادة تصميم هذه الآلية قليلا في العشرة الأوائل، والتي أصبحت واحدة من ميزات الإصدار.
في هذه المقالة، سننظر في كيفية معرفة ذلك وكذلك كيفية تغيير اسم المستخدم في نظام التشغيل Windows 10. قد يكون هذا مفيدًا إذا نسيت تسجيل الدخول إلى حسابك فجأة أو كنت ترغب فقط في تغيير الاسم المعروض.
أولاً، دعونا نحدد ما هو حساب الكمبيوتر بشكل عام. هذا ملف تعريف به إعدادات منفصلة، بفضله يمكن للعديد من الأشخاص استخدام النظام في وقت واحد. يمكنك أيضًا تعيين حقوق الوصول، وتقييدها بحيث لا يتمكن أي شخص آخر من القيام بأي شيء غير ضروري وإفساد الإعدادات.
لأن إجراء تغيير اسم المستخدم الخاص بك يعتمد على نوع الحساب الذي تستخدمه. يتم تحديده أثناء التثبيت نظام التشغيلوهناك نوعان:
- محلي - يتم تخزينه فقط على الكمبيوتر، لذلك بعد إعادة تثبيت النظام، ستفقد جميع إعداداتك نهائيًا. يحتوي Windows 10 على عدد من القيود.
- الشبكة - مرتبطة بشركة Microsoft، مما يسمح لك باستخدام جميع خدمات الشركة عبر الإنترنت. على الأقل في المرة الأولى التي تتصل فيها، ستحتاج إلى الإنترنت لتأكيد حسابك الخادم البعيد. الميزة الرئيسية هي أنه يمكنك مزامنة الإعدادات بين أجهزة الكمبيوتر أو استعادتها بسرعة عند إعادة تثبيت النظام.
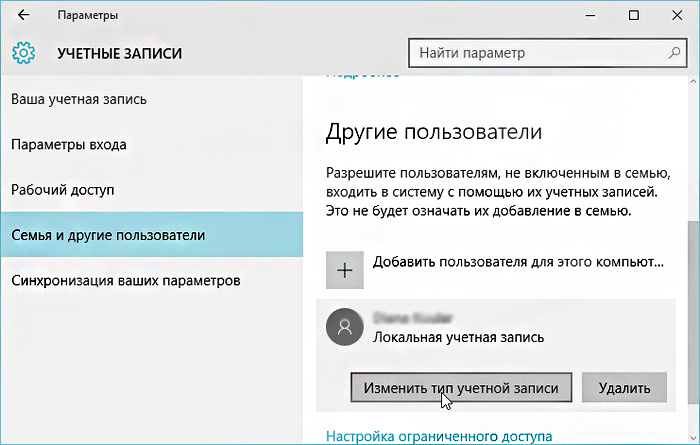
ولا يضر أن نتذكر أنواع الحسابات الموجودة وفقًا لمستوى الحقوق الممنوحة. يمكن أن يكون هناك ثلاثة منهم:
- المسؤول - الملف الشخصي مع الحد الأقصى من الحقوق. لديه حق الوصول إلى جميع الإعدادات والوظائف، ويمكنه أيضًا إدارة حقوق الوصول للمستخدمين الآخرين. إذا كنت المستخدم الوحيد لجهاز الكمبيوتر، فأنت مسؤول.
- المستخدم - لديه الحق في الوصول إلى جميع الميزات باستثناء أقسام النظاموالإعدادات. يمكنك تكوين الحقوق بشكل منفصل لكل مستخدم.
- الضيف - الأكثر توفيرا الحد الأدنى من الحقوق. غالبًا ما يتم إنشاؤه للأصدقاء والمعارف الذين يرغبون في استخدام الكمبيوتر لمرة واحدة، ولا تريدهم أن يصلوا إلى المكان الخطأ.
كيفية معرفة وتغيير اسم حسابك
الأكثر بطريقة بسيطةعرض اسم حساب Windows 10 - انقر فوق الزر "ابدأ"، على الجانب الأيمن من الشاشة أعلى الإطار، انقر فوق الزر "توسيع" على شكل ثلاثة خطوط أفقية، وسترى في الزاوية السفلية أن مستخدم الكمبيوتر قام حاليًا بتسجيل الدخول إلى النظام. كيف يمكنني تغيير اسمي؟ فقط اضغط عليها واختر "تغيير إعدادات الحساب".
ستختلف الخطوات التالية قليلاً حسب نوع الحساب. يرجى ملاحظة أنه لتغيير حسابك عبر الإنترنت، ستتم إعادة توجيهك إلى صفحة تغيير ملف تعريف Microsoft خاصة. من المنطقي أنه يجب أن يكون لديك اتصال نشط بالإنترنت.
الحساب المحلي
الخيار 1: قائمة إدارة الحساب
بعد النقر على اسم المستخدم في قائمة "ابدأ" والانتقال إلى قائمة الإعدادات، بجوار اسم ملفك الشخصي، انقر فوق "تغيير اسم حسابك"، وأدخل لقبًا جديدًا وأكده باستخدام الزر "إعادة التسمية".
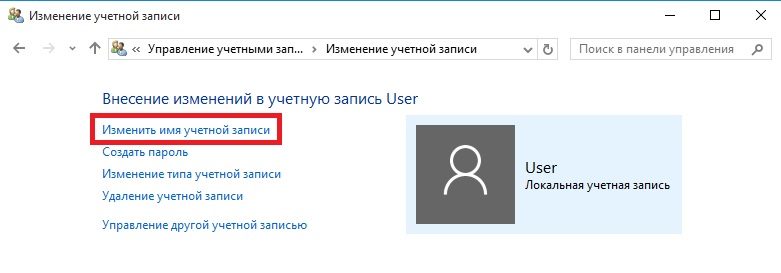
الخيار 2: استخدام موجه أوامر Windows
انقر بزر الماوس الأيمن على زر "ابدأ" وحدد " سطر الأوامر(المسؤول)"، ثم اكتب الأمر التالي:
حساب مستخدم wmic حيث الاسم = "Old_Name" إعادة تسمية "New_Name"
في غضون ثوان قليلة سيقوم النظام بإعادة تسمية المستخدم. للمتابعة، ما عليك سوى إغلاق نافذة موجه الأوامر.
حساب على الانترنت
في قائمة إدارة حساب Windows 10، انقر فوق الرابط "إدارة حساب Microsoft الخاص بك". بعد ذلك، سيتم إعادة توجيهك إلى موقع الشركة، حيث يمكنك إعداد حسابك. كيف تفعل هذا؟
تظهر صورتك وتحيةك على الجانب الأيمن من الصفحة. ستجد أدناه مباشرة رابط "تغيير الاسم". انتقل من خلاله، واكتب الاسم الأول والأخير الجديد، بالإضافة إلى الزر "حفظ". هذا كل شيء، في بضع ثوان سترى أن المعلومات المحدثة يتم عرضها على جهاز الكمبيوتر.

خاتمة
إن تغيير اسم المستخدم لجهاز كمبيوتر يعمل بنظام Windows 10 ليس بالأمر الصعب على الإطلاق، يمكنك أن ترى ذلك بنفسك. لا تحتاج إلى أي مهارات خاصة للقيام بذلك. إذا كان لا يزال لديك أسئلة حول كيفية معرفة اسم المستخدم الخاص بك أو تغييره، فاطرحها في التعليقات.









