صانع القرص القابل للتمهيد لنظام التشغيل Windows 10
تم الظهور الرسمي لأول مرة في 29 يوليو 2015 نظام التشغيلتم إصدار نظام التشغيل Windows 10 ومعه البرنامج الرسمي، والذي يسمح لك ليس فقط بتنزيل نظام تشغيل جديد بشكل قانوني، ولكن أيضًا بإنشاء وسائط تثبيت له. لذلك، إذا كنت ترغب في ترقية Windows 7 أو 8 أو 8.1 إلى Windows 10، فيمكنك القيام بذلك باستخدام أداة خاصة.فيما يتعلق بالتثبيت النظيف، فمن الممكن نظريًا إجراؤه فقط بعد التحديث الإلزامي، على الرغم من أن هذا سؤال أكاديمي ويتطلب التحقق، لأن المطور اليوم صامت بشأن هذا الاحتمال، مشيرًا فقط إلى إمكانية التحديث. ومع ذلك، فإن الوقت سيخبرنا. تجدر الإشارة إلى أن نظام التشغيل المنشط سيكون مرتبطًا بشكل صارم بالتكوين كمبيوتر معين. في الوقت الحالي، النقطة المهمة هي أنني سأعود إلى تنزيل الوسائط وإنشائها.
لهذا سوف تحتاج:
1 . جهاز كمبيوتر مع إمكانية الوصول إلى الإنترنت. 2. محرك أقراص فلاش USB [الخيار المفضل] بسعة 8 جيجابايت مساحة حرةأو أكثر. يوصى باستخدام مجلد فارغ أو منسق، حيث سيتم فقدان كافة المعلومات التي لم يتم حذفها أثناء عملية إنشاء الوسائط. 3. DVD فارغ [خيار بديل]. يتطلب ذلك جهازًا ضوئيًا يمكنه النسخ على أقراص DVD وبرنامجًا يدعم نسخ صور ISO.
يمكنك استخدام أداة إنشاء الوسائط لتنزيل ما يلي: إصدارات ويندوز 10: يفوز_ 10 برو,Win_1 0 الصفحة الرئيسية، Win_10 الصفحة الرئيسية للغة واحدة. يمكن العثور على مزيد من المعلومات حول الإصدارات المثبتة أثناء التحديث هنا:بالإضافة إلى ذلك، تتيح لك الأداة تحديث تثبيت Windows الحالي الخاص بك دون إنشاء ملفات مباشرة وسائط التثبيت.
مع العلم أن البرنامج متوفر بنسختين – الأولى لـ 32 بت إصدارات ويندوزوالثانية لـ 64 بت. لذلك فمن المنطقي التأكد من أنك قمت بتنزيل الإصدار الذي يدعمه نظام التشغيل المثبت، وإلا فلن يتم تشغيل الأداة ببساطة. (س.س يل كيمتاح للتحميل تحت الرسوم التوضيحية)
http://go.microsoft.com/fwlink/?LinkId=616935 32 بت
http://go.microsoft.com/fwlink/?LinkId=616936 64 بت
كيفية إنشاء التثبيت وسائط ويندوز 10
تحتاج إلى توصيل محرك أقراص فلاش أو إدخال قرص DVD فارغ في جهاز التسجيل الأقراص الضوئية. انقرتم تنزيل تشغيل الماوس ملف قابل للتنفيذالبرامج. ستظهر نافذة حيث يمكنك اختيار إما تحديث نظام التشغيل مباشرة أو إنشاء وسائط التثبيت. وبما أننا نتحدث عن إنشاء وسائط التثبيت، فقد تم تحديد الخيار الثاني. "التالي."

في المرحلة التالية، يمكنك تحديد اللغة والإصدار وبنية نظام التشغيل.
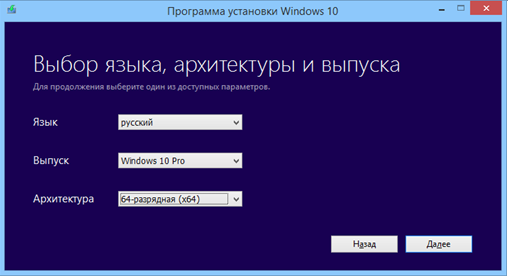
الآن حدد طريقة الحفظ ملفات التثبيت: على محرك أقراص فلاش أو في النموذج ملف ايزو، والتي يمكن بعد ذلك نسخها على قرص DVD. "التالي."
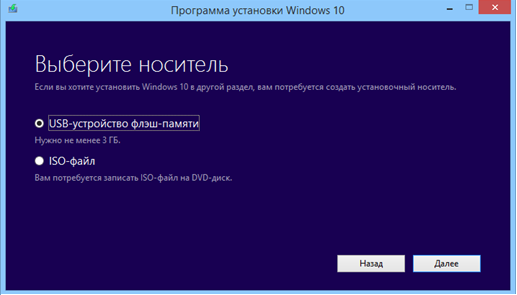
إذا تم تحديد خيار جهاز USB، فستتم مطالبتك بتحديد المسار إلى جهاز التخزين القابل للإزالة. بعد تحديد المسار، يجب النقر فوق "التالي". ( انتباه:عند النسخ إلى وسائط غير جاهزة، سيتم فقدان جميع الملفات الموجودة على محرك الأقراص المحمول). عند تحديد خيار "ملف ISO"، بعد النقر على زر "التالي"، سيُطلب منك تحديد موقع لحفظ الملف. بمجرد تنزيله، يمكن نسخه على قرص DVD باستخدام أي برنامج متاح على جهاز الكمبيوتر الخاص بك يدعم نسخ صور ISO.
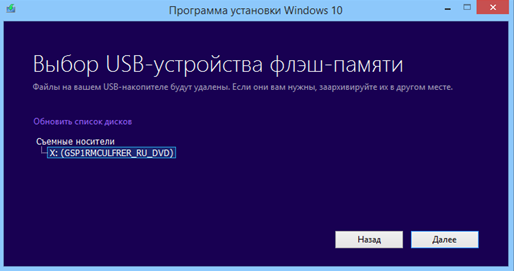
بعد الانتظار حتى تكتمل عملية تنزيل الملفات وإنشاء وسائط التثبيت، عليك النقر فوق "إنهاء". يمكن مراقبة تقدم العملية باستخدام مؤشر التقدم.

يرجى ملاحظة أن الترقية إلى Windows 10 غير ممكنة على أجهزة الكمبيوتر التي تعمل التحكم بالويندوزفيستا أو ويندوز XP. سيتعين عليك إجراء تثبيت نظيف عليها عن طريق شراء مفتاح المنتج أولاً.
تم إجراء الإضافات والحذف على نص المصدر بحيث لا تشوهه وتسهل إدراكه، وتم تصحيح التناقضات وعدم الدقة.
عند استخدام طريقة التثبيت هذه، يجب التأكد من أن Windows 10 سيعمل على جهاز الكمبيوتر الخاص بك وأنك تريد استخدامه حقًا، لأنه بعد الترقية من خلال التثبيت النظيف، لن يكون هناك خيار للعودة إلى نظامك السابق.
أثناء اختبارنا، كان النظام الأولي نسخة البيع بالتجزئة من ويندوز 7 محلية الصنع. إذا كان لديك إصدار OEM بدون مفتاح أثناء التثبيت النظيف، فلن تتم مطالبتك بواحد، على عكس الموقف الموضح أدناه.
1 قم بتنزيل الأداة المساعدة لإنشاء الوسائط
قبل أن تتمكن من إجراء التثبيت النظيف الفعلي، ستحتاج إلى بيئة تثبيت لنظام التشغيل Windows 10 على محرك أقراص USB أو قرص DVD. من الأفضل إنشائه باستخدام الوسائط أداة الخلقمن مايكروسوفت. لتنزيل هذا البرنامج، انتقل إلى microsoft.com/ru-ru/software-download/windows10.
قم بالتمرير إلى القسم الذي يحمل عنوان "هل تحتاج إلى إنشاء محرك أقراص USB أو DVD أو ملف ISO؟" وانقر هناك على زر "تنزيل الأداة الآن".
خلق وسائل الإعلاملا تحتاج الأداة إلى التثبيت. يكفي للحفظ ملف إي إكس إيوتشغيله بالنقر المزدوج.
2 إنشاء وسائط التثبيت
تقدم أداة إنشاء الوسائط تفاصيل دليل خطوة بخطوة، والتي، مع ذلك، تسللت إليها بعض الصيغ الغامضة. بعد التهيئة، ستستقبلك الأداة بالسؤال "ماذا تريد أن تفعل؟" وسوف توفر خيارين.

حدد الخيار الثاني، "إنشاء وسائط تثبيت لجهاز كمبيوتر آخر"، حتى لو قمت لاحقًا بإجراء تثبيت نظيف على نفس الكمبيوتر. بعد الضغط على زر "التالي"، حدد إصدار Windows 10 المناسب لجهاز الكمبيوتر الخاص بك.

بعد النقر على "التالي"، حدد نوع الوسائط التي ستقوم بإنشائها: محرك أقراص USB أو قرص DVD. تأكد من أن لديك مساحة كافية على محرك أقراص USB لديك - يلزم وجود 3 جيجابايت على الأقل. وبالإضافة إلى ذلك، لا ينبغي تخزينها معلومات مهمةلأنه سيتم تنسيقه عند إنشاء بيئة التثبيت.
إذا اخترت خيار DVD، فانقر فوق "ملف ISO" واحفظه فيه القرص الصلب. بعد ذلك، قم بتسجيله بنفس أداة إنشاء الوسائط أو بأداة إنشاء الوسائط الخاصة بك باستخدام ويندوزعلى DVD.
3 معرفة قسم ويندوز
بالنسبة للخطوة التالية، تحتاج إلى التحقق من أي منها أقسام صعبةالقرص هو ويندوز. للقيام بذلك، على جهاز الكمبيوتر الخاص بك (في نظام التشغيل Windows 7 من خلال القائمة "ابدأ"، في نظام التشغيل Windows 8 من خلال لوحة المعجزة) أدخل الكلمة الرئيسية"الفصل". من خلال الصدفة "إنشاء الأقسام وتنسيقها القرص الصلب"سيتم نقلك إلى إدارة الأقراص.
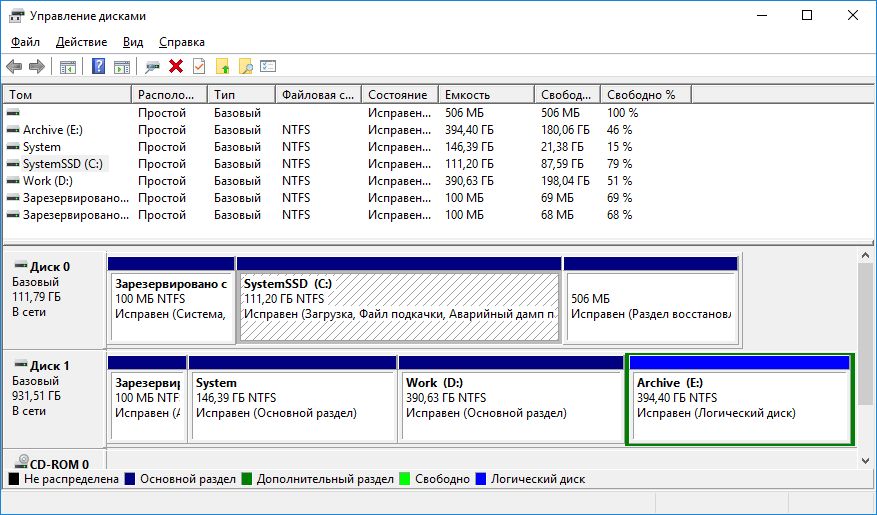
تذكر مكان وجود قسم Windows "C:". للقيام بذلك، عد الأقسام من اليسار إلى اليمين. في حالتنا، هذا هو القسم 2 على الوسائط 0، نظرًا لأن "C:" في جدول الأقسام يقع في المركز الثاني من اليسار (الشكل 3).
4 التثبيت المخصص
بعد إنشاء وسائط التثبيت، تحتاج إلى تشغيل جهاز الكمبيوتر الخاص بك منها. أعد تشغيله عن طريق تثبيت محرك أقراص DVD أو USB. تنبيه: لا ينبغي أن يكون "محرك الأقراص المحمول" موجودًا منفذ يو اس بي 3.0، حيث أن أحدث الأنظمة لا تتعرف عليه عند بدء التشغيل.
وأيضًا، إذا لزم الأمر، قم بتغيير ترتيب التمهيد في BIOS حتى تكون الوسائط القابلة للتمهيد مرئية. للقيام بذلك، كقاعدة عامة، تحتاج إلى الضغط على مفتاح "F1" أو "Del" أثناء بدء التشغيل. أيهما ستشاهده إما على شاشة بداية BIOS في بداية عملية التمهيد، أو في دليل المستخدم من الكمبيوتر الشخصي أو مطور اللوحة الأم.
بعد نجاح عملية التنزيل، ستظهر نافذة تثبيت Windows. فيه، حدد اللغة، وانقر على "التالي"، ثم على "التثبيت الآن". عندما يُطلب منك إدخال مفتاح، أدخل نفس المفتاح الموجود في الإصدار السابق من Windows. في شاشة "اختيار نوع التثبيت" للتثبيت النظيف، انقر فوق الخيار الثاني - "مخصص: تثبيت Windows فقط (لـ المستخدمين ذوي الخبرة)". سترى جدول أقسام الكمبيوتر.
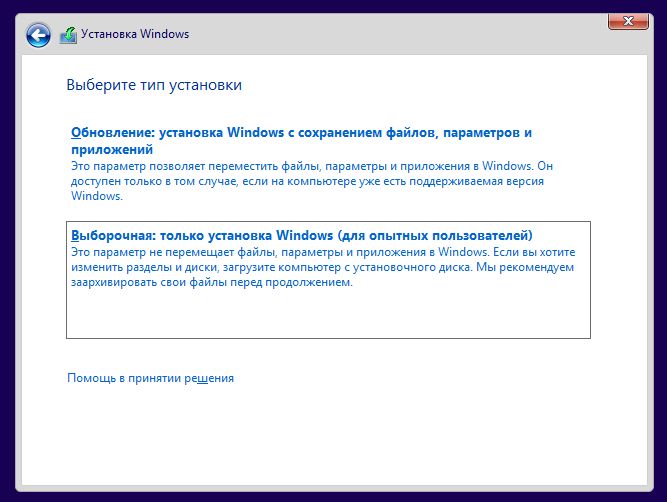
هنا لديك خيار اختيار تثبيت نظيف جذري أو إنشاء مجلد يحتوي على نسخة احتياطية من البرامج والملفات القديمة. النظام القديمفلن تتمكن من استخدامه على أي حال. أدناه سنتحدث عن كلا الخيارين.
5 تثبيت جذري نظيف
سترى في الجدول الأقسام التي تم تثبيت Windows عليها (راجع أيضًا الخطوة 3). عادةً ما يكون هذا هو القسم الأكبر في "Media 0"، والذي تم تعيينه على أنه "أساسي". حدد هذا الإدخال ثم انقر فوق "تنسيق". سيؤدي هذا إلى حذف كافة الملفات من القسم. سيتم إطلاق النقر على "التالي". تثبيت ويندوز 10.

إذا كنت تريد تثبيت Windows على محرك أقراص ثابت جديد غير منسق، فسيظهر جدول الأقسام فقط سطرًا يسمى "مساحة القرص غير المخصصة". في هذه الحالة، حدده وانقر على الزر "جديد". سيؤدي هذا إلى إنشاء قسم التمهيد (المسمى "النظام") وقسم أساسي فارغ. قم بتمييز العنصر الأخير ثم انقر فوق "التالي" لبدء التثبيت.
6 تثبيت نظيف مع النسخ الاحتياطي
بالإضافة إلى الطريقة الجذرية، من الممكن تثبيت نظام التشغيل Windows 10 بشكل نظيف، مع الاحتفاظ بالبرامج والملفات القديمة كنسخ احتياطية. كما في الخطوة 5، قم بتمييز القسم الأساسي باستخدام تثبيت ويندوز. ولكن الآن انقر ليس على "تنسيق"، ولكن على "التالي". سيخبرك برنامج التثبيت أنه سيتم نقل جميع الملفات والمجلدات القديمة من الإصدار السابق إلى دليل يسمى "Windows.old". ستجده في نظام التشغيل Windows 10 مباشرة في الدليل الجذر قسم ويندوز(عادةً ما يكون هذا "C:\").
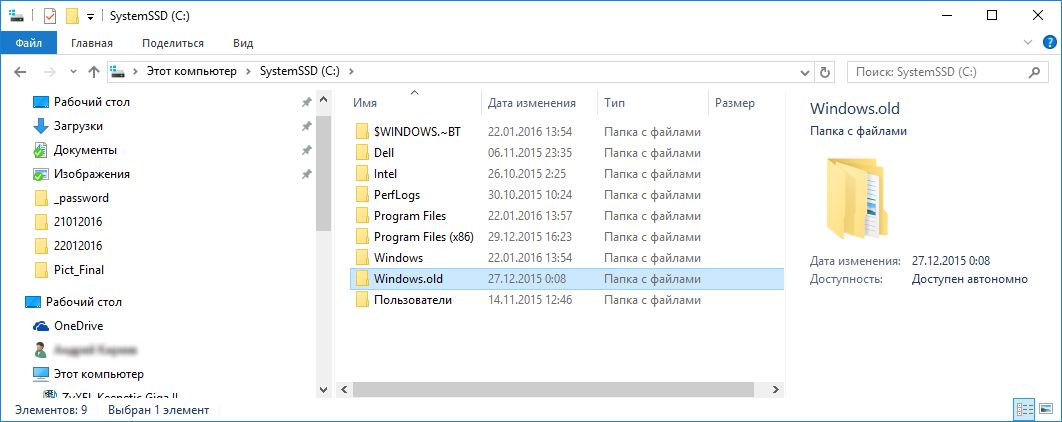
ميزة هذه الطريقة: أنك لا تحتاج إلى نسخ معلوماتك إلى القرص الصلب الخاص بك مرة أخرى من الوسائط نسخة احتياطية. العيوب: قد يشغل المجلد مساحة كبيرة جدًا. إذا لم تكن في حاجة إليها، فقط قم بحذفها. إذا كنت لا تعاني من نقص المساحة الحرة، نوصي بهذه الطريقة باعتبارها الحل الأبسط للتثبيت النظيف.
اللوحة الأم الجديدة؟ فقدان ويندوز
عند التنشيط، تقوم Microsoft على الفور بربط ترخيص نظام التشغيل برمز فريد للمكونات المختلفة لجهاز الكمبيوتر الخاص بك، والذي يُطلق عليه أيضًا معرف المنتج. بفضل هذا يصبحون التحديثات الممكنةوممكن إعادة تثبيت ويندوز 10 على هذا الكمبيوتر في المستقبل. ومع ذلك، هناك خطر فشل النظام بسبب ذلك أيضًا كمية كبيرةاستبدال مكونات النظام.
بعد شراء قرص صلب جديد أو تحديثات BIOSسيتعين تنشيط "العشرة" مرة أخرى - لقد أدركنا ذلك أثناء الاختبار. ومع ذلك، كل شيء مختلف في حالة البطاقة الأم: بعد استبدال هذه الأهمية مكون ويندوزلم يعد من الممكن تفعيل 10 على هذا الكمبيوتر. تحتاج إلى شراء ترخيص أو تثبيته أولاً النسخة القديمةومن هناك قم بالترقية إلى "العشرة".
ومع ذلك، فإن هذه الطريقة تعمل فقط مع خيارات البيع بالتجزئة التي تحتوي على مفتاح مضمن. إذا كان لديك إصدار OEM، و اللوحة الأممن نفس الشركة المصنعة لجهاز الكمبيوتر وتم استبداله كجزء من الإصلاح، تحتاج إلى الاتصال به. تتحمل الشركة المصنعة مسؤولية إعادة جهاز الكمبيوتر الخاص بك إلى حالته الأصلية.
الأدوات المساعدة لنظام التشغيل Windows 10
> عارض مفتاح منتج Windows. يعرض مفتاح الترخيصلك النسخة المثبتةويندوز إذا فقدته
> XP AntiSpy لنظام التشغيل Windows 10.يحظر برامج الأخطاء المضمنة في نظام التشغيل Microsoft في الإصدارات من Windows XP إلى 10
> قم بإلغاء تثبيت كورتانا. "يرفض" الرقمية مساعد كورتانا، والذي يصعب تعطيله بطريقة أخرى
صورة:شركات التصنيع
يمكن أن يصبح قرص التمهيد أو أي وسيلة أخرى منقذًا حقيقيًا في حالة رفض الكمبيوتر بعناد التمهيد في الوضع القياسي. حول كيفية إنشاء قرص التمهيد Windows 10، سنحاول التحدث عنه بإيجاز في هذه المقالة الصغيرة ولكن الواسعة.
صِنف
يمكن تقسيم أقراص التمهيد إلى نوعين - تلك المخصصة لها، وكذلك تلك اللازمة لتثبيتها. في حالة نظام التشغيل Windows 10، يمكن اعتبار الأول عالميًا، لأنه يحتوي على جميع الأدوات اللازمة للاسترداد. ومع ذلك، إذا كان لديك محرك أقراص صغير فقط في متناول اليد، يبلغ حجمه حوالي غيغابايت واحد (أو حتى أقل)، فإن تخزين أدوات الاسترداد عليه يمكن أن يكون حلاً جيدًا للغاية في حالات الطوارئ.
كيفية إنشاء وسائط الإنقاذ؟
إذًا، كيف تصنع قرص تمهيد يمكنه مساعدتك في حالة تعطل Windows؟ في الواقع، يمكنك إنشائه باستخدام الأداة المساعدة المضمنة في النظام نفسه. لاستخدامه، قم بما يلي:
- اضغط على وين+R؛
- أدخل في الحقل: RecoveryDrive
- انقر فوق موافق أو اضغط على Enter.
الآن عليك أن تقرر ما تريد تحقيقه. إذا كنت بحاجة إلى الوسائط لأغراض الاسترداد فقط، فسيتم فتح ملف "Run نسخة احتياطية ملفات النظام" يجب إزالته - سيسمح لك هذا باحتواء جميع البيانات على محرك أقراص محمول صغير (حجمه حوالي 512 ميجابايت). إذا كنت بحاجة إلى "ترسانة" كاملة ولديك محرك أقراص فلاش بمساحة تزيد عن 4 جيجابايت في متناول اليد، فيمكنك ترك مربع الاختيار - فسيحتوي أيضًا على كل ما تحتاجه لإعادة تثبيت Windows.
بمجرد تحديد اختيارك، ما عليك سوى النقر على زر "التالي" حتى ينتهي معالج الإنشاء من عمله.
خيارات بديلة
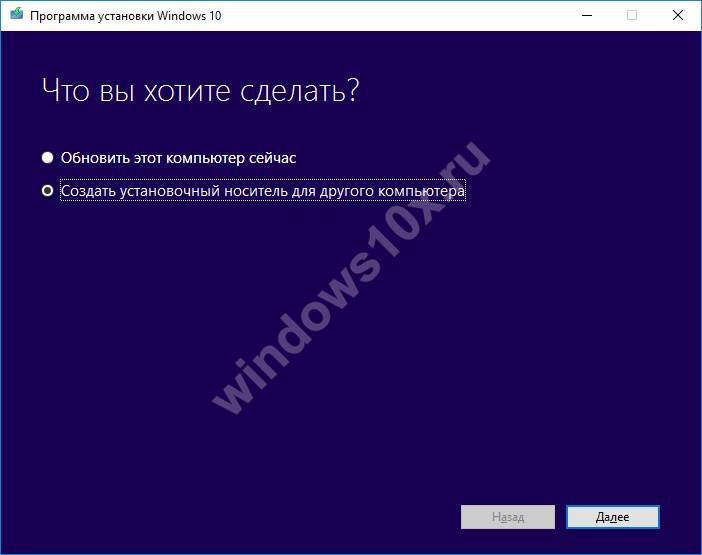
أيضًا، لمعرفة كيفية إنشاء قرص، يمكنك استخدام وسائل أخرى: ويندوز دي في ديأداة التنزيل أو WinSetupFromUSB أو أداة إنشاء الوسائط. لقد تمكنا من إنشاء الأدوات المساعدة الأولى والأخيرة في هذه القائمة بأنفسنا. علاوة على ذلك، بمساعدة أداة إنشاء الوسائط، لا يمكنك فقط نسخ الصورة النهائية على الوسائط، ولكن أيضًا إنشائها، وأي جهاز كمبيوتر يعمل بنظام التشغيل Windows 7 أو أعلى متصل بالإنترنت مناسب لذلك. تعليمات مفصلةعن طريق الاستخدام هذا التطبيقيمكنك أن تجد في مقالات أخرى على موقعنا.









