برنامج مدمج لكاميرا الويب Windows 10. إعادة تثبيت تطبيق الكاميرا باستخدام Windows PowerShell. تثبيت برنامج كاميرا الويب من خلال المعلمات
قدم مطورو Microsoft خدمة خاصة في نظام التشغيل Windows 10 مسؤولة عن تشغيل اتصالات الفيديو على الجهاز. دعونا نلقي نظرة على جميع الفروق الدقيقة المرتبطة بهذا البرنامج وننظر إلى القضايا الرئيسية المتعلقة بالموضوع: كيفية تشغيل الكاميرا على جهاز كمبيوتر محمول يعمل بنظام التشغيل Windows 10، وكيفية إيقاف تشغيله وكيفية إعداد معدات التصور.
ولكن من الصعب جدًا تحويل تلك البيانات إلى شيء مفيد. ماذا حدث في حالة الطوارئ. أو كم دقيقة كان شخص ما يختبئ عند باب منزلك. بهذه الطريقة، يمكنك البدء في رؤية الأنماط وفهم منزلك بشكل أفضل. يأتي شخص ما إلى المنزل ويشعل الضوء. وربما جهاز أو اثنين. ثم يغادر الناس ويجب على شخص ما أن يتذكر إيقاف تشغيل كل شيء مرة أخرى.
يمكن لـ Nest استخدام موقع هاتفك بالإضافة إلى أجهزة الاستشعار المدمجة للقيام بالأشياء الصحيحة تلقائيًا - مثل إطفاء الحرارة وتشغيل الكاميرا عند المغادرة. ليس عليك معرفة كيفية برمجتها أو التعامل مع تطبيقات متعددة. يمكنهم الاتصال والعمل معًا تلقائيًا لمساعدتك في توفير الطاقة والشعور بالراحة والبقاء آمنًا. يحفظ كل شيء، فقط في حالة. للتنبيهات الشخصية. يمكنك صنعها ومشاركتها. والتي تحول مقاطع الفيديو إلى أفلام صغيرة. هذه هي المفضلة لدينا، ومعظمها مجاني.
كيفية تشغيل كاميرا الويب على نظام التشغيل Windows 10
نظام التشغيل Windows 10 قادر على إدارة ومراقبة تشغيل جميع الأجهزة والعناصر المسؤولة عن جودة الفيديو والصوت والصورة وما إلى ذلك بشكل فعال. للقيام بذلك، يجب عليك الالتزام بالقواعد التالية. سننظر هنا في التفاصيل المتعلقة باتصالات الفيديو.
كيفية فتح الكاميرا على جهاز كمبيوتر محمول يعمل بنظام التشغيل Windows 10؟ تحتاج إلى تنفيذ السلسلة التالية من الإجراءات المتسلسلة:
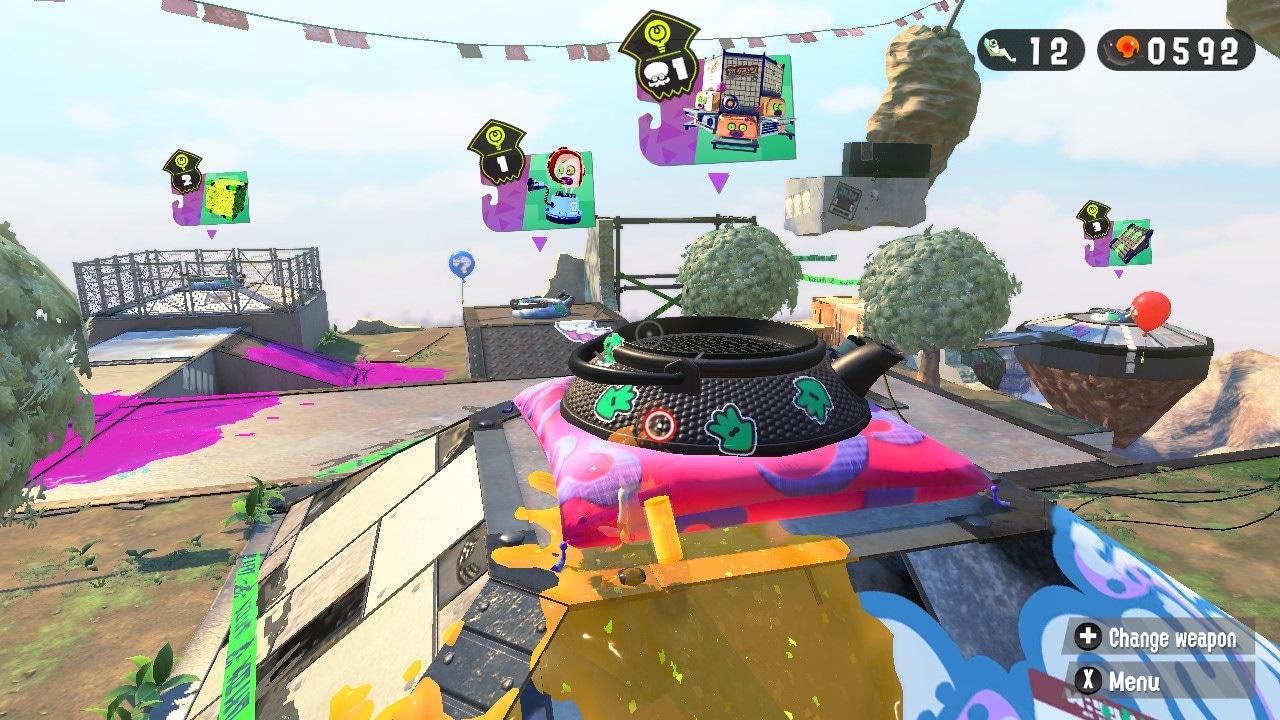
وهذا صحيح، على الرغم من أن الكثير من الناس قد لا يدركون أنه من أكثر الأحداث إثارة. التطبيقات الموجودة في المتجر خفيفة الوزن وسهلة الاستخدام ويمكن أن تعمل في كليهما وضع ملء الشاشة، وفي وضع إطارات. تتم معالجة التحديثات تلقائيًا، ويمكنك تثبيت التطبيقات التي تم شراؤها على أجهزة متعددة. يتم أيضًا اختبارها من حيث الأمان والجودة ويتم تشغيلها في صناديق الحماية الخاصة بها حتى لا تؤثر على بقية نظام التشغيل. دعونا لا ننسى المجموعة الضخمة من مؤتمرات الأعمال.
- قم بتوسيع لوحة البداية.
- في قائمة جميع التطبيقات، إذا كانت معروضة بالفعل الشاشة الرئيسية"ابدأ"، ابحث عن المجموعة التي تحتوي على الحرف "K"، حدد خدمة "الكاميرا" وحدده.
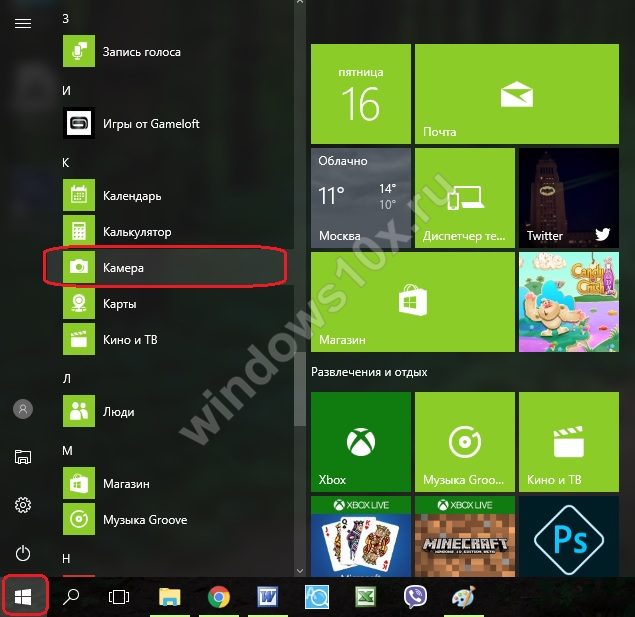
- إذا كانت القائمة مخفية، فانقر على "جميع التطبيقات" وابحث في القائمة هناك.
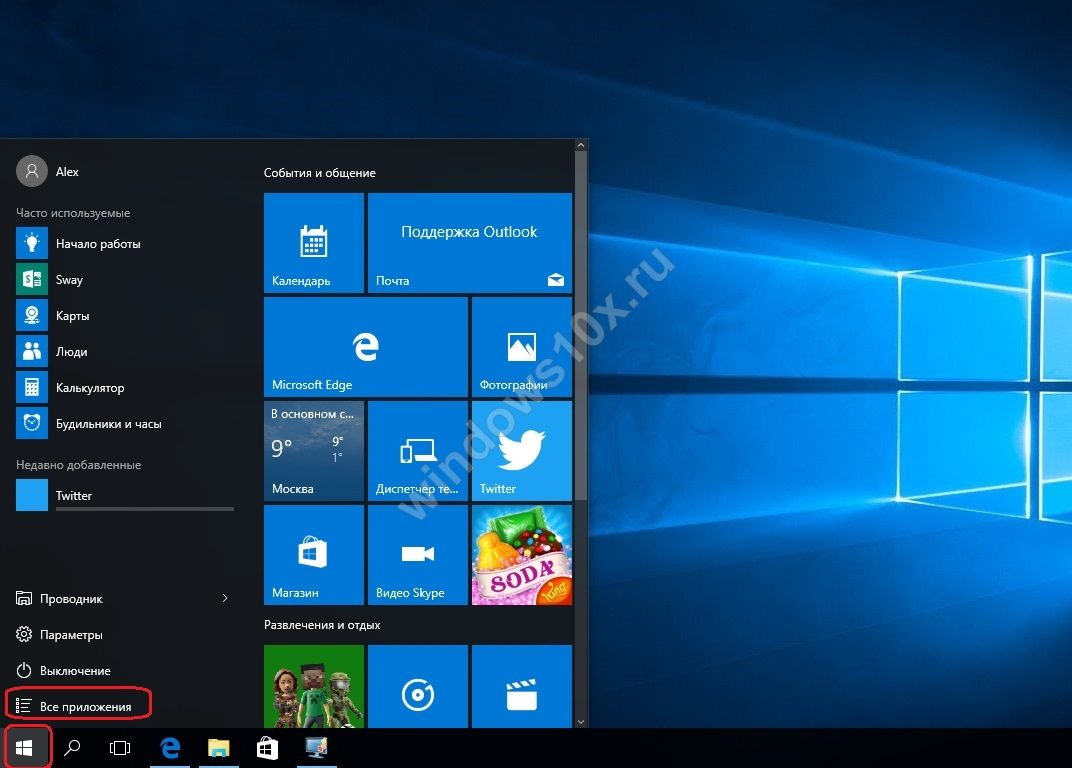
يمكن للمطورين استخدام حوالي 80 بالمائة من نفس الكود بغض النظر عن النظام الأساسي المستهدف، ولا يحتاج المستخدمون إلا إلى شراء التطبيق مرة واحدة لجميع أجهزتهم. ويعني الدمج أيضًا أنه يمكن للمطور استهداف جماهير كاملة عبر أنواع أجهزة متعددة باستخدام رمز تطبيق واحد.
ومع ذلك، فإن بعض التطبيقات الكبيرة ليست متعددة الاستخدامات من الناحية الفنية. مجانا، رسوم الاشتراكلتخزين إضافي. يمكنك الإعجاب بالعناصر من خلال النقر على النجمة، ويمكن أن يعمل التطبيق كمشغل تلقائي لأي صور تم التقاطها على الجهاز المثبت عليه. يمكنك الحصول على نفس التقدم الممتع من خلال مستويات الصعوبة، بدءًا من مجرد اختيار صورة لكلمة بلغة أخرى وسماعها منطوقة، ثم الانتقال إلى إدخال الترجمات وما إلى ذلك. الإعداد بسيط جدًا للتنزيل.
- سيتم فتح بطاقة خدمة النظام. إذا تم تكوين جهاز التصوير، فسيتم تشغيله وعرض صورة على الشاشة.
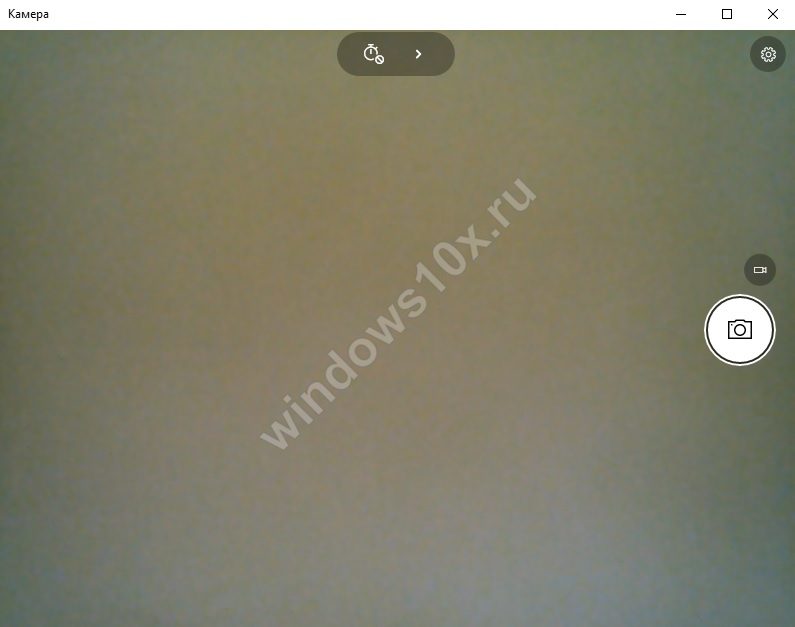
تم حل مسألة كيفية تمكين كاميرا الويب على جهاز كمبيوتر يعمل بنظام Windows 10. يمكنك الآن استخدام اتصال الفيديو وتسجيل مقاطع الفيديو والتقاط الصور.
تثبيت برامج تشغيل الكمبيوتر الافتراضية
يمكنك البحث عن العناصر ذات خيارات التصفية الجيدة، وعرض العناصر التي تعرضها، وبيع العناصر، كل ذلك في واجهة واضحة وملموسة للغاية. كما هو الحال في كثير تطبيقات عالميةتعد الإشعارات المدمجة ميزة إضافية كبيرة عندما يتعلق الأمر بالمراسلة. لا يزال عميل الويب يفتقد بعض الميزات، بما في ذلك مكالمات الفيديو والصوت وإدراج الصور.
وهو يدعم خمس نقاط أصابع متعددة اللمس ويوفر طلاءًا واقعيًا وألوانًا مائية وقلم رصاص للرسم الرقمي. توفر حزم الرسومات الخطية والرسوم المتحركة نقاط بداية قبل التجميع إذا كنت تعاني من نقص الإلهام. بالطبع، يمكنك فقط البدء في الرسم بإصبعك أو الماوس على صفحة فارغة أو على صورتك الخاصة، باستخدام مجموعة متنوعة من الفرش والقلم الرصاص. يمكنك أيضًا الاختيار من بين عشرات اللوحات القماشية والأنسجة الورقية.
إعداد كاميرا ويب في نظام التشغيل Windows 10
يمكن تكوين المعلمات الرئيسية لجهاز الفيديو المدمج في النافذة التي فتحناها أعلاه. يوجد تبديل سريع لالتقاط الصور أو الفيديو، ومؤقت للصور والتبديل إلى الوضع الاحترافي.
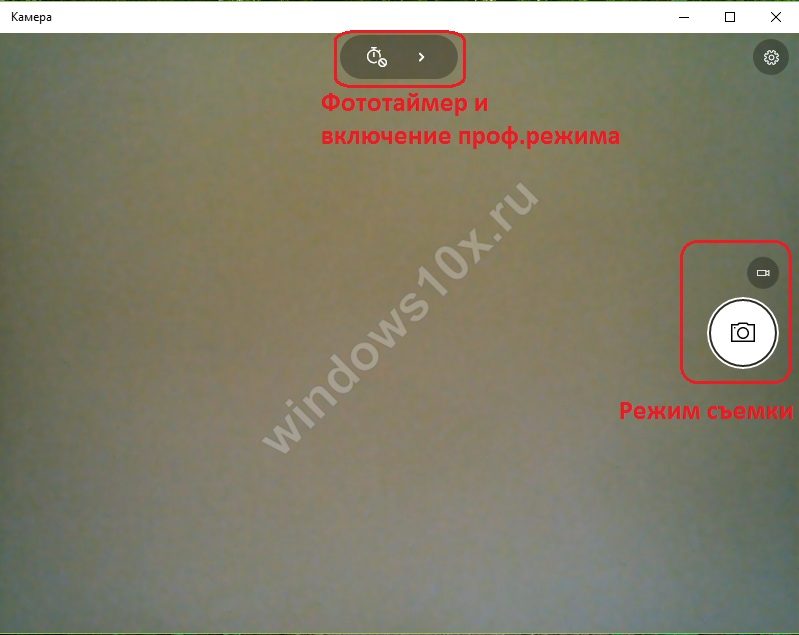
كيفية تكوين تفاصيل كاميرا الويب على الكمبيوتر المحمول الذي يعمل بنظام Windows 10؟ لإجراء الإعدادات المتقدمة، انقر على الأيقونة المقابلة في الزاوية اليمنى العليا.
إعادة ضبط تطبيق الكاميرا
هذا تطبيق مصقول للغاية مع طلاء واقعي مثير للإعجاب. يمكنك أيضًا تشغيل الترجمة والصوت أو إيقاف تشغيلهما. مجانًا، مع عمليات شراء داخل التطبيق، ربما يقدم هذا التطبيق معظم الطرق لارتداء الملابس الصور الرقمية. إنها مجرد نقرة لإضافة نص وقصاصات فنية وتأثيرات لا نهاية لها إلى صورك، أو حتى البدء في الرسم من الصفر. يعد إنشاء صور مجمعة إحدى نقاط القوة في هذا التطبيق. تقليل الضوضاء، وتصحيح العيوب، وتأثيرات التمويه - إنها تسع ياردات كاملة من معالجة الصور الرقمية.
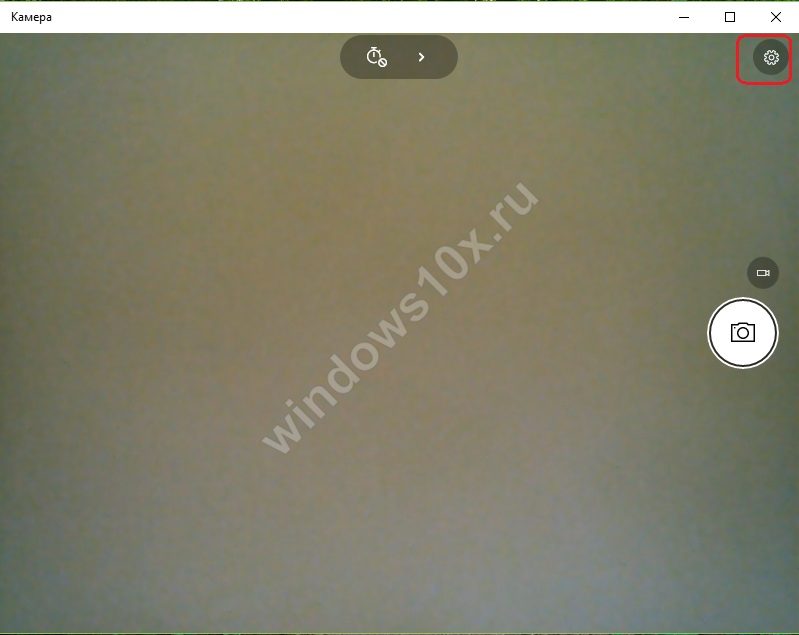
هنا يمكنك ضبط خيارات الضغط على الزر لالتقاط مقاطع الفيديو والصور المتسلسلة. يمكنك تحديد شبكة تأطير ووضع الحركة البطيئة لصورتك. بالنسبة للفيديو، يمكنك تحديد جودة التسجيل وقمع الوميض.
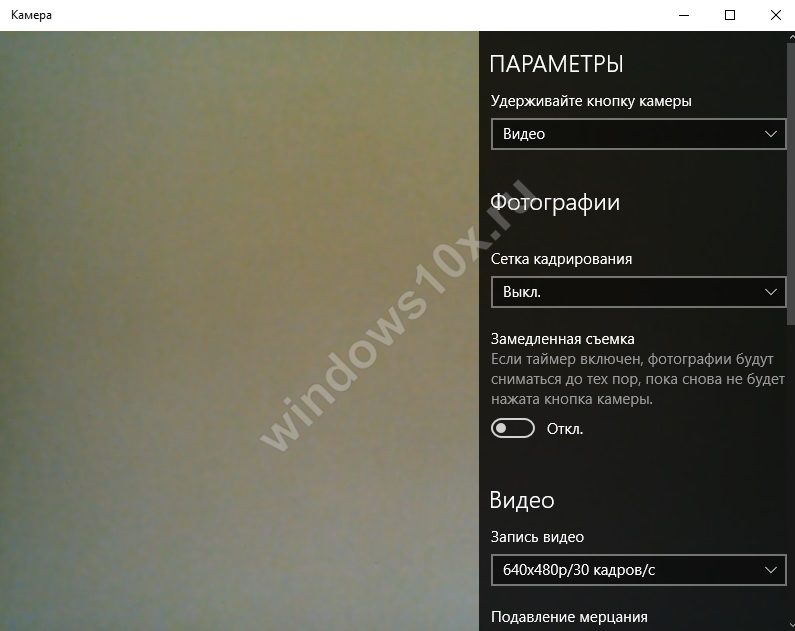
فهو يوفر استيراد ملفات الكاميرا الأولية، والكثير من إعدادات الإضاءة والألوان، وواجهة نظيفة وسهلة الاستخدام. يعد وضع الدليل مساعدًا رائعًا ليوضح لك كيفية تحسين صورك الرقمية. إنه مليء بالميزات وهو مجاني للاستخدام غير التجاري. يمكنك حفظ المسودات وتعديل ملفات التعريف الخاصة بك والاختيار بين السمات الداكنة والداكنة. بالطبع، سيقوم التطبيق بإنشاء إشعارات، ويمكنك ضبطه لعرض التغريدات الجديدة على شاشة القفل وشريط القائمة "ابدأ".
يمكنك الوصول بسهولة إلى مواقع متعددة وعرض خرائط الطقس المتحركة وعرض أخبار الطقس ومشاهدة مقاطع فيديو الطقس. يمكن للتطبيق أيضًا الإبلاغ عن الطقس القاسي أو المطر أو الأخبار. بدلاً من رؤية صورة الكاميرا، ترى صورة ذات خلفية رمادية و كاميرا بيضاءمع الصليب. نفس الصورة مرئية مع كافة التطبيقات.
تحقق وتعطيل
كيفية تعطيل الكاميرا على جهاز كمبيوتر محمول يعمل بنظام Windows 10؟ لحل هذه المشكلة، يجب عليك الانتقال إلى "ابدأ" - "الإعدادات" - "الخصوصية" - "الكاميرا".
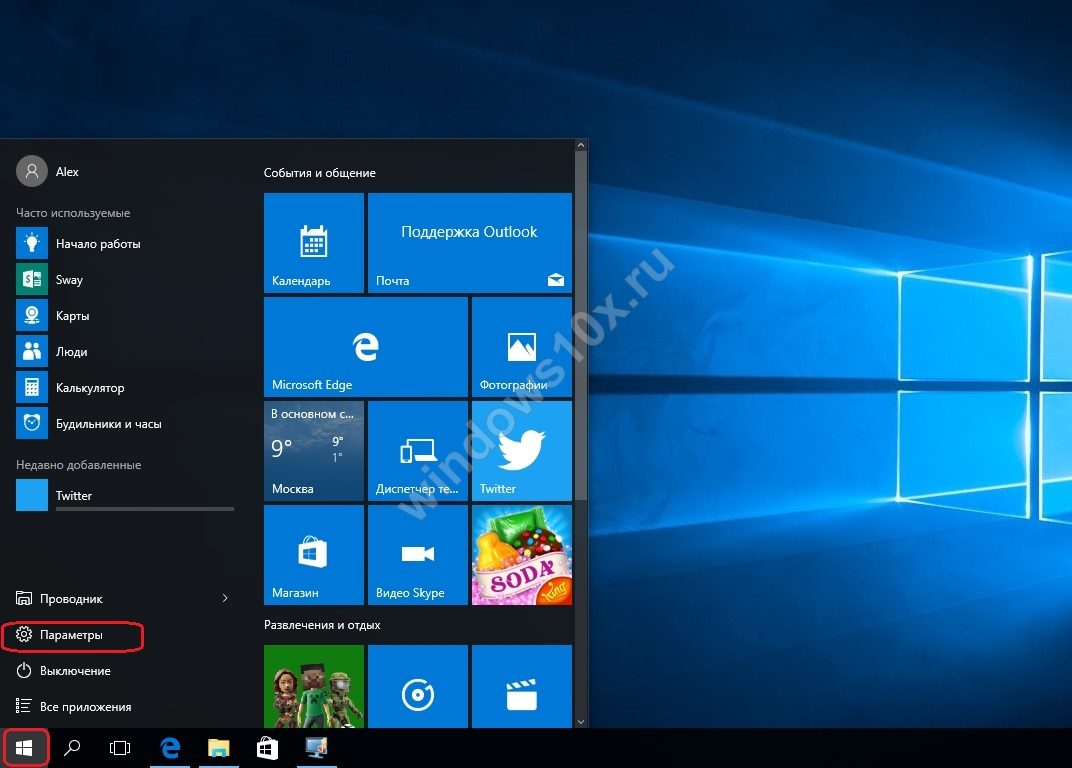
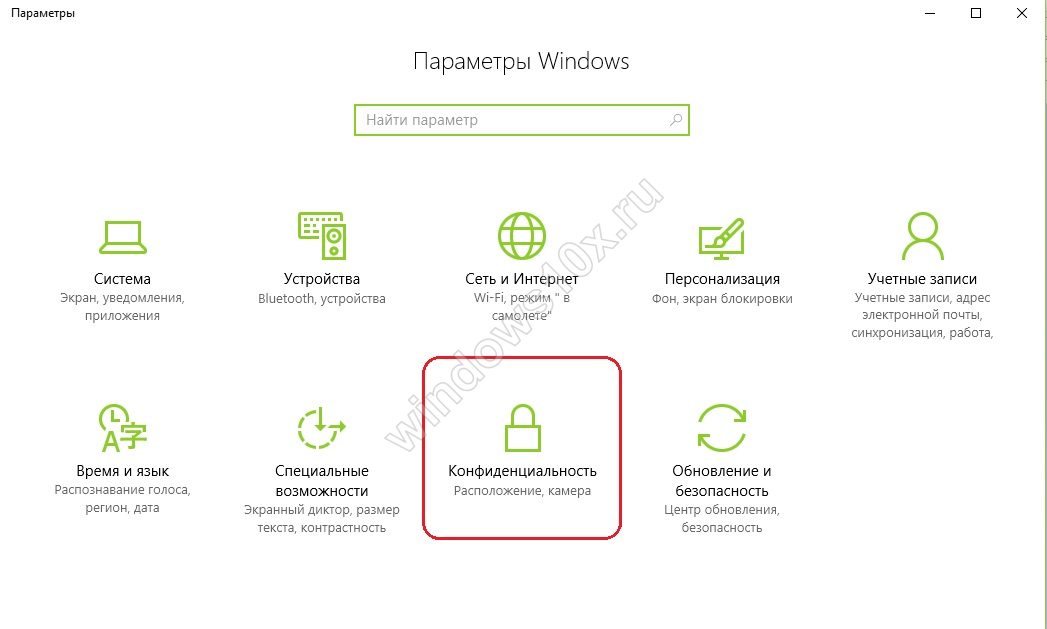
أنتجت هنا بداية سريعةوالإغلاق.
لتشغيل الكاميرا مرة أخرى. 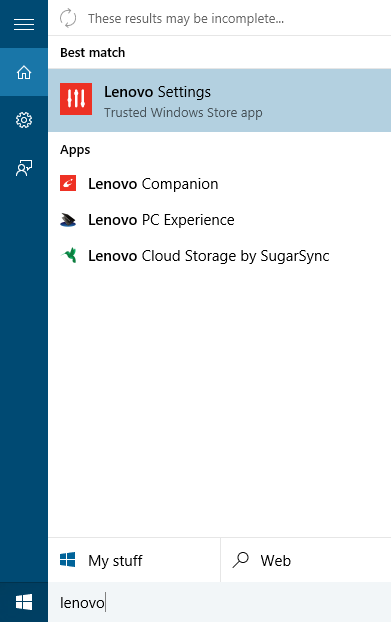
بعد ذلك، كرر التعليمات المذكورة أعلاه. يعد هذا خطرًا متوسطًا - قد تجد أن بعض الأجهزة تتوقف عن العمل بشكل صحيح، أو تحتاج إلى استخدام برنامج لإدارة الإعدادات ولكن لا يمكنك ذلك لأنه تمت إزالته.
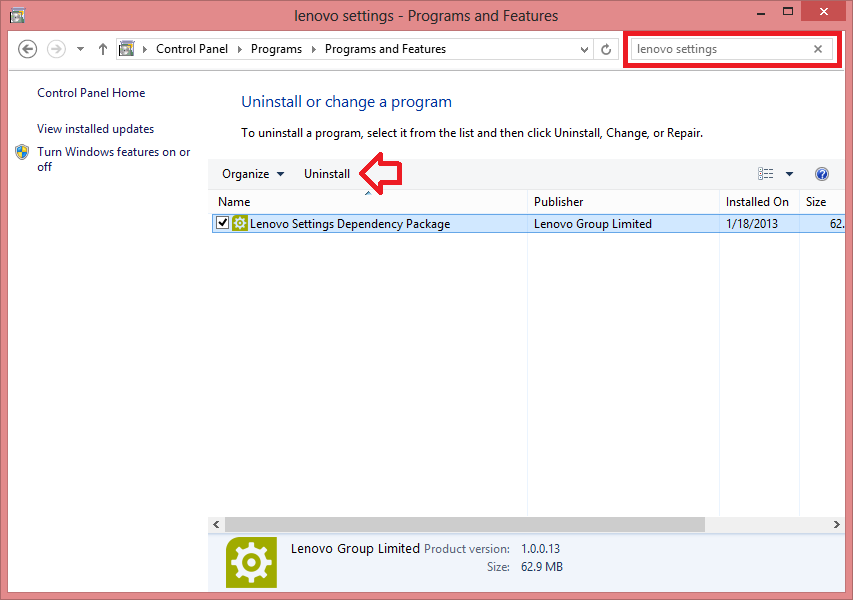
في القسم المقابل نظام التشغيلالمثبتة على جهاز الكمبيوتر الخاص بك. انقر أو اضغط على زر الكاميرا أو اضغط على اختبار الأجهزة المحددة. بمجرد الوصول إلى صفحة الدعم الخاصة بجهازك: اضغط أو اضغط على الميكروفون اضغط أو اضغط على اختبار الأجهزة المحددة، ثم اتبع التعليمات.
- فاتورة غير مدفوعة.
- اتصل بالمورد الخاص بك للحصول على المساعدة برمجةكاميرات الويب.
- أين يمكنني الحصول على برامج تشغيل لكاميرا الويب الخاصة بي؟
- تأكد من استخدام كاميرا الويب الخاصة بك في منطقة مضاءة جيدًا.
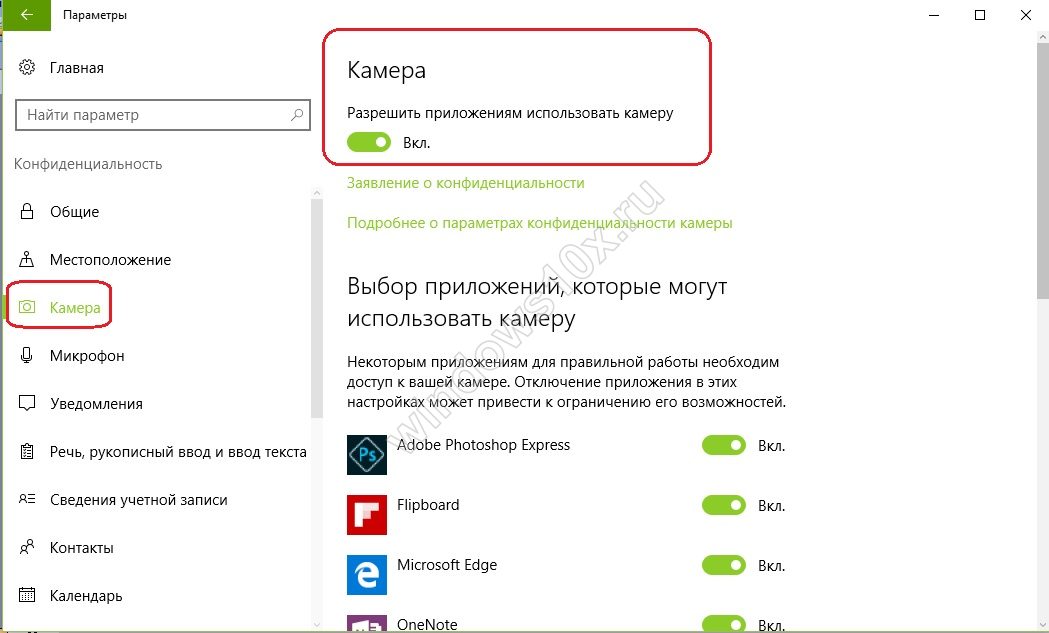
كيفية التحقق من الكاميرا على جهاز كمبيوتر محمول يعمل بنظام Windows 10 إذا كنت تواجه مشاكل في الفتح والتشغيل باستخدام الطرق المذكورة أعلاه؟ للقيام بذلك، اتبع المسار التالي: ابدأ - الإعدادات - النظام. في البطاقة المفتوحة في القائمة اليسرى معلمات النظامحدد العنصر "حول النظام". في الجزء الأيمن، انزل وابحث عن المعلمات ذات الصلة - "إدارة الأجهزة".
انقر أو حدد "الكاميرا" ضمن "الاختبار". جهاز معينأو إنشاء قسم اختبار مخصص. انقر أو حدد اختبار الأجهزة المحددة، ثم اتبع التعليمات. بمجرد الوصول إلى صفحة الدعم الخاصة بجهازك: تأكد من عدم ضبط مستوى صوت جهاز الكمبيوتر الخاص بك. انقر أو حدد الميكروفون في قسم الاختبار على جهاز معين، أو قم بإنشاء قسم اختبار مخصص. خطوات نظام التشغيل المثبت على جهاز الكمبيوتر الخاص بك.
تحذير. يرجى الاتصال به للحصول على نسخة. إذا لم تنجح هذه الخطوات في حل المشكلة، فسيكون هناك اختبار تشخيصي متاح لكاميرا الويب الخاصة بك.
- انقر فوق ابدأ.
- انقر فوق كافة البرامج.
- انقر فوق "كاميرا الويب" لبدء البرنامج.
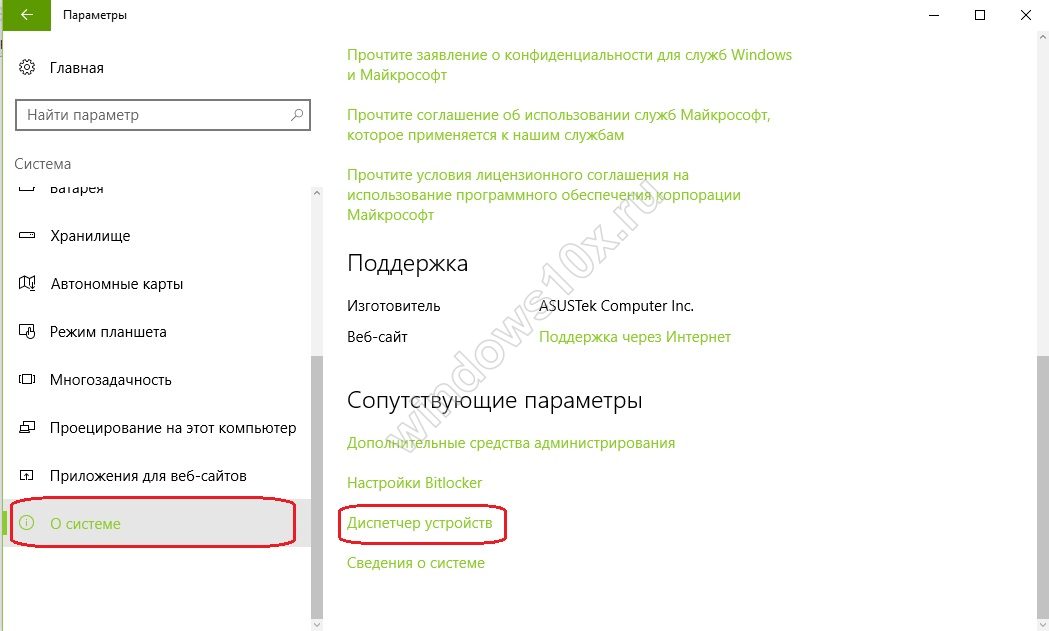
في البطاقة التي تفتح، حدد حقل "أجهزة معالجة الصور". قم بتوسيع هذا العنصر وانقر بزر الماوس الأيمن على اسم الجهاز. حدد تعطيل/تمكين.
![]()
إذا تم إغلاق نافذة الاختبار التشخيصي دون أي نتائج، فاتصل بجهة الاتصال الخاصة بك. ومن هنا يحتفظ بالسيطرة وينظر إلى حد ما. وتختلف مميزاته حسب الجهاز. ينقسم التطبيق إلى وضعين: تلقائي ويدوي. في الوضع التلقائيسيظهر رمز لاختيار الكاميرا الخلفية أو الأمامية وإعدادات الفلاش على لوحة التحكم.
يتم الوصول إلى الوضع اليدوي عن طريق النقر فوق السهم الموجود في شريط الأدوات أو تحريك مفتاح الغالق الوظيفي إلى اليسار. عند الضغط على زر الغالق لفترة طويلة، قد يبدأ الجهاز في تسجيل مقطع فيديو قصير أو التقاط عدة صور متتالية. في بعض النماذج يمكن للمستخدم الاختيار الخيار الأفضلأو قم بإنشاء صورة معقدة تبدو مثيرة للإعجاب مع الحركة السريعة. ومع ذلك، بعد آخر تحديثلقد اختفت هذه الميزة، وربما تعود للتطبيق لاحقًا.
هنا يمكنك تحديث برامج التشغيل وتكوين الأجهزة والانتقال إلى خصائص الجهاز.
تتأثر جودة اتصالات الفيديو وتسجيل الصور بالمعلمات أجهزة الرسوماتالذي تم تثبيته على الكمبيوتر المحمول. إذا كانت لديك مشاكل في وضوح الصورة على الإنترنت عالي السرعة، فيجب عليك التحقق من خصائص الأجهزة المسؤولة عن الرسومات. يمكن العثور على التعليمات هنا.
معظم المصورين يستحقون أكبر قدر من الاهتمام. إذا سجل الهاتف الحركة قبل التقاط الصورة، فإن الفيديو القصير الذي تم التقاطه قبل ثوانٍ قليلة يُنسب إليه باعتباره اللقطة الأخيرة. يتيح ذلك للمستخدم ضبط إخراج الفلاش يدويًا. يقوم الهاتف ببساطة بالتقاط صورة واحدة دون استخدام الفلاش، ثم يجمعها معًا.
وكذلك يقوم الهاتف بالتقاط صورة واحدة بحساسية أعلى وأخرى بحساسية إضاءة أقل. هل تواجه مشاكل مع ضعف جودة المكالمة أو تجميدها أو تأخيرها أو انقطاع الاتصال؟ اتبع هذه الخطوات مع الشخص الذي تتصل به.
على نحو متزايد، يواجه مستخدمو Windows 10 مشكلة كاميرا الفيديو التي لا تعمل، وهناك عدة أسباب لذلك، سننظر إلى الأسباب الرئيسية.
كيفية تمكين الكاميرا على جهاز كمبيوتر محمول يعمل بنظام Windows 10؟
تحتاج أولاً إلى التحقق من تشغيله. للقيام بذلك، انتقل إلى قائمة "ابدأ"، وانقر على زر "الإعدادات" وحدد قسم "الخصوصية"، ثم ابحث عن "الكاميرا"، وانقر عليها وشاهد السطر "السماح للتطبيقات باستخدام الكاميرا"، وقم بتشغيله عن طريق تحريك شريط التمرير إلى اليمين. لأنه إذا تم إيقاف تشغيل المفتاح، فلن يتمكن أي برنامج من استخدام الكاميرا.
إذا توقفت مكالمات الصوت أو الفيديو أو توقفت، أو كانت الصورة ضبابية أو محظورة، فقد تكون المشكلة تتعلق باتصالك بالإنترنت. هل تستخدم الكمبيوتر؟
- قم بتنزيل أحدث إصدار.
- تحقق من الاتصال.
أولاً، تأكد من أنك والشخص الذي تتحدث معه متصلان. تأكد من عدم تغطية الميكروفون ومكبرات الصوت أو عدم كتم صوتها وتوصيلها إذا كنت تستخدم جهاز كمبيوتر. حاول الاقتراب من الميكروفون، أو تقليل ضوضاء الخلفية، أو تغطية مكبر الصوت بيدك إذا كنت تستخدمه جهاز محمول. حاول تغيير الوضع إلى سماعة الهاتف أو مكبر الصوت، أو استخدم سماعة الرأس.
- دعونا نتعرف.
- هل تستخدم جهاز محمول؟
في بعض الأحيان تتوقف الكاميرا عن العمل بعد التحديثات، ومن الضروري تكوين النظام؛ يتم حل حوالي نصف حالات الفشل بكل بساطة. انتقل إلى مدير الأجهزة (انقر بزر الماوس الأيمن على القائمة الرئيسية). في قائمة الأجهزة التي تظهر، تجد السطر "أجهزة معالجة الصور"، توجد الكاميرا الخاصة بنا هناك. انقر بزر الماوس الأيمن عليه في النافذة التي تظهر وانقر على "حذف". بعد ذلك، تحتاج إلى تحديث تكوين الجهاز. يجب أن تبدأ الكاميرا
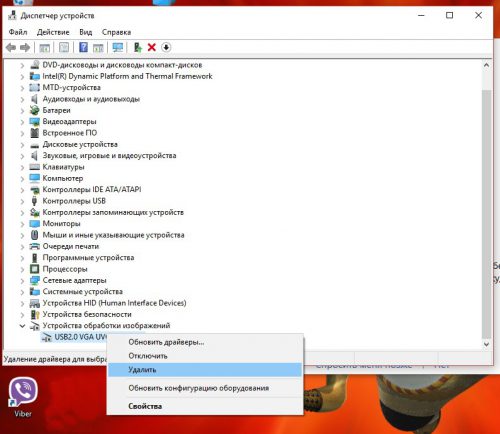
إذا لم يتم عرض الكاميرا في مدير الأجهزة ويوجد ضوء بجانبها علامة تعجبمما يعني أنك بحاجة إلى تثبيت برامج التشغيل. لتثبيت برامج التشغيل، يمكنك استخدام موقع الشركة المصنعة على الويب، حيث تقوم بتحديد الطراز الخاص بك وتنزيل برنامج التشغيل، ويمكنك محاولة العثور على برامج التشغيل من خلال معرف الجهاز. في مدير الأجهزة، انقر بزر الماوس الأيمن على الكاميرا، وابحث عن الخصائص، ثم "المعلومات" انقر على "وصف الجهاز" وابحث عن معرف الجهاز. دعونا نسخه إلى محرك بحثوإضافة تنزيل برنامج التشغيل.
تثبيت برنامج التشغيل ليس بالأمر الصعب، فقط قم بتشغيل الملف القابل للتنفيذ.
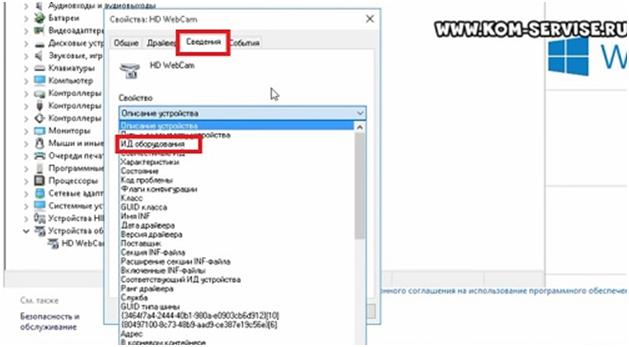
يمكن أيضًا أن تنشأ مشاكل في الكاميرات للأسباب التالية: المشكلة في غرفة العمليات نظام ويندوزأو أن الكاميرا أو الكابل الخاص بها مكسور، أو أن الكاميرا معطلة في BIOS وتحتاج إلى تكوين BIOS، أو إذا كان الكمبيوتر المحمول قديمًا، فيمكن إيقاف تشغيله وتشغيله باستخدام مفتاح. يمكن أن تكون المشكلة أيضًا فيروسًا دخل إلى نظام التشغيل؛ وللقيام بذلك، ضع جهاز الكمبيوتر الخاص بك تحت الماسح الضوئي ولا تنس فحص النظام بحثًا عن تعليمات برمجية ضارة بشكل دوري.
واجه العديد من المستخدمين أيضًا مشكلات مع الكاميرا بعد تثبيت تحديث الذكرى السنوية (إصدار Windows 10 1607، OS Build 14393.10 'anniversary) بعد هذا التحديث، لم تعد كاميرات الويب قادرة على الإرسال المشفر بتنسيق MJPEG أو H.264، ولكنها تعمل فقط في وضع الإرسال غير المضغوط فيديو يو في. حاولت Microsoft تصحيح هذا النقص، لكن المشاكل لا تزال موجودة واستبدال برامج التشغيل والقفز حول الكمبيوتر باستخدام الدف، لسوء الحظ، لن يحل المشكلة، لأن المشكلة في النظام نفسه.
كأحد الخيارات (غير الرسمية)، تحتاج إلى البحث في السجل في القسم HKLM\SOFTWARE\WOW6432Node\Microsoft\Windows Media Foundation\Platform، تحتاج إلى إنشاء معلمة DWORD "EnableFrameServerMode" وتعيين قيمتها على "0". "، ثم أعد تشغيل Skype.









