تغيير اسم حساب Windows 10. إعادة تسمية مجلد الملف الشخصي
تغيير الاسم حسابفي نظام التشغيل، لا يؤدي إلى إعادة تسمية مجلد المستخدم. في بعض الأحيان، قد تكون إعادة تسمية مجلد المستخدم ضرورية إذا لم تبدأ بعض البرامج أو الألعاب، أو لا تعمل كما ينبغي (ولكن هناك مواقف أخرى). إذا كانت لديك مثل هذه الحاجة، فستوضح لك الإرشادات أدناه كيفية القيام بذلك. قبل تنفيذ أي إجراءات، يوصى بإنشاء ملف .
لذا، لنفترض أننا قمنا بتغيير اسم الحساب ونحتاج إلى إعادة تسمية مجلد المستخدم. ستحتاج إلى حساب مسؤول محلي آخر على جهاز الكمبيوتر الخاص بك. قم بإنشاء حساب محلي جديد بامتيازات إدارية، وكيفية القيام بذلك موضحة بالتفصيل في هذا ➱ .

انتقل إلى المجلد المستخدمينالموجود على محرك أقراص النظام (عادةً محرك الأقراص C)، انقر بزر الماوس الأيمن فوق المجلد الذي تريد تغيير اسمه (في في هذه الحالةالمجلد مستخدم) وفي قائمة السياقحدد العنصر إعادة تسمية
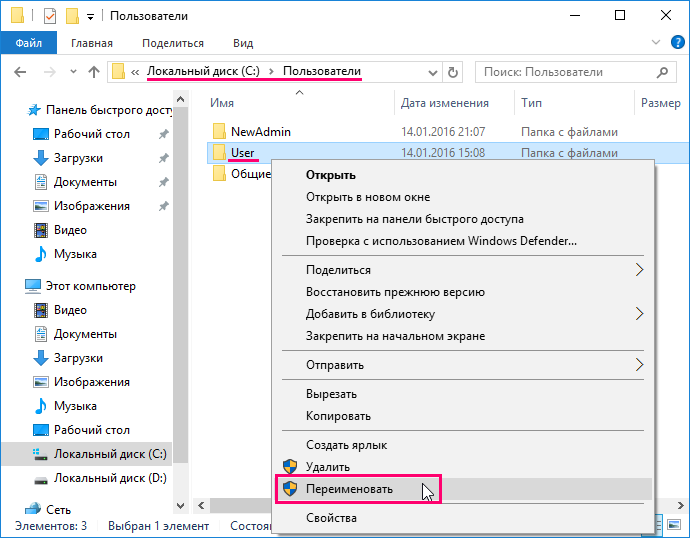
إعادة تسمية المجلد (على سبيل المثال مستخدم جديد)
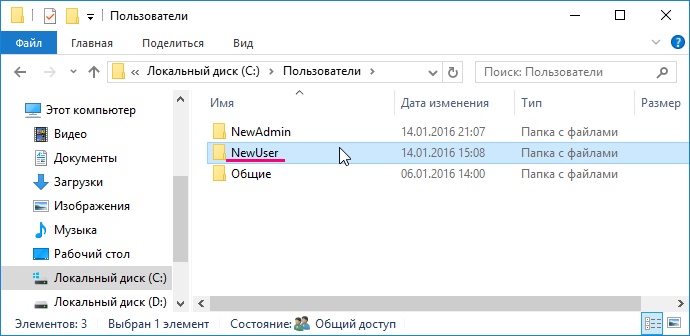
HKEY_LOCAL_MACHINE\SOFTWARE\Microsoft\Windows NT\CurrentVersion\ProfileList
ابحث عن قسم فرعي به رموز باسمه س-1-5-21~. ابحث عن المعلمة ملف الصورة الشخصية، والتي تتوافق قيمتها مع اسم المجلد الذي تريد إعادة تسميته. انقر مرتين بزر الماوس الأيسر على المعلمة ملف الصورة الشخصيةوحدد اسم مجلد جديد، انقر فوق الزر نعم. أغلق محرر التسجيل.
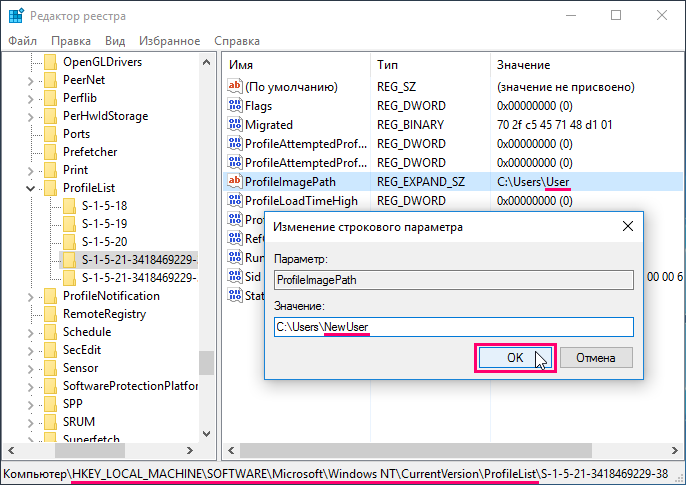
قم بتسجيل الخروج وتسجيل الدخول باستخدام الحساب الذي قمت بإعادة تسمية مجلد المستخدم إليه. إذا لم تعد بحاجة إلى الحساب الذي تم إنشاؤه خصيصًا لهذه التغييرات، فيمكنك حذفه
لا تنس أن هناك الكثير من الإعدادات والمعلمات الخاصة بالبرامج و نظام التشغيليتم تخزينها في ملف تعريف المستخدم. كلما زاد عدد البرامج التي قمت بتثبيتها على جهاز الكمبيوتر الخاص بك، زاد احتمال أن التغييرات التي تجريها لن تكون كافية. على الأرجح في سجل ويندوزسيكون هناك إدخال يحتوي على المسار الكامل لبعض الملفات أو المجلدات الموجودة في الملف الشخصي للمستخدم وسيتم الإشارة إلى هذا المسار برابط إلى المجلد القديم الذي لم يعد موجودًا الآن. وهذا قد يسبب مشاكل مع بعض البرامج.
يمكنك محاولة تجنب مثل هذه المشاكل. للقيام بذلك سوف تحتاج إلى دراسة بعناية كاملالتسجيل للحصول على روابط للمجلد القديم الذي تمت إعادة تسميته بالفعل.
لماذا تحتاج إلى تغيير اسم مجلد المستخدم في نظام التشغيل Windows 10؟ يتم اللجوء إلى هذا الإجراء من قبل المستخدمين الذين، عند تثبيت نظام التشغيل، حددوا اسم المستخدم بالأحرف السيريلية عن طريق الخطأ والآن ترفض بعض البرامج البدء. قم أيضًا بإعادة تسمية المجلد مستخدم ويندوزقد تكون هناك حاجة إلى 10 إذا طلب المتخصص الذي قام بتثبيت نظام التشغيل ذلك اسم خاطئمالك الكمبيوتر.
ومع ذلك، تجدر الإشارة إلى أنه إذا لم تكن متأكدًا من قدراتك، فلا يُنصح باتباع الطرق أدناه، حيث قد تظهر أعطال في النظام أو تظهر رسالة تفيد بتغيير حساب المستخدم الرئيسي إلى ملف تعريف مؤقت. قد تنشأ مشاكل أيضًا في حالة انتهاك نقطة واحدة على الأقل من الطرق المذكورة أعلاه.
إعادة تسمية مجلد مستخدم في Windows 10 Home
تختلف طرق إعادة تسمية مجلد المستخدم في Windows 10 Home وPro, Enterprise. لذلك، لتغيير اسم مجلد المستخدم في التجميع الرئيسي، يجب عليك اتباع الطرق التالية:
- تفعيل حساب المسؤول المخفي. للقيام بذلك، يجب عليك تشغيل سطر الأوامر مع حقوق المسؤول. في وحدة التحكم، تحتاج إلى إدخال الأمر: net user Administrator /active:yes. إذا كان لديك إصدار باللغة الروسية من النظام، فأدخل كلمة "المسؤول" باللغة السيريلية.
- بعد تنفيذ الأمر، تحتاج إلى النقر فوق "ابدأ"، و"اسم المستخدم"، واختيار "خروج". سيبدأ جهاز الكمبيوتر في إعادة التشغيل، وبعد ذلك ستظهر مجموعة مختارة من الحسابات على شاشة القفل. نختار الشخص الذي لديه حقوق المسؤول. سيستغرق تسجيل الدخول بعض الوقت.

- الآن بعد أن قمت بتسجيل الدخول كمسؤول، يجب عليك النقر بزر الماوس الأيمن على زر "ابدأ" واختيار "إدارة الكمبيوتر".
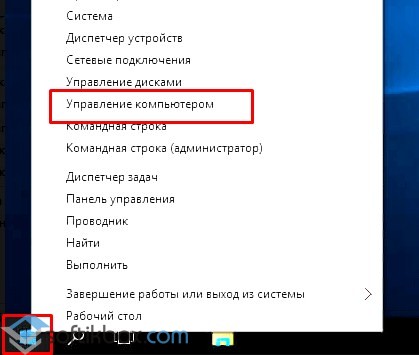
- سيتم فتح نافذة جديدة. حدد الدليل " المستخدمين المحليين"، ثم "المستخدمون" وفي الجزء الأيمن من النافذة، انقر بزر الماوس الأيمن على اسم المستخدم الذي ستقوم بتغييره. انقر فوق "إعادة تسمية".

- أدخل اسمًا جديدًا. نغلق النافذة. انتقل إلى "الكمبيوتر" القرص المحليباستخدام وانقر بزر الماوس الأيمن على مجلد المستخدم. حدد "إعادة تسمية" مرة أخرى وقم بتعيين اسم جديد، كما هو الحال في "إدارة الكمبيوتر".
- الآن أنت بحاجة إلى تفعيل التغييرات. اضغط على "Win + R" وأدخل "رجديت".
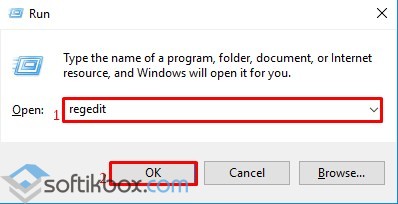
- سيتم فتح محرر التسجيل. انتقل إلى الفرع HKEY_LOCAL_MACHINE\SOFTWARE\Microsoft\Windows NT\CurrentVersion\ProfileList. في الجزء الأيمن من النافذة، حدد المعلمة "ProfileImagePath". سيكون موجودًا في أحد الأقسام الفرعية. ولذلك، فإنها جميعا سوف تحتاج إلى إعادة النظر. قم بتعيين المعلمة إلى قيمة جديدة. بتعبير أدق، نشير إلى المسار إلى المجلد الجديد.
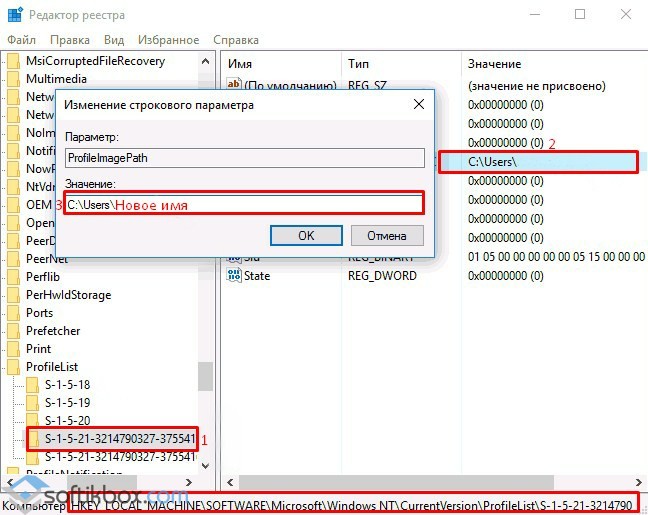
الآن افتح سطر الأوامر مرة أخرى وأدخل: net user Administrator /active:no. بعد ذلك، انقر على أيقونة المسؤول وحدد "تسجيل الخروج". حدد حسابك من القائمة المقدمة.
إعادة تسمية مجلد مستخدم في Windows 10 Professional وEnterprise
إذا كنت تريد إعادة تسمية دليل مستخدم على أنظمة التشغيل Pro وEnterprise، فيجب عليك اتباع الخطوات التالية:
- نحن نخلق نسخة احتياطيةالأنظمة والتسجيل.
- قم بتسجيل الدخول إلى النظام تحت حساب المسؤول، كما هو موضح في الطريقة أعلاه.
- نقوم بتغيير اسم مجلد المستخدم في الأداة المساعدة لإدارة الكمبيوتر وعلى محرك الأقراص C في مجلد المستخدمين.
- قم بتشغيل محرر التسجيل وانتقل إلى فرع HKEY_LOCAL_MACHINE\ SOFTWARE\ Microsoft\ Windows NT\ CurrentVersion\ ProfileList. نجد المعلمة التي تحدد المسار إلى المجلد القديممستخدم. انقر نقرًا مزدوجًا فوق "ProfileImagePath" وحدد المسار إلى المجلد المعاد تسميته في القيمة.
- قم بتسجيل الخروج من حساب المسؤول وقم بتسجيل الدخول إلى حسابك.
الفرق بين هذه الطرق هو أنه في هذه الإصدارات قد يحتوي محرر التسجيل على عدة معلمات باسم المستخدم. يجب تغييرها جميعًا عن طريق تعيين اسم مستخدم جديد.
لذلك، إذا كنت مهتمًا بكيفية تغيير اسم مستخدم نظام التشغيل، فادرس أولاً القائمة الكاملة لأقسام ProfileList حتى لا تفوت المعلمة المطلوبة ولا تلحق الضرر بالتجميع بأكمله.
لمعرفة كيفية إعادة تسمية مجلد المستخدم عمليًا، شاهد الفيديو:
من Microsoft ومن قبل الكثيرين يعتبر بحق الأفضل على الإطلاق. فهو يجمع بشكل مثالي بين راحة السبعة المحبوبين، مع مراعاة كل شيء الاتجاهات الحاليةبرمجة. يوصي العديد من مصنعي ومطوري المعدات باستخدامه على أجهزة الكمبيوتر وأجهزة الكمبيوتر المحمولة لديك.
يتيح لك استخدام حسابات متعددة التمييز بين حقوق المستخدم.
لكي يتمكن العديد من الأشخاص من استخدام الكمبيوتر بإعداداتهم وبرامجهم الخاصة، يمكنك إنشاء عدة حسابات. بالمقارنة مع الإصدارات السابقة، تم إعادة تصميم هذه الآلية قليلا في العشرة الأوائل، والتي أصبحت واحدة من ميزات الإصدار.
في هذه المقالة، سننظر في كيفية معرفة ذلك وكذلك كيفية تغيير اسم المستخدم في نظام التشغيل Windows 10. قد يكون هذا مفيدًا إذا نسيت تسجيل الدخول إلى حسابك فجأة أو كنت ترغب فقط في تغيير الاسم المعروض.
أولاً، دعونا نحدد ما هو حساب الكمبيوتر بشكل عام. هذا ملف تعريف به إعدادات منفصلة، بفضله يمكن للعديد من الأشخاص استخدام النظام في وقت واحد. يمكنك أيضًا تعيين حقوق الوصول، وتقييدها بحيث لا يتمكن أي شخص آخر من القيام بأي شيء غير ضروري وإفساد الإعدادات.
لأن إجراء تغيير اسم المستخدم الخاص بك يعتمد على نوع الحساب الذي تستخدمه. يتم اختياره عند تثبيت نظام التشغيل ويوجد نوعان:
- محلي - يتم تخزينه فقط على الكمبيوتر، لذلك بعد إعادة تثبيت النظام، ستفقد كافة إعداداتك نهائيًا. يحتوي Windows 10 على عدد من القيود.
- الشبكة - مرتبطة بشركة Microsoft، مما يسمح لك باستخدام جميع خدمات الشركة عبر الإنترنت. على الأقل في المرة الأولى التي تتصل فيها، ستحتاج إلى الإنترنت لتأكيد حسابك الخادم البعيد. الميزة الرئيسية هي أنه يمكنك مزامنة الإعدادات بين أجهزة الكمبيوتر أو استعادتها بسرعة عند إعادة تثبيت النظام.
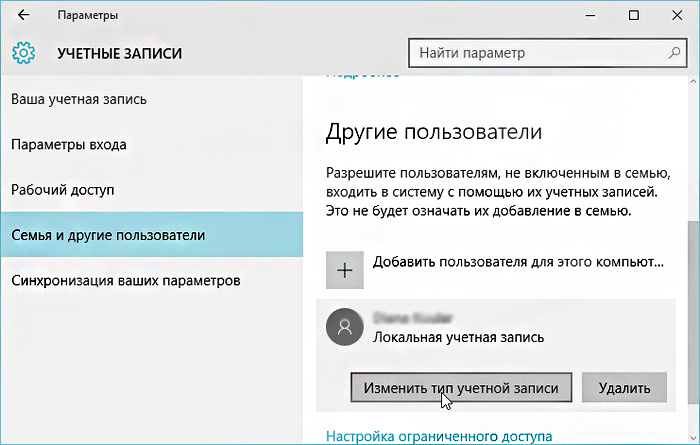
ولا يضر أن نتذكر أنواع الحسابات الموجودة وفقًا لمستوى الحقوق الممنوحة. يمكن أن يكون هناك ثلاثة منهم:
- المسؤول - الملف الشخصي مع الحد الأقصى من الحقوق. لديه حق الوصول إلى جميع الإعدادات والوظائف، ويمكنه أيضًا إدارة حقوق الوصول للمستخدمين الآخرين. إذا كنت المستخدم الوحيد لجهاز الكمبيوتر، فأنت مسؤول.
- المستخدم - لديه الحق في الوصول إلى جميع الميزات باستثناء أقسام النظاموالإعدادات. يمكنك تكوين الحقوق بشكل منفصل لكل مستخدم.
- الضيف - الأكثر توفيرا الحد الأدنى من الحقوق. غالبًا ما يتم إنشاؤه للأصدقاء والمعارف الذين يرغبون في استخدام الكمبيوتر لمرة واحدة، ولا تريدهم أن يصلوا إلى المكان الخطأ.
كيفية معرفة وتغيير اسم حسابك
الأكثر بطريقة بسيطةعرض اسم حساب Windows 10 - انقر فوق الزر "ابدأ"، على الجانب الأيمن من الشاشة أعلى الإطار، انقر فوق الزر "توسيع" على شكل ثلاثة خطوط أفقيةوسترى في الزاوية السفلية أن مستخدم الكمبيوتر قام حاليًا بتسجيل الدخول إلى النظام. كيف يمكنني تغيير اسمي؟ فقط اضغط عليها واختر "تغيير إعدادات الحساب".
ستختلف الخطوات التالية قليلاً حسب نوع الحساب. يرجى ملاحظة أنه لتغيير حسابك عبر الإنترنت، ستتم إعادة توجيهك إلى صفحة تغيير ملف تعريف Microsoft خاصة. من المنطقي أنه يجب أن يكون لديك اتصال نشط بالإنترنت.
الحساب المحلي
الخيار 1: قائمة إدارة الحساب
بعد النقر على اسم المستخدم في قائمة "ابدأ" والانتقال إلى قائمة الإعدادات، بجوار اسم ملفك الشخصي، انقر فوق "تغيير اسم حسابك"، وأدخل لقبًا جديدًا وأكده باستخدام الزر "إعادة التسمية".
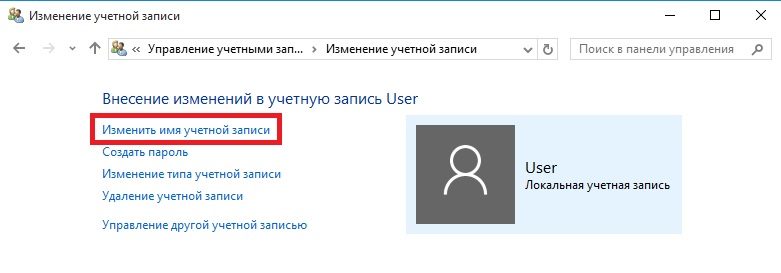
الخيار 2: استخدام موجه أوامر Windows
انقر بزر الماوس الأيمن فوق الزر "ابدأ"، وحدد "موجه الأوامر (المسؤول)"، ثم اكتب الأمر التالي:
حساب مستخدم wmic حيث الاسم = "Old_Name" إعادة تسمية "New_Name"
في غضون ثوان قليلة سيقوم النظام بإعادة تسمية المستخدم. للمتابعة، ما عليك سوى إغلاق نافذة موجه الأوامر.
حساب على الانترنت
في قائمة إدارة حساب Windows 10، انقر فوق الرابط "إدارة حساب Microsoft الخاص بك". بعد ذلك، سيتم إعادة توجيهك إلى موقع الشركة، حيث يمكنك إعداد حسابك. كيف تفعل هذا؟
تظهر صورتك وتحيةك على الجانب الأيمن من الصفحة. ستجد أدناه مباشرة رابط "تغيير الاسم". انتقل من خلاله، واكتب الاسم الأول والأخير الجديد، بالإضافة إلى الزر "حفظ". هذا كل شيء، في بضع ثوان سترى أن المعلومات المحدثة يتم عرضها على جهاز الكمبيوتر.

خاتمة
إن تغيير اسم المستخدم لجهاز كمبيوتر يعمل بنظام Windows 10 ليس بالأمر الصعب على الإطلاق، يمكنك أن ترى ذلك بنفسك. لا تحتاج إلى أي مهارات خاصة للقيام بذلك. إذا كان لا يزال لديك أسئلة حول كيفية معرفة اسم المستخدم الخاص بك أو تغييره، فاطرحها في التعليقات.
في تَقَدم عمليات تثبيت ويندوزلا يفكر العديد من المستخدمين في مدى أهمية اختيار اسم المستخدم الصحيح. هذا ليس فقط الاسم الذي ستراه عند تسجيل الدخول إلى نظام التشغيل، ولكنه أيضًا أحد الكلمات الجذرية في المسار إلى أي نظام تشغيل. البرنامج المثبت. يعتمد اسم مجلد المستخدم على اسم الحساب.
يفضل معظم مستخدمي الكمبيوتر الناطقين بالروسية اسم مستخدم مكتوبًا باللغة السيريلية. يتيح لك نظام التشغيل Windows القيام بذلك، ولكن قد تنشأ مشاكل لهذا السبب. الحقيقة هي أن بعض البرامج والألعاب لا يمكن أن تعمل بشكل صحيح إذا كانت هناك أحرف سيريلية في المسار إلى الملفات القابلة للتنفيذ. في مثل هذه الحالة، الحل واضح - إعادة تسمية مجلد المستخدم. ليس من السهل القيام بذلك كما يبدو للوهلة الأولى.
يرجى ملاحظة ما يلي: إذا كنت بحاجة إلى إعادة تسمية مجلد مستخدم، فلا ينبغي لك تحت أي ظرف من الظروف القيام بذلك بالطريقة القياسية أو باستخدام برامج خاصةوإلا فإنه سيؤدي إلى أخطاء لا يمكن تصحيحها إلا عن طريق إعادة تثبيت Windows.
قبل البدء في الإرشادات أدناه، نوصي بإنشاء ملف . سيكون هذا مفيدًا في حالة ظهور مشكلات. تحتاج أيضًا إلى معرفة إصدار Windows 10 المثبت على جهاز الكمبيوتر الخاص بك مسبقًا، نظرًا لأن طرق تغيير اسم المجلد ستختلف باختلاف إصدارات نظام التشغيل.
كيفية إعادة تسمية مجلد مستخدم في نظام التشغيل Windows 10 Home
 على معظم أجهزة الكمبيوتر في المنزل المستخدمين العاديينتم تثبيت الإصدار "المنزلي" من نظام التشغيل أنظمة ويندوز. إنه يفتقر إلى بعض الأدوات المتوفرة في الإصدارات الأكثر احترافية للنظام. تعد إعادة تسمية مجلد مستخدم في نظام التشغيل Windows 10 Home أكثر صعوبة من الإصدارات Pro وEnterprise، ولكن يمكن القيام بذلك.
على معظم أجهزة الكمبيوتر في المنزل المستخدمين العاديينتم تثبيت الإصدار "المنزلي" من نظام التشغيل أنظمة ويندوز. إنه يفتقر إلى بعض الأدوات المتوفرة في الإصدارات الأكثر احترافية للنظام. تعد إعادة تسمية مجلد مستخدم في نظام التشغيل Windows 10 Home أكثر صعوبة من الإصدارات Pro وEnterprise، ولكن يمكن القيام بذلك.
مهم:إذا كان لديك العديد من البرامج المثبتة على جهاز الكمبيوتر الخاص بك، فقد يتوقف بعضها عن العمل بعد تغيير اسم الحساب. ننصحك بتقييم المخاطر قبل البدء في عملية تغيير اسم مجلد المستخدم.
لإعادة تسمية مجلد مستخدم في Windows 10 Home، يلزمك:
- قم بإنشاء مستخدم جديد أو قم بتنشيط حساب Windows مخفي، والذي يهدف إلى استخدامه في حالات الطوارئ. لتشغيل "الحساب السري" الذي تحتاجه. التالي أدخل الأمر:
مهم:اعتمادا على المستخدمة إصدارات ويندوز 10، قد تحتاج إلى إدخال "المسؤول" بدلاً من "المسؤول". يعد هذا ضروريًا عندما تتم ترجمة النظام بواسطة برنامج تابع لجهة خارجية، وهو ما يحدث غالبًا مع الإصدارات المقرصنة من البرامج. 
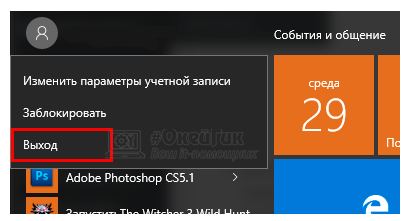
يرجى ملاحظة: إذا قمت بتمكين حساب مخفي، فيمكنك تعطيله في نهاية الإجراء الخاص بتغيير اسم المجلد. يتم ذلك باستخدام الأمر التالي، والذي يجب تنفيذه سطر الأوامرالتشغيل كمسؤول:
مدير مستخدم الشبكة / نشط: لا
إذا تم تنفيذ جميع الإجراءات الموصوفة بشكل صحيح، فلن تنشأ أي مشاكل مع برامج نظام التشغيل. قد يتعارض اسم المستخدم الجديد مع البعض تطبيقات الطرف الثالث، ولكن يمكنك إصلاح الموقف عن طريق إعادة تثبيتها.
كيفية إعادة تسمية مجلد مستخدم في Windows 10 Pro وEnterprise
 التعليمات الموضحة أعلاه مناسبة للإصدار المنزلي من نظام التشغيل، بينما هي مناسبة للإصدار الاحترافي خيارات ويندوزكل شيء أبسط من ذلك بكثير. اتبع التعليمات الموضحة أعلاه حتى النقطة 6، وبعد ذلك يمكنك إعادة تشغيل الكمبيوتر وسيتم تغيير اسم مجلد المستخدم.
التعليمات الموضحة أعلاه مناسبة للإصدار المنزلي من نظام التشغيل، بينما هي مناسبة للإصدار الاحترافي خيارات ويندوزكل شيء أبسط من ذلك بكثير. اتبع التعليمات الموضحة أعلاه حتى النقطة 6، وبعد ذلك يمكنك إعادة تشغيل الكمبيوتر وسيتم تغيير اسم مجلد المستخدم.
أثناء عملية تغيير اسم حساب المستخدم من خلال العناصر، لا يتغير اسم مجلد ملف التعريف في C:\Users. سوف تظهر التوصيات كيفية إعادة تسمية مجلد مستخدم في ويندوز 7، 8أي حساب دون فقدان البيانات.
عند تحرير ملف تعريف المستخدم والتسجيل، قد يؤدي ذلك إلى إتلاف نظام التشغيل لديك، لذا يوصى بإنشاء نقطة استعادة للنظام. إذا ارتكبت خطأ، فقم بإجراء استعادة النظام من النقطة التي تم إنشاؤها للعودة إلى حالة العمل.
خلال هذه العملية، سوف تفقد الموضوع الحالي. إذا كنت تريد الاستمرار في استخدامه، قم بعمل نسخة. احصل على حق وصول المسؤول، ثم اتبع التوصيات أدناه.
إعادة تسمية مجلد المستخدم
أولاً، قم بإنشاء حساب مسؤول جديد، ثم قم بتسجيل الدخول إليه. افتح Explorer وانتقل إلى محرك الأقراص المحلي الذي يحتوي على نظام التشغيل، ثم إلى مجلد "Users" لينتهي بك الأمر في C:\Users.
ملاحظة: انتبه إلى الرسالة قرص النظام، قد تختلف لك.
لتغيير اسم مجلد المستخدم في نظام التشغيل Windows 7، 8، انقر بزر الماوس الأيمن عليه وحدد "إعادة التسمية" من القائمة. أدخل اسمًا جديدًا باللغة الروسية أو إنجليزيواضغط على Enter.
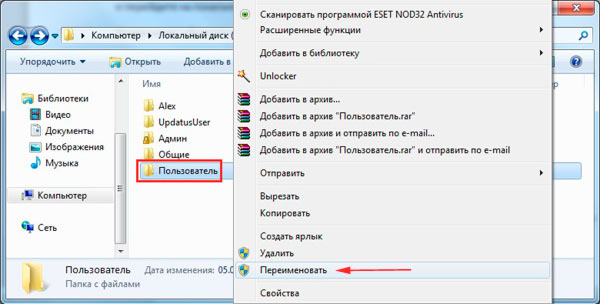
ملاحظة: إذا كان بإمكانك إعادة تسمية مجلد المستخدم، فقم بنفس الخطوات.
إذا ظهرت مطالبة UAC، فانقر فوق "yes" لإكمال عملية تغيير اسم المجلد. هذا الدرس لم ينته بعد، اتبع الآن الخطوات التالية.
تصحيح مسارات الملف الشخصي في التسجيل
بعد إعادة تسمية مجلد المستخدم، تحتاج إلى تغيير مسارات المجلد القديم في التسجيل. قم بما يلي:
2. في التسجيل، انتقل إلى قسم ProfileList (المسار الكامل موضح في الصورة أدناه).
3. من خلال فتح قسم ProfileList (المنطقة اليسرى من النافذة)، سترى العديد من الأقسام الفرعية من نوع "S-1-5-long set ofأرقام".
4. قم بمراجعتها بالتتابع، مع الانتباه إلى معلمة ProfileImagePath (المنطقة اليمنى من النافذة)، والتي يُشار إليها في عمود "القيمة" بمسار مجلد المستخدم. تحتاج إلى العثور على المسار بالاسم القديم الذي قمت بإعادة تسميته أعلاه.
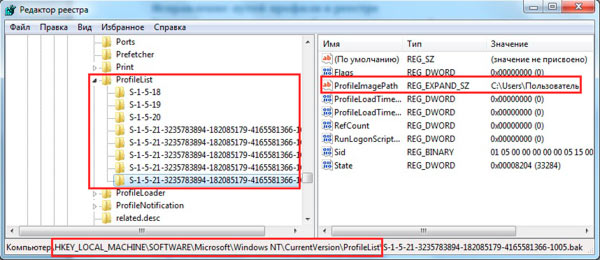
5. انقر نقرًا مزدوجًا فوق معلمة ProfileImagePath بالزر الأيسر وفي حقل "القيمة"، أدخل اسمًا جديدًا مطابقًا لاسم مجلد المستخدم الجديد. اترك المسار كما هو. انقر فوق "موافق" وأغلق التسجيل.
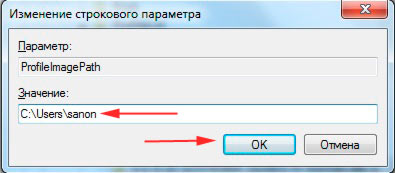
إعادة تسمية اسم الحساب
اضغط على Win + R لـ . أدخل أو انسخ netplwiz في الحقل المناسب، ثم انقر فوق "موافق" أو "إدخال".
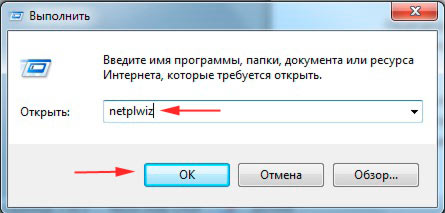
حدد المربع لطلب اسم المستخدم وكلمة المرور (الصورة أدناه). حدد اسم الحساب القديم من القائمة، ثم انقر فوق الزر "خصائص".
![]()
في نافذة الخصائص، املأ الحقلين "المستخدم" و" الاسم الكامل"اسم جديد. انقر فوق "موافق" هنا وفي النافذة السابقة.
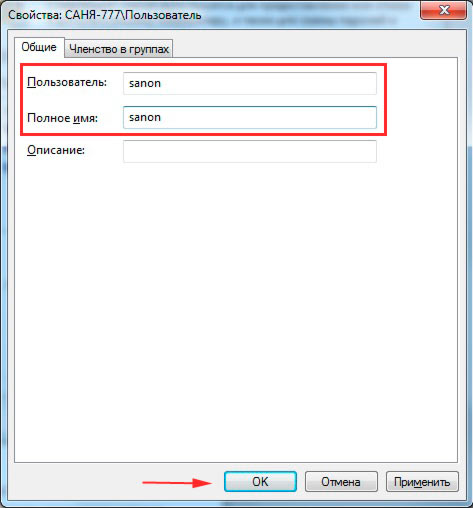
أعد تشغيل جهاز الكمبيوتر الخاص بك أو قم بتسجيل الخروج، ثم قم بتسجيل الدخول إلى الحساب المعاد تسميته. بعد تسجيل الدخول ستلاحظ أن خلفية سطح المكتب أصبحت سوداء. ليعود إلى مظهره السابق.
بهذه الطرق يمكنك إعادة تسمية مجلد المستخدم في نظام التشغيل Windows 7 و 8وقم بتغيير اسم حسابك. اتبع جميع الخطوات وسوف تنجح. يمكنك حذف الحساب الذي تم إنشاؤه أو تركه للاستخدام المستقبلي.









