تخصيص مظهر Windows 10. إعداد سمة جديدة. الاختلافات عن "الثمانية"
إذن كيف يبدو شكل Windows 10؟ إذا أجبت بإيجاز، فهذا يبدو جيدًا جدًا، ولكن إذا أجبت على هذا السؤال بمزيد من التفصيل، فسيتعين عليك قضاء بعض الوقت. سنخبرك في هذه المقالة ببعض أهم التغييرات مظهر، وسنوضح أيضًا هذه التحولات بوضوح في لقطات الشاشة، لكن أولاً...
ملحوظة. قبل تغيير الخطوط أو الألوان، يجب عليك اختيار نمط سطح المكتب. إذا قمت بتحديد نمط سطح المكتب بعد تغيير الخطوط أو الألوان، فإن الخطوط والألوان الخاصة بنمط سطح المكتب هذا ستتجاوز تحديداتك. يمكنك تغيير المظهر العام لعناصر سطح المكتب عن طريق تحديد نمط سطح المكتب في علامة التبويب "المظهر" في مربع الحوار "خصائص العرض". ينفذ الخطوات التاليةلاختيار نمط سطح المكتب.
إذا قمت بتحديد Window في مربع العنصر ثم قمت بتغيير لون الخط لهذا العنصر، فإن لون الخط المستخدم في العديد من البرامج الأخرى يتغير أيضًا. ستتأثر أي مستندات تستخدم لون الخط التلقائي إذا قمت بتغيير هذا الإعداد. ليست كل الخيارات متاحة لجميع عناصر النافذة. على سبيل المثال، يظهر خيار الخط معتمًا وغير متاح للعناصر الموجودة في قائمة العناصر التي لا تعرض نصًا. لتخصيص حجم ولون عنصر ما: في حقل الحجم، أدخل الحجم الذي تريد استخدامه للعنصر. في حقل اللون، أدخل اللون الذي تريد استخدامه لهذا العنصر. يجب عليك استخدام نفس الخط والحجم واللون للعناصر لوحة نشطةرأس ورأس غير نشط.
قليل من النقاش...
قبل أن نتحدث عن شكل نظام التشغيل Windows 10، أود أن أتعمق قليلاً في تاريخ عائلة نظام التشغيل هذه، أو بالأحرى، في تاريخ التغييرات في المظهر إصدارات مختلفةويندوز.
منذ عام 1992، عندما تم إصدار الإصدار الثالث من برنامج "windows" الشهير، تغيرت الواجهة من إصدار إلى إصدار. في بعض الأحيان كانت هذه التغييرات مذهلة ببساطة (مثل إدخال شريط المهام وزر البدء في نظام التشغيل Windows 95)، وفي بعض الأحيان كان من الصعب جدًا ملاحظتها (على سبيل المثال، يتشابه نظاما التشغيل Windows 98 و2000 بشكل كبير في المظهر، على الرغم من وجود فجوة تكنولوجية بينهما). .
أي تغييرات تجريها على أي عنصر تنطبق على كلا العنصرين. يمكنك استخدام قائمة عرض المجلد لتغيير إعدادات العرض لهذا المجلد. يمكنك استخدام علامة التبويب "تخصيص" في مربع الحوار "خصائص" الخاص بالمجلد لتغيير رمز المجلد وصورته وقالبه. تنطبق بعض إعدادات المجلد على كافة المجلدات. لتغيير هذه الإعدادات وإعدادات المجلدات المتقدمة الأخرى التي تنطبق على كافة المجلدات، يمكن للمسؤولين استخدام عنصر خيارات المجلد في لوحة التحكم.
بطريقة أو بأخرى، بعد أن قدمت "الثمانية" السابقة، كانت Microsoft تأمل في تنبيه الجمهور من خلال إظهار مسار جديد لتطوير الواجهة... لم ينجح الأمر، لكنهم أنكروا ذلك أيضًا الإصدار السابقلم يكن هناك شيء مثير للاهتمام في نظام التشغيل Windows، بل كان ذلك مستحيلًا أيضًا.
لماذا كل هذا؟ علاوة على ذلك، إذا كنت تريد أن تعرف كيف يبدو نظام التشغيل Windows 10، فأنت بحاجة إلى مزج مظهر جميع أنظمة التشغيل عقليًا في رأسك، بدءًا من 95 وحتى 8.1، والذي تم إصداره مؤخرًا. ونتيجة لذلك، سوف تحصل على مظهر العشرات. كل ما تبقى هو "تمشيطه" قليلاً وستحصل على ما سنتحدث عنه في أجزاء أخرى من هذا المقال.
تخصيص مظهر المجلد
قالب المجلد عند تحديد قالب من القائمة المنسدلة استخدام هذا المجلد كقالب، فإنك تقوم بتطبيق ميزة معينة على المجلد الخاص بك، مثل ارتباطات المهام المتخصصة وخيارات العرض للعمل مع الصور والموسيقى. يستخدم عرض الصور المصغرة أيضًا رمز المجلد ما لم تحدد صورة المجلد. هذا الخيار غير متاح أثناء الإعداد مورد الشبكةأو المجلدات الموجودة على محرك أقراص الشبكة المعين.
قم بإنشاء صورة مجلد يدويًا
استخدم نفس إعدادات العرض لجميع المجلدات. لا تمنعك سمة القراءة فقط من تنفيذ المهام الشائعة مع الملفات والمجلدات، ولكن يمكن أن تسبب سمة القراءة فقط مشكلات لبعض البرامج الأقدم. تختلف خيارات عرض المجلد وتخصيصه حسب موقع المجلد. بهذه الطريقة لن تتمكن من إعداد مجلدات خاصة. . لماذا لديك نظام تشغيل إذا كنت لا تستطيع أن تبدو بالطريقة التي تريدها؟مكتب

كيف يبدو سطح المكتب في أي من إصدارات ويندوزبعد 95؟ صورة الخلفية والأيقونات وشريط المهام وزر البدء. كيف يبدو الأمر في نظام التشغيل Windows 10؟ ونفس الشيء بالضبط! في هذا الشأن، يبقى كل شيء دون تغيير، ومع ذلك، خضعت الرموز لبعض التغييرات، وأصبحت النوافذ نفسها أكثر تملقا وأنيقا. لن ترى بعد الآن الشفافية الزجاجية لـ Seven، أو الانتفاخ المتضخم لنظام XP، أو الأبعاد الثلاثية القاسية لنظام التشغيل Windows 9x. لقد توصلت شركة Microsoft أخيرًا إلى فكرة التصميم المسطح وتقوم بالترويج لها بكل قوتها وبنجاح كبير - انتبه إلى نظامي iOS أو Android اللذين اعتمدا هذا النهجبعد ذلك بكثير - يسعون جميعًا أيضًا إلى جعل إبداعاتهم أكثر "مسطحة". ولكن مع ذلك، ينبغي اعتبار Windows مؤسس هذا الاتجاه، لأن Windows 10 يبدو مسطحًا جدًا (بالمعنى الجيد للكلمة).
إعداد موضوع جديد
إنها ليست رائعة كما أريد - قسم السمات، على سبيل المثال، يعيدك إلى نافذة التخصيص في لوحة التحكم - ولكنه يحتوي على عدد قليل إعدادات مفيدةلتخصيص الطريقة التي يبدو بها نظام التشغيل. هنا يمكنك اختيار نوع ورق الحائط الذي تفضله.
كل "نوع" من ورق الحائط له خياراته الخاصة - إذا حددت صورة، فيمكنك تحديد الصورة التي تريد عرضها وكذلك كيفية ملاءمتها على الشاشة، وإذا حددت عرض شرائح، فيمكنك تحديد المجلد الذي تريد عرضه فيه. تريد أن تأتي الصور وتكرر الصور أيضًا بشكل متكرر.
قائمة ابدأ وشريط المهام
سيكون من غير المعقول الحديث عن شكل Windows 10 دون الحديث عن قائمة "ابدأ". وهو يمثل في الإصدار الجديد نوعًا من الهجين لما اعتاد عليه مستخدمو الإصدارات “الكلاسيكية” و”الفسيفساء” ذات الشاشة الكاملة 8.
تحتوي القائمة الآن على كل من المربعات والقائمة العادية التطبيقات المثبتة. أيضًا، تمت إعادة زر إيقاف التشغيل/إعادة التشغيل هنا، بالإضافة إلى خيار الإعدادات، الذي استبدل "لوحة التحكم" المملة والمرهقة بـ "إعدادات" قصيرة.
سيظهر هذا اللون على شريط المهام، في قائمة "ابدأ"، وكجزء من حدود نافذتك. إذا لم يكن لديك قفل الشاشة على الإطلاق، فيمكنك ذلك. في الجزء العلوي من هذا القسم سترى معاينةكيف تبدو شاشة القفل الحالية لديك.
عناصر الموضوع
ثم سترى إعدادات التطبيق. هنا يمكنك تحديد تطبيق واحد سيتم عرضه معلومات مفصلةعلى شاشة القفل، وما يصل إلى سبعة تطبيقات ستظهر "الحالة السريعة" على شاشة القفل. يوجد في أسفل هذا القسم رابط لإعدادات مهلة الشاشة وتفضيلات الشاشة، وهي نوافذ لوحة التحكم.
تم أيضًا إجراء بعض التغييرات على شريط المهام. الآن، بشكل افتراضي، يحتوي على حقل بحث متكامل (ومع ذلك، في النسخة الروسية يرفض بعناد العمل، ويشكو من جهل العظماء والأقوياء)، بالإضافة إلى زر لإدارة أجهزة الكمبيوتر المكتبية. سنتحدث عن هذه الوظيفة بعد قليل.
بالإضافة إلى ذلك، إذا كنت معتادًا على تنظيم البرامج على اللوحة في "السبعة"، فهنا ستلاحظ ذلك تشغيل التطبيقاتلم تعد تبرز من حيث الحجم، ولكن لديها فقط خط تسطير صغير، ومع ذلك، بعد نصف ساعة من العمل، يتوقف هذا التغيير عن أن يبدو شيئا غير عادي أو غير مريح. بالإضافة إلى ذلك، فهو يتناسب تمامًا مع التصميم السلس لنظام التشغيل.
يحتوي هذا القسم أيضًا على عدة روابط للإعدادات ذات الصلة - إعدادات الصوت المتقدمة، وإعدادات أيقونة سطح المكتب، وإعدادات مؤشر الماوس. هنا، يمكنك تحديد المزيد من مقتطفات قائمة "ابدأ" واختيار ما إذا كنت تريد إظهار تطبيقاتك الأكثر استخدامًا والمستخدمة مؤخرًا في قائمة "ابدأ".
ويمكنك تشغيل وإيقاف أيقونات أزرار شريط المهام. يمكنك أيضًا تخصيص شريط المهام لشاشات عرض متعددة - اختر إظهار شريط المهام على جميع شاشات العرض واختر أزرار شريط المهام التي تظهر على شاشات العرض. ومع ذلك، بعد فترة من الوقت، يجد العديد من المستخدمين أنهم لا يستخدمون سوى عدد قليل من هذه الوظائف الإضافية. أنت فقط لا تقوم بالتثبيت تطبيقات البرمجيات، والتي لا تحتاج إليها ولكن لا تقم بتثبيت البرامج والأدوات التي تستخدمها في الغالب.
لوحة التحكم أو الإعدادات
إذا كنت تحب التلاعب بإعدادات الكمبيوتر، فسوف تقوم بذلك الآن بطريقة جديدة. لوحة تقليديةاختفت المهام، وحلت محلها نافذة الإعدادات. المثير للفضول هو أنه إذا كان وضع عرض هذه اللوحة في شكل فئات في نظام التشغيل Windows XP أو الإصدارات الأحدث يسبب الحيرة فقط وما زال الكثيرون لا يعرفون كيفية العثور على هذا الرمز أو ذاك فيها، فكل شيء هنا مصمم بشكل منطقي للغاية وبشكل مريح للغاية - يبدو هذا القسم مدروسًا للغاية في نظام التشغيل Windows 10.
أضف برامجك الخاصة للتثبيت
البرامج ذات المصدر المفتوح مناسبة بشكل خاص كود المصدرو برامج مجانيةوالتي يمكن تثبيتها دون تدخل المستخدم. ل التثبيت التلقائيعليك أن تعرف ما هي المعلمات اللازمة ل برامج مختلفةالمنشآت. يمكن العثور على مجموعة صغيرة من الأمثلة هنا. يجب ألا يكون هناك مربع حوار يطلب إدخال المستخدم. لأنه بخلاف ذلك سيتوقف التثبيت في هذه المرحلة ولن تكون هناك عمليات تثبيت أخرى للبرامج.
يحاول سطر الأوامر V نظام التشغيلفي سطر الأوامر مع حقوق المسؤول. ثم أدخل في عمود المعلمة المعلمات المذكورة أعلاه والتي تم التحقق منها حزمة التثبيت. وأخيرا انقر فوق "ابدأ". يحتوي مجلد "الملفات" على برامج التثبيت.
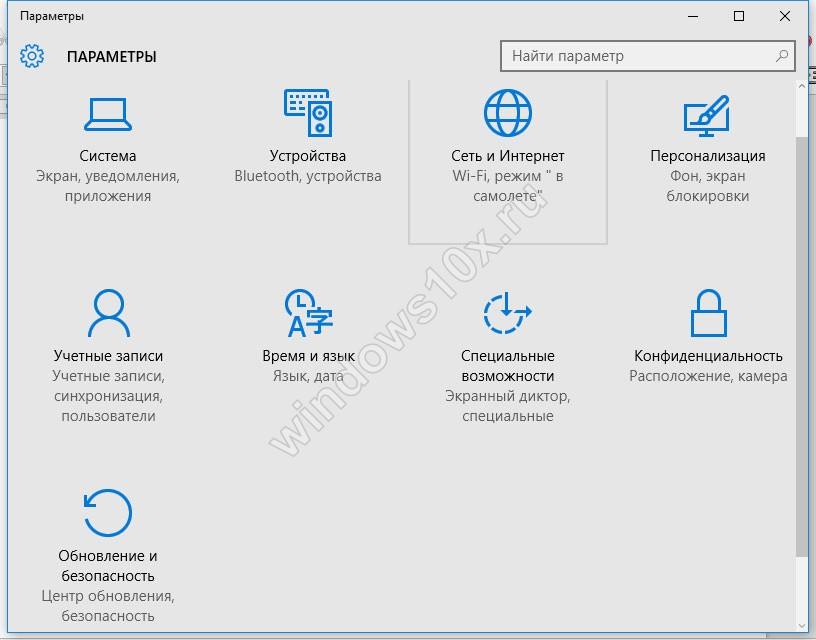
صحيح، هناك بعض أوجه القصور المخيبة للآمال - بعض العناصر، على سبيل المثال، خصائص النظام، مفقودة في المعلمات الجديدة. ومع ذلك، فإنه ليس مخيفا. أولاً، تصدر Microsoft بانتظام تحديثات تعمل على توسيع منطقة الإعدادات، وثانيًا، يمكنك دائمًا فتح اللوحة القديمة بالضغط على Win+X واختيار "لوحة التحكم".
تحديث المطور يجلب الكثير من التحسينات
انسخ ملفات التحديث إلى الدليل الذي توجد به الأداة. بعد النقر على "إلغاء التثبيت"، حدد التطبيقات التي تريد إزالتها وانقر على "إزالة الحزم". في خطوة الإعداد الثانية، انتظر حتى تظهر شاشة الأساسيات. ثم اتبع التعليمات التي تظهر على الشاشة وأجب عن الأسئلة وفقًا للتهيئة التي تريدها. أغلق موجه الأوامر وتابع التثبيت. ولذلك، يجب على المطورين اتباع قواعد تصميم أكثر صرامة. إذا كنت تريد معرفة كيفية تغيير السمات والأيقونات ومكان تنزيل أفضلها، فقد وصلت إلى المكان الصحيح.
الاختلافات عن "الثمانية"
بالإضافة إلى قائمة ابدأ التي تم تغييرها، تخلصت العشرة الأوائل أيضًا من بعض الوظائف التي كانت موجودة في الإصدار السابق. أولا، اختفت القدرة على استدعاء القائمة عن طريق سحب الماوس على طول حافة الشاشة. هذه القائمةانتقل إلى رأس التطبيقات الحديثة وأشعر بثقة كبيرة هناك.
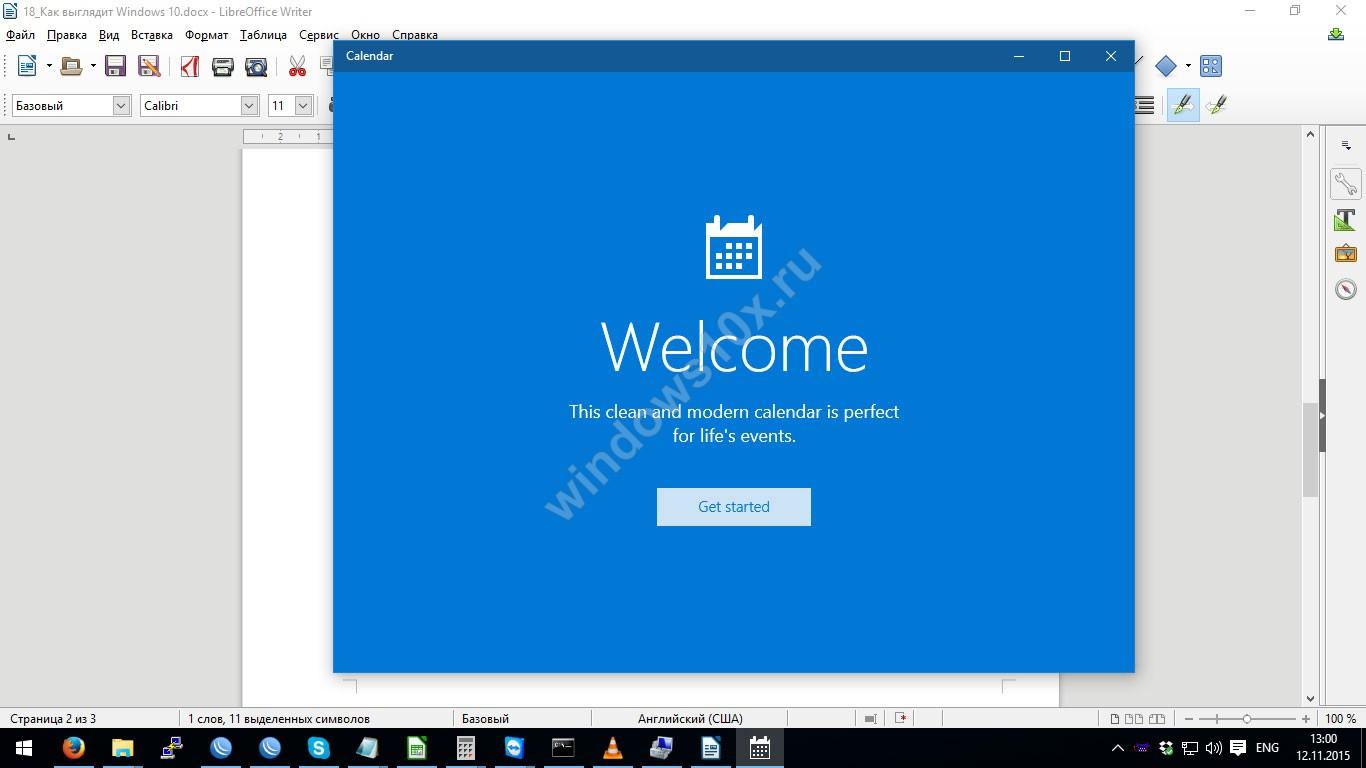
نوضح بالتفصيل جميع الأدوات التي تحتاجها للقيام بذلك وكيفية استخدامها بشكل صحيح. من المهم أن تتذكر أن بعض البرامج والتصحيحات المطلوبة لتثبيت سمات الجهات الخارجية أو تغيير أيقونات النظام قد تسبب بعض المشكلات في النظام.
بمجرد فتح النافذة، ما عليك سوى النقر فوق الزر "إنشاء"، واختيار اسم لنقطة الاستعادة الخاصة بك، والانتظار حتى تكتمل العملية. سيتم الآن حفظ حالة جهاز الكمبيوتر الخاص بك في حالة عودتك في الوقت المحدد. الخبر السار لأولئك الذين يحبون استخدام سمات الطرف الثالث هو أن الإصلاحات الرئيسية التي تسمح لنا باستخدامها والتي توقفت عن العمل مع تحديث نوفمبر أصبحت تعمل الآن مرة أخرى وبالتالي زاد عدد السمات التي حققناها. شبكة.
بالإضافة إلى ذلك، فإن التطبيقات الحديثة التي لم يكن من الممكن تشغيلها في السابق إلا في وضع ملء الشاشة، تعمل الآن بشكل مثالي في نظام التشغيل Windows.
ميزات جديدة
عند الحديث عن شكل Windows 10، يجدر بنا أن نقول بضع كلمات عن الميزات الجديدة التي يقدمها النظام. أولا، أصبح من الممكن الآن تنظيم العديد من أجهزة الكمبيوتر المكتبية. يعد هذا مفيدًا بشكل خاص عندما تحتاج إلى العمل مع تطبيقات متعددة بملء الشاشة أو التبديل بين مجموعات النوافذ. بفضل الميزة الجديدة، يمكنك ترتيب النوافذ على أجهزة سطح المكتب المختلفة والتبديل بينها. ومن غير المرجح أن يتم استغلال هذه الفرصة من قبل الجميع دون استثناء، إلا أنها لا تزال تكتسب عددا من المشجعين.
تمكين تثبيت سمات الطرف الثالث
لا تغير سمات الجهات الخارجية مظهر قائمة "ابدأ" أو لوحة التكوين أو عناصر التصميم الحديثة الأخرى. تتغير سمات الطرف الثالث ملفات النظاموقد يتغير: مظهر الأزرار وحواف النوافذ، وشريط المهام، وزر البدء، والخطوط، وأشرطة التمرير، وحجم كل هذه العناصر، وما إلى ذلك. هذا البرنامج يفعل نسخة احتياطيةيمكن التراجع عن جميع ملفات مصدر النظام وجميع التغييرات التي يجريها ببساطة باستخدام برنامج إلغاء التثبيت.
إذا قمت بالفعل بإنشاء نقطة استعادة، فيمكنك تنزيل التصحيح، وتشغيل برنامج التثبيت، وإعادة تشغيل النظام، على الرغم من أن ذلك ليس ضروريًا تمامًا. لا يتم تطبيق بعض السمات بشكل كامل حتى تتم إعادة التشغيل. القوة والأداء مهمان، لماذا سنخدع أنفسنا؟ ولكن لا أحد لديه أسنان حلوة، والجمال يرضي دائما. نحن نقدم لكم، هذا صحيح، ولكن اليوم نريد أن نلتف حول الطاولة. سنتحدث عن تحرير وتغيير مظهر Windows 10.

بالإضافة إلى ذلك، أصبح لدى Windows الآن ما يسمى بمركز الإشعارات. أي حدث تم تمييزه سابقًا فقط من خلال "فقاعة" منبثقة تخرج من الدرج مع صوت "صلصال" مميز يتم حفظه الآن في منطقة الإعلام، والتي يمكنك مشاهدتها باستخدام الرمز المقابل على الجانب الأيمن من الشاشة . طريقة رائعة لعدم تفويت الأحداث المهمة في نظام التشغيل لديك.
يتيح لنا ذلك تغيير خلفية سطح المكتب وألوان النوافذ وقفل خلفية الشاشة وما إلى ذلك. بفضل هذا سوف نقوم بإنشاء نظام التشغيلبالطريقة التي نريدها. أول شيء سنقوم بتغييره هو خلفية سطح المكتب ومشتقاتها. شيء شائع بالفعل بين جميع أولئك الذين يقضون وقتًا ممتعًا على هذا الكمبيوتر.
كيفية إرجاع جهاز الكمبيوتر الخاص بي إلى سطح المكتب
لاستخدام صورة كخلفية، حدد صورة من القائمة المنسدلة الخلفية. بمجرد اختيار صورة، يمكنك أن تقرر كيف ستتناسب مع طاولتك، سواء كان ذلك ملء، أو تخصيص، أو تمديد، أو تثبيت البلاط، أو التبليط، وما إلى ذلك. إذا كنت تستخدم شاشات متعددة، فيمكنك أيضًا تحديد خيار "التوسيع"، الذي يستخدم صورة واحدة على جميع الشاشات.
وأخيرا، إذا كنت تستطيع أن تتخيل كيف يبدو الأمر ويندوز فونوأنت مالك Windows Phone، سيكون من دواعي سرورك معرفة أن الإصدار الجديد يتيح لك الارتباط بإحكام هذا الجهازمع جهاز الكمبيوتر الخاص بك. لم تصبح الملفات والصور شائعة فحسب، بل أصبحت التطبيقات أيضًا شائعة، نظرًا لأن البرنامج المكتوب لنظام التشغيل Windows 10 يعمل بشكل مثالي على كل من الهاتف الذكي والكمبيوتر. اكس بوكس واحد، وعلى أي شيء آخر منتج حديثمن مايكروسوفت.
لوحة التحكم أو الإعدادات
إذا كنت تريد تدوير صورة باستخدام مجموعة صور، فحدد عرض الشرائح من القائمة المنسدلة الخلفية. لا يمكنك تحديد مجلدات منفصلة للصور فقط، لذا قبل تحديد هذا الخيار، قم بإعداد مجلد يحتوي على صور الخلفية المفضلة لديك. هنا يمكننا إنشاء عروض تقديمية في نظام التشغيل Windows 10.
الخيارات هنا ذاتية تمامًا ووفقًا لرغبات المستخدم. النغمات واللون المعني ومكان وضعه متروك لك. اختر اللون الذي يناسب ذوقك. لسوء الحظ، تتيح لك شاشة الإعداد فقط اختيار الخلفية بغض النظر عن عدد الشاشات المتوفرة لديك. إذا كان لديك شاشات متعددة، فيمكنك إعداد شاشة مختلفة صورة الخلفيةلكل منهم باستخدام Explorer. يوفر كلاهما أيضًا أدوات أكثر تقدمًا للعمل مع الأموال على شاشة واحدة.
للتلخيص، أود أن أشير إلى أن نظام التشغيل كان ممتازا. تصميم جديدوالأداء الممتاز (على مستوى Windows 7 أو حتى أسرع)، بالإضافة إلى دعم متجر التطبيقات (الذي يحتوي على مجموعة من المتاجر المجانية)، سيسمح لنظام التشغيل هذا بأن يصبح رائدًا بسرعة.
تغيير شاشة القفل
تذكر أن شاشة القفل هي الشاشة التي تنقر عليها لإزاحتها بعيدًا حتى تتمكن من الوصول إلى شاشة تسجيل الدخول حيث تقوم بإدخال اسم المستخدم وكلمة المرور الخاصة بك. يمكنك أيضًا تعيين خلفية شاشة القفل لديك على إحدى الصور الخاصة بك أو عرض شرائح للصور الموجودة في مجلد الكمبيوتر الخاص بك. إنه يعمل بنفس طريقة تعيين خلفية سطح المكتب. حدد خيارًا من القائمة المنسدلة الخلفية.
إذا اخترت خيار عرض الشرائح، فستحتاج أولاً إلى تحديد ألبوم واحد أو أكثر من الصور لاستخدامها في عرض الشرائح. انقر فوق الزر "إضافة مجلد" لإضافة مجلدات جديدة حتى تصبح راضيًا عن اختياراتك. يمكنك أيضًا النقر على الرابط " خيارات إضافيةعرض الشرائح" للوصول إلى بعض الخيارات الإضافية.
هذا كل شيء، الآن أنت تعرف كيف يبدو نظام التشغيل Windows 10 - ولا تنس مشاهدة الفيديو في هذه المقالة.
حيث أشرت إلى أنني رأيت شيئًا جديدًا هناك (بالمناسبة، نسيت أن أذكر أن النظام يعمل بشكل أسرع من ثمانية)، وإذا كنت مهتمًا بكيفية تصميم نظام التشغيل الجديد افتراضيًا، فيمكنك رؤية لقطات الشاشة في المادة المحددة.
سنتحدث هذه المرة عن الخيارات المتاحة لتغيير التصميم في نظام التشغيل Windows 10 وكيف يمكنك تخصيص مظهره حسب ذوقك.
خيارات التصميم لقائمة ابدأ في نظام التشغيل Windows 10
لنبدأ بقائمة "ابدأ" التي تم إرجاعها في نظام التشغيل Windows 10 ونرى كيف يمكنك تغيير مظهرها.
بادئ ذي بدء، كما كتبت بالفعل، يمكنك إزالة جميع مربعات التطبيقات من الجانب الأيمن من القائمة، مما يجعلها متطابقة تقريبًا مع البداية الموجودة في Windows 7. للقيام بذلك، ما عليك سوى النقر بزر الماوس الأيمن فوق المربع ثم النقر فوق " Unpin from Start" من القائمة Start)، ثم كرر هذا الإجراء لكل واحد منهم.

الخيار التالي هو تغيير ارتفاع قائمة "ابدأ": ما عليك سوى تحريك مؤشر الماوس إلى الحافة العلوية من القائمة واسحبه لأعلى أو لأسفل. إذا كانت هناك مربعات في القائمة، فسيتم إعادة توزيعها، أي إذا قمت بخفضها، فستصبح القائمة أوسع.

يمكنك إضافة أي عنصر تقريبًا إلى القائمة: الاختصارات والمجلدات والبرامج - فقط انقر بزر الماوس الأيمن على العنصر (في Explorer، على سطح المكتب، وما إلى ذلك) وحدد "تثبيت للبدء". بشكل افتراضي، يتم تثبيت العنصر على الجانب الأيمن من القائمة، ولكن يمكنك سحبه إلى القائمة الموجودة على اليسار.

يمكنك أيضًا تغيير حجم مربعات التطبيق باستخدام قائمة تغيير الحجم، تمامًا كما فعلت في السابق الشاشة الرئيسيةفي نظام التشغيل Windows 8، والذي، إذا رغبت في ذلك، يمكن إرجاعه عن طريق ضبط إعدادات القائمة "ابدأ"، والنقر بزر الماوس الأيمن على شريط المهام - "الخصائص". هناك يمكنك أيضًا تكوين العناصر التي سيتم عرضها وكيف سيتم عرضها بالضبط (مفتوحة أم لا).
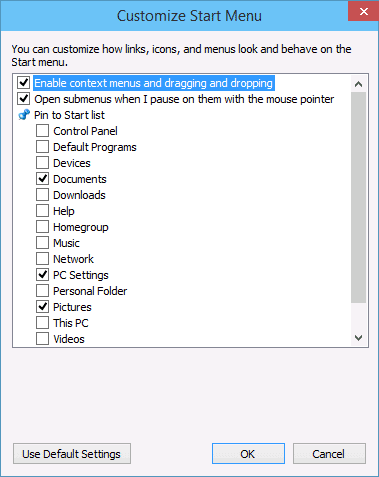
أخيرًا، يمكنك تغيير لون قائمة "ابدأ" (سيتغير أيضًا لون شريط المهام وحدود النوافذ) عن طريق النقر بزر الماوس الأيمن على مساحة فارغة في القائمة وتحديد "تخصيص".
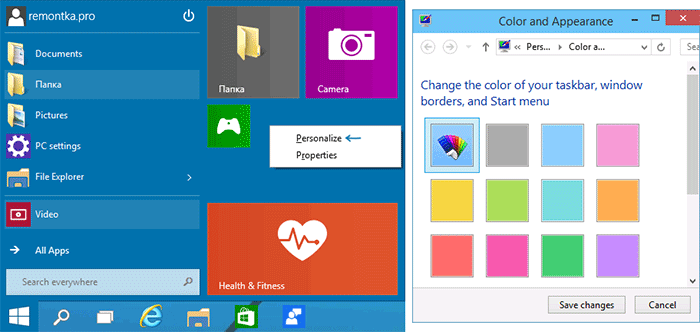
إزالة الظلال من نوافذ نظام التشغيل
من أول الأشياء التي لاحظتها في نظام التشغيل Windows 10 هي الظلال التي تلقيها النوافذ. شخصيا، لم يعجبني، ولكن يمكن إزالتها إذا رغبت في ذلك.
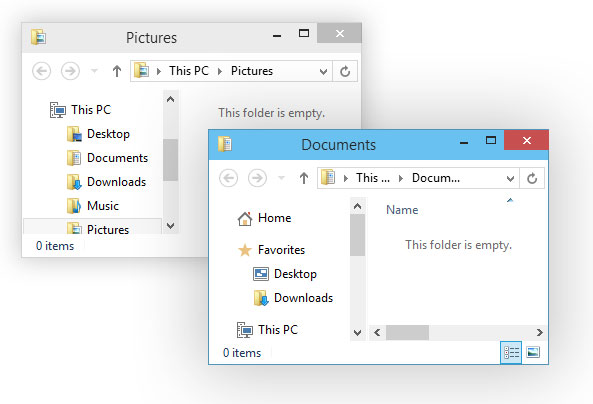
للقيام بذلك، انتقل إلى عنصر "النظام" في لوحة التحكم، وحدد عنصر "إعدادات النظام المتقدمة" على اليمين، وفي علامة التبويب "الأداء"، انقر فوق "الإعدادات" وقم بتعطيل عنصر "إظهار الظلال" ضمن النوافذ" (إظهار الظلال تحت النوافذ).
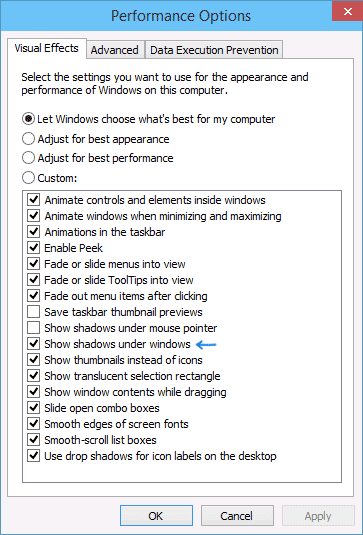
كيفية إرجاع جهاز الكمبيوتر الخاص بي إلى سطح المكتب
تمامًا كما هو الحال في الإصدار السابق من نظام التشغيل، يوجد في نظام التشغيل Windows 10 رمز واحد فقط على سطح المكتب - سلة المهملات. إذا كنت معتادًا على وجود "جهاز الكمبيوتر" هناك أيضًا، فاستعادته، انقر بزر الماوس الأيمن على المساحة الفارغة على سطح المكتب وحدد "تخصيص"، ثم على اليسار - "تغيير أيقونات سطح المكتب" وحدد ما هي الرموز التي يجب عرضها، وهناك أيضًا أيقونة جديدة "جهاز الكمبيوتر".
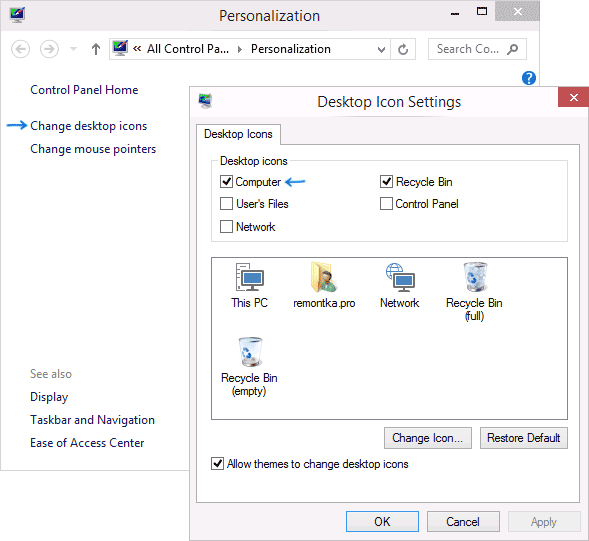
ثيمات لنظام التشغيل Windows 10
لا تختلف السمات القياسية في نظام التشغيل Windows 10 عن تلك الموجودة في الإصدار 8. ومع ذلك، بعد إصدار المعاينة الفنية مباشرة تقريبًا، ظهرت سمات جديدة مصممة خصيصًا لـ نسخة جديدة(رأيت أولهم على موقع Deviantart.com).

لتثبيتها، استخدم أولاً تصحيح UxStyle، الذي يسمح لك بتنشيط سمات الطرف الثالث. يمكنك تنزيله من موقع الويب uxstyle.com (إصدار Windows Threshold).
على الأرجح، بحلول إصدار نظام التشغيل، ستكون هناك خيارات جديدة لتخصيص مظهر النظام وسطح المكتب وغيرها. العناصر الرسومية(شعوري هو أن مايكروسوفت تهتم بهذه النقاط). حسنًا، لقد وصفت الآن ما لدينا في هذا الوقت.









