تعطيل الحماية بكلمة المرور في نظام التشغيل Windows 10
في نظام التشغيل Windows 10، كما هو الحال في الإصدارات السابقة من نظام التشغيل هذا، يمكنك استخدام أوضاع خاصة لإيقاف التشغيل و التعافي السريعجلسات. على سبيل المثال، وضع السبات، الذي يسمح لك بحفظ كل ما قمت به في جلسة معينة وتحويل الكمبيوتر إلى استهلاك أقل للطاقة. في الوقت نفسه، حتى لو لم يكن من الممكن إعادة شحن الكمبيوتر المحمول أو توصيل الكمبيوتر بالشبكة، فإن وضع السبات سيحفظ كل شيء على القرص الصلب حتى يتم تشغيله. ولكن بعد تشغيله، يطلب منك إدخال كلمة مرور حسابك في كل مرة، وهو أمر مزعج للغاية إذا كنت الوحيد الذي يستخدم الكمبيوتر. نقترح التفكير في طرق لإزالة كلمة مرور تسجيل الدخول في نظام التشغيل Windows 10.
كيفية إزالة كلمة المرور لتسجيل الدخول في نظام التشغيل Windows 10. الطريقة 1
أبسط طريقة مناسبة لجميع المستخدمين، بما في ذلك المبتدئين الذين تحولوا مؤخرًا إلى "العشرة الأوائل".
وبهذا تكتمل خطوات الطريقة رقم 1. الآن نحن نعرف كيفية تعطيل كلمة مرور تسجيل الدخول في نظام التشغيل Windows 10. دعنا ننتقل إلى الطريقة الثانية لقطع الاتصال.
كيفية إزالة كلمة المرور لتسجيل الدخول في نظام التشغيل Windows 10. الطريقة 2
يعد خيار إلغاء تسجيل الدخول بكلمة مرور أكثر صعوبة قليلاً بالنسبة للمستخدمين عديمي الخبرة، ولكنه ليس معقدًا كما قد يبدو. لنستخدم لوحة المفاتيح وندخل المجموعة Win + R. في نافذة الأداة المساعدة "تشغيل"، أدخل "Netplwiz": 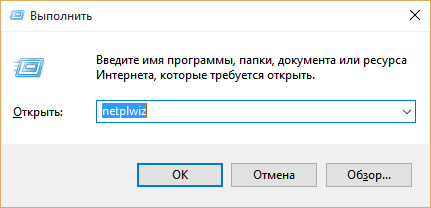
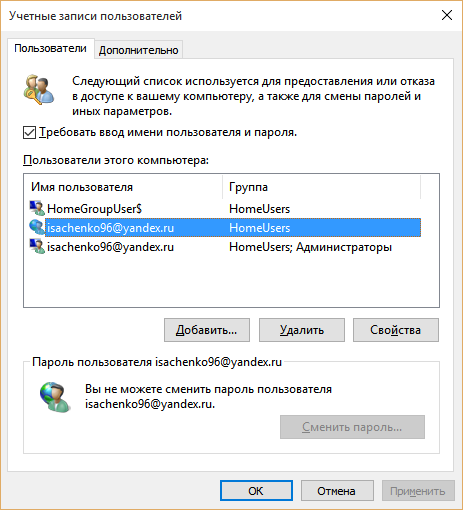
في الواقع، هناك الكثير من الطرق لتعطيل كلمة مرور تسجيل الدخول في نظام التشغيل Windows 10. يمكنك حتى استخدام الخيار من خلال التسجيل، ولكن حتى لا تفسد الأمور عن طريق الخطأ في هذا الجزء من النظام، لم نأخذه في الاعتبار. الطرق المذكورة أعلاه هي الأفضل ويمكن للجميع اختيار الطريقة التي تناسبهم.
المشاركات ذات الصلة
حماية كمبيوتر شخصييجب حمايته من الوصول غير المصرح به فقط إذا كنت متأكدًا من أن شخصًا آخر غيرك (المسؤول) يمكنه استخدام الجهاز. وفي حالات أخرى، هذا ليس ضروريا ولا توجد إجراءات غير ضرورية...
مع مرور الوقت، قد تصبح كلمة المرور المعينة على الكمبيوتر غير ضرورية، ومن ثم يبدأ المستخدم في الرغبة في تعطيلها أو حذفها. هناك عدة طرق لتعطيل كلمة المرور عند تسجيل الدخول إلى Windows، ولكن على أي حال، يجب استيفاء شرط واحد: يجب عليك تسجيل الدخول باستخدام حساب يتمتع بحقوق المسؤول.
كيفية تعطيل حماية كلمة المرور لتسجيل الدخول في نظام التشغيل Windows 10
إن تعطيل كلمة المرور، على عكس حذفها، لا يؤدي إلى مسحها بالكامل من ذاكرة النظام. إنه ببساطة يزيل الأمر الذي يجبر جهاز الكمبيوتر الخاص بك على مطالبتك بكلمة مرور في كل مرة تحاول فيها تسجيل الدخول إلى حسابك. هناك ثلاث طرق لتعطيل كلمة المرور:
- تحرير معلمات النظام؛
- تحرير السجل؛
- برنامج خاص لجهة خارجية.
الميزة الخاصة هي الطريقة التي تسمح لك بتعطيل إدخال كلمة المرور فقط عند إلغاء تنشيط وضع السكون.
تعطيل إدخال كلمة المرور: تحرير معلمات النظام
هذا الخيار مناسب ليس فقط لنظام التشغيل Windows 10، ولكن أيضًا لنظام التشغيل Windows الإصدارات السابقةنظام التشغيل:
منع جهاز الكمبيوتر الخاص بك من طلب كلمة المرور: تغيير إعدادات التسجيل

إلغاء إدخال كلمة المرور: برنامج Autologon
إذا لم تساعد أي من الطرق المذكورة أعلاه في حل مشكلتك، فيمكنك تجربة استخدامها برنامج خاص، يتم توزيعه مجانًا على الإنترنت بواسطة Microsoft نفسها. يُسمى هذا البرنامج “Autologon for Windows”، ويمكنك تنزيله من الرابط التالي: https://technet.microsoft.com/ru-ru/sysinternals/autologon.aspx.

تغيير إعدادات الاستيقاظ
إذا كان حسابك محميًا، فسيتعين عليك افتراضيًا إدخال البيانات حتى عندما يخرج الكمبيوتر من وضع السكون، والذي يدخل فيه كثيرًا. يمكن أن يصبح هذا مملاً بمرور الوقت، وإذا لم تكن بحاجة إلى مثل هذه الحماية القوية، فيمكنك تعطيل هذه الميزة باستخدام إحدى الطريقتين.
من خلال المعلمات
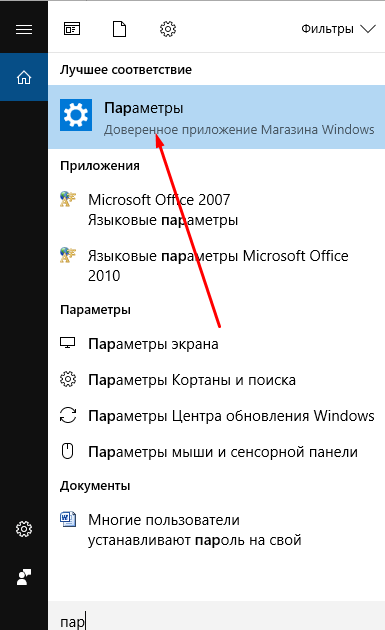
باستخدام لوحة التحكم
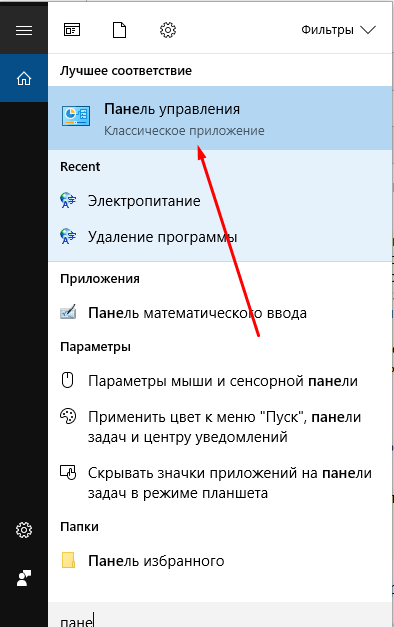
إزالة كلمة المرور
إذا كنت لا تريد إلغاء إدخال كلمة المرور الخاصة بك فحسب، بل تريد حذفها نهائيًا، فاتبع الخطوات التالية:
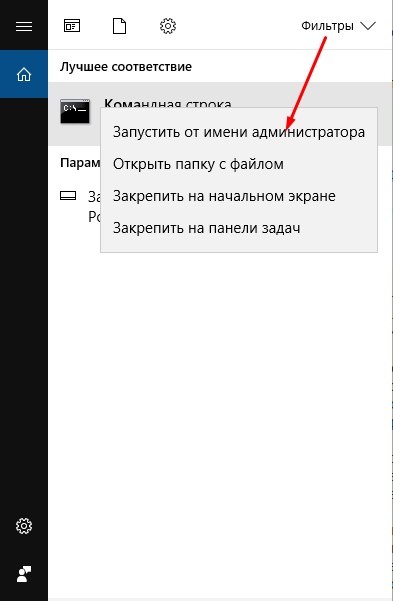
كيفية إزالة كلمة مرور المسؤول
لا يمكنك حذف كلمة مرور المسؤول في نظام التشغيل Windows 10 إذا لم يكن لديك حق الوصول إلى هذا الحساب. ولكن بعد القيام الخطوات التالية، يمكنك تجاوز الحظر:
- انتقل إلى الموقع الرسمي لمطور تطبيق Offline NT Password Editor وقم بتنزيله ملف التثبيتالبرامج. سوف تحتاج إلى إصدار USB Stick. أثناء تواجدك في الموقع، انتقل إلى قسم Bootdisk، ثم انتقل إلى منتصف الصفحة تقريبًا وقم بتنزيل الملف المطلوب.
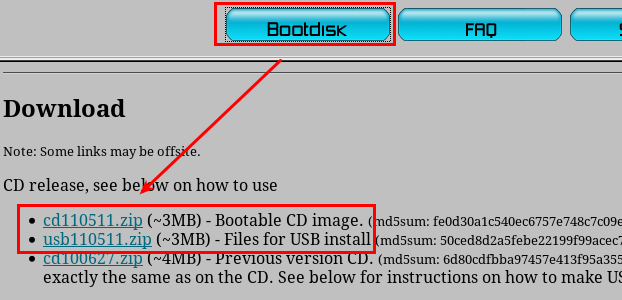 قم بتنزيل البرنامج
قم بتنزيل البرنامج - قم بإيقاف تشغيل الكمبيوتر. أدخل محرك أقراص فلاش USB في منفذ USB. قم بتشغيل BIOS واضبط خيار "عبر USB" في قسم "طريقة التمهيد".
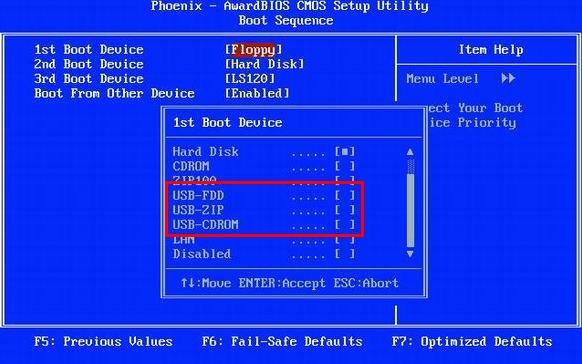 تغيير ترتيب التمهيد في BIOS إلى محرك أقراص فلاش USB قابل للتمهيد
تغيير ترتيب التمهيد في BIOS إلى محرك أقراص فلاش USB قابل للتمهيد - عند تحميل البرنامج اختر القرص الصلب، الذي تم تثبيت نظام التشغيل Windows عليه. افتراضيًا، هذا هو القرص 1، لكن من الأفضل التنقل حسب حجم القرص.
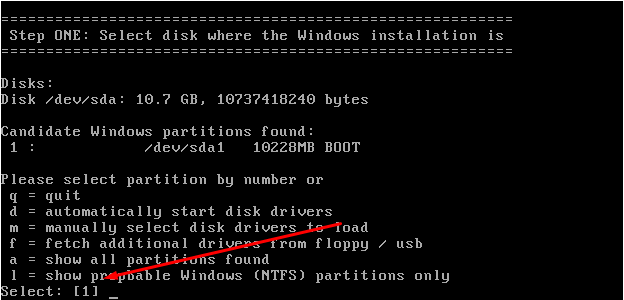 أدخل 1
أدخل 1 - سيُطلب منك تأكيد المسار إلى السجل؛ اضغط على زر Enter بلوحة المفاتيح.
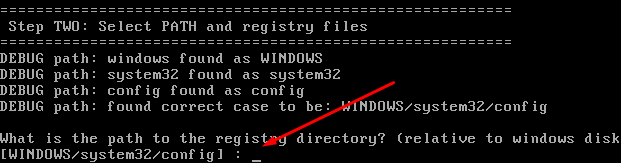 تأكيد المسار إلى التسجيل
تأكيد المسار إلى التسجيل - سيتم سؤالك عن مفتاح التسجيل الذي تريد تحميله. وبما أننا نقوم بإعادة تعيين كلمة المرور، فإن الخيار رقم 1 مناسب لنا.
 حدد قسم التسجيل للتحميل
حدد قسم التسجيل للتحميل - سيتم فتح قائمة نختار فيها الخيار الأول: تحرير بيانات المستخدم وكلمة المرور.
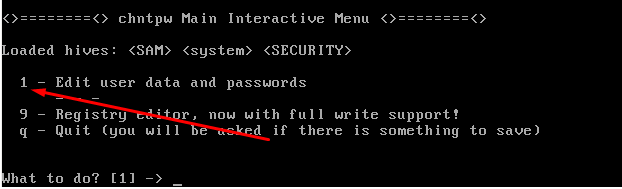 حدد الخيار الأول تعديل بيانات المستخدم وكلمة المرور
حدد الخيار الأول تعديل بيانات المستخدم وكلمة المرور - نحن نقرر المستخدم الذي يجب إزالة كلمة المرور الخاصة به.
 اختيار مستخدم لإزالة كلمة المرور
اختيار مستخدم لإزالة كلمة المرور - بعد ذلك، حدد خيار مسح كلمة مرور المستخدم. مستعد! إذا سارت الأمور على ما يرام، ستظهر الرسالة "تم حذف كلمة المرور بنجاح".
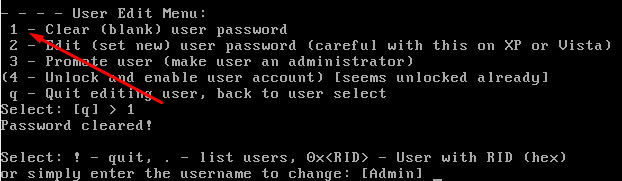 حدد الخيار الأول مسح كلمة مرور المستخدم
حدد الخيار الأول مسح كلمة مرور المستخدم - الآن أنت بحاجة إلى حفظ التغييرات. قم بتنفيذ الأمر "!" للخروج من القائمة.
 يدخل علامة تعجبللخروج
يدخل علامة تعجبللخروج - نقوم بتنفيذ الأمر q للخروج من البرنامج.
 أدخل q للخروج من البرنامج
أدخل q للخروج من البرنامج - سيسألك البرنامج عما يجب فعله بالبيانات المتغيرة. أدخل الأمر ذ.
 أدخل y لتأكيد التغييرات
أدخل y لتأكيد التغييرات - سيظهر السؤال: تشغيل جديد؟ فقط اضغط على Enter على لوحة المفاتيح.
في المرحلة النهائية عمليات تثبيت ويندوز 10 يطلب منك برنامج التثبيت إدخال معلومات تسجيل الدخول وكلمة المرور لحساب Microsoft الخاص بك أو تسجيل حساب جديد. إذا وافقت على إدخال هذه البيانات، ثم نظام التشغيلسيطلب منك إدخال كلمة مرور في كل مرة تقوم فيها بتشغيل الكمبيوتر.
بطبيعة الحال، هذا أمر مزعج للغاية، لذلك يهتم العديد من المستخدمين بكيفية تعطيل طلب كلمة المرور في نظام التشغيل Windows 10. والآن سنحاول الإجابة على هذا السؤال الشائع إلى حد ما.
الخطوة رقم 1. قم بتنفيذ أمر "netplwiz".
لتعطيل طلب كلمة المرور في نظام التشغيل Windows 10، تحتاج إلى تكوينه ليتم إدخاله تلقائيًا. للقيام بذلك، نحن بحاجة لفتح النافذة " الحساباتالمستخدمين." للقيام بذلك، تحتاج إلى تشغيل الأمر "netplwiz". لذلك، افتح قائمة "تشغيل" (combination مفاتيح ويندوز-R) وأدخل هذا الأمر.
يمكنك أيضًا تشغيل الأمر "netplwiz" عبر شريط البحث Windows 10. في هذه الحالة، تحتاج إلى إدخال "netplwiz" في البحث وفتح البرنامج الذي سيقدمه لك نظام التشغيل.
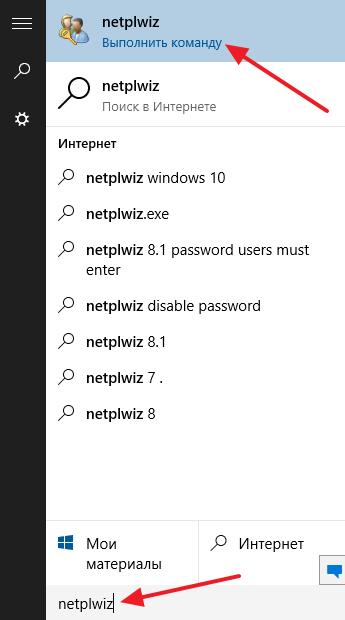
الخطوة رقم 2. قم بتعطيل طلب كلمة المرور في نظام التشغيل Windows 10.
بعد تنفيذ أمر “netplwiz”، ستظهر أمامك نافذة “حسابات المستخدمين”. لتعطيل الطلب هنا، تحتاج إلى إلغاء تحديد المربع المجاور لوظيفة "يتطلب اسم المستخدم وكلمة المرور". بعد ذلك، ما عليك سوى النقر على زر "موافق".

الخطوة رقم 3. تأكد من تعطيل طلب كلمة المرور.
بعد إلغاء تحديد المربع والنقر على زر "موافق"، ستظهر أمامك نافذة لتأكيد التغييرات. في هذه النافذة، ستحتاج إلى إدخال كلمة المرور الحالية التي تستخدمها حاليًا لتسجيل الدخول إلى Windows 10 مرتين.

بعد إدخال كلمة المرور والنقر على زر "موافق"، سيتم تعطيل طلب كلمة المرور. وفي المرة القادمة بدء تشغيل ويندوز 10 لن تضطر إلى إدخاله بعد الآن.
تجدر الإشارة إلى ذلك هذه الطريقةيجب عدم استخدام تعطيل طلب كلمة المرور إلا في الحالات التي لا يوجد فيها خطر من استخدام الغرباء لجهاز الكمبيوتر الخاص بك.
إضافة.الطريقة الموضحة أعلاه تعمل فقط على تشغيل الكمبيوتر. بعد الاستئناف من وضع السكون، ستتم مطالبتك بإدخال كلمة المرور. لتعطيل طلب كلمة المرور عند الخروج من وضع السكون، تحتاج إلى إجراء بعض الإعدادات الإضافية.
إذا كان لديك نظام التشغيل Windows 10 دون آخر التحديثات، فأنت بحاجة إلى فتح "إدارة الطاقة" وتعطيل متطلبات كلمة المرور لخطة الطاقة النشطة هناك. ويتم ذلك بكل بساطة. انقر بزر الماوس الأيمن على قائمة "ابدأ" وحدد "خيارات الطاقة".
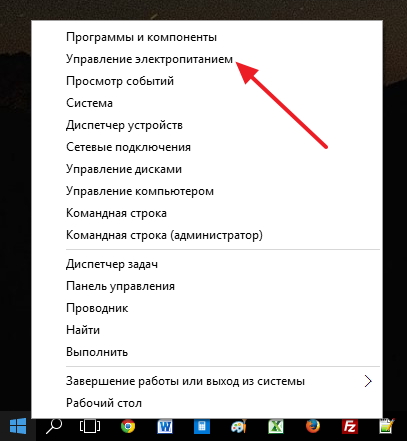

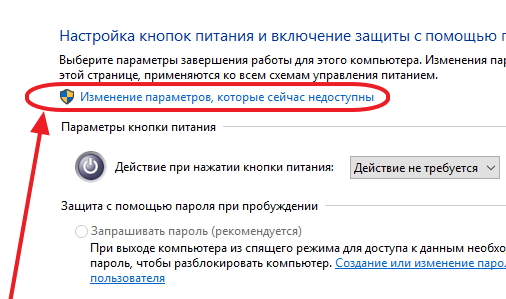
تحتاج هنا إلى تنشيط وظيفة "لا تطلب كلمة المرور" وحفظ الإعدادات.
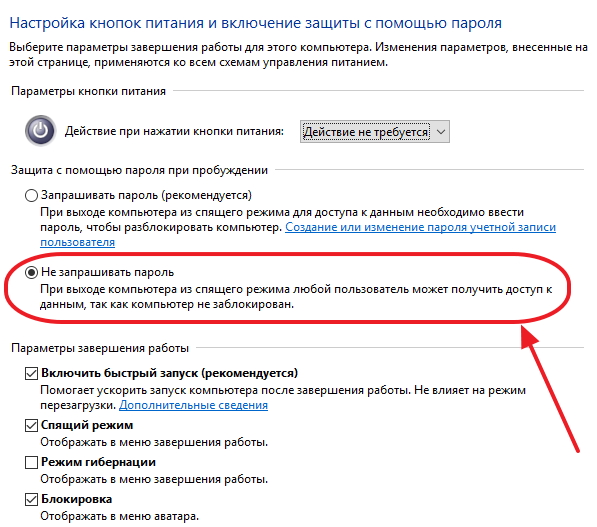 ونتيجة لذلك، نقوم بتعطيل طلب كلمة المرور بالكامل.
ونتيجة لذلك، نقوم بتعطيل طلب كلمة المرور بالكامل.
إذا قمت بتثبيت آخر التحديثاتلنظام التشغيل Windows 10، فلن تتوفر لديك الإعدادات الموضحة أعلاه في قسم "خيارات الطاقة". في حالتك، تحتاج إلى استخدام قائمة "الخيارات" الجديدة. للقيام بذلك، انقر فوق الزر "ابدأ"، وانتقل إلى "الإعدادات" وافتح قسم "الحسابات - خيارات تسجيل الدخول" هناك. في هذا القسم، ستكون هناك وظيفة تسمى "تسجيل الدخول مطلوب"، ويجب عليك تحويلها إلى الحالة "أبدًا". بعد ذلك، لن يطلب النظام كلمة مرور سواء عند تشغيل الكمبيوتر أو عند الخروج من وضع السكون.
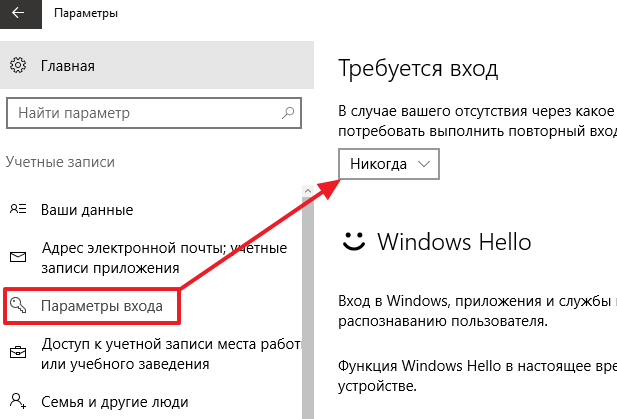
إذا كان لديك Windows 10 Professional أو Windows 10 Enterprise، فيمكنك أيضًا تعطيل كلمة المرور عند الاستئناف من وضع السكون باستخدام المحرر سياسات المجموعة. للقيام بذلك، قم بتشغيل الأمر "gpedit.msc" وفي النافذة التي تفتح، انتقل إلى قسم "تكوين الكمبيوتر - قوالب الإدارة - النظام - إدارة الطاقة - إعدادات السكون". في هذا القسم، تحتاج إلى تعطيل الخيارين المتعلقين بطلب كلمة المرور عند تنبيه الكمبيوتر (الموضح في لقطة الشاشة أدناه).
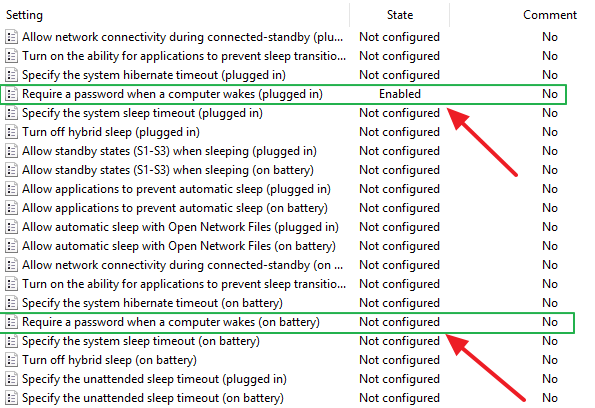
مرة أخرى، ألاحظ أن محرر نهج المجموعة (gpedit.msc) متاح فقط لنظام التشغيل Windows 10 Professional أو Windows 10 Enterprise. إذا كان لديك Windows 10 Home، فيمكنك تعطيل المطالبة بكلمة المرور عند الاستئناف من وضع السكون فقط من خلال قائمة الإعدادات.









