زر إعدادات Windows 10 مفقود
يوم جيد أيها القراء الأعزاء!
قبل عام، عرضت مايكروسوفت خيارا تحديث مجانيويندوز من قبل نسخة جديدةنظام التشغيل - Windows 10. لكن التحديث لم يسير بسلاسة للجميع، على وجه الخصوص، واجه الكثيرون مشكلة عدم عمل قائمة البداية ولوحة الإشعارات (غالبًا ما يكون هذا خطأ فادحًا).
في بعض الأحيان يمكن أن يؤثر هذا أيضًا على أولئك الذين لم يقوموا بتحديث نظام التشغيل الخاص بهم، ولكنهم اشتروا نظامًا مثبتًا مسبقًا. واليوم في هذا المقال سأخبركم عن طرق علاج هذه المشكلة.
تم العثور على إجمالي 3 طرق لحل هذه المشكلة.
إنها معقدة إلى حد ما بالنسبة للمبتدئين، ولكن إذا اتبعت التعليمات المقدمة، فسيصبح كل شيء بسيطًا للغاية.
ماذا تفعل إذا لم ينجح بدء التشغيل ولم يفتح شريط المهام في نظام التشغيل Windows 10
الطريقة الأولى: التحقق من ملفات النظام
لأن هذا الخطأغالبًا ما يؤثر على ملفات النظام، وقد تتلف، وهو ما يسبب مشكلتنا.
ولهذا السبب، قبل البحث عن طرق أكثر تعقيدًا لحل المشكلة، من الضروري إجراء فحص النزاهة ملفات النظامفائدة ويندوز المضمنة.
يمكن تشغيل الأداة المساعدة الضرورية إما من خلال سطر الأوامر أو باستخدام بوويرشيل.
سوف نستخدم الخيار الثاني، لأنه سيكون مفيدا في الطرق اللاحقة.
قم بتشغيل مدير المهام. للبدء يمكنك استخدام Ctrl + Shift + Escأو بالطريقة المعتادة السيطرة + البديل + ديلواختر مدير المهام.
يمكن تشغيل مدير المهام بشكل موسع أو مصغر.
نحن بحاجة إلى عرض موسع، ولكن إذا بدأ المرسل في عرض مصغر، فانقر على زر "التفاصيل". 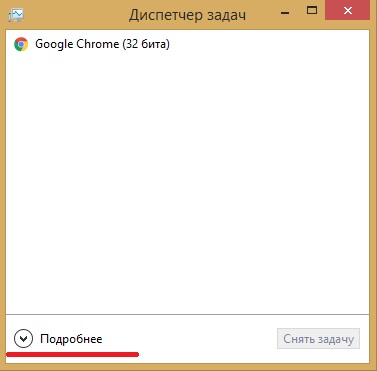
حدد: ملف\تشغيل مهمة جديدة
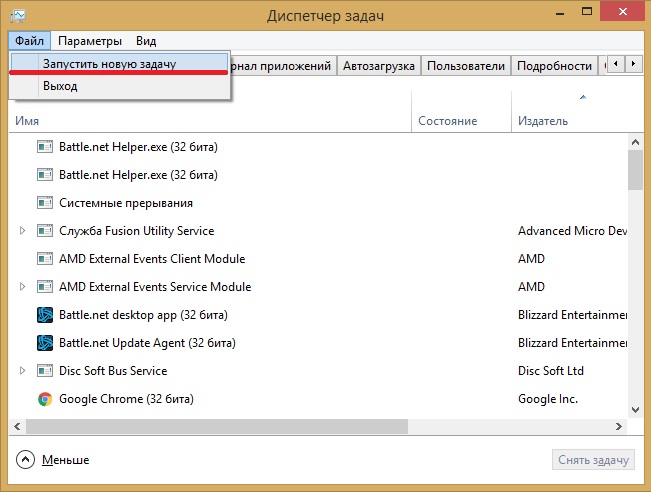
هيا نطلق ويندوز باورشيل- للقيام بذلك، أدخل في النافذة com.powershellوتأكد من تحديد المربع بجوار "إنشاء مهمة باستخدام حقوق المسؤول".

انقر نعم.
أدخل الأمر للتحقق واضغط على Enter
SFC / سكانو
نحن في انتظار اكتمال عملية التحقق.

هذه الطريقة هي أبسط الطرق المقترحة، ولكنها تساعد أيضًا في حالات نادرة، ولكن مع ذلك، فإن الأمر يستحق تجربتها قبل الانتقال إلى طرق أكثر تعقيدًا.
الطريقة الثانية. إعادة التثبيت التلقائي (إعادة التسجيل) لتطبيقات Windows
لإصلاح زر البدء المكسور، يمكنك إعادة تسجيل التطبيقات. تحدث هذه العملية تلقائيًا وتستغرق عدة دقائق.
ومن الجدير بالذكر أن هذه العملية قد تؤدي إلى حذف بياناتك الموجودة في هذه التطبيقات، لذا ستحتاج إلى القيام بذلك أولاً. نسخة احتياطيةبرامجك
لا تقلق بشأن بياناتك الموجودة على الإنترنت — OneDrive — فلن يحدث أي شيء لها. كما لن يحدث أي شيء للتطبيقات التي تستخدم الإنترنت كمكان لحفظ بياناتها.
مهم! يرجى ملاحظة أن بعض المستخدمين لاحظوا أن بعض التطبيقات لم تعمل معهم بعد هذه العملية. يرجى أخذ ذلك بعين الاعتبار قبل استخدام هذه الطريقة.
لنبدأ العملية com.powershellمع حقوق المسؤول، كما فعلنا في الطريقة 1.
انسخ النص التالي
الحصول على AppXPackage -AllUsers | Foreach (Add-AppxPackage -DisableDevelopmentMode -تسجيل "$($_.InstallLocation)\AppXManifest.xml")
الصق النص المنسوخ في النافذة com.powershellالضغط على مجموعة المفاتيح السيطرة+Vواضغط يدخل
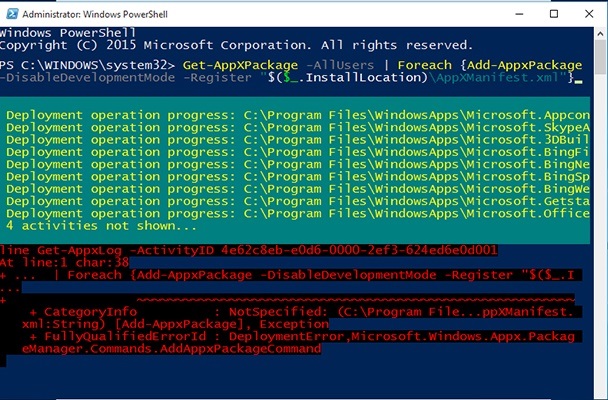
انتظر حتى اكتمال الإجراء.
الطريقة الثالثة. إضافة مستخدم جديد لاستعادة ملف تالف
قد يكون السبب الآخر للمشكلة المعنية هو ملف "Tile Data Layer" التالف.
لإصلاح هذه المشكلة، تحتاج إلى إنشاء مستخدم جديد، ثم نسخ الملف الذي يهمنا ولصقه في ملف التعريف الحالي.
من حيث المبدأ، ليس من الضروري نسخ الملف، ولكن ببساطة مواصلة العمل في ملف تعريف جديد، لكنني سأظل أفكر في حل كامل للمشكلة.
أولا، قم بتشغيل سطر الأوامر.
1. للقيام بذلك، استخدم مجموعة المفاتيح Win+X ثم حدد سطر الأوامر(المسؤول).
يمكنك أيضًا التشغيل باستخدام مدير المهام، كما فعلنا في الطرق السابقة، ولكن بدلاً من ذلك com.powershellسوف تحتاج إلى الكتابة كمدولا تنسى القراد.

كلمة مرور netuser tempadmin1 / إضافة
كلمة مرور netuser tempadmin2 / إضافة
مسؤولي المجموعة المحلية netuser tempadmin2 /add
لماذا تحتاج اثنين؟الحقيقة هي أن الإجراءات الإضافية ستتطلب ملفين عمليين بالضبط.
نظرًا لأن الملف الشخصي الرئيسي في حالتنا لا يعمل بشكل صحيح بسبب قائمة البداية ولوحة الإشعارات، فإننا نقوم بإنشاء ملفين جديدين.
بفضل هذا، سنكون قادرين على الوصول إلى الملف الصحيح.
3. لذلك، دعونا نستمر - لقد أنشأنا مستخدمين، والآن نقوم بتسجيل الخروج من النظام - Ctrl + Alt + Del وحدد عنصر "تسجيل الخروج".
4. قم بتسجيل الدخول كـ tempadmin1 باستخدام كلمة المرور.
5. ثم اخرج على الفور.
لا تخلط بين هذا وبين تغيير المستخدمين؛ فنحن بحاجة إلى تسجيل الخروج من النظام.
6. بعد ذلك، قم بتسجيل الدخول إلى النظام تحت tempadmin2 باستخدام كلمة المرور.
7. الآن انقر على زر البداية بالزر الأيمن وانتقل إلى "Explorer".
8. في علامة التبويب "عرض"، حدد المربع بجوار "العناصر المخفية".
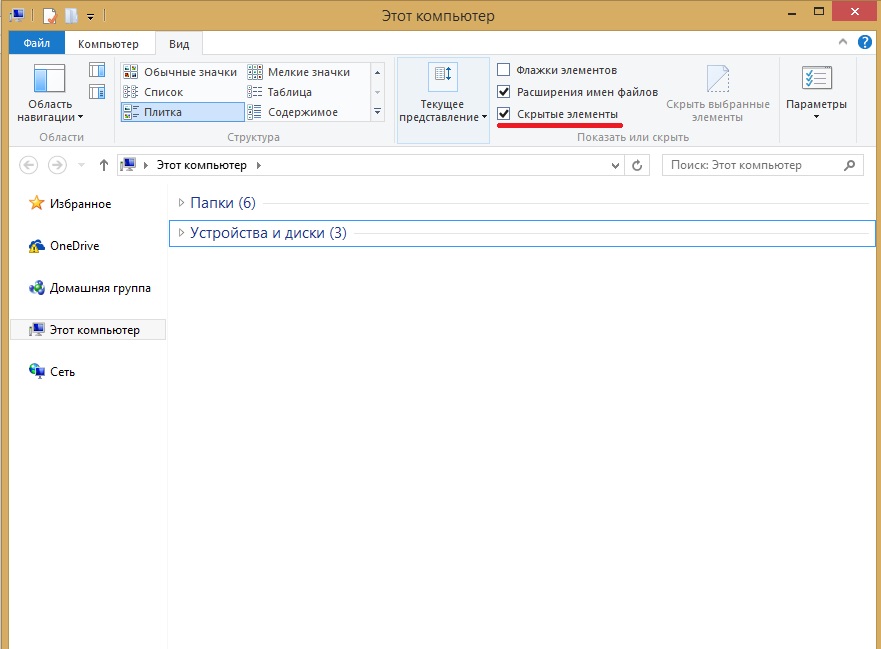
9. في نفس النافذة، انتقل إلى المسار C:\Users\TempAdmin1\AppData\Local\TileDataLayer
10. انقر بزر الماوس الأيمن على مجلد قاعدة البيانات وحدد نسخ.
11. انتقل إلى المسار التالي C:\Users\!!اسم المستخدم الخاص بك!!!\AppData\Local\TileDataLayer
12. انقر بزر الماوس الأيمن على مجلد قاعدة البيانات وحدد إعادة التسمية. إعادة تسميته، على سبيل المثال، إلى Database.old
13. انقر بزر الماوس الأيمن على أي مساحة فارغة وحدد لصق
14. أعد تشغيل الكمبيوتر وحاول تسجيل الدخول إلى ملفك الشخصي العادي، كل شيء يجب أن يعمل.
هذا كل شيء.
آمل أن تساعدك هذه الطرق في حل الخطأ المرتبط بزر البدء ولوحة الإشعارات التي لا تعمل.
أود أن أشير إلى أنه يساعد في أغلب الأحيان الطريقة الأخيرةولكن مع ذلك، قبل ذلك، فإن الأمر يستحق تجربة تلك السابقة.
وإذا لم تساعد أكثر من طريقة، فاكتب تعليقًا أدناه. أو هل وجدت حلاً آخر وتريد مساعدة الآخرين؟
جميع أفضل الأصدقاء، نراكم مرة أخرى!
في نظام التشغيل Windows 10 الجديد، والذي أصبح متاحًا مؤخرًا نسبيًا في نسخة مجانية لمستخدمي الإصدارات المرخصة 7 و 8، يواجه المستخدمون مشكلة غير سارة وهي أن زر "ابدأ" لا يعمل. يقدم Windows 10 عدة طرق لحل هذا الموقف. ولكن لاستخدامها في بعض الحالات، سيتعين عليك التحلي بالصبر، وبدون معرفة خاصة لا ينصح باستخدامها على الإطلاق.
لماذا لا يعمل زر "ابدأ": نظام التشغيل Windows 10 وتحديثات النظام
كقاعدة عامة، بعد ترقية نظام التشغيل الحالي إلى "العشرة الأوائل" أو ما يسمى بالتثبيت "النظيف"، لا يسبب نظام التشغيل الجديد أي شكاوى. تظهر مشكلة توقف زر "ابدأ" عن العمل (Windows 10) بعد ذلك بكثير. على وجه الخصوص، يرجع ذلك إلى تثبيت حزم تحديث معينة، والتي تسبب مثل هذه الإخفاقات.
كما هو الحال في أي نظام آخر، في التعديل العاشر، يتم تنشيط التحديث التلقائي بشكل افتراضي. اعتمادًا على الحزمة التي تم تثبيتها، قد تظهر مشكلة عدم عمل زر القائمة "ابدأ" (Windows 10) بعد تثبيت التحديث مسبقًا أو لاحقًا. الحلول التالية سوف تساعد في حل هذه المشكلة.
زر البدء لا يعمل (Windows 10): الحل لإعادة تشغيل واجهة المستخدم الرسومية
الحل الأول لتصحيح الوضع هو الأبسط. المشكلة هي أنه بخلاف استخدام مفتاح Win، لا توجد طريقة لفتح الملف قائمة البداية. لا يعمل في نظام التشغيل Windows 10 (لا يوجد رمز "زر البدء" في الشريط السفلي).
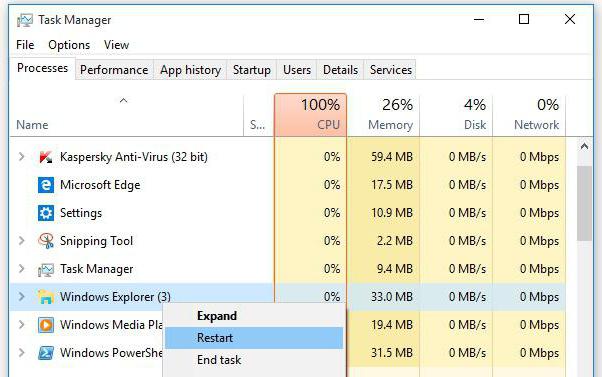
وبالتالي، سيتعين عليك محاولة إعادة تشغيل الواجهة الرسومية للنظام، والتي تكون خدمة Explorer.exe مسؤولة عنها (يجب عدم الخلط بينه وبين Explorer القياسي). للقيام بذلك، اتصل بـ "إدارة المهام". يمكنك استخدام المجموعات Alt + Del + Ctrl أو Shift + Esc + Ctrl أو قسم "Run"، والذي يمكن استدعاؤه من خلال الاختصار Win + R، باستخدام الأمر Taskmgr. هنا، في علامة تبويب العمليات، تحتاج إلى العثور على "Explorer" (المعروف أيضًا باسم Explorer) وتحديد أمر إعادة التشغيل (إعادة التشغيل) من قائمة النقر بزر الماوس الأيمن. بعد ذلك تحتاج إلى تأكيد إعادة التشغيل. لكن هذه الطريقة لا تساعد دائمًا.
إرجاع النظام إلى حالته السابقة
لنفترض أن الزر "ابدأ" لا يعمل مرة أخرى. يمكن إرجاع نظام التشغيل Windows 10 إلى الحالة السابقةأو تنفيذ إجراءات مماثلة للعودة إليها نظام نظيف(في بعض أجهزة الكمبيوتر المحمولة، تتوفر هذه الوظيفة في القائمة التي يتم استدعاؤها بواسطة أزرار خاصة).
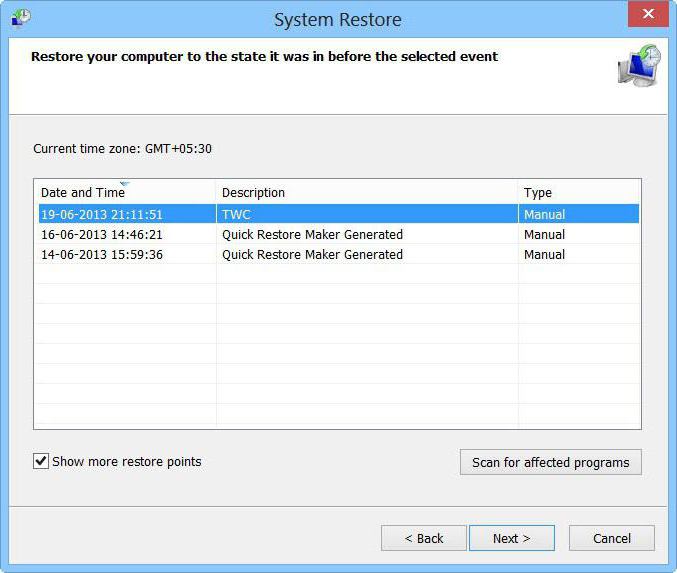
بالنسبة للاسترداد القياسي، يتم استخدام القسم المقابل من "لوحة التحكم"، والذي في أبسط الحالات، دون الضغط على زر القائمة الرئيسية، يمكن استدعاؤه من مشغل تطبيق Run باستخدام أمر التحكم. ومع ذلك، في هذه الحالة، تحتاج على الأقل إلى معرفة وقت حدوث الفشل بالضبط، وبناءً على ذلك، حدد نقطة التراجع المناسبة.
تسجيل حساب جديد
عندما لا يعمل زر "ابدأ" (Windows 10)، يمكنك محاولة إنشاء إدخال تسجيل جديد ومعرفة ما إذا كانت المشكلة قد تمت ملاحظتها عند تسجيل الدخول بموجبه.
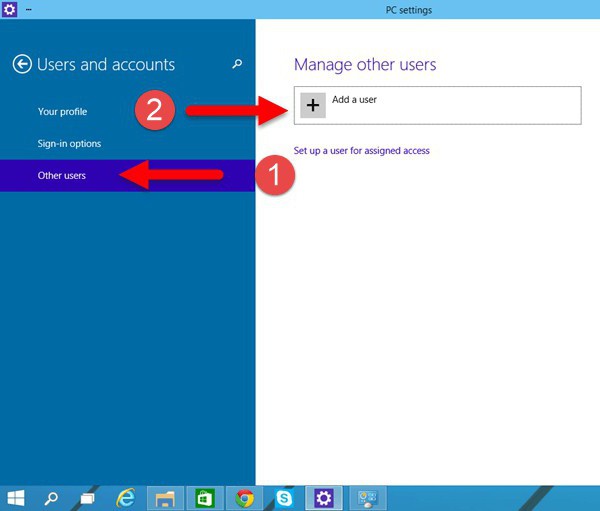
للقيام بذلك، في "لوحة التحكم"، استخدم قسم حسابات المستخدمين، حيث تختار إنشاء تسجيل جديد.
استعادة الوظائف من خلال تسجيل النظام
الآن، بالنسبة للموقف الذي لا يعمل فيه زر "ابدأ" (Windows 10)، فلنفكر في طريقة أكثر تعقيدًا لإصلاح المشكلة. أولاً، استخدم وحدة التحكم في تنفيذ البرنامج (Win + R) واستخدم الأمر regedit لاستدعاء المحرر تسجيل النظام. يجب عليك اتباع فرع HKLM فيه، ومن خلال المجلدات الفرعية Software وMicrosoft، يمكنك الوصول إلى دليل CurrentVersion، الذي يحتوي على دليل Explorer والمجلد المتقدم فيه.
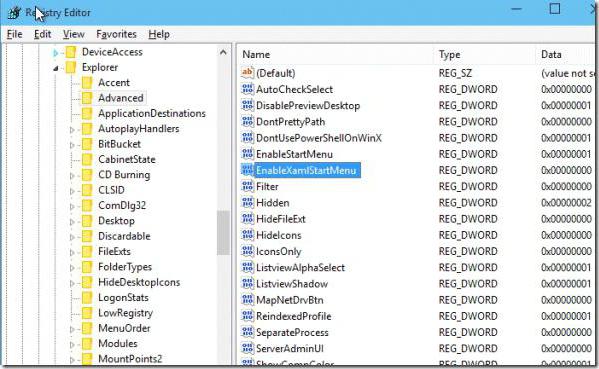
على اليمين توجد المعلمة EnableXAMLStartMenu، والتي يجب تغيير قيمتها إلى صفر عن طريق النقر المزدوج فوق التحرير أو استخدام قائمة النقر بزر الماوس الأيمن. بعد ذلك، تحتاج إلى حفظ التغييرات وإعادة تشغيل النظام بالكامل.
ملاحظة: إذا لم يكن هناك مثل هذا المفتاح، فيجب عليك أولاً إنشاء قيمة DWORD بالاسم المحدد.
باستخدام بوويرشيل
إذا لم يعمل الزر "ابدأ" بعد الخطوات المذكورة أعلاه، فإن نظام التشغيل Windows 10 يسمح لك باستخدام أداة أخرى - وحدة تحكم PowerShell، والتي يمكن استدعاؤها من "إدارة المهام" أو إدخال أمر يحمل نفس الاسم في قائمة "تشغيل" (يبدأ كـ مسؤول).
يتم كتابة السطر التالي في نافذة وحدة التحكم: الحصول على AppXPackage -AllUsers | Foreach (Add-AppxPackage -DisableDevelopmentMode -تسجيل "$($_.InstallLocation)AppXManifest.xml")
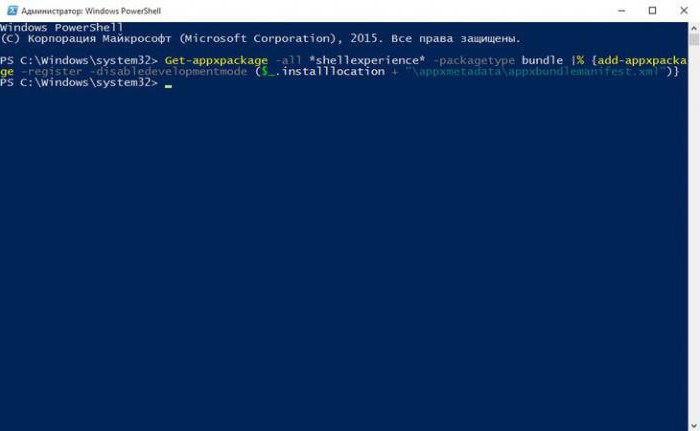
ثم يتم الضغط على مفتاح الإدخال. بعد اكتمال العملية، يجب أن يقع كل شيء في مكانه.
إذا كان من المستحيل البدء بحقوق المسؤول لسبب ما، فستحتاج إلى الانتقال إلى دليل System32 الموجود في دليل النظام، والعثور على مجلد PowerShell هناك، ثم الانتقال إلى المجلد الفرعي v1.0، حيث الملف الذي تبحث عنه ل يقع. يجب تشغيله عبر النقر بزر الماوس الأيمن، حيث يتم تحديد البدء كمسؤول (وهذا، بالمناسبة، ينطبق على بدء الكل البرامج القابلة للتنفيذفي قسم التشغيل عندما يكون ذلك ممكنًا للاستخدام حقوق المسؤوللا).
استخدام الأداة المساعدة للإصلاح من Microsoft وطرق أخرى
من حيث المبدأ، يمكننا أن نوصي بعدد قليل من أكثر حلول بسيطة، والتي، مع ذلك، لا تساعد في جميع الحالات.
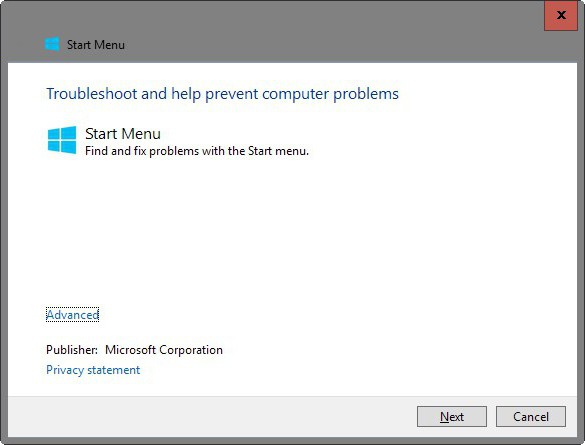
على سبيل المثال، يمكنك الذهاب إلى المورد الرسمي لشركة Microsoft Corporation، حيث تحتاج إلى التنزيل في قسم التنزيلات فائدة خاصةاستكشاف الأخطاء وإصلاحها في شكل ملف CAB يسمى StartMenu، ثم تشغيله وانتظر نهاية عملية الاختبار والتصحيح التلقائي للفشل.
في بعض الأحيان قد تكون المشكلة مرتبطة بإعادة التسمية مجلد مخصصباستخدام الأحرف السيريلية، على الرغم من أن اسمه يجب أن يحتوي على أحرف لاتينية فقط. يمكنك تغيير المسار إلى الدليل وإعادة تسميته في قسم إدارة الكمبيوتر.
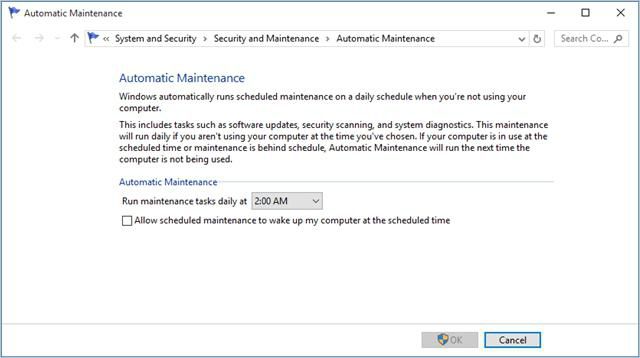
في بعض المواقف، قد يكون تفعيل الصيانة التلقائية للنظام مفيدًا. لاستدعاء هذه الأداة، استخدم قائمة النقر بزر الماوس الأيمن على أيقونة الكمبيوتر في Explorer، حيث تم تحديد سطر الخصائص. في النافذة الجديدة، القسم الذي تبحث عنه موجود في أسفل اليسار. تحتاج فيه إلى توسيع نقطة الخدمة والضغط على زر البداية. بعد ذلك، سيقوم النظام بإجراء فحص كامل بحثًا عن الأعطال والمشاكل، والتي تعتمد مدتها على مقدار موارد النظام المجانية.
نتائج
بناء على ما سبق، من حيث تفضيلات الطرق المستخدمة، يمكن أن يسمى تحرير السجل واستخدام وحدة التحكم PowerShell الأمثل. كقاعدة عامة، هم الذين يحلون المشكلة مرة واحدة وإلى الأبد.
بالنسبة لأولئك الذين لا يريدون القيام بمثل هذه الأشياء أو ببساطة ليس لديهم المعرفة أو المهارات اللازمة، فمن الأفضل استخدامها البرنامج الرسميالتشخيص من Microsoft، أو قم بتنشيط الصيانة، أو استخدم طرقًا أخرى أسهل تم وصفها في البداية. ينطبق هذا الأسلوب أيضًا إذا كان المستخدم ذو الخبرة لا يرغب في تحرير إدخالات التسجيل فقط لأن الإجراءات المتهورة يمكن أن تحذف شيئًا ما عن طريق الخطأ. ولكن، للأسف، من المستحيل التراجع عن التغييرات التي تم إجراؤها أو عدم حفظ النتائج المكتملة في هذا المحرر. لذلك، من الضروري هنا مراعاة بعض قواعد السلامة، إذا جاز التعبير.
على أية حال، ستعمل طريقة واحدة على الأقل، وستختفي مشاكل القائمة الرئيسية والزر المسؤول عن الاتصال بها. لا يزال بإمكانك، بالطبع، إلغاء تثبيت التحديثات، ولكن ليس هناك ما يضمن ذلك التحديث التلقائيلن يتم تثبيتها مرة أخرى أو لن تؤدي إلى مشاكل جديدة، لا أحد يستطيع أن يقول. ولا ينصح بتعطيلها في التعديل العاشر، رغم أن خبراء مايكروسوفت ذكروا سابقا أنه لن يتم إصدار تحديثات لهذا النظام. على وجه الخصوص، تتعلق بنظام أمان نظام التشغيل ومنتجات الشركة الأخرى مثل Office.
إذا كنت معتادًا على مظهر قائمة "ابدأ" أو المظهر القديم لزر "ابدأ" في نظام التشغيل Windows 7 أو ويندوز فيستا، فربما ترغب في إرجاع مظهر مشابه لنظام التشغيل Windows 10. وهناك عدة طرق يمكنك من خلالها القيام بذلك. الطريقة الأولى لا تتطلب منك تثبيت برامج إضافية. يمكنك ببساطة تخصيص مظهر قائمة "ابدأ" على نظام التشغيل Windows 10. لكن هذا لن يؤدي إلى عودة بنسبة 100% إلى الإصدار الكلاسيكي من القائمة. سيتطلب منك الخيار الثاني تثبيت برامج إضافية. يعد هذا الخيار أكثر تعقيدًا إلى حد ما، ولكنه سيسمح لك بالعودة بنسبة 100٪ إلى الإصدار السابق من قائمة "ابدأ"، بالإضافة إلى إرجاع المظهر المعتاد لزر "ابدأ".
كيفية إرجاع المظهر الكلاسيكي لزر "ابدأ" والقائمة على نظام التشغيل Windows 10
أخذت مايكروسوفت في الاعتبار أخطاء ويندوز 8، لذلك في نظام التشغيل Windows 10، يوجد زر "ابدأ" والقائمة بشكل افتراضي. لكن مظهر الزر والقائمة مختلفان. إذا أردت العودة إلى مظهرك المعتاد فاختر إحدى الطريقتين:- استخدم المعيار مميزات ويندوز 10;
- تثبيت برامج إضافية؛
قائمة ابدأ في نظام التشغيل Windows 10
يوجد زر "ابدأ" على نظام التشغيل Windows 10 في نفس المكان كما هو الحال في الإصدارات السابقة من نظام التشغيل. هذا يعني أنك لن تضطر إلى المعاناة من تحريكه. لكن مظهر قائمة "ابدأ" على نظام التشغيل Windows 10 يختلف عن مظهرقائمة ابدأ في نظام التشغيل Windows 10. قامت مايكروسوفت بجعل قائمة ابدأ مرنة قدر الإمكان، بحيث تبدو مختلفة لكل مستخدم، على سبيل المثال، على النحو التالي: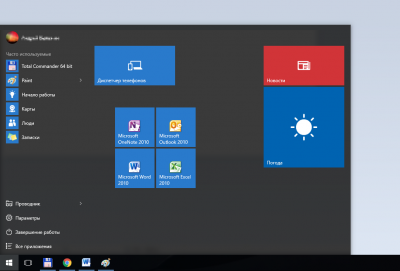
كما ترون، على الجانب الأيسر من القائمة توجد البرامج التي تم استخدامها مؤخرا. يوجد على الجانب الأيمن ما يسمى بالبلاطات التي توفر الوصول السريع إلى المعلومات أو الموارد. يتم عرض الأدوات أيضًا في هذه القائمة. كل شيء مشرق للغاية ويومض ويشتت الانتباه. هذا التنوع في المعلومات هو السبب وراء رغبة الكثيرين في التبديل من قائمة "ابدأ" القياسية إلى العرض الكلاسيكي.
كيفية إعادة البداية الكلاسيكية إلى نظام التشغيل Windows 10
كل شخص لديه فهمه الخاص لمصطلح "الكلاسيكية". أظهرت الدراسات الاستقصائية أن معظم المستخدمين يفكرون في القائمة الكلاسيكية من نظام التشغيل Windows 7. لذلك، دعونا نلقي نظرة على مثال هذه القائمة. الطريقة الأولى هي تخصيص قائمة ابدأ في صورة ومثال الإصدار السابق. للقيام بذلك، تحتاج إلى توسيع القائمة والنقر بزر الماوس الأيمن على تلك العناصر التي لا تحتاج إليها، على سبيل المثال، على البلاط: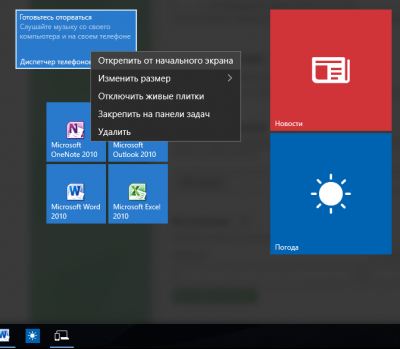
بعد ذلك، عليك تحديد "إزالة التثبيت من" الشاشة الرئيسية"وسيختفي هذا العنصر. بمجرد إلغاء تثبيت جميع العناصر، لن يتبقى لك سوى العمود الأيسر. بشكل عام، سيكون مشابهًا للمظهر الكلاسيكي لقائمة ابدأ. ولكن في الإعدادات القياسية تكون منطقة القائمة واسعة جدًا. لذلك، نستخدم الماوس لتشديد منطقة القائمة. يمكنك جعل القائمة بأي عرض، ولكن لجعل القائمة ملائمة، نوصي بوضع 4 أيقونات أسفلها على الأقل. ونتيجة لذلك، سوف تحصل على مظهر القائمة التالية:
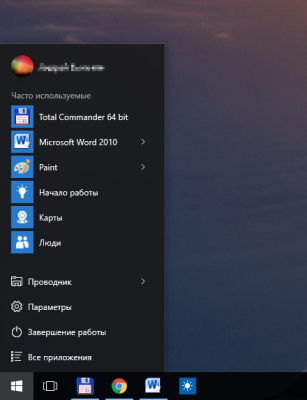
هذا كل ما يمكنك فعله دون اللجوء إليه برامج الطرف الثالث. أوافق، يبدو وكأنه مظهر كلاسيكي، لكنه ليس كذلك. بالطبع، سوف يناسب بعض الأشخاص، ولكن بالنسبة لأولئك الذين يقررون المضي قدمًا، هناك طريقة أخرى - تثبيت برامج إضافية. لا تتطلب هذه الطريقة الخطوات التحضيرية الموضحة أعلاه. تحتاج إلى تحميل وتثبيت أحد البرامج، على سبيل المثال: هناك برامج أخرى لإرجاع القائمة الكلاسيكية على نظام التشغيل Windows 10. لكن هذين البرنامجين مجانيان والأفضل. أولاً، لا تشغل سوى بضعة ميغابايت من المساحة، وثانيًا، تسمح لك بإرجاع المظهر ببضع نقرات فقط. ونتيجة لذلك، يجب أن تكون قادرًا على الحصول على قائمة "ابدأ" بالشكل التالي:

موافق، هذا أشبه بالحقيقة. ولكن هذا ليس كل شيء. لذلك قمت بإرجاع قائمة "ابدأ" فقط. ولكن يمكنك أيضًا استخدام البرامج لإرجاع زر "ابدأ"، أي الرمز الدائري المألوف. كل هذا يمكن أن يتم عن طريق نفس البرامج. ونتيجة لذلك، سوف تحصل على نفس المظهر المألوف من أيام Windows 7. لكن لا تنس أن جميع زخارف النظام تؤثر على أداء Windows 10، وكذلك عمر البطارية.
كيفية العودة مرة أخرى إلى عرض البدء القياسي لنظام التشغيل Windows 10
إذا كان المظهر الكلاسيكي لا يناسبك، فيمكنك دائمًا العودة إلى عرض القائمة السابق. إذا كنت تستخدم البرامج، فما عليك سوى تعطيلها أو حذفها. بعد ذلك، ستعود قائمة ابدأ القياسية. ففي النهاية، إذا لم يكن هناك برنامج، فلن يكون هناك أي مظهر تم صنعه. وإذا استخدمت الطريقة اليدوية وقمت بإزالة جميع البلاطات الإضافية بنفسك، فأنت بحاجة فقط إلى إعادة البلاطات الضرورية بنفس الطريقة. ما عليك سوى النقر بزر الماوس الأيمن وتحديد عناصر واجهة المستخدم والكتل التي ترغب في رؤيتها في قائمة "ابدأ" على نظام التشغيل Windows 10.في الإرشادات حول كيفية إرجاع المظهر الكلاسيكي لقائمة "ابدأ"، استخدمنا نظام التشغيل Windows 10 باللغة الروسية. إذا كان لديك إصدار باللغة الإنجليزية، نوصي قبل البدء في العمل مع القائمة "ابدأ"،
Windows 10 رائع وربما الأخير نظام التشغيلخط Windows يعود تاريخه إلى الثمانينات من القرن الماضي. نظام تشغيل سريع وسريع الاستجابة ومنتج، ويمكن للمرء أن يطلق عليه اسم مستقر إن لم يكن بسبب المشاكل البسيطة التي يعاني منها المستخدمون منذ أكثر من عام. على سبيل المثال كيف. أو مثل هذا الإزعاج - تحتاج إلى العمل، ولكن "ابدأ" لا يفتح. ومع ذلك، أصبح Windows 10 أكثر وأكثر شعبية كل يوم.
لا يفتح<Пуск>ويندوز 10 - الحلول
أعراض هذه المشكلة هي: عند الضغط على الزر "يبدأ"لا يحدث شيء - لا تفتح القائمة، لذلك نحن محرومون من أداة مريحة. نلفت انتباهك إلى العديد من الحلول التي ستساعد في إعادة القائمة إلى الحياة. "يبدأ".
الحل 1: التحقق من سلامة ملفات النظام
حتى لو كان الزر يبدألا يعمل، يمكننا دائمًا استخدام مفاتيح التشغيل السريع. اضغط على اختصار لوحة المفاتيح
ستكون نتيجة هذه الإجراءات هي فتح نافذة سوداء مع سطر الأوامر، أو وحدة التحكم - أيهما تفضل. وفيه يجب أن ندخل السطر التالي:
SFC /SCANNOW
واضغط
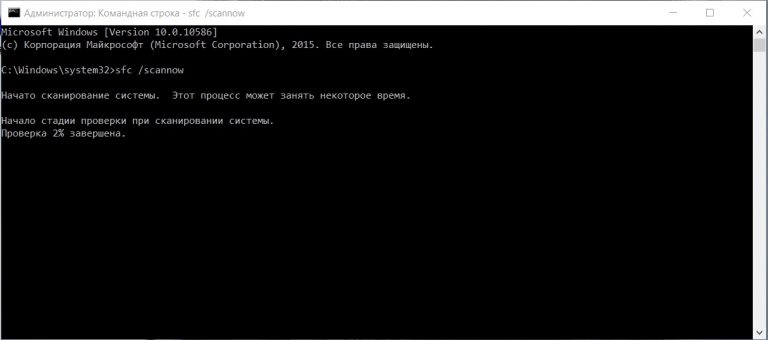
لا تنس إعادة تشغيل جهاز الكمبيوتر الخاص بك بعد التحقق.
هذه الطريقة تقضي على عدد كبير من المشاكل المختلفة المرتبطة بها أداء ويندوزولكن للأسف هذا ليس حلا سحريا لجميع العلل. هذه الطريقة هي أسهل طريقة لعلاج الزر المكسور "يبدأ"في حالتين من أصل 10. لذلك، إذا تبين أن هذا الحل غير فعال، فننصحك بعدم التوقف وتجربة ما يلي.
الحل 2: قم بتحرير السجل لاستعادة زر "ابدأ" للعمل
لهذه الطريقة سنحتاج إلى تحرير التسجيل. للقيام بذلك، اضغط على مجموعة المفاتيح
رجديت
وانقر على الزر
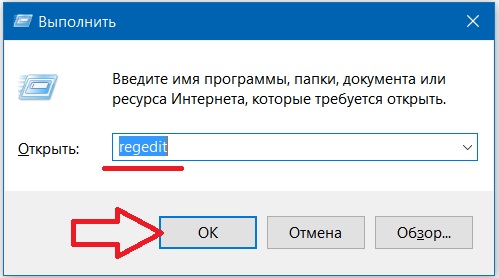
إذا تم كل شيء بشكل صحيح، فسيتم فتح المحرر سجل ويندوز- تحرير. باستخدام هذا المحرر، نحن بحاجة إلى إنشاء مفتاح جديد تمكينXAMLStartMenu في التسجيل بالقيمة 0 .
يتم ذلك على النحو التالي:
بالضغط على "الشجيرات" (المجلدات) الموجودة على الجانب الأيسر من النافذة، ننتقل تدريجيًا عبر المسار التالي:
HKEY_CURRENT_USER\SOFTWARE\Microsoft\Windows\CurrentVersion\Explorer\Advanced
ثم على الجانب الأيمن من النافذة، في المساحة الفارغة، انقر بزر الماوس الأيمن واختر يخلقوثم قيمة DWORD (32 بت).
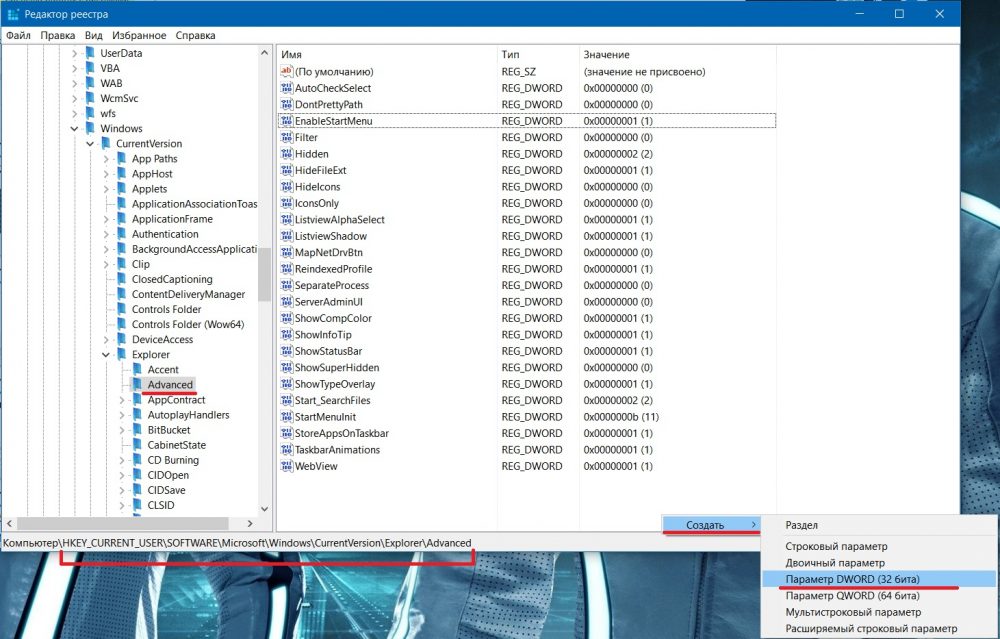
الآن قم بإعادة تسمية المعلمة التي تم إنشاؤها إلى تمكينXAMLStartMenu
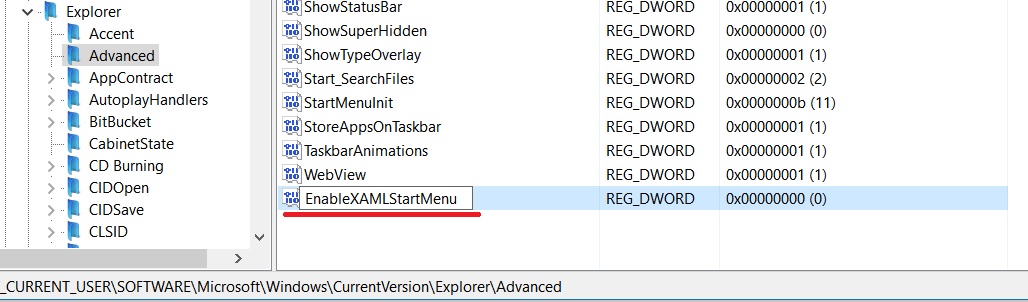
وفي جميع التعليمات مكتوب أنك تحتاج إلى النقر فوقه وتعيين القيمة 0 . ولكن هذا ليس صحيحا تماما. إذا قمت بكل شيء كما هو موضح أعلاه، فلن يتعين عليك التحقق من المعلمة التي تم إنشاؤها حديثًا أو تحريرها تمكينXAMLStartMenu ، لأنه يساوي بشكل افتراضي 0 .
ولكن إذا كانت المعلمة في حالتك تمكينXAMLStartMenu موجودة بالفعل، وهنا يجب التأكد من أن قيمتها هي 0، وإلا اجعلها كذلك.
أعد تشغيل جهاز الكمبيوتر الخاص بك. إذا كان الحظ إلى جانبك - القائمة يبدأوسوف تعمل في نظام التشغيل Windows 10.
الحل 3: سيساعدك PowerShell على تشغيل قائمة ابدأ غير العاملة في نظام التشغيل Win 10
عند استخدام هذا الحل، مشاكل مع زر مكسور <Пуск>يختفي. ولكن قد تظهر تطبيقات جديدة، لا سيما مع وظائف التطبيقات المثبتة من متجر "العشرات". ولكن إذا كنت شخصًا ليس لديه خبرة في "الأشياء الجيدة" ويستخدم Windows "بالطريقة القديمة"، فقد يكون هذا الحل مفيدًا لك.
تمامًا كما في الحل الأول، نقوم باستدعاء القائمة باستخدام مجموعة المفاتيح
في نافذة موجه الأوامر التي تفتح، أدخل ما يلي:
com.powershell
واضغط
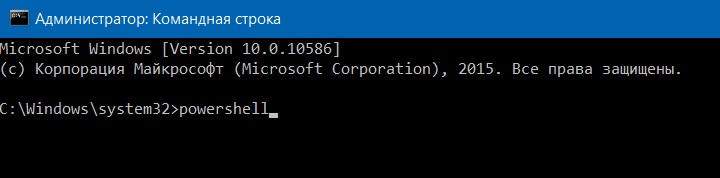
الآن أصعب شيء: عليك إدخال ما يلي دون أخطاء إذا كانت الوظيفة لا تعمل إدراجاتعن طريق زر الفأرة الأيمن:
الحصول على AppXPackage -AllUsers | Foreach (إضافة-AppxPackage -DisableDevelopmentMode -تسجيل "$($_.InstallLocation)\AppXManifest.xml")
بعد النقر
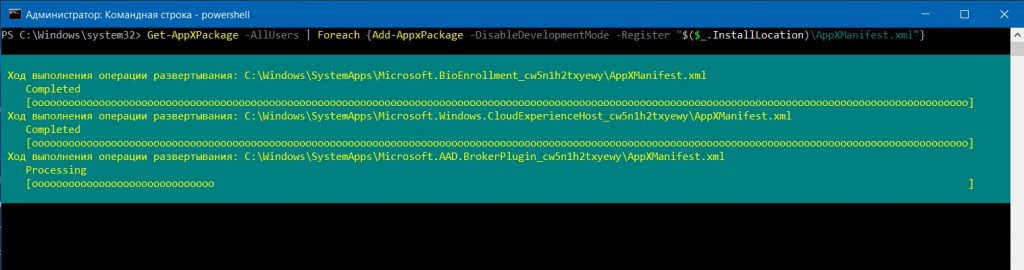
نتيجة كل شيء يتم بشكل صحيح ستكون غياب الأخطاء ولا شيء أكثر من ذلك.
أعد تشغيل جهاز الكمبيوتر الخاص بك، والقائمة<Пуск>يجب أن تعمل في نظام التشغيل Windows 10.
خاتمة
- كل ما سبق طرق مختلفةالقضاء على المشاكل المختلفة التي لها أعراض مشتركة واحدة - لا يفتح بداية ويندوز 10.
- بالإضافة إلى ذلك، يمكنك تجربة ما يلي:
- قم بإرجاع النظام إلى حالته السابقة عندما كان الزر يعمل
- أنشئ مستخدمًا جديدًا سيعمل الزر معه
- استخدم برنامج استبدال قائمة ابدأ، مثل Classic Shell Menu، الذي تم استخدامه في Windows 8.1 لإعادة القائمة الكلاسيكية إلى 8. (هذا ليس حلاً، بل ما يسمى بـ”العكاز”)
إذا كنت تعرف أي طرق أخرى - اكتب!









