مشاركة القرص الصلب مع نظام تشغيل مثبت. تقسيم القرص الصلب الخاص بك
في هذه المقالة سننظر في كيفية التقسيم القرص الصلب Windows 7 في الأقسام باستخدام الميزات المضمنة في نظام التشغيل Windows 7 لن يكون سرا لأي شخص أنه يمكنك استخدام البرامج التي يتم دفعها عادة، وربما يكون هذا العيب هو الأكثر أهمية للعديد من المستخدمين.
بالمناسبة، كما تعلم، في المستقبل، لن نستخدم الفؤوس أو غيرها من الأشياء الحادة لتقسيم القرص الصلب إلى أقسام. التقسيم يعني أنه عندما يكون لديك قرص فعلي واحد، على سبيل المثال، محرك الأقراص C:/، ولإنشاء قسم آخر، على سبيل المثال، محرك الأقراص D:/، فإنك تحتاج إلى تقسيمه/تقسيمه، أو بشكل أكثر دقة، قرصته . وهذا يعني أنه عند كسر القرص، فإننا سوف نقرص جزءًا منه ونصنع جزءًا آخر منه القسم الصعبالقرص. وبالتالي، من قرص فعلي واحد (يمكن لمسه)، سنقوم بإنشاء أقراص منطقية (افتراضية)، ولكن في الواقع، كما تفهم، هذا قرص ثابت واحد.
لقد انتهينا من النظرية، والآن يمكننا البدء في التدريب عليها.
أولاً، افتح نافذة "إدارة الكمبيوتر" بالنقر فوق "ابدأ" - انقر بزر الماوس الأيمن على "الكمبيوتر" - حدد "الإدارة".
الآن حدد "إدارة الأقراص".
توفر هذه النافذة كافة المعلومات حول أجهزة الكمبيوتر الموجودة. محركات الأقراص الصلبةوما هي محركات الأقراص المنطقية التي تم تقسيمها إليها وما هو حجمها.
على العموم هذا البرنامجيقدم مجموعة كبيرة من الإمكانيات لإدارة الأقراص، حيث يمكن ضغطها وحذفها وتهيئتها وتغيير أحرف محركات الأقراص. الشيء الوحيد الذي أود أن أذكره هو أن العديد من الميزات ستتطلب على الأقل بعض المعرفة التقنية حول خصوصيات الكمبيوتر ككل، لذلك يوصى بأن يستخدمها المستخدم العادي بأكبر قدر ممكن من العناية. لكي تتذكر كيفية تقسيم القرص في نظام التشغيل Windows 7، تحتاج إلى تنفيذ هذا الإجراء عدة مرات. بهذه الطريقة سوف تستوعب جميع المعلومات.
على شاشة المراقبة سنرى أن البرنامج زودنا بمعلومات حول محركي الأقراص الصلبة (في حالتي) الموجودين داخل الكمبيوتر.
القرص 0 - 931.51 جيجابايت والقرص 1 - 465.76 جيجابايت. من دورة علوم الكمبيوتر المدرسية، ربما يتذكر الكثيرون أن العد التنازلي في أجهزة الكمبيوتر لا يبدأ من "1"، ولكن من "0"، ولهذا السبب يتم تمثيل القرص الأول بالنسبة لنا على أنه "0".
مقالة اليوم بأكملها ستتعلق فقط بالقرص 0 (يشير النظام إليه بالحرف اللاتيني "E"). أود أن أشير إلى أن هذا القرص يحتوي حاليًا على بيانات، ولن أقوم بنسخها أو نقلها إلى أي مكان، وسأترك كل شيء على هذا القرص، لكنني سأقوم أيضًا بإجراء العمليات اللازمة معه. دعونا نرى ما سيحدث مع هذه البيانات.
من أجل تقسيم القرص الخاص بنا إلى قرصين منطقيين في نظام التشغيل Windows 7، انقر بزر الماوس الأيمن فوقه وحدد "Shrink Volume..." من القائمة المنسدلة.
بعد بضع ثوان، سيقوم النظام بجمع البيانات ("استطلاع" القرص) وتقديم المعلومات للمستخدم.
في حالتي، تبلغ "المساحة المتاحة للضغط" 476786 ميجابايت، أي 465.6 جيجابايت.
قم بتغيير "حجم المساحة القابلة للضغط" يدويًا إلى قيمة 460800 ميجابايت (450 جيجابايت). نظرًا لأنني أرغب في تقسيم القرص الصلب إلى حجمين متساويين، فقد حددت 460800 ميجابايت (450 جيجابايت). لقد أوضحنا الآن مقدار المساحة التي نريد تقليصها من "إجمالي حجم الضغط" (953859 ميجابايت).
إذا كان لديك محرك أقراص ثابتة بسعة 250 جيجابايت، فيجب عليك تحديد حجم مختلف وفقًا لذلك. على سبيل المثال، اجعل قرصًا واحدًا بسعة 100 جيجابايت والآخر 150 جيجابايت.
سيقوم النظام تلقائيًا بحساب "الحجم الإجمالي بعد الضغط" (ما تبقى من القرص) وعرضه في الحقل المقابل. في حالتي، سيكون 493.059 ميجابايت (481.5 جيجابايت).
بعد هذه الحسابات والحسابات، يمكنك النقر بأمان على زر "ضغط". لن تستمر العملية طويلاً، لكنها ستكون واضحة، وكما سيلاحظ العديد من القراء، فإن هذا الإجراء بسيط للغاية.
بعد مرور بعض الوقت، سيظهر قرص آخر، والآن يتكون القرص الفعلي من قرصين منطقيين. انظر إلى لقطة الشاشة أدناه:
كما ترون، بقي محرك الأقراص الأول الذي يحمل الحرف (E:) في جهاز الكمبيوتر الخاص بنا، ولكن ظهر محرك آخر بجانبه. الآن نحن بحاجة إلى جعله مرئيًا لنا في "الكمبيوتر"، وكذلك تعيين حرف. بالمناسبة، انتقل إلى "الكمبيوتر" وتأكد من ذلك من هذا القرصلا يوجد. هكذا ينبغي أن يكون ;).
لتحويل هذا القسم غير المخصص إلى قرص منطقي كامل، انقر بزر الماوس الأيمن عليه وحدد "إنشاء وحدة تخزين بسيطة..." من القائمة التي تفتح.
ونتيجة لذلك، ستظهر نافذة "معالج الإنشاء". مجلدات بسيطة"، حيث نضغط على زر "التالي".
في النافذة التالية، لا تغير أي شيء في "حجم المجلد البسيط"، انقر فوق "التالي".
سيطلب منك مربع الحوار الثالث تحديد حرف محرك الأقراص. بعد ذلك، انقر فوق "التالي".
يمكنك تعيين تسمية للقرص، وهي نفس التسمية التي سيتم عرضها بعد ذلك في Explorer. نحن نتأكد أيضًا من الاختيار نظام الملفات NTFS، حدد المربع " تنسيق سريع" وانقر على "التالي".
في النافذة الأخيرة، سيوفر النظام المعلمات المحددة و معلومات عامةعلى محرك أقراص منطقي جديد. بمجرد قراءتها، يمكنك النقر فوق "تم".
ستظهر النافذة محرك أقراص منطقي جديد "G" بجوار محرك الأقراص المنطقي "E" المرتبط به القرص الصلب"القرص 0".
ماذا حدث للبيانات التي كانت على هذا الكمبيوتر؟ كل شيء على ما يرام معهم، دعنا نذهب إلى "الكمبيوتر" وتأكد من ذلك.
الجميع! كما تفهم، فإن تقسيم القرص في نظام التشغيل Windows 7 ليس بالأمر الصعب، وفي نفس الوقت، يتم ترك جميع البيانات الموجودة على هذا القرص آمنة وسليمة. آمل أن تكون قد فهمت بمساعدة هذه المقالة كيفية تقسيم الصعب قرص ويندوز 7.
غالباً أجهزة الكمبيوتر الحديثةيتم إنتاجها بقرص واحد، وهو هذا بشكل أساسي نماذج الميزانية. إذا لم تقم بتقسيم القرص على جهاز الكمبيوتر الخاص بك، فقد تواجه مشكلات في حفظ ملفات المستخدم في حالة تعطل نظام التشغيل أو فشله. من خلال إنشاء أقسام، يتم ضمان إعادة توزيع المساحة لتخزين المعلومات على أجهزة تخزين القرص المدمجة. يمكنك تغيير عدد الأقسام وحجمها.
لماذا تحتاج إلى تقسيم الأقراص؟
من المرجح أن يفهم المستخدم ذو الخبرة سبب الحاجة إلى التقسيم القرص الصلب. يتيح لك ذلك تشكيل المساحة الداخلية للقرص الصلب وتقسيمها وإعادة توزيعها عن طريق زيادة الحجم. إذا كان النظام يحتوي على عدة أقراص محلية، فيمكنك زيادة حجم أحد الأقراص عن طريق تقليل مستوى ذاكرة الأقراص الأخرى. في كثير من الأحيان، يقوم المستخدمون بتقسيم قرص واحد إلى عدة أقسام.
يحتوي النظام على جهاز واحد أو جهازين أو أكثر لتخزين المعلومات، والتي يتم إنشاؤها على شكل ملفات متنوعة:
- نظامي.
- برمجة.
- مخصص ( المستندات النصيةوالفيديو والموسيقى والصور).
تنقسم أجهزة التخزين الدائمة إلى HDD (القرص الصلب) ولها هياكل ومبادئ تشغيل مختلفة. الخيار الأخير مختلف سرعة عاليةولكن مع مدة زمنية أقل للعمل. الكمبيوتر ينظر إليهم بنفس الطريقة، وبالتالي فإن الفصل القرص المحليويحدث بنفس الطريقة بالنسبة للأقسام. في أقسام "الكمبيوتر" أو "جهاز الكمبيوتر"، اعتمادًا على إصدار Windows، توجد قائمة بالأقراص المحلية، والتي يمكن أن تكون أقراصًا كاملة أو أقسامًا من قرص واحد.
وبالتالي، بمساعدة التطبيقات والمرافق الخاصة، يمكن للمستخدم:
- تقسيم قرص واحد.
- تحديد حجم كل قسم.
- قم بتوسيع أو تقليل مستوى ذاكرة الأقراص وأقسامها.
لتلخيص ذلك، يعد تقسيم القرص ضروريًا لضمان أمان بياناتك الخاصة، فضلاً عن توفير الراحة للمستخدم. على سبيل المثال، عند إعادة تثبيت نظام التشغيل، تتم تهيئة القرص بالكامل ويتم حذف جميع البيانات؛ وسيسمح تقسيمه أولاً إلى أقسام منطقية بنقل الملفات إلى منطقة غير تابعة للنظام.
طرق تقسيم القرص

المعلومات الواردة في المقالة تتعلق بشكل أساسي بالمعلومات غير القديمة إصدارات ويندوز، أي 7 و 8 و 10، وكذلك فيستا. في الإصدارات الأقدم، تكون بعض خيارات إدارة القرص هي نفسها، لكن نطاق خيارات المستخدم محدود للغاية، على الرغم من وجود وظائف "لتقسيم القرص الصلب" و"تحديد حجم الأقسام".
الطرق الرئيسية لتشكيل أقسام القرص:
- باستخدام مدير إدارة الأقراص.
- من خلال المرافق المتخصصة.
كيفية تقسيم القرص باستخدام مدير خاص مدمج في نظام التشغيل Windows؟ هناك عدة طرق للوصول إلى تطبيق Disk Management Manager:
- من خلال الجمع بين مفتاح "Win" (علامة متطورة تحمل شعار Windows) مع الزر "R" أو مع تخطيط لوحة المفاتيح الروسية، "K" (اللغة غير مهمة). ستظهر نافذة بها سطر فارغ لبدء تشغيل البرامج، حيث تحتاج إلى إدخال الأمر "diskmgmt.msc" وتنشيطه باستخدام مفتاح "Enter".
- من خلال قائمة "ابدأ"، والتي تحتاج فيها إلى العثور على قسم "الإدارة" في القائمة الرئيسية. ستظهر نافذة حيث يجب عليك النقر على أيقونة "الكمبيوتر" أو "جهاز الكمبيوتر" بزر الفأرة الأيمن. في القائمة التي تظهر، انقر على "إدارة الكمبيوتر". على الجانب الأيسر من النافذة ستكون هناك الأقسام الرئيسية، بما في ذلك "إدارة الأقراص".
- من خلال قائمة "ابدأ"، والتي تحتاج فيها إلى العثور على قسم "لوحة التحكم" في القائمة الرئيسية، هناك حدد عنصر "النظام والأمان"، حيث يوجد عنصر فرعي "الإدارة"، وفيه " إدارة الكمبيوتر”. على الجانب الأيسر من النافذة ستكون هناك الأقسام الرئيسية، بما في ذلك "إدارة الأقراص".
طريقة التقسيم باستخدام مدير إدارة الأقراص
بعد الإطلاق، ستظهر نافذة المدير، مقسمة إلى عدة أقسام. لتنفيذ العملية، تحتاج إلى تحديد القرص والنقر عليه بزر الماوس الأيمن؛ يتم الإشارة إلى العناصر المختلفة التي يعتمد اختيارها على أهداف المستخدم.
عند تحديد الأمر ضغط. النافذة التي تظهر سوف تشير إلى:
- الحجم الكلي.
- الحجم متاح للضغط.
- حجم المساحة القابلة للضغط
عند تنفيذ هذا الخيار، يتم حفظ جميع الملفات. إذا لم تكن هناك مساحة كافية للضغط، فقم بإلغاء تجزئة القرص وحذفه ملفات اضافية. إذا كان هناك ملف ترحيل صفحات على القرص، فسيتم نقله إلى قرص آخر أو تعطيله. الغرض من هذا الخيار هو ضمان تشغيل جهاز الكمبيوتر عند وجود نقص كبش. يمكنك تغيير إعدادات ملف الترحيل في خصائص النظام، حيث يجب أن تجد قسم "الأداء" واختيار الحقائق "المتقدمة". يوجد في الأسفل "ذاكرة افتراضية" تحتوي على قائمة بالأقراص، وهي تشير إلى مكان وجود الملف. هناك أيضًا خيارات لتوصيل ملف المبادلة ونقله إلى محرك أقراص آخر.
بعد تقليص القرص، يتم وضع علامة على المساحة المحررة على أنها غير مخصصة، ولكن ليس من المفيد للمستخدم تركها بهذا الشكل، لذا فقد حان الوقت للانتقال إلى إجراء "توسيع الحجم". في النافذة التي تفتح، حدد حجم توسيع القرص. مثل هذه التلاعبات لن تؤدي إلى حذف الملفات. مدير إدارة الأقراص موجود في نظام التشغيل Windows XP، ولكن لا يوجد خيار لتوسيع القسم أو تقليصه. ومع ذلك، من السهل حل المشكلة بمساعدة أدوات مساعدة إضافية.
باستخدام Disk Management Manager، يمكنك حذف أو إنشاء وحدة تخزين، أو تقسيم قرص. في الحالة الأولى، سيتم مسح كافة الملفات. يتم استخدام المساحة غير المخصصة لإنشاء وحدة التخزين. بعد النقر فوق أمر "إنشاء وحدة تخزين بسيطة"، سيتم تشغيل المعالج؛ وسيتعين عليك اتباع خطوات التكوين بشكل تسلسلي. يحتوي تقسيم القرص على الفروق الدقيقة الخاصة به وتسلسل الخطوات الإضافية في حالة عدم وجود بيانات محفوظة:
- قم بإزالة القرص، وسوف تظهر المساحة غير المخصصة.
- قم بإنشاء العدد المطلوب من محركات الأقراص المنطقية.
إذا كان القرص يحتوي على ملفات مهمة، ثم يتم حفظها، ويتم ضغط حجم الجهاز لإنشاء مساحة غير مخصصة يتم من خلالها تكوين أقسام جديدة.
وبالتالي، باستخدام المدير المدمج، لا يمكن تقسيم القرص الصلب مباشرة؛ ويتم إجراء التقسيم البسيط دون الحذف والضغط والتوسيع باستخدام بعض الأدوات المساعدة. باستخدام البرنامج المدمج، يمكنك أيضًا دمج الأقسام وحفظ البيانات أولاً على القرص المحلي الذي لا تخطط للمسه. إذا كان هناك فشل في توسيع القسم المنطقي، فسيتم عرض رسالة تشير إلى أنه لا يمكن إكمال الإجراء على الشاشة. سبب نموذجي: عدم وجود منطقة المساحة غير المخصصة بجوار القرص المخطط توسيعه، أي أن القسم بينهما يشكل عائقًا. الطريقة الوحيدة لحل المشكلة هي حذف كافة الأقسام وإعادة التوزيع بالكامل مساحة حرة(يجب حفظ الملفات الموجودة هناك). تسمح لك الأدوات المساعدة الخاصة بإنشاء مساحة دون إزالة الأقراص أولاً.
مثال محدد لاستخدام المدير لنظام التشغيل Windows 7
على جهاز كمبيوتر يعمل بنظام التشغيل Windows 7، يوجد محرك أقراص واحد فقط، والذي يمكن تعيينه بالرمز "C". بعد فتح Disk Management Manager، سيظهر مجلدان: System Reserved و(C:). الأول لا يتم لمسه أبدًا، والثاني يمكن تقسيمه، بعد ظهور مجلدات (اثنين أو عدة) يمكن ضغطها أو توسيعها في أي وقت. تبدأ عملية التقسيم بضغط محرك الأقراص C. إذا كان حجمه، على سبيل المثال، 249.9 جيجابايت، فإذا كنت ترغب في إنشاء وحدات تخزين متساوية الحجم، فأنت بحاجة إلى ضغط C مرتين، أي ما يصل إلى 125 جيجابايت، ولكن تحتاج أولاً إلى إلقاء نظرة على المساحة المتاحة للضغط (الحد الأدنى للحجم النهائي – 60 جيجابايت، المتوسط – 150 جيجابايت). سيتم استخدام المساحة التي تم تحريرها لإنشاء قسم جديد، وتسمى أيضًا المساحة القابلة للضغط. هذا هو الذي ينتمي إلى الفئة "غير المخصصة" ويتم تحويله باستخدام وظيفة "إنشاء وحدة تخزين بسيطة". سيسأل السيد الذي بدأ عمله:
- تحديد حجم الصوت.
- تعيين حرف محرك الأقراص.
- حدد نظام الملفات (يفضل NTFS).
- تأكيد تنسيق القسم، سيتم مسح البيانات من المجلد الجديد، وليس من محرك الأقراص C، وبالتالي لن يتم حذف المعلومات.
كيفية تقسيم القرص باستخدام الأدوات المساعدة
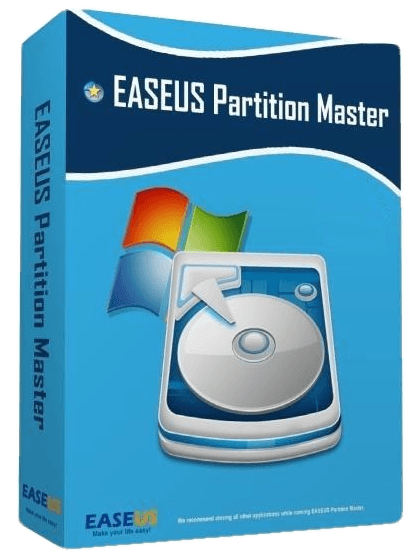
في بعض الأحيان قد يؤدي استخدام Disk Management Manager إلى حدوث صعوبات، على سبيل المثال بسبب عدم تناسق تخطيط القسم والمساحة غير المخصصة (انظر أعلاه). باستخدام المرافق الخاصة، ولا سيما Acronis Disk Director أو Partition Master Free، يمكنه إصلاح العديد من حالات الفشل. برامج مجانيةتسمح لك بتقسيم القرص بسهولة إلى قسمين أو أكثر.
تتمتع الأدوات المساعدة بواجهة سهلة الاستخدام؛ ويتوفر EaseUS Partition Master على الموقع الرسمي www.partition-tool.com. بعد التنزيل، تحتاج إلى تشغيل المثبت، وهذا البرنامج متاح فقط على إنجليزي، ولكن هناك صدعًا على الإنترنت سيجعل التطبيق أكثر ملاءمة. أثناء التثبيت، يجب عليك الموافقة على الشروط والأحكام ورفض تنزيل برامج إضافية، حيث لا تكون هناك حاجة إليها لإجراء تقسيم القرص. للرفض، تحتاج إلى إلغاء تحديد خانات الاختيار. بمجرد اكتمال التثبيت، يبدأ البرنامج تلقائيًا.
تحتاج إلى تحديد "EaseUs Partition Master Free" (الموجود على اليسار). سوف تظهر واجهة تظهر القائمة محركات الأقراص الصلبةوكذلك الجزء "محجوز من قبل النظام". كيفية تقسيم القرص الصلب باستخدام هذه الأداة؟ لإنشاء قسم ثانٍ، عليك أن تأخذ مساحة من القسم الحالي بالنقر فوق الزر "تغيير الحجم/النقل". عادة، يحتوي الكمبيوتر على محرك أقراص منطقي واحد بشكل افتراضي.
هناك بعض القيود على عدد الأقسام للقرص الذي يحتوي على MBR؛ إذا كان لديك مثل هذا الجهاز، فلا يُسمح بإنشاء أكثر من 4 مجلدات. بعد ظهور النافذة، تحتاج إلى تعيين الحجم المطلوب في علامتي التبويب "حجم القسم" و"المساحة غير المخصصة بعد" (هذا هو حجم القسم المضغوط والمستقبلي). تجدر الإشارة بشكل خاص إلى أمر "تحسين SSD". هذا الخياريجب تمكينه إذا كنت تخطط لتقسيم SSD. بعد النقر فوق "موافق"، بعد مرور بعض الوقت، سيظهر القسم غير المخصص (مساحة غير محددة) تحتاج إلى تحديده والنقر فوق الأمر "إنشاء". ستظهر نافذة حيث تحتاج إلى تحديد عدد من المعلمات:
- اسم القرص (تسمية القسم).
- حرف محرك الأقراص.
- حدد مربع "تحسين SSD" إذا لزم الأمر.
ليست هناك حاجة لتغيير أي شيء آخر، سيظهر قسم جديد لحفظ التغييرات التي تحتاج إلى النقر فوق "تطبيق". في النهاية سيظهر تحذير بشأن العمليتين اللتين سيتم إجراؤهما: الضغط وإنشاء القسم، يجب الموافقة بالضغط على "نعم".
كيفية استخدام مدير القرص أكرونيس
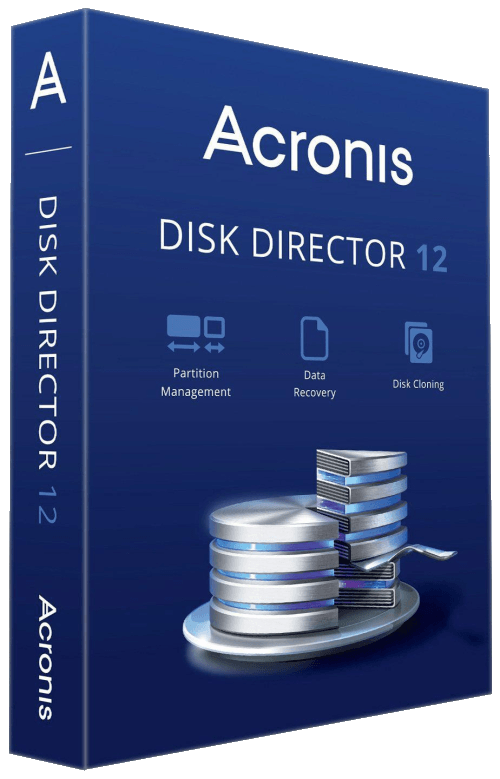
أكرونيس مدير القرص– أداة مدفوعة ذات إمكانيات متقدمة تتيح لك إنشاء أقسام قرص منطقية. يوفر البرنامج السيطرة الكاملةعلى استخدام الأقراص، يضمن الحفاظ على البيانات قبل التلاعب المرتبط بتنسيق المساحة.
أمثلة على الوظائف:
- دمج وتقسيم الأقراص.
- نسخ ونقل الأقسام.
- تغيير حجم الكميات.
تنقسم نافذة البرنامج إلى قسمين. الجزء المركزي مشغول بمعلومات حول الأقراص، مع الإشارة إلى أحجامها ومساحاتها الحرة؛ وعلى اليمين توجد قائمة بجميع إمكانيات (أوامر) الأداة المساعدة. إذا كانت هناك حاجة لتقسيم القرص إلى مجلدين أو أكثر، فمن الممكن نقل الملفات باستخدام البرنامج إلى القسم المطلوب. تتيح لك واجهة البرنامج ليس فقط تغيير حجم وحدات التخزين المستقبلية عن طريق إدخال الأرقام، ولكن أيضًا لتحريك الحدود بين قسمين مستقبليين، مما يغير مستوى الذاكرة تلقائيًا.
مرحبًا. لقد خطرت ببالي مرة أخرى فكرة لكتابة مقال، فلنبدأ بالتصميم. سأشرح الوضع، ليس كل الناس لديهم ذلك محركات الأقراص الصلبةمقسمة إلى عدة أجهزة محلية، قد يكون هذا إما قصر نظر أو قلة خبرة الشخص الذي قام في الأصل بتجميع جهاز الكمبيوتر وتثبيت نظام التشغيل، ولكن هذا يحدث غالبًا أيضًا على أجهزة الكمبيوتر المحمولة. وعندما يتعين عليك إعادة تثبيت النظام لسبب أو لآخر، تنشأ مشكلة في حفظ البيانات المخزنة على القسم. وهذا أمر جيد أيضًا إذا بدأ النظام في التشغيل، ففي بعض الأحيان يتعطل كثيرًا لدرجة أنه لا يبدأ حتى، ويتعين عليك حمل القطار إلى منزلك لإخراج البيانات. أسهل طريقة لتجنب ذلك هي فصل قسم البيانات. وهذا ما سنفعله الآن.
أول شيء عليك بالتأكيد القيام به هو إلغاء التجزئة؛ يمكنك استخدام أي أداة مساعدة اعتدت على استخدامها، أو على سبيل المثال، Defraggler (توجد إصدارات مجانية ومدفوعة) من Piriform.
افتح الأداة المساعدة لإدارة الأقراص. هناك ثلاث طرق:
- لأصحاب أنظمة التشغيل الحديثة ما عليك سوى النقر انقر بزر الماوس الأيمن على الزاوية "ابدأ"وحدد " إدارة الأقراص«
- بشكل افتراضي، يوجد في "لوحة التحكم" ← مجموعة "النظام والأمان" ← "الإدارة" ← "إدارة الكمبيوتر" ← "إدارة الأقراص".
- اضغط على Win+R وأدخل diskmgmt.msc
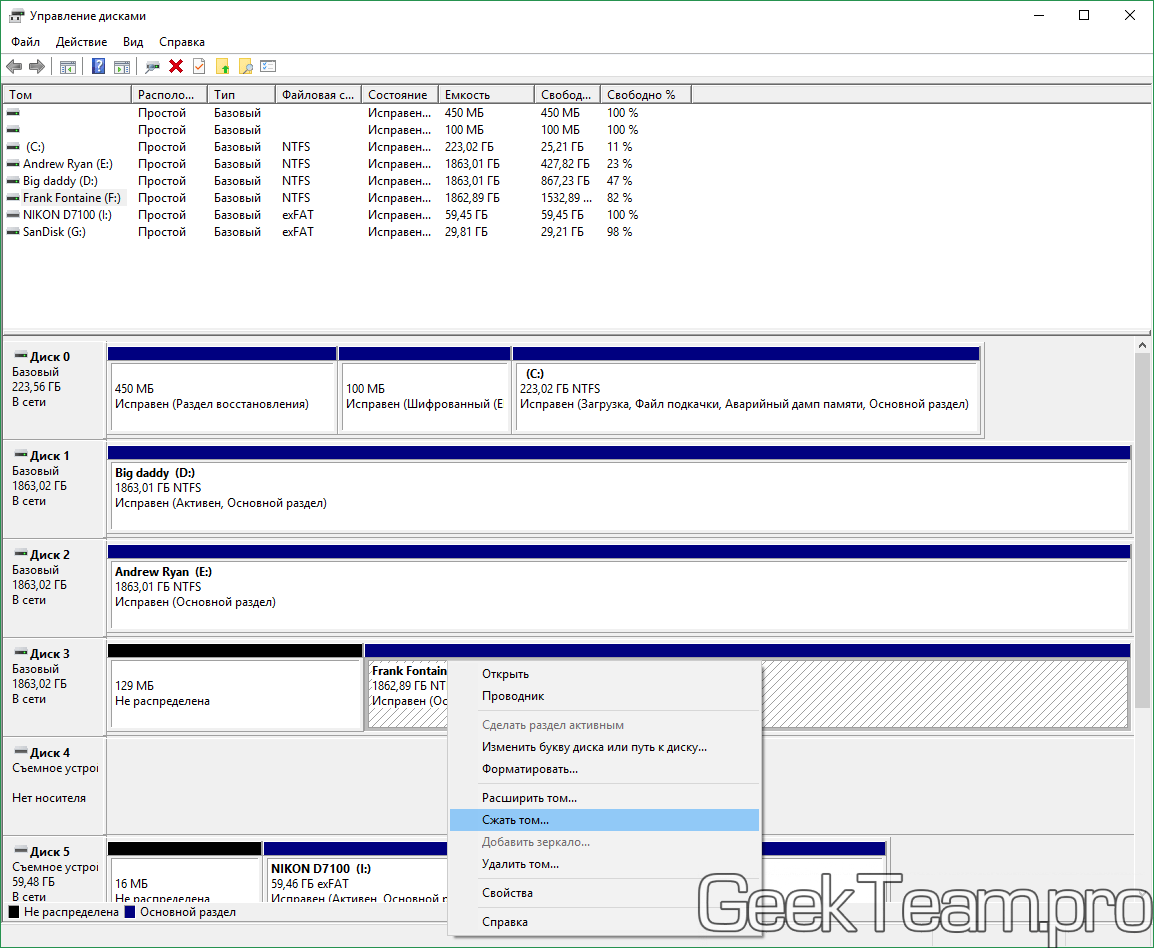
بشرط عدم وجود أخطاء عند إنشاء القسم وإلغاء التجزئة عالي الجودة، بعد الحساب، قد تتمكن من الوصول إلى كل المساحة الحرة للفصل عن القرص المحلي، كما حدث معي. إذا كان هذا كثيرًا، فحدد المبلغ الذي تريد إنفاقه على القسم الجديد. في حالة الانفصال عن قسم النظام، أقترح ترك 200-250 جيجابايت عليه عند استخدام الألعاب الثقيلة (مثل BF، GTA) أو 100 جيجابايت إذا كنت لا تنغمس في أي شيء ثقيل، ولكن استخدم الكمبيوتر فقط كعمل الجهاز ومشاهدة الأفلام. لأغراض تجريبية، سأفصل فقط ما يقرب من 100 جيجابايت (أتذكر حوالي 1024 بايت في 1 كيلو بايت، إنه أسهل). بعد تحديد حجم المساحة المراد ضغطها، انقر فوق "ضغط".
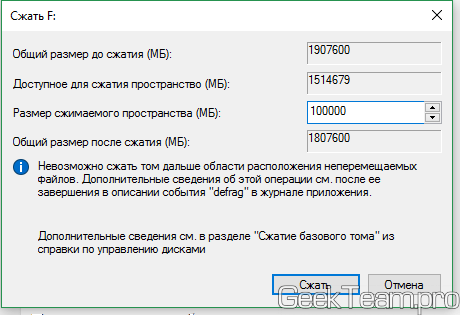
ستظهر منطقة جديدة (سوداء) غير محددة على تخطيط القرص الصلب، انقر بزر الماوس الأيمن عليها وحدد "إنشاء وحدة تخزين بسيطة".
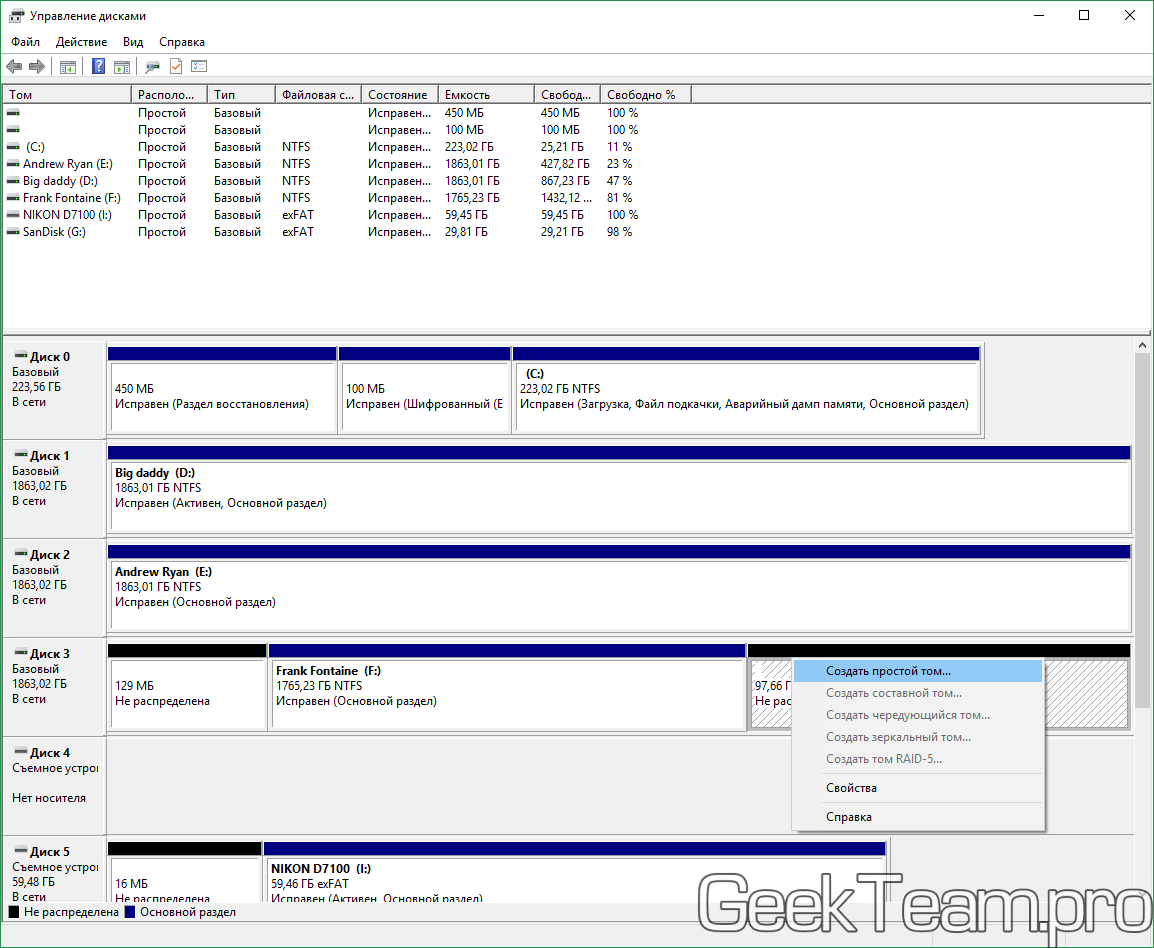
سيتم فتح "معالج إنشاء وحدة التخزين البسيطة"، انقر فوق "التالي".
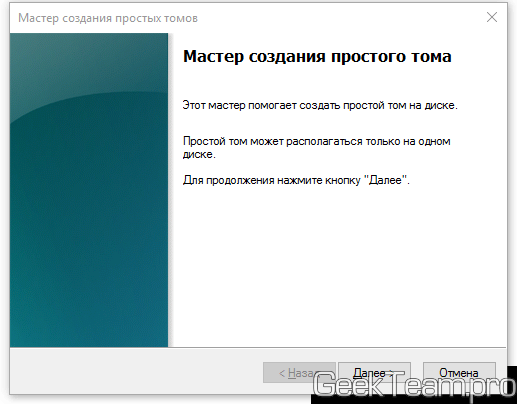
افتراضيًا، سيتم الإشارة إلى الحجم الكامل المتاح لإنشاء قسم، إذا كنت بحاجة إلى قسم آخر (على الرغم من سبب إنشاء مجموعة من الأقسام؟)، يمكنك تقليله. انقر فوق التالي.
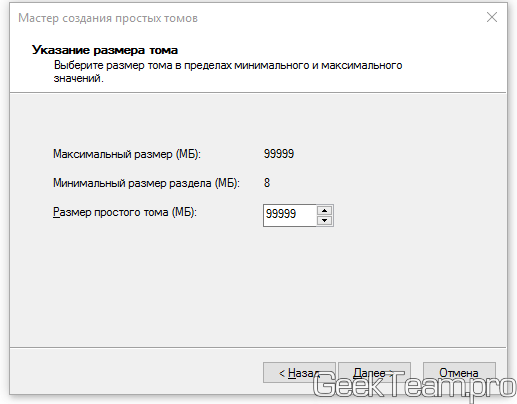
نشير إلى الحرف الذي سيتم بموجبه إدراج القرص المحلي الجديد.
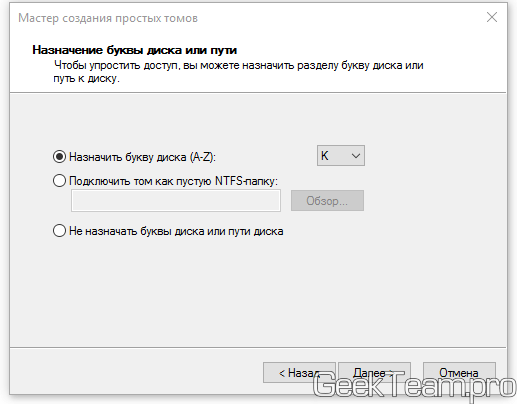
نشير إلى نظام الملفات في قرننا هذا، من المستحسن أن يكون NTFS، أو ExFAT. اكتب اسم المجلد وانقر على "التالي". من الأفضل ترك مربع الاختيار "التنسيق السريع".
![]()
تحقق من الإعدادات وانقر على "إنهاء".
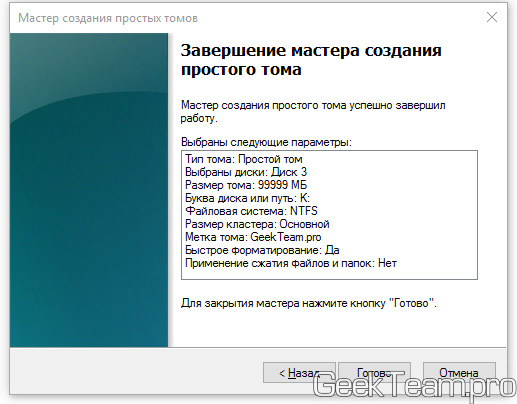
سننظر اليوم في كيفية تقسيم القرص في نظام التشغيل Windows 10 دون اللجوء إلى برامج الطرف الثالث، لأن جميع مستخدمي نظام التشغيل الجديد تقريبًا لديهم هذه الحاجة. بغض النظر عما يقوله مؤيدو البرامج المتخصصة، إذا كان نظام التشغيل لديه الوظيفة المناسبة، فلا فائدة من استخدامها. لذلك، سنلقي نظرة فاحصة على كيفية تقسيم القرص الصلب باستخدام أداة التخزين المتكاملة لنظام التشغيل Windows 10.
المهم أننا سنعمل من تحت نظام التشغيل نفسه، حتى دون اللجوء إلى استخدام محرك التثبيت مع مجموعة توزيع Tens.
بادئ ذي بدء، يعد تقسيم محرك الأقراص إلى وحدات تخزين أمرًا ضروريًا إذا قمت بشراء جهاز جديد، فلا يهم ما إذا كان جهاز كمبيوتر محمولًا أو كمبيوتر أو محرك أقراص ثابتًا أكبر. ويتم ذلك لعدة أسباب، أهمها سهولة الاستخدام والسلامة. تخيل ما سيحدث لمحرك الأقراص الثابتة بسعة 500-1000 جيجابايت إذا قمت بتهيئته أثناء إعادة تثبيت نظام التشغيل للتخلص من جميع ملفات نظام التشغيل القديم. ثَبَّتَ نظام جديدعلى القديم، لا معنى له أكثر من مجرد تحديثه من تحت Windows نفسه: ستبقى جميع القمامة، والتي ستؤثر قريبا على أداء الكمبيوتر.
ومن الأسهل تخزينها أنواع مختلفةالبيانات على أحجام مختلفة (الألعاب من جهة، ومجموعة الفيديو من جهة أخرى). نظام التشغيل مع برمجةيجب أن يكون موجودًا على محرك الأقراص المنطقي الأول نظرًا لطبيعة تشغيل محرك الأقراص الثابتة.
تشغيل أداة لتغيير تخطيط القرص
يبدأ العمل مع الأقسام بإطلاق برنامج إدارة الأقراص، والذي ظل دون تغيير تقريبًا منذ إدخاله إلى نظام التشغيل نظام ويندوز 7. يتم تشغيل الأداة بعدة طرق.
لوحة التحكم
1. افتح لوحة التحكم عبر Start، أو Win←X (من خلال الضغط باستمرار على مجموعة المفاتيح المناسبة) أو اختصار في مكان مناسب.
2. قم بتغيير نمط التصور لأيقونات النوافذ إلى "أيقونات صغيرة".
3. اتصل ببرنامج "الإدارة".
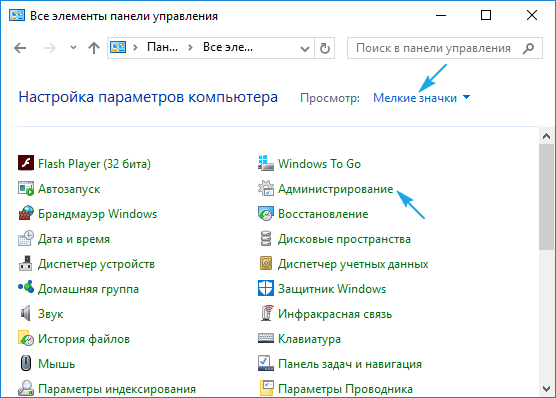
4. قم بتشغيل الأداة المساعدة الأخيرة في قائمة "إدارة الكمبيوتر".
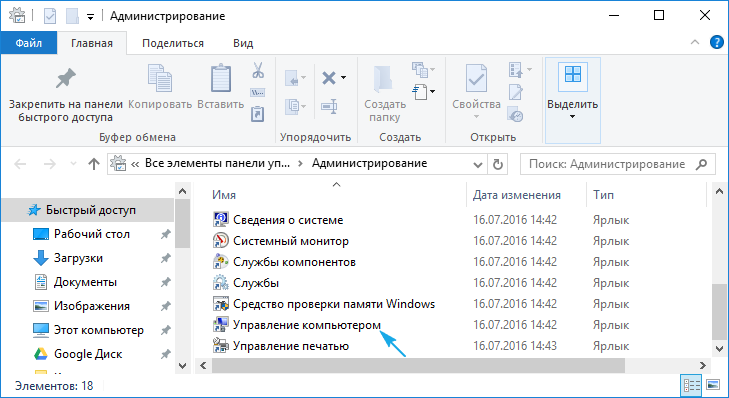
5. قم بتوسيع قسم "أجهزة التخزين" في القائمة الرأسية اليسرى.
6. انقر فوق عنصر "إدارة الأقراص".
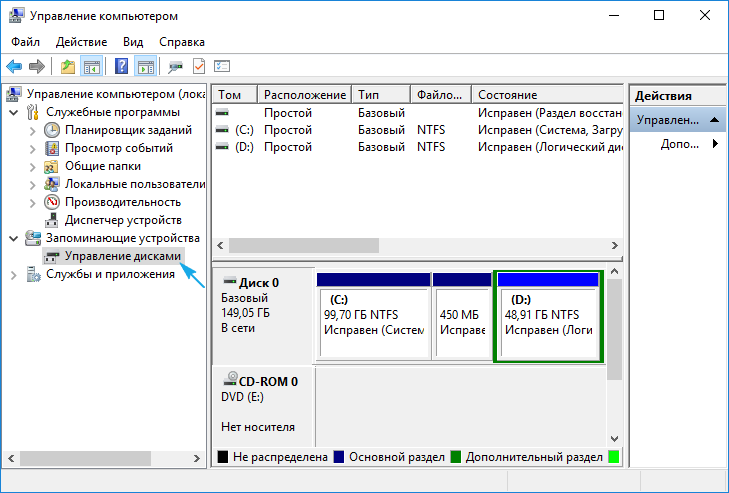
مترجم الأوامر
الطريقة الثانية والأكثر فعالية لاستدعاء أداة تقسيم القرص الصلب إلى وحدات تخزين هي استخدام إمكانيات نافذة التشغيل.
1. قم باستدعاء مربع الحوار للتنفيذ السريع أوامر النظاموفتح الموارد باستخدام مجموعة المفاتيح Win+R.
2. أدخل الأمر "diskmgmt.msc".
3. قم بتشغيله باستخدام مفتاح "Enter".
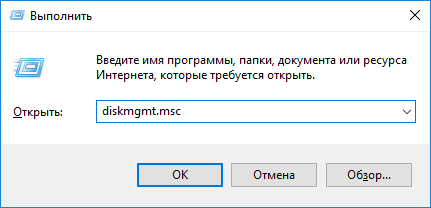
ونتيجة لذلك، سيتم فتح نفس النافذة كما في الإصدار السابق، ولكن بدون عناصر الواجهة غير الضرورية.
كيفية استخدام مدير القرص المدمج
تعرض نافذة التطبيق قائمة بجميع أجهزة تخزين المعلومات الرقمية المكتشفة، بما في ذلك تلك التي تعمل باستخدام تقنية الذاكرة المحمولة ( محركات الأقراص ذات الحالة الصلبةومحركات أقراص فلاش). يتم سرد تلك المحجوزة أولا. نظام التشغيلالأقسام التي يتم فيها تخزين الملفات اللازمة لإعادة ضبط نظام التشغيل إلى حالته الأصلية ومحمل التمهيد الخاص به. لا ينبغي بأي شكل من الأشكال المساس بهذه المجلدات التي يتراوح حجمها بين 100 و350 ميجابايت (أحيانًا أكثر).
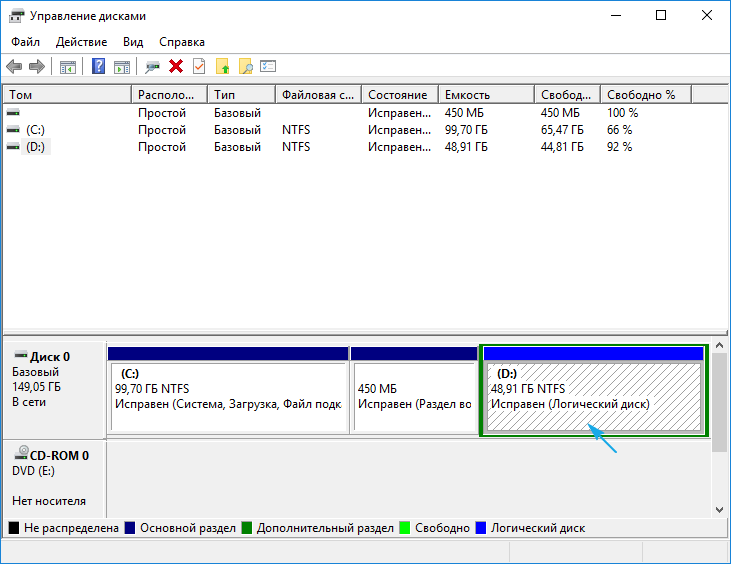
1. في الإطار الرئيسي أو اللوحة أدناه، حدد محرك الأقراص الثابتة أو حجمه الذي يجب تقسيمه إليه الكمية نأقسام.
الشيء الرئيسي هو أن هناك قدرًا كافيًا من المساحة الحرة عليه، والتي تكون على الأقل أكبر قليلاً من حجم القسم/الأقسام التي يتم إنشاؤها. وإذا تم تقسيم حجم النظام، فيجب ترك ما لا يقل عن 10 جيجابايت من المساحة الحرة عليه. ستحتاج إليه لتخزين الملفات المؤقتة وتثبيت البرامج المفقودة.
2. اتصل قائمة السياقالكائن المحدد وحدد "ضغط مستوى الصوت...".
ستسمح لك هذه العملية "بقطع" العدد المحدد من الجيجابايت من القسم وتشكيل قسم جديد أو عدة أقسام في هذا المكان، لكن حجمها الإجمالي لن يتجاوز كمية البيانات المخصصة لذلك.
3. في النافذة البارامترية التي تفتح، اضبط حجم المساحة القابلة للضغط.
هذا هو بالضبط عدد الميجابايت التي سيتم تحريرها (تحويلها إلى منطقة غير مخصصة) من أجل ترميزها لاحقًا بالطريقة المطلوبة.
بعد تحديد كافة المعلومات، انقر فوق "ضغط" وانتظر. اعتمادًا على الحجم (ودرجة الضرر الذي لحق بالقرص الصلب - يؤثر هذا العامل بشكل أساسي على السرعة)، سيتعين عليك الانتظار من عشر ثوانٍ إلى بضع دقائق حتى يكمل التطبيق مهمة إعادة تعيين المجموعات الحرة للمنطقة غير المخصصة .
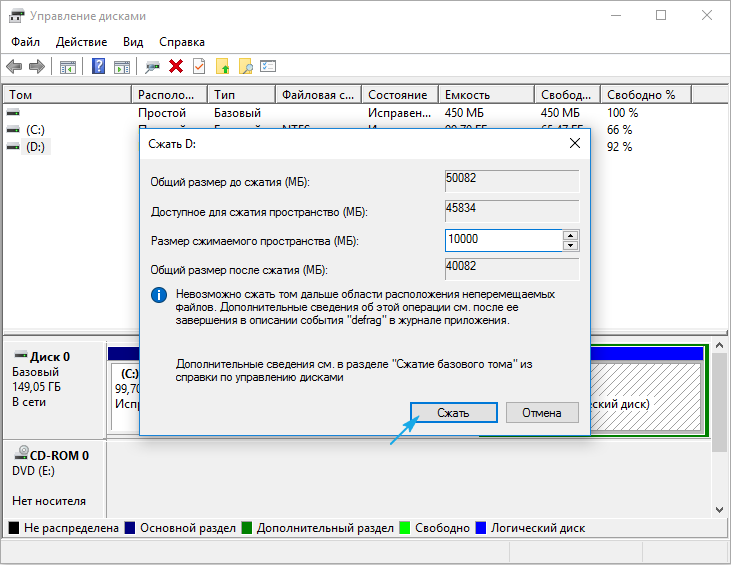
عند الانتهاء من العمليات، ستظهر مساحة غير مخصصة من الحجم المحدد على الرسم البياني؛ وتتميز هذه المنطقة بوجود شريط أسود في الأعلى.
4. من خلال قائمة السياق الخاصة بهذه المساحة، قم باستدعاء الأمر "إنشاء مجلد بسيط...".
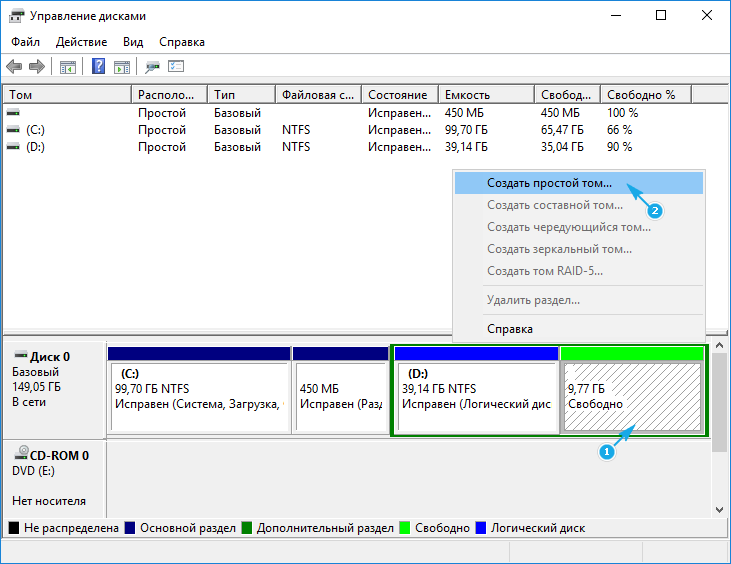
بشكل افتراضي، سيكون حجمه مساويا للمساحة غير المستخدمة، وهو أمر مهم لتشكيل حجم واحد في هذه المنطقة. إذا كنت بحاجة إلى إنشاء عدة أقسام، فأدخل حجم القسم الأول بالميجابايت (مع الأخذ في الاعتبار أن 1 جيجابايت يساوي 1024 ميجابايت، وليس 1000).
5. في معالج إنشاء وحدات تخزين بسيطة، حدد نظام الملفات. قم بتعيين حجم الكتلة والتسمية.

من الأفضل اختيار NTFS كنظام ملفات. حتى مع عيوبه الكثيرة، فهو كذلك الحل الأفضلمن مايكروسوفت. حجم المجموعة: إذا كان سيتم تخزين ملفات صغيرة على القرص، فمن المنطقي ضبطها على 2096 كيلو بايت أو أقل من أجل الاستخدام الأمثل للمساحة، ولتخزين مجموعات الفيديو والصور فمن الأفضل استخدام حجم كتلة أكبر. لا شيء يعتمد على تسمية وحدة التخزين، ويمكن تغييرها بسهولة من خلال Explorer في أي وقت.
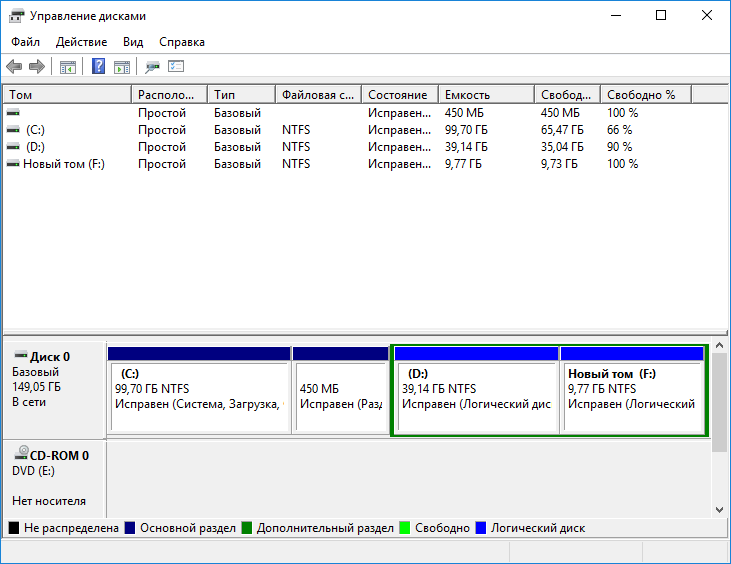
ونتيجة لذلك، سيتم تشكيل نظام الملفات الخاص بالقسم الجديد وسيظهر مجلد جديد على القرص الصلب. عند إنشاء عدة أقسام بمساحة غير مخصصة، سيتعين عليك القيام بنفس الشيء كما في الخطوات من 4 إلى 6.
انهيار حجم الصوت أثناء تثبيت نظام التشغيل Windows 10
إذا لم يكن جهاز الكمبيوتر الخاص بك مزودًا بنظام تشغيل بعد، فمن الممكن أيضًا أن يتعطل محرك الأقراص الثابتة لديك أثناء تثبيته. الفرق بين هذا الخيار هو استحالة تقسيم محرك الأقراص إلى وحدات تخزين منطقية دون تنسيق، وبالنسبة لمحركات الأقراص الثابتة ذات معلومات مهمةالطريقة لن تعمل.
1. قم بالتمهيد من توزيع التثبيت باستخدام قائمة التمهيد.
2. نصل إلى مرحلة اختيار القرص لتثبيت "العشرة"، واختيار الخيار "مخصص".
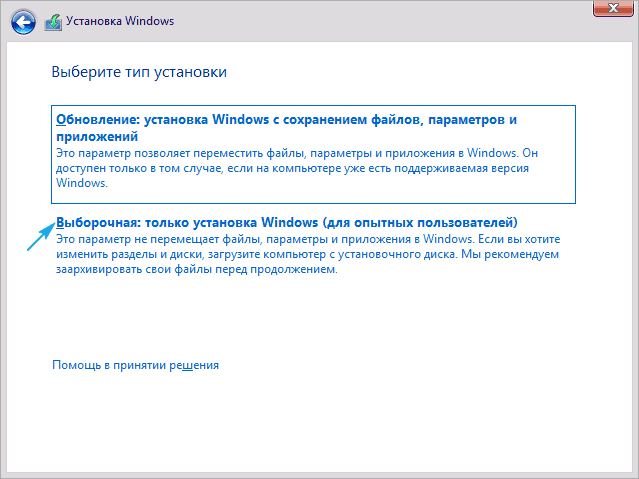
3. قم بإزالة المجلدات غير الضرورية لجعلها منطقة غير مخصصة.
4. كما في السابق، حدد هذه المساحة وقم بإنشاء أقسام بالأحجام المحددة فيها.

إذا كان نظامك يحتوي على محرك أقراص ثابتة واحد فقط، وكان Windows مثبتًا بالفعل على قسم واحد واحد. وهذا، بالطبع، سوف يعقد حياتنا بشكل كبير. ولهذا السبب أوصي منذ البداية تقسيم القرص الصلبثم استخدمها كما هو موضح أعلاه.
يمكنك تقسيم القرص الصلب الخاص بك باستخدام برنامج قياسي إدارة الأقراص، وهو مخفي بعمق في النظام - ولسبب وجيه: حرفيًا بحركة واحدة مهملة في حقل الألغام هذا، يمكنك تدمير جميع بياناتك. لذلك تدرب إما على واحدة نظيفة، فقط النظام المثبت- أو قم أولاً بإنشاء نسخة معلومات كاملة لجهاز الكمبيوتر الخاص بك باستخدام برنامج Acronis الصورة الحقيقيةأو برنامج أرشفة قياسي (Disk Backup). حسنًا، بعد ذلك: انقر على الأيقونة يبحثواكتب الأمر يتحكم...
سوف تتلقى على الفور رابط للبرنامج إدارة الكمبيوتر. إطلاقه. على اللوحة العمودية على اليسار، ابحث عن السطر إدارة الأقراصوانقر عليه. ستظهر قائمة بمحركات الأقراص المثبتة على جهاز الكمبيوتر الخاص بك في الجزء السفلي الأيمن من النافذة. حدد محرك الأقراص الثابتة الرئيسي الذي تريد "تقسيمه" إلى قسمين وانقر عليه بزر الماوس الأيمن.

اختر فريقا تقليص الحجموحدد القسم بالحجم الذي تريده بعد الضغط. انقر نعم. بعد الانتهاء من الإجراء، سنحصل على قسم نظام مصغر ومساحة غير مخصصة يمكن تحويلها إلى قسم جديد...
وقرص إضافي في نظامنا. انقر بزر الماوس الأيمن على المساحة غير المخصصة وحدد الأمر إنشاء وحدة تخزين بسيطة...
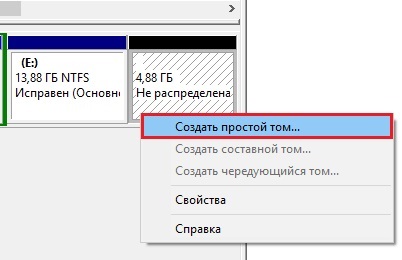
بعد ذلك، سيقوم البرنامج بتشغيل المعالج الذي سيطالبك بتعيين حرف للقرص الجديد وتحديد نوع نظام الملفات (NTFS). نترك كل شيء كإفتراضي..
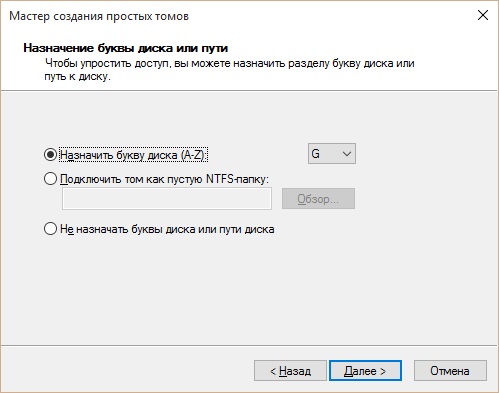
مستعد! الآن أصبح نظامنا قرص جديد، وأصبح قسم النظام أصغر. بنفس الطريقة، لا يمكنك تقسيم محرك الأقراص الثابتة لديك إلى أقسام فحسب، بل يمكنك أيضًا دمج الأقسام باستخدام أمر Extend Volume. لسوء الحظ، عند استخدام أداة قياسيةلا يمكن حفظ البيانات إلا في الأول منها، وسيتم فقدان البيانات الموجودة في الثانية بشكل لا رجعة فيه.
نقوم بتقسيم القرص الصلب إلى أقسام أثناء التثبيت
إذا كان جهاز الكمبيوتر الخاص بك يحتوي على محرك أقراص ثابت واحد وقسم واحد فقط (وهذا هو الحال عادةً عند التثبيت على جهاز كمبيوتر "نظيف")، فلن نضطر إلى اختيار أي شيء. على الرغم من أنني أوصي بعدم تخصيص القرص بالكامل لـ "النظام"، ولكن إنشاء قسم منفصل له بسعة لا تزيد عن 200 جيجابايت: يمكن القيام بذلك في الوضع "المخصص" عند اختيار موقع التثبيت باستخدام الزر يخلق. يتم ذلك من أجل الراحة نسخة احتياطيةالقرص: سنفعل ذلك بعد قليل، إما باستخدام البرامج القياسيةأو، وهو أفضل بكثير، حزمة خاصة أكرونيس صحيحبركه.
يرجى ملاحظة أنه إذا قررت تقسيم محرك الأقراص الثابتة الخاص بك عند تثبيت Windows، فإن هذه العملية ستؤدي إلى حذف جميع البيانات الموجودة على محرك الأقراص الثابتة لديك، لذا قم بتجربة الأقسام فقط على محرك أقراص ثابت جديد، أو على محرك أقراص ترغب بالفعل في مسحه بالكامل.
لذلك، نقوم بإنشاء القسم الأول بسعة 60 جيجابايت “للنظام”، والثاني للحجم المتبقي بأكمله، لتخزين بقية البيانات. في الواقع، سيكون هناك ثلاثة أقسام، حيث سيخصص Windows عدة عشرات من الميجابايت لتخزين بيانات التمهيد الخاصة به.
بعد إنشاء الأقسام، يوصى أيضًا بتنسيقها (باستثناء "احتياطي" النظام الذي أنشأه Windows نفسه) (أي إنشاء نظام ملفات عليه وجعله مناسبًا لكتابة البيانات). قسم النظامومع ذلك، سيتم تنسيقه بهذه الطريقة أثناء التثبيت، ولكن من الأفضل إعداد تنسيق كبير ومخصص قبل أن يبدأ.
إذا حاولت تثبيت Windows في نفس المجلد الذي "يعيش" فيه نظام التشغيل السابق بالفعل، فسيعرض برنامج التثبيت إزالته ببساطة - مع جميع الإعدادات والبرامج (في الواقع، كل شيء ليس مخيفًا جدًا: نظام التشغيل القديم لا يتم حذف النظام والبرامج بل يتم نقلها إلى مجلد خاصباسم مثل Windows.old - بعد التثبيت يمكنك إزالته بنفسك).









