مزامن المجلد. دليل الاختيار السريع (تنزيل البرامج المجانية لمزامنة الملفات والمجلدات)
تساعدك برامج مزامنة المجلدات والملفات على الاحتفاظ بنسخ محدثة من الملفات والمجلدات في مواقع مختلفة. يمكن أن تكون هذه أجهزة كمبيوتر مختلفة أو محركات أقراص شبكة أو محركات أقراص USB أو وحدة تخزين عبر الإنترنت. بينما يمكن استخدام أدوات المزامنة كـ علاج بسيطلإنشاء نسخ احتياطية (ما يسمى بالمزامنة أحادية الاتجاه)، فإن الغرض الحقيقي منها هو الاحتفاظ بمجموعات متطابقة من الملفات والمجلدات في عدة أماكن.
ومن الأمثلة على ذلك الحفاظ على الإصدارات الحاليةنفس الملفات الموجودة على العديد من أجهزة الكمبيوتر لديك والتي تستخدمها في أوقات مختلفة (مزامنة ثنائية الاتجاه). تقوم الأدوات المساعدة لمزامنة المجلدات بتتبع الملفات التي قمت بإنشائها أو تغييرها أو حذفها. وبناء على ذلك، يقومون بإجراء هذه التغييرات في أماكن أخرى.
معايير تقييم أدوات المزامنة:
يجب أن تكون أداة المزامنة الجيدة قادرة على القيام بمعظم ما يلي.
- يدعم مزامنة الملفات في اتجاهين.
- يجب أن تكون قادرًا على نسخ أي مجلد أو ملف، حتى لو كان قيد الاستخدام حاليًا بواسطة برامج أخرى.
- التعامل الصحيح مع الصراعات. مثال على التعارض هو تغيير نفس الملف في موقعين مختلفين للمزامنة.
- حفظ سجلات حذف الملفات.
- الكشف عن حقيقة إعادة تسمية الملف.
- دعم المرشحات والقواعد ل الكون المثالىمناطق التزامن من الأمثلة على ذلك استبعاد امتدادات ملفات معينة من عملية المزامنة.
- معاينة جميع التغييرات التي يتم إجراؤها مع قدرة المستخدم على تجاوز أي إجراءات.
- جدولة المهام والقدرة على اكتشاف المزامنة وبدء تشغيلها تلقائيًا عندما يصبح موقع المزامنة متاحًا (على سبيل المثال، قمت بإدخال محرك أقراص محمول).
- حافظ على المزامنة على كل من الجهاز المحلي والشبكة (على سبيل المثال، مجلدات الشبكة).
هناك العديد من المتنافسين في هذه الفئة من البرامج، لكن اثنين منهم فقط يستوفي معظم المعايير.
مراجعة البرامج المجانية لمزامنة الملفات والمجلدات
FreeFileSync هو الخيار الأفضل لمزامنة الملفات والمجلدات
مزامنة Allway
| مجموعة كبيرة من المرشحات والقواعد. دعم بروتوكول نقل الملفات. | ||
| حد النسخ الشهري هو 40.000 ملف. لا توجد نسخ الملفات المقفلة. |
لمزامنة الملفات مع أجهزة الكمبيوتر والأجهزة الأخرى في Windows 8.1، يوجد Windows Mobility Center، المرتبط بمركز المزامنة. يمكنك في Windows Mobility Center إدارة أي أجهزة وربطها حسابمع جهاز كمبيوتر آخر أو خادم Windows. تشمل الأجهزة كلا من الهواتف الذكية والأجهزة اللوحية. إذا كنت تدير جهازك من خلال ActiveSync، فعادةً ما يتم إنشاء المزامنة من خلال Microsoft Exchange.
يتيح لك مركز المزامنة إدارة أجهزتك المتزامنة. قد يكون الجهاز الذي تريد مزامنته مع جهاز الكمبيوتر الخاص بك متصلاً بالفعل، ولكن باستخدام "مركز المزامنة"، يمكنك أيضًا حفظ إصدار غير متصل من ملفاتك للعمل أثناء التنقل.
تسمح لك صفحة إعدادات المزامنة بعرض علاقات المزامنة الحالية وأي تعارضات قد تنشأ.
للتحقق مما إذا كان كل شيء على ما يرام، يمكنك عرض حالة المزامنة الحالية مع الأجهزة.
لمزامنة الملفات مع جهاز آخر يعمل بنظام التشغيل Windows 8.1، انقر فوق " إعدادات اتصال جديدالمزامنة" يرجى ملاحظة أنه يجب توصيل الجهاز الآخر بجهاز الكمبيوتر الخاص بك. عند تحديد المزامنة في مركز المزامنة، تظهر الأزرار في أعلى القائمة لتعيين جدول المزامنة.
يمكنك النقر عليها وإدارة خيارات المزامنة الخاصة بك.
إذا كنت تستخدم "مركز المزامنة" لحفظ نسخ من الملفات دون اتصال بالإنترنت خادم ويندوز، للتحكم في معلمات المزامنة، اضغط على الزر " إدارة الملفات دون اتصال».
في مربع الحوار "الملفات غير المتصلة"، يمكنك التحكم في حالة المزامنة الحالية، بما في ذلك القدرة على تحديد عدد الملفات المتوفرة للمزامنة مساحة القرصعلى جهاز الكمبيوتر الخاص بك. للقيام بذلك، استخدم " استخدام القرص" كلما زادت مساحة القرص المتوفرة، أصبح المزيد من الملفاتيمكنك المزامنة مع جهاز الكمبيوتر الخاص بك وتخزينها محليًا.
يتيح لك مربع الحوار هذا أيضًا التأكد من تشفير الملفات غير المتصلة تلقائيًا. يعد هذا الخيار مفيدًا جدًا إذا كنت تحتفظ بإصدارات غير متصلة من الملفات على الكمبيوتر المحمول الخاص بك.
إعداد واستخدام مجلدات العمل.
إذا كانت شركتك تستخدم ميزة "مجلدات العمل"، فإن إدارة النظام لحفظ إصدارات الملفات غير المتصلة بالإنترنت للمستخدم تكون أبسط وأسهل بكثير. توجد مجلدات العمل في لوحة التحكم. للبدء، انقر فوق " إعداد مجلدات العمل"وسيُطلب منك إدخال عنوان عملك بريد إلكترونيأو عنوان URL مجلد العملعلى خادم الشركة.
بعد المزامنة الأولى للملفات والمجلدات، تعرض لوحة مجلدات العمل التغييرات في تقدم مزامنة الملف الحالية من الخادم. يمكن استخدام هذه اللوحة للإدارة العامة لمزامنة الملفات، بالإضافة إلى الاستخدام المحدد لها، على سبيل المثال، تحديد الملفات التي يجب مزامنتها عبر الهاتف المحمول اتصال النطاق العريض. هذا هو المكان الذي يتم فيه تعطيل مجلدات العمل.
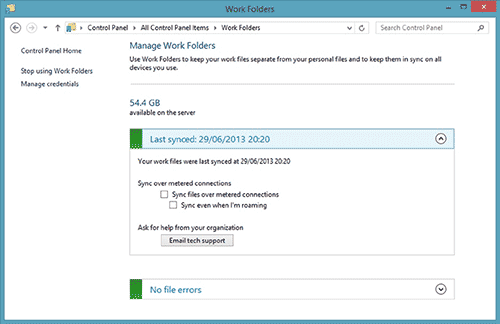 تظهر مجلدات العمل التي تمت مزامنتها في " جهاز الكمبيوتر الخاص بي»مستكشف الملفات حيث يمكن فتحها وعرضها بسهولة.
تظهر مجلدات العمل التي تمت مزامنتها في " جهاز الكمبيوتر الخاص بي»مستكشف الملفات حيث يمكن فتحها وعرضها بسهولة.
لماذا تحتاج إلى مزامنة المجلد؟
تتيح لك المزامنة الدورية للملفات تسليمها إلى مكتب آخر للشركة أو إلى كمبيوتر مجاور عبر الشبكة وتحديثها باستمرار في مكانين في نفس الوقت.
لذلك، نعتقد أنه في المنزل أو في العمل هناك حاجة لنسخ (نسخ متطابق) بشكل دوري لمجلد واحد أو عدة مجلدات موجودة على جهاز محلي أو جهاز متصل بالشبكة إلى موقع آخر، على سبيل المثال، إلى محرك أقراص فلاش، الأقراص الصلبة الخارجية(وينشستر)، بواسطة الشبكة المحليةأو على الخادم البعيدعبر بروتوكول FTP.
تسمى عملية النسخ المتطابق الدوري (رسم الخرائط). مزامنة المجلد. يجب أن تكون البيانات المصدر والمجلد الوجهة متماثلين تمامًا، سواء من حيث عدد الملفات/المجلدات أو الحجم.
يتم التعامل مع هذه المهمة بسهولة من خلال برنامج نسخ احتياطي صغير ولكنه مناسب جدًا Exiland Backup، والذي يسمح لك بإنشائه 4 أنواع نسخ احتياطية أحدها هو مزامنة المجلدات والملفات. أي أنه أثناء المزامنة الأولى، يتم إنشاء نسخة طبق الأصل من البيانات المصدر في المجلد النهائي، وبعد ذلك، بالتردد الذي تحدده، سيعكس البرنامج الملفات المصدر، ويقوم بتحديثها في المجلد النهائي.
مزامنة الملفات عبر الشبكة وFTP– مجرد جزء صغير من إمكانيات Exiland Backup. القائمة الكاملةيمكنك رؤية الإمكانيات على صفحة Exiland Backup. في هذه المقالة، لن نتناولها، ولكننا سنفكر فقط في كيفية إعداد مزامنة الملفات.
ما هي خيارات مزامنة المجلدات عبر الشبكة المضمنة في Exiland Backup؟
يسمح لك Exiland Backup بإجراء مزامنة أحادية الاتجاه بتردد معين (ليس أكثر من مرة واحدة في الدقيقة)، ومقارنة محتويات البيانات المصدر بسرعة ودقة مع المجلد الوجهة وجعلها متوافقة عن طريق نسخ الملفات إلى المجلد الوجهة. يعد هذا مناسبًا بشكل خاص للتسليم الدوري للملفات من فرع مؤسسة إلى آخر. يمكن تحديد مجلدات وملفات متعددة كمجلد مصدر.
يقوم Exiland Backup في البداية بإنشاء نسخة طبق الأصل من البيانات المصدر في المجلد الوجهة ثم يبقيها محدثة بشكل دوري. بهذه الطريقة، عند إضافة ملفات المصدر أو تغييرها أو حذفها، تنعكس جميع التغييرات أيضًا في المجلد الوجهة.
علاوة على ذلك فإن البرنامج نسخة احتياطيةتم توفير نسخة احتياطية من Exiland إعدادات مختلفةمزامنة المجلدات "الذكية". على سبيل المثال، يمكن للبرنامج نسخ جميع الملفات، أو بشكل انتقائي وفقًا لقناع معين وسمات الملف والمجلدات الفرعية المحددة.
ل ميزات إضافيةيمكن أن يعزىميزات مثل:
- الاحتفاظ بسجل (سجل) مزامنة مفصل يوضح عدد الملفات المحدثة أو المحذوفة أو المضافة.
- إمكانية إرسال سجل (سجل) عن طريق البريد الإلكتروني أو الإخطار إلى الهاتف المحمول.
- إعدادات مرنة لجداول مزامنة المجلدات.
- ابدأ مزامنة الملفات تلقائيًا عندما بدء تشغيل ويندوزأو توصيل محرك أقراص محمول أو وسائط أخرى قابلة للإزالة.
- بدء المزامنة من سطر الأوامر(سطر الأوامر).
معالج خطوة بخطوة لإعداد مزامنة المجلدات
لذلك، دعونا نلقي نظرة على كيفية إعداد Exiland Backup لمزامنة المجلدات عمليًا.
لنفترض أننا بحاجة إلى مزامنة المجلد "C:\Documents" مع كافة المجلدات الفرعية من الجهاز المحلي حيث يتم استخدام Exiland Backup كل 3 دقائق من الساعة 8:00 إلى الساعة 21:00 إلى الجهاز البعيد "Director" في المجلد المشترك "\\" مدير\ActualDocsUser1 ".
إطلاق النسخ الاحتياطي Exiland. في الزاوية العلوية اليسرى من نافذة البرنامج الرئيسية، انقر فوق زر إنشاء مهمة جديدة - سيظهر معالج إعداد المهمة خطوة بخطوة.
الخطوة 1: اسم الوظيفة
أدخل أي اسم للمهمة، على سبيل المثال "مزامنة مجلد مستندات العمل" ثم انقر فوق "التالي".
الخطوة 2: نوع النسخ الاحتياطي
حدد النوع - "المزامنة" وانقر على "التالي".
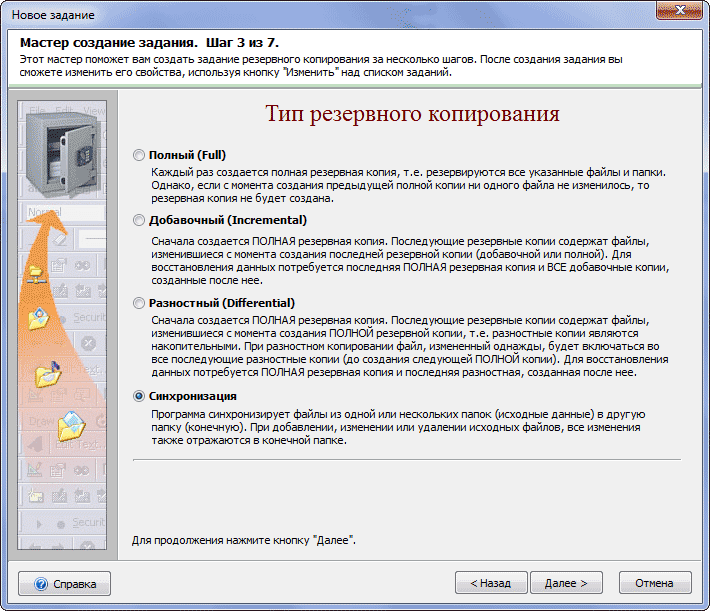
الخطوة 3: الملفات والمجلدات المصدر
حدد الملفات/المجلدات المصدر التي تريد مزامنتها.
![]()
للقيام بذلك، انقر فوق "إضافة" -> "المجلدات والملفات المحلية/الشبكة..."، وحدد المسار إلى المجلد "C:\Documents" وانقر فوق "موافق"، وبعد ذلك ستظهر نافذة تحديد خيارات المجلد.

هنا يمكنك ترك كل شيء كإعداد افتراضي والنقر على الفور فوق "موافق".
الخطوة 4: خيارات ضغط ZIP
نحن نتخطى ضغط ZIP لأنه مخصص لأغراض النسخ الاحتياطي فقط. انقر على الفور على "التالي".
الخطوة 5: المجلد الوجهة للمزامنة
حدد المسار إلى المجلد الوجهة (المجلد الوجهة)، في في هذه الحالة"\\Director\ActualDocsUser1"
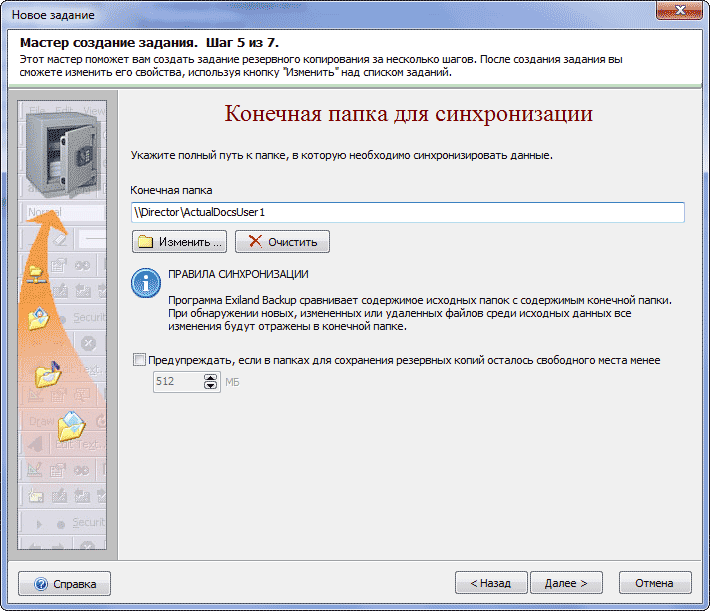
الخطوة 6: جدولة المزامنة
حدد الجدول الزمني الخاص بك. للقيام بذلك، انقر فوق الزر "تغيير" وفي النافذة التي تظهر، حدد نوع الجدول الزمني "يوميًا"، كل يوم واحد، ثم حدد الوقت. انقر فوق "تحرير" على يمين حقل "الوقت"، ثم انقر فوق الزر "إضافة"، وحدد "بشكل دوري" وحدد "كل 3 دقائق"، وتحقق من الفاصل الزمني وحدد من متى وحتى متى يتم تكرار المزامنة، في موقعنا مثال مع 8:00 إلى 21:00. مستعد. انقر فوق "موافق" عدة مرات حتى يتم إغلاق جميع النوافذ التي ظهرت مسبقًا.
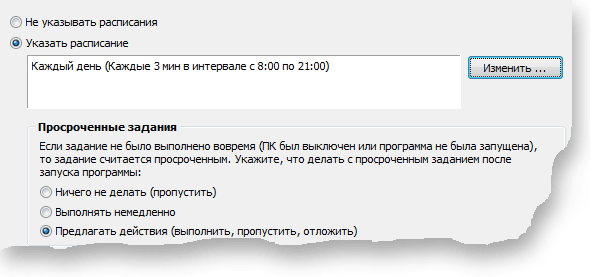
الخطوة 7: الإخطار
اترك كل شيء كإعداد افتراضي وانقر على "تم".
تم إنشاء المهمة. لاقتراح التخصيص معلمات إضافيةالآن أجب بـ "لا".
إذا كنت بحاجة إلى مزامنة الملفات إلى الكمبيوتر البعيدعبر FTP، ثم حدد FTP عند إعداد المجلد الوجهة. كل شيء آخر يتم كما في مثالنا أعلاه.
صحيح، في الإصدار الثالث من Exiland Backup Standard، هناك قيود: مزامنة المجلدات عبر FTP من مجلد محلي/شبكة إلى جهاز بعيد، ولكن لا يتم توفير نسخ البيانات من FTP إلى جهاز محلي. لاحظ أيضًا أن مزامنة المجلد ممكنة فقط مع مجلد وجهة واحد.
يحتوي البرنامج على واجهة بديهية ومدروسة باللغة الروسية ويوصى بها لمزامنة الملفات عبر شبكة محلية بين أجهزة كمبيوتر العمل وعبر FTP بين فروع أو أقسام المؤسسة.
يوجد إصداران قياسي واحترافي مدفوعان، بالإضافة إلى إصدار Exiland Backup Free المجاني، والذي يمكنك تنزيله من موقع برنامج النسخ الاحتياطي لتقييم قدراته على مزامنة ملفاتك. إذا كان البرنامج مناسبًا لحل مشكلاتك، فيمكنك شراء ترخيص قياسي أو احترافي وتصبح مستخدمًا مسجلاً كاملاً يتمتع بجميع المزايا.
أعتقد أن كل واحد منا طرح السؤال "ما هي هذه الحقيبة التي تظهر في قائمة الإنشاء وما هو الغرض منها؟" لقد أصبحت أيضًا مهتمًا بمعرفة الغرض من الحقيبة في نظام التشغيل Windows. للوهلة الأولى، قد يبدو أن "حقيبة الملفات" تؤدي نفس وظائف المجلد، ولكنها تحتوي على رمز مختلف، ولكن هذا بعيد عن أن يكون صحيحًا. الحقيقة هي أنه لا يمكنك إنشاء الملفات والمجلدات مباشرة في المحفظة، ولكن فقط قم بنسخها إلى "حقيبة الملفات" وتغييرها. يمكنك الإنشاء فقط في الفئات الفرعية، أي. في المجلدات الفرعية! وكل هذا يرجع إلى حقيقة أن وظيفة المحفظة مصممة لإجراء المزامنة بين الملفات والمجلدات.
في هذه المقالة، دعونا نتعرف على سبب حاجتنا إلى حقيبة في Windows وننظر إلى كيفية عملها.
وفقًا للتعليمات، توصي Microsoft باستخدام "حقيبة الملفات" في حالتين، عند مزامنة الملفات والمجلدات من جهاز كمبيوتر عبر شبكة وبين جهاز كمبيوتر وجهاز قابل للإزالة. لن أستخدم الحافظة للمزامنة عبر الشبكة، لأنه من الأسهل بكثير منح الوصول إلى الموارد لمستخدم معين وسيكون قادرًا على العمل مع المستندات عبر الشبكة. لكننا سننظر إلى المزامنة من خلال جهاز قابل للإزالة!
كقاعدة عامة، تنشأ الحاجة إلى المزامنة إذا كنت تعمل مع نفس المستندات مرارا وتكرارا. أجهزة كمبيوتر مختلفة. ولذلك، عليك دائما أن يكون لديك أحدث نسخةملفات. وبطبيعة الحال، يمكنك نسخ وحذف المجلد بأكمله الذي توجد فيه مستنداتك في كل مرة، حتى لا تضطر إلى معرفة الملفات التي تم تغييرها. ولكن إذا كان هناك الكثير من الملفات، فقد يستغرق ذلك الكثير من الوقت. في هذه الحالة، يمكن أن تساعدنا محفظة Windows.
لنقم بإنشاء محفظة في الجذر محركات أقراص فلاش USB(يوان\إنشاء\محفظة\مستندات العمل)
وسوف نقوم بنسخ الملفات والمجلدات التي سنعمل معها في المستقبل على جهاز كمبيوتر آخر في هذه المحفظة. في وقت نسخ المستندات والمجلدات، يتم إنشاء اتصال بينهما، بفضل ما سيتم مقارنة إصدارات الملفات.
كما قلت سابقًا، لا يمكننا إنشاء أي شيء في المحفظة، نظرًا لعدم وجود عنصر "إنشاء" في قائمتها.
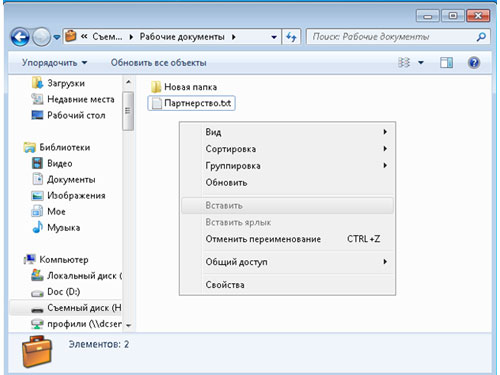
لكن يمكننا إنشاء ملفات ومجلدات داخل المجلدات
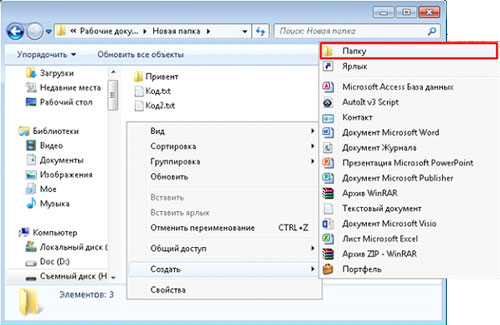
كل هذا يرجع إلى حقيقة وجود اتصال بين الملفات والمجلدات الموجودة داخل المحفظة مع الملفات والمجلدات التي تم نسخها منها. إذا حاولنا إنشاء ملف، فلن يكون هناك اتصال، مما يعني أنه لن يكون هناك أحد لمزامنته معه.
بعد أن تعاملنا مع المستندات الموجودة على جهاز كمبيوتر آخر (أو ببساطة مع المستندات الموجودة في حزمة Windows الخاصة بنا)، يمكننا إجراء المزامنة (نسخ الملفات والمجلدات التي تم تغييرها).
للقيام بذلك يمكننا إما النقر بزر الماوس الأيمن على المحفظة واختيار "تحديث الكل"
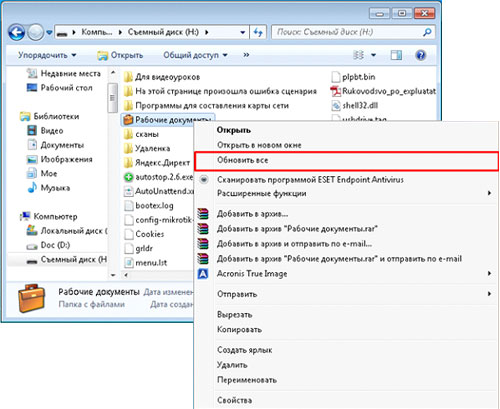
أو انتقل إلى المحفظة وانقر على "تحديث كافة الكائنات" على شريط الأدوات

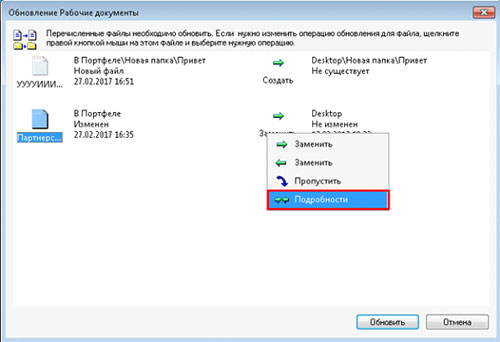
كما ترون من لقطة الشاشة، منذ آخر مزامنة قمت بإجراء تغييرات على ملف الشراكة وأنشأت ملف UUUUIIIIII في مجلد فرعي. لذلك، أثناء عملية التحديث، سيتم استبدال ملف “الشراكة”، وسيتم إنشاء ملف UUUUIIIIII وبالتالي ستكون هناك ملفات متطابقة على كلا الجانبين.
للحصول على المزيد معلومات مفصلة، يمكنك النقر بزر الماوس الأيمن فوق \ التفاصيل وفي حالة ظهور أي مواقف غير قياسية (تم تحديث كلا الملفين منذ إنشاء الاتصال بالمحفظة) اتخذ القرار الصحيح.
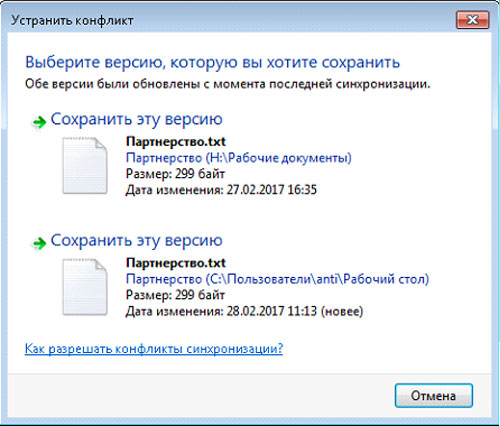
وأيضًا، من خلال الانتقال إلى (خصائص الملف (المجلد) \ الحالة) يمكنك رؤية معلومات حول الملف (المجلد) المرتبط به.
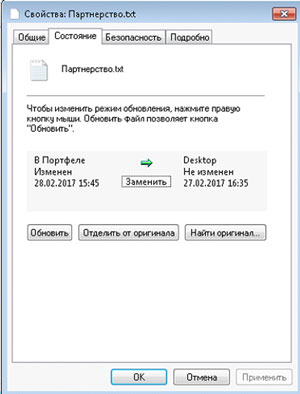
يمكنك أيضًا تحديث ملف منفصل وفصله عن الملف الأصلي والعثور على الملف الأصلي المرفق به الملف أو المجلد.
شكرا جزيلا لتقاسم هذه المواد! :-) مركز التدريب الخاص بنا لن ينساك!









