كيفية إضافة قرص محلي على نظام التشغيل Windows 10
لقد اعتدنا على تقسيم القرص الصلب إلى قسمين، وهما محرك الأقراص C وD. يعمل الأول كمحرك أقراص النظام، ويستخدم الثاني لتخزين المعلومات الشخصية وملفات الوسائط.
من السهل جدًا العثور على برنامج لتقسيم القرص على الإنترنت. يمكن أيضًا تنزيلها مجانًا على موقعنا. ومع ذلك، تقسيم القرص الصلب إلى أقسام في غرفة العمليات نظام ويندوز 10 يمكن القيام به باستخدام الوسائل العادية. دعونا نلقي نظرة فاحصة على كيفية القيام بذلك.
كيفية تقسيم القرص الصلب في نظام التشغيل Windows 10 المثبت بالفعل؟
من أجل تقسيم القرص الصلب إلى قسمين تثبيت ويندوز 10 عليك القيام بما يلي:
- اضغط على "Win+R" وأدخل "msc".
- إذا لم تعمل خدمة "التشغيل" معك لسبب ما، فانتقل إلى: "ابدأ"، "لوحة التحكم"، "النظام والأمان"، "الإدارة" وحدد قسم "إنشاء وتنسيق أقسام القرص الصلب" هنا.
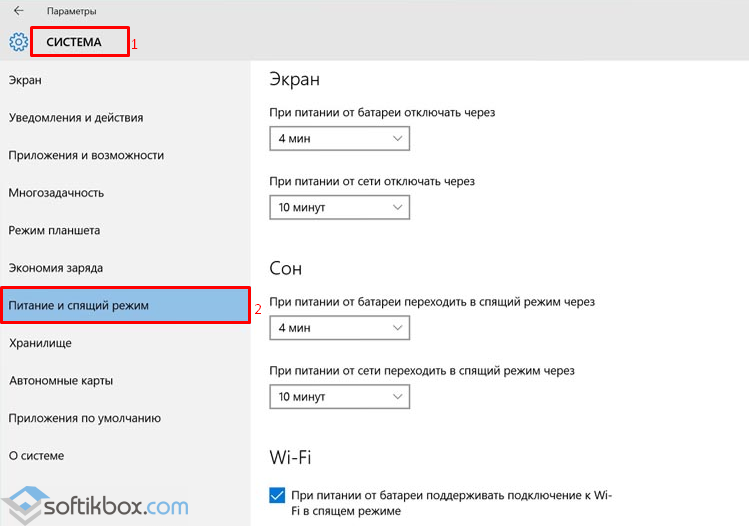
- سيتم فتح الأداة المساعدة لإدارة الأقراص. يمكنك أيضًا الاتصال به عن طريق النقر بزر الماوس الأيمن على أيقونة البدء.

- لتقسيم القرص إلى قسمين، تحتاج إلى "إزالة" المساحة الحرة من القرص الموجود. في حالتنا يوجد بالفعل قرصين. لنفترض أننا بحاجة إلى إنشاء قرص ثالث.
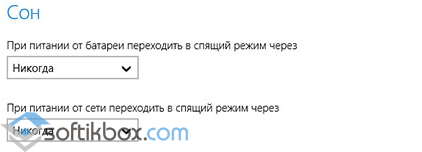
- "لنزع" بعض الذاكرة من القرص، انقر بزر الماوس الأيمن عليها وحدد "تقليص حجم الصوت".
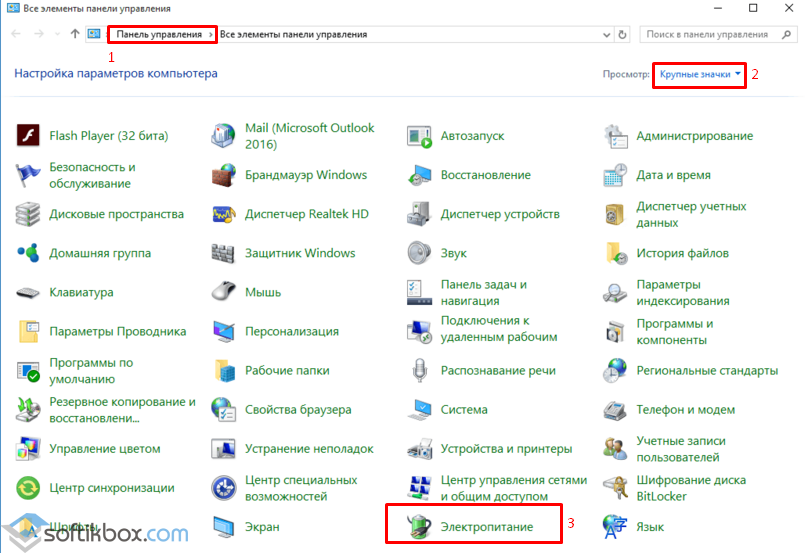
- سيتم فحص المجلد لمعرفة ما إذا كان يمكن تقسيمه. بعد ذلك، ستظهر نافذة حيث تحتاج إلى الإشارة إلى عدد الجيجابايت التي تريد تخصيصها للقسم الجديد.
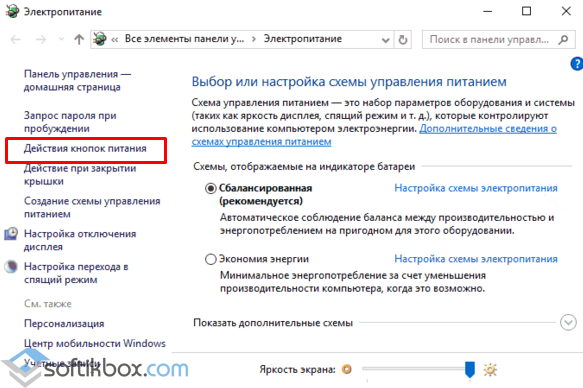
- قمنا بتعيينه على 50 جيجابايت. سيستغرق الضغط بعض الوقت. ثم ستظهر مساحة غير مخصصة في الأداة المساعدة.
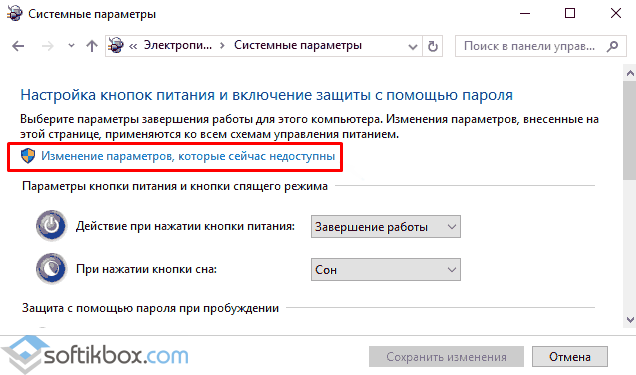
- الآن أنت بحاجة إلى إنشاء قرص جديد. انقر بزر الماوس الأيمن وحدد "إنشاء وحدة تخزين بسيطة".
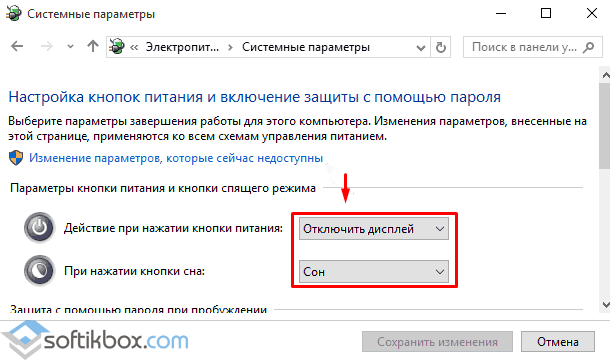
- سيتم تشغيل معالج إنشاء وحدة التخزين. نؤكد أو يمكننا تغيير حجم القرص.
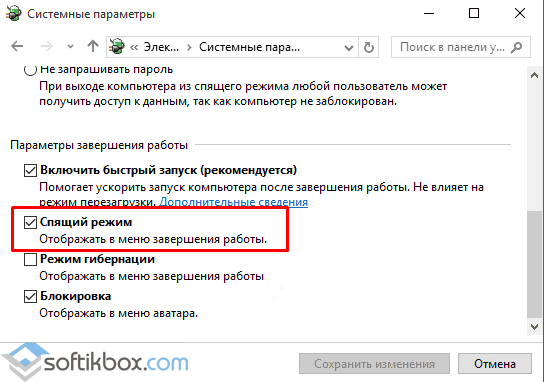
- في النافذة التالية، حدد حرفًا لمحرك الأقراص الجديد. انقر فوق "التالي".
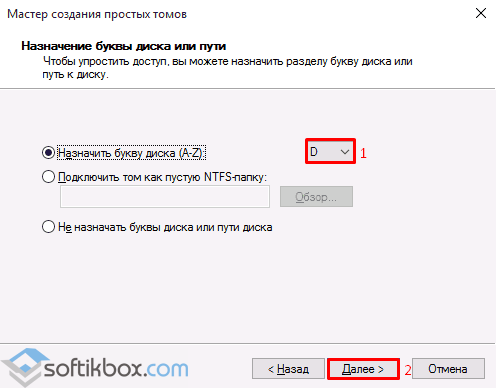
- من خلال تحديد تنسيق القرص والنقر فوق الزر "التالي"، سوف تتلقى قرصًا جاهزًا. يمكنك مشاهدته في Explorer.
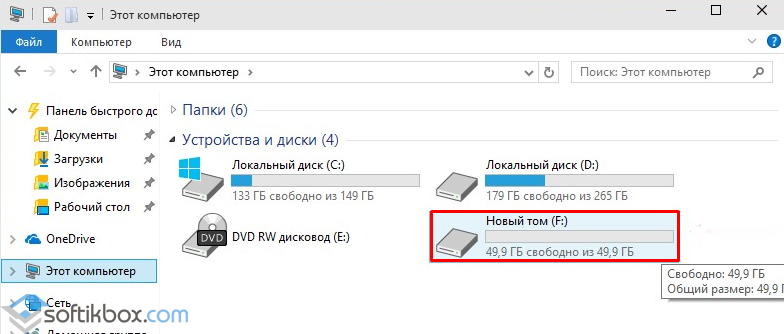
كيفية تقسيم القرص الصلب في نظام التشغيل Windows 10 المثبت بالفعل برمجياً؟
في نظام التشغيل Windows 10، يمكنك تقسيم القرص إلى قسمين باستخدام برنامج مدفوع قرص أكرونيسمخرج. ومع ذلك، يمكنك استخدام مساعد Aomei Partition Assistant المجاني. مبدأ عملها هو كما يلي:
- قم بتنزيل البرنامج وتثبيته.
- نقوم بتشغيل البرنامج على جهاز الكمبيوتر الخاص بنا. في النافذة الرئيسية، حدد القرص. في القائمة اليسرى، انقر فوق "قرص التقسيم".
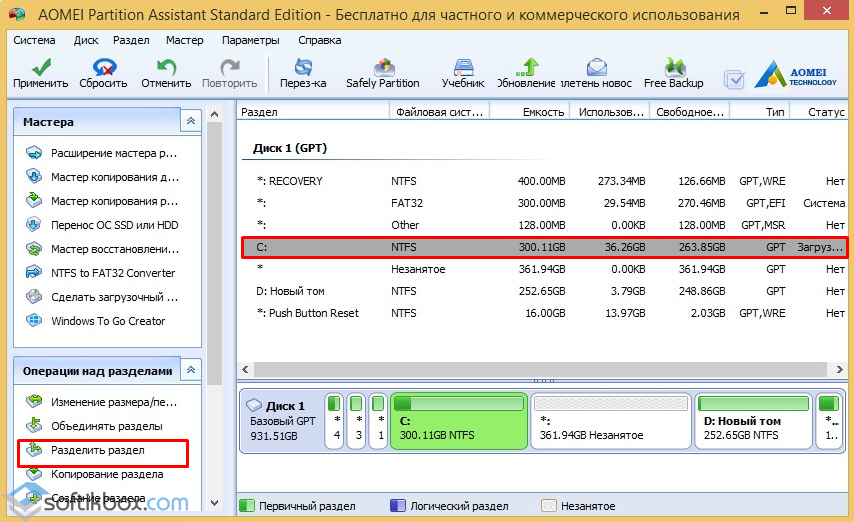
- في النافذة التالية، نشير إلى مقدار الذاكرة للقرص الجديد ووحدة التخزين التي نأخذ منها هذه المساحة.
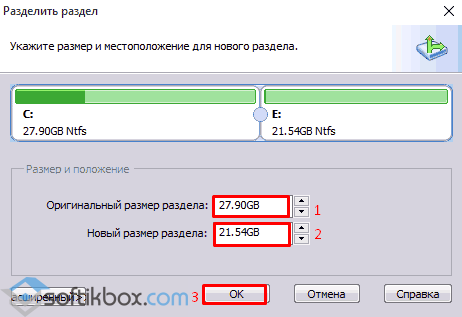
- في نهاية العملية، يمكنك عرض النتيجة في Explorer.
كيفية تقسيم القرص في نظام التشغيل Windows 10 أثناء تثبيت النظام؟
يمكنك تقسيم القرص إلى مجلدين أو أكثر في نظام التشغيل Windows 10 أثناء مرحلة التثبيت بالطرق التالية:
- نبدأ تثبيت نظام التشغيل Windows 10 من قرص أو محرك أقراص فلاش. .
- بعد إدخال مفتاح تنشيط النظام، حدد "التثبيت المخصص".
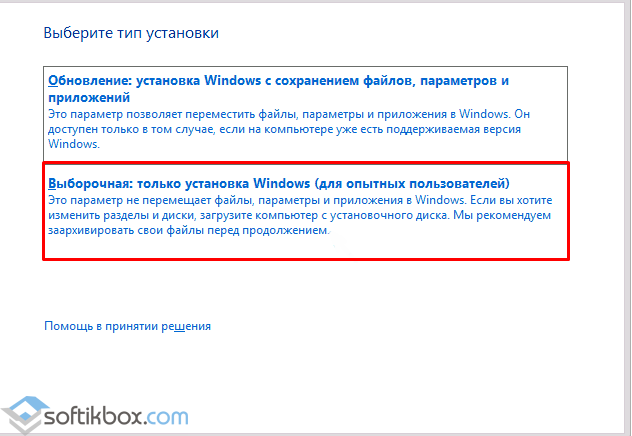
- في نافذة جديدة سوف تحتاج إلى إزالة القرص. سوف تظهر المساحة غير المخصصة. حدد "إنشاء" القرص. تحديد حجم القرص.
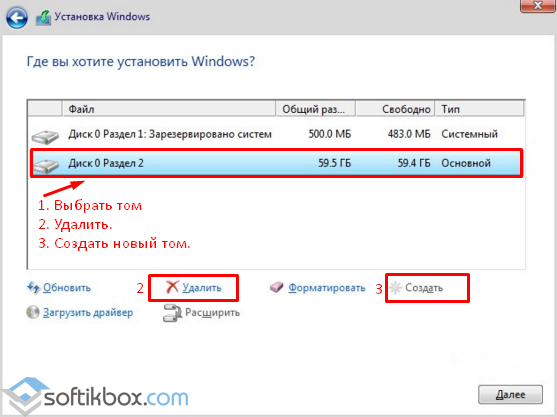
- بعد إنشاء قرص ثان، فإن الأمر يستحق تنسيقه، لأنه قد لا يظهر في نظام التشغيل Windows 10 وسيتعين تنسيقه من خلال إدارة الأقراص.
وبالتالي، من الممكن تغيير حجم القرص وتخصيص وحدة تخزين منفصلة في نظام التشغيل Windows 10 باستخدام الأدوات المساعدة المضمنة وبرامج الطرف الثالث.
إذا تم تقسيم القرص الصلب الموجود على جهاز الكمبيوتر الخاص بك إلى جزأين، فقد ينشأ موقف غير سار عندما لا يكون هناك مساحة كافية في قسم النظام للبرامج الجديدة، أو في القسم الإضافي للبيانات الشخصية. في هذه الحالة، يوصى بدمج القسمين في قسم واحد. ولذلك، فإننا نقدم تعليمات صغيرة حول كيفية دمج الأقسام القرص الصلبفي ويندوز 10.
كيفية توصيل أقسام القرص الصلب على نظام التشغيل Windows 10 باستخدام أداة مساعدة قياسية
في هذا الدليل، بالإضافة إلى التوصيات الخاصة بدمج الأقسام، ستجد أيضًا معلومات حول كيفية حذف أحدها، لأن هذا هو المكان الذي يجب أن تبدأ فيه. إذا كان جهاز الكمبيوتر الخاص بك جديدًا، والقسم الذي لا يحتوي عليه ملفات النظامويسمى، على سبيل المثال، DATA، ثم سنقوم بحذفه ببساطة. إذا تمكنت من إضافة أي بيانات، لتجنب فقدانها، انسخ كل شيء إلى محرك أقراص فلاش. إذن أفعالنا:
قم بدمج أقسام القرص الصلب لنظام التشغيل Windows 10 دون فقدان البيانات باستخدام AOMEI Partition Assistant
ماذا نفعل:
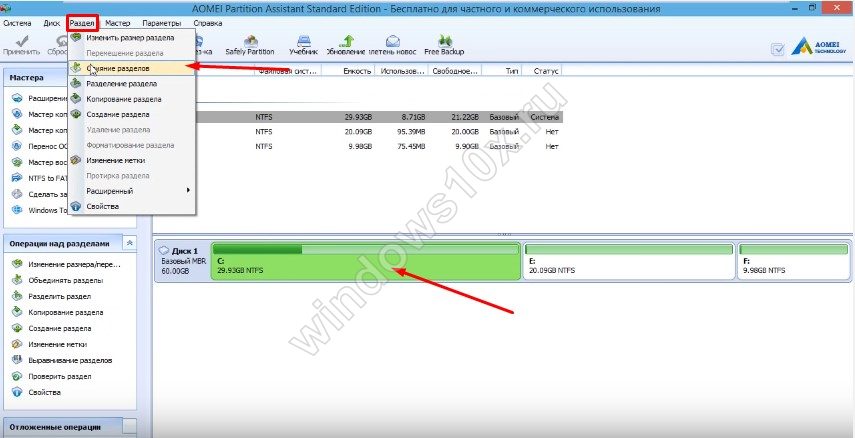
إذا كنت مهتما، اقرأ معنا.
كيفية إخفاء أقسام القرص الصلب في نظام التشغيل Windows 10
يحدث أن أحد أقسام القرص الصلب يحتوي على بيانات نفضل إخفاءها عن أعين المتطفلين. في هذه الحالة، ستساعدنا مرة أخرى الأداة المساعدة القياسية لإدارة الأقراص، والتي استخدمناها بالفعل عند دمج الأقسام.
ما يجب القيام به:
- افتح لوحة الأدوات المساعدة كما في التعليمات أعلاه
- في النافذة التي تفتح نرى جميع الأقراص الموجودة على أجهزتنا
- حدد الخيار الذي نريد إخفاءه وانقر عليه بزر الماوس الأيمن
- انقر فوق "تغيير حرف محرك الأقراص أو المسار"، ثم "حذف"
- تأكيد "موافق". كل ما أردنا إخفاءه مخفي
خيار بديل لإخفاء ما تحتاجه في نظام التشغيل هو استخدام سطر الأوامر. وفيما يلي تصرفاتنا في هذه الحالة:
- افتح سطر الأوامر (Win+R)، وأدخل الأمر dsikpart وقم بالتأكيد بالضغط على Enter
- ثم قائمة الحجم وأدخل مرة أخرى
- حدد حرف محرك الأقراص الذي سنخفيه. أدخل تحديد مستوى الصوت واضغط على Enter مرة أخرى
- أدخل Remove Letter X (حيث X هو حرف محرك الأقراص المحدد) ثم أدخل
- نقرأ رسالة مفادها أنه تم إخفاء القرص بنجاح
مثير للاهتمام - ثم اقرأ على موقعنا!
كيفية عرض أقسام القرص الصلب المخفية على نظام التشغيل Windows 10
لقد ذكرنا ذلك بإيجاز: نفتح الأداة المساعدة القياسية الخاصة بنا وفي النافذة التي تفتح نرى جميع الأقسام الموجودة على الجهاز. بما في ذلك المخفية.
استعادة أقسام القرص الصلب
حول الحذف أقسام صعبةلقد تحدثنا بالفعل عن الأقراص الموجودة على نظام التشغيل Windows 10، دعنا ننتقل إلى استعادتها. 
سنقوم باستعادة القرص المفقود باستخدام القرص المألوف بالفعل برامج أوميمساعد التقسيم. وهنا أفعالنا:
- افتح البرنامج، وحدد المساحة غير المخصصة في النافذة الرئيسية وانقر على "Recovery Wizard"
- حدد القرص الصلب الذي سنقوم باستعادة الأقسام عليه واستخدم "التالي"
- في نفس النافذة، حدد البحث الكامل (إذا لم يساعد البحث السريع)
- يجد البرنامج الأقسام المحذوفة لدينا
- حددها بعلامات اختيار وانقر على "انتقال"
إذا كنت لا تعرف، اقرأ جميع التفاصيل على موقعنا.
في أي نظام تشغيل (خاصة Windows)، من المستحسن أن يكون لديك أكثر من قسم واحد على القرص الصلب الخاص بك. يعد هذا مناسبًا لتخزين المعلومات ولإدارة الكمبيوتر بشكل أكثر عقلانية. على سبيل المثال، إذا تعطل نظام التشغيل أو كنت بحاجة إلى تهيئة القسم الرئيسي، فإن الباقي سيحافظ على مستنداتك سليمة.
كيفية تقسيم القرص على نظام التشغيل Windows 10 المثبت؟
هذه الطريقة مناسبة إذا نظام التشغيلتم تثبيته بالفعل ويعمل بشكل جيد، ولكنك قررت أن القرص يحتاج إلى قسم آخر. يمكنك "قضمها" بأمان باستخدام الأدوات القياسية المدمجة في نظام التشغيل نفسه. للقيام بذلك، انقر بزر الماوس الأيمن على "ابدأ" وابحث عن "إدارة الأقراص". إذا كنت تفضل استخدام الأوامر، فاضغط على Win+R وأدخل diskmgmt.msc، وستفتح نفس النافذة. سيتم عرض جميع الأقسام المتوفرة في النظام هنا مع أقسامها وصف تفصيلي. لا ينبغي استخدام المجلدات التي لم يتم تعيين حرف لها؛ حيث يتم حجزها بواسطة الكمبيوتر لتخزين معلومات أداة تحميل التشغيل. حدد أي قسم منطقي آخر، وانقر عليه بزر الماوس الأيمن وحدد سطر "تقليص حجم الصوت". إذا كان قسم النظام يتقلص، أي القسم المثبت عليه Win 10، فلا تتعجل لأخذ كل المساحة منه. يُنصح بترك 10 إلى 15 جيجابايت للاحتياجات المختلفة، مثل البرامج المفيدة والسجلات والملفات المؤقتة وملفات المبادلة وما إلى ذلك. بعد الضغط، ستظهر منطقة غير مخصصة في جدول الأقسام، والتي يمكن استخدامها بسهولة لإنشاء قسم جديد أو زيادة حجم الأقسام الموجودة. انقر بزر الماوس الأيمن على المنطقة غير المميزة وحدد "إنشاء وحدة تخزين". في القائمة التي تظهر، حدد حجم الصوت والحرف وإعدادات التنسيق وانقر على "التالي".
إنشاء أقسام أثناء التثبيت على نظام التشغيل Windows 10
ترميز القرص الصلبلا تقل سهولة عند تثبيت نظام تشغيل جديد، خاصة إذا لم تكن هناك بيانات أخرى على الوسائط. يحدث هذا في المرحلة التي تلي إدخال مفتاح التنشيط، أثناء "التثبيت المخصص". هنا سيطالبك المثبت بتحديد قسم أو تحديد منطقة غير مخصصة. إذا تمت تهيئة القرص الصلب أو لم يتم استخدامه بعد، فلن تكون هناك أية مشكلات. خلاف ذلك، يجب نقل البيانات المهمة إلى محرك أقراص آخر، حيث يجب تهيئة القسم المحدد من القرص الصلب. للإنشاء من القسم الموجوداثنين أو أكثر، قم بحذفه، ثم قم بإنشائه مرة أخرى بالنقر فوق الزر "إنشاء" في قائمة المثبت. سيساعدك الزر نفسه على إنشاء وحدة تخزين من منطقة غير مخصصة.
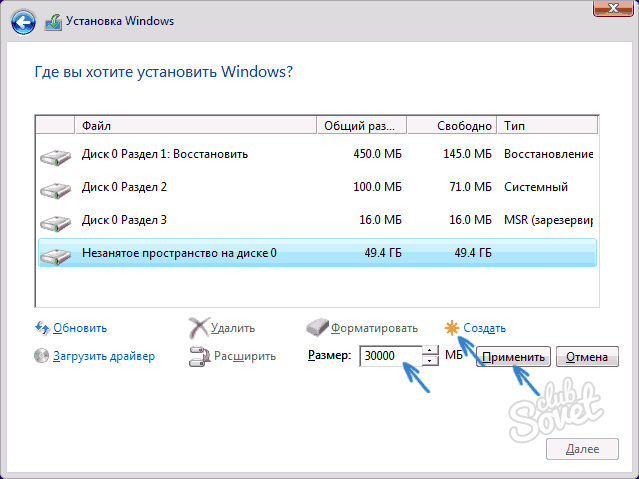
يمكنك إنشاء أقسام على جهاز الكمبيوتر الخاص بك باستخدام البرنامج المناسب برمجة، على سبيل المثال، المرافق المجانية Aomei Partition Assistant Free، Minitool Partition Wizard Free أو أي أدوات أخرى. قبل التلاعب مساحة القرصيُنصح بشدة بالحفظ بشكل نقدي معلومات مهمةمن جهاز الكمبيوتر الخاص بك في مكان آمن. هذا سوف يحميك من أي أعطال ومفاجآت. ومن الجدير بالذكر أيضا أنه في كل شيء الإصدارات الحالية عملية ويندوزتقسيم القرص الصلب مشابه قدر الإمكان. لهذا السبب هذه المقالةسيساعدك ليس فقط في حالات Windows 10.
للكثيرين مستخدمي الكمبيوترمن السهل استخدام عدة أقسام على محرك أقراص ثابتة واحد، ولكن لا يعرف الجميع كيفية تقسيم القرص في نظام التشغيل Windows 10. فصل الصعبإن استخدام قرص على وحدات تخزين منطقية له عدد من المزايا مقارنة باستخدام وحدة تخزين واحدة. الشيء الأكثر وضوحًا هو سلامة المعلومات الشخصية في حالة احتياجك إلى إعادة تثبيت نظام التشغيل. يكفي نقل البيانات إلى نظام غير القرص المحلي، وعند التنسيق قسم النظاملن يتأثروا. ميزة أخرى هي القدرة على تثبيت أنظمة تشغيل متعددة وزيادة أداء النظام الحالي. بعد كل شيء، أصغر حجم قسم النظام، يعمل Windows بشكل أسرع.
لذا، كيفية تقسيم القرص الصلب الخاص بك في نظام التشغيل Windows 10؟ دعونا ننظر في كيفية القيام بذلك، أولا باستخدام الأمثلة القياسية أدوات ويندوز، ثم الأدوات المساعدة لجهة خارجية.
من بيئة التشغيل
انقسام صعب قرص ويندوز 10 يمكن المدمج في التطبيقات. إذا كان النظام مثبتًا بالفعل ويعمل بشكل طبيعي، فمن المستحسن إلغاء تجزئته قبل عملية التقسيم. قد تكون أجزاء الملف موجودة في أجزاء مختلفة من القرص الصلب، وهذا سيمنع استخدام مساحة القرص بالكامل. يقوم إلغاء التجزئة بجمع كل شيء في مكان واحد، وبالتالي تحرير المساحة. لتقسيم قرص في نظام التشغيل Windows 10، انقر بزر الماوس الأيمن على أيقونة ابدأ وانتقل إلى إدارة الأقراص. يمكن تحقيق نفس النتيجة بالضغط على مجموعة المفاتيح "Win + R" وإدخال الأمر "diskmgmt.msc".
سيتم عرض كافة المجلدات في الجزء العلوي الأوسط من النافذة. أدناه - يتم سرد محركات الأقراص المتصلة. عند توصيل محرك أقراص ثابت واحد، فمن المرجح أن يتم توقيعه باسم "Disk 0". عادةً ما سيحتوي بالفعل على عدة أقسام. لا يمكنك تنفيذ أي إجراءات على المجلدات بدون حرف. هذه أجزاء تم إنشاؤها خصيصًا بواسطة النظام والتي تحتوي على معلومات خاصة بمحمل نظام التشغيل. قم بتقسيم المجلد الرئيسي فقط، وفي معظم الحالات يحتوي على الحرف "C".
لبدء التقسيم، انقر بزر الماوس الأيمن على القرص الرئيسي وحدد عنصر القائمة "Shrink Volume". في نافذة جديدة سيُطلب منك تحديد مقدار المساحة التي تريد تخصيصها للقسم الجديد. من غير المرغوب فيه للغاية تخصيص كل المساحة الفارغة لهذه الأغراض. ل التشغيل العادييجب ترك النظام بعشرات الجيجابايت.
والأفضل من ذلك، 30-60 جيجابايت من المساحة الحرة.
انقر فوق "تقليص" وستظهر المنطقة غير المخصصة من القرص. انقر بزر الماوس الأيمن عليه وانقر على "إنشاء وحدة تخزين بسيطة". سيتم فتح "معالج إنشاء وحدة تخزين بسيطة". سيُطلب منك تحديد مقدار المساحة التي تريد تخصيصها للقسم الجديد. إذا كان هذا هو الحجم الوحيد، فحدد كل المساحة الحرة. إذا كنت تخطط لإنشاء واحدة أخرى، فخصص المساحة التي تحتاجها للواحدة الحالية. بعد ذلك، قم بتعيين حرف، وقم بتهيئة القسم في نظام الملفات NTFS وانقر فوق "إنهاء". يحدث الانهيار تلقائيًا، لذلك ما عليك سوى الانتظار حتى تكتمل العملية.
باستخدام وظيفة "توسيع الحجم"، يمكنك زيادة حجم القسم الموجود عن طريق مساحة حرةمحرك أقراص منطقي آخر. إذا كان لديك عدة محركات الأقراص الصلبةيمكن لنظام التشغيل Windows 10 توسيع حجم القسم باستخدام وحدة تخزين على محرك أقراص آخر.
تأكد من إلغاء تجزئة الأقراص قبل إعادة التقسيم.
تحتاج أولاً إلى تحرير المنطقة للتوسع. يمكن القيام بذلك إما عن طريق تقليص أحد الأقسام أو عن طريق حذف وحدة التخزين الموجودة. بالنسبة للخيار الثاني، تحتاج إلى النقر بزر الماوس الأيمن على القسم المطلوب وتحديد "حذف وحدة التخزين". ثم انقر فوق المنطقة غير المخصصة وانقر فوق "توسيع الحجم". في النافذة التي تظهر، سيكون القسم القابل للتوسيع على الجانب الأيمن. انقر فوق "التالي" وتحقق مما إذا تم تحديد كل شيء بشكل صحيح. لتقسيم المنطقة، انقر على "تم".
تقسيم القرص عند تثبيت نظام التشغيل
كيفية تقسيم القرص متى تثبيت ويندوز 10؟ بادئ ذي بدء، ينبغي أن يكون مفهوما أنه في في هذه الحالةسيكون عليك حذف جميع المعلومات من قسم النظام. عند تثبيت Windows، بعد طلب مفتاح التنشيط، ستظهر نافذة يجب عليك فيها تحديد "تثبيت مخصص".
بعد ذلك، قم بإزالة وحدات التخزين غير الضرورية. بعد ذلك، حدد المساحة غير المخصصة وقم بإنشاء قسم جديد بناءً عليها. تحتاج أولاً إلى تحديد الحجم قرص النظام. كل شيء آخر سيكون تحت المجلد المنطقي الثاني. تحتاج أيضًا إلى تحديده والنقر فوق الزر "إنشاء". لتجنب مشاكل التعرف، قم بتنسيقه. بهذه الطريقة يمكنك إنشاء العدد المطلوب من المجلدات.
المرافق المساعدة
يمكنك أيضًا تقسيم القرص في نظام التشغيل Windows 10 باستخدام برامج الطرف الثالث. النظر في المرافق مثل:
- مساعد قسم أومي مجاني؛
- سحر التقسيم؛
- مدير القرص أكرونيس.
كما يوحي الاسم نفسه، يتم توزيع Aomei Partition Assistant Free مجانًا. تحتاج إلى تنزيل البرنامج وتثبيته. يعد تثبيت التطبيق على نظام التشغيل Windows 10 أمرًا سهلاً.
الشيء الرئيسي هو التشغيل كمسؤول.
مع هذا البرنامج يمكنك:
- تقسيم القرص الصلب.
- تغيير حجم الحجم المنطقي؛
- حذف أو إضافة قسم.
لتخصيص مساحة على القرص، افتح Partition Assistant المثبت مسبقًا وحدد محرك الأقراص في النافذة الرئيسية. في أسفل اليسار، انقر على عنصر "قرص التقسيم". ثم قم بتوزيع المساحة بين القسم الحالي والجديد. انقر فوق "موافق" وانتظر حتى تكتمل العملية.
أخيرًا، دعونا نلقي نظرة على كيفية تقسيم القرص الصلب باستخدام سطر الأوامر. اضغط على "Win + R" أو "ابدأ" - "كافة البرامج" - "الملحقات" - " سطر الأوامر" تحتاج إلى التشغيل كمسؤول وإدخال الأوامر:
- قرص القائمة - يعرض قائمة بالوسائط المتاحة؛
- حجم القائمة - يعرض الأقسام المنطقية على كافة محركات الأقراص الثابتة؛
- لتحديد القرص الصلب، أدخل "select disk N"، حيث N هو رقم القرص المطلوب؛
- إنشاء قسم - إنشاء قسم، أساسي - أساسي، منطقي - منطقي.
لتقسيم القرص الصلب إلى وحدات تخزين منطقية بيئة ويندوز 10 أكثر ملاءمة من الطريقة المذكورة أعلاه. ومع ذلك، فإن الخيار لك.
غالبًا ما يحدث أنه عند شراء جهاز كمبيوتر شخصي أو كمبيوتر محمول جديد، يكون نظام التشغيل مثبتًا بالفعل على القرص الصلب بأكمله في قسم واحد. من غير الملائم للغاية الاحتفاظ بنظام التشغيل والملفات الشخصية على نفس القسم. يعد الاحتفاظ بهذا على أقسام مختلفة أكثر ملاءمة وموثوقية، لأنه عندما يتعطل النظام، كما يحدث عادةً، يقوم الأشخاص بإعادة تثبيت Windows عن طريق تهيئة القسم ج، حيث تنتهي البيانات الشخصية. في هذه المقالة سنلقي نظرة على مثال لكيفية تقسيم القرص معمعيار باستخدام ويندوز 10، دون اللجوء إلى استخدام برامج الطرف الثالث.
تقسيم القرص الصلب في نظام التشغيل Windows 10
في الواقع، الإجراء بسيط للغاية، لكننا سنتناوله بالتفصيل وخطوة بخطوة.
أولا وقبل كل شيء، دعونا ننظر إلى ما لدينا في الواقع. في حالتنا، لدينا قسم واحد بسعة 59.9 جيجابايت:
نريد أن نجعلها إلى قسمين.
للقيام بذلك، انقر بزر الماوس الأيمن على القائمة " يبدأ"وفي قائمة السياق حدد" إدارة الأقراص«:
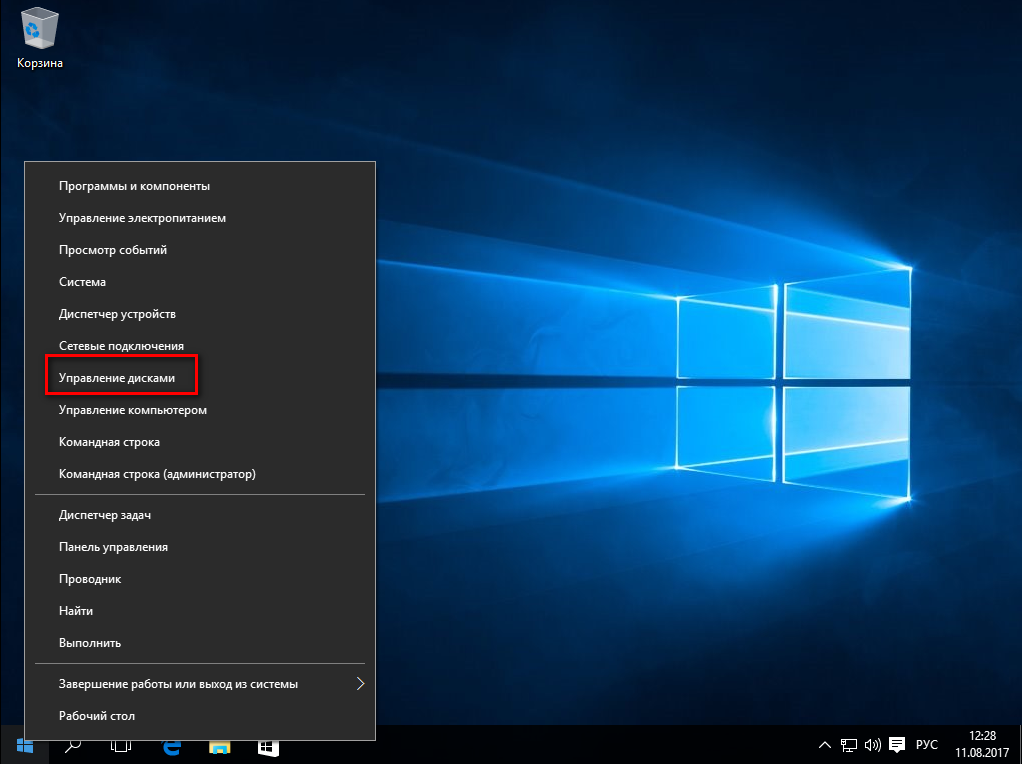
في هذه النافذة نرى كافة الأقراص المحلية المتوفرة في النظام. (في حالتنا هو 1):
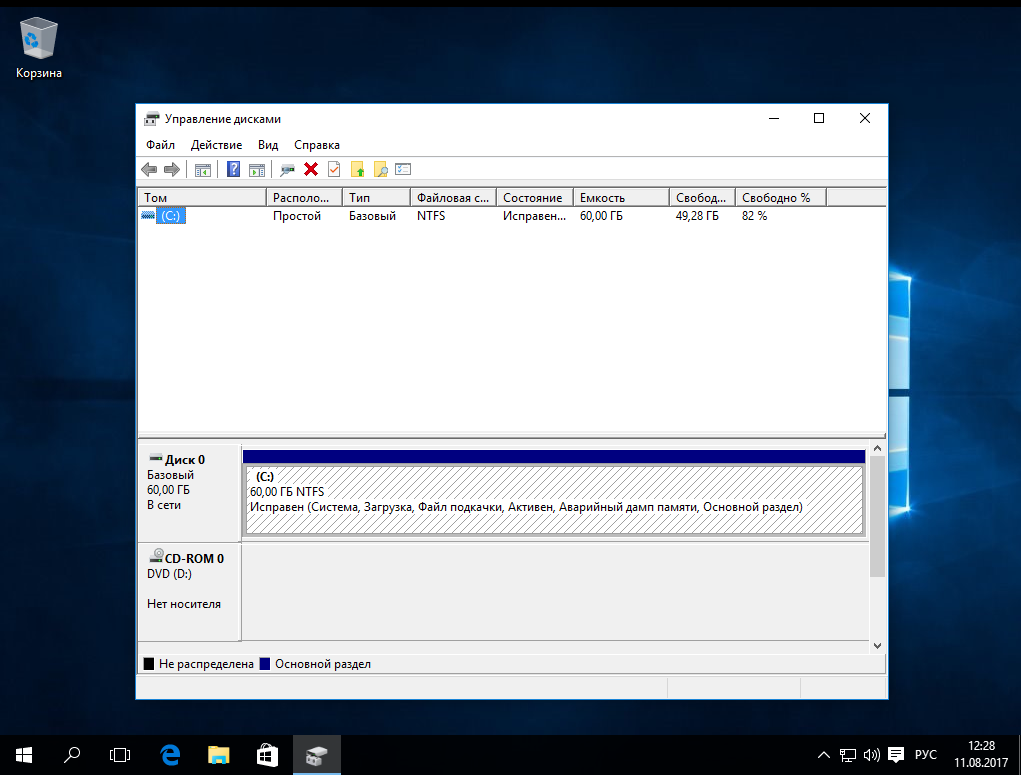
نشير بالماوس أدناه إلى القسم الذي نحتاجه (في هذه الحالة هو كذلك القرص 0, القسم ج:) وانقر عليه بزر الماوس الأيمن. يظهر قائمة السياقالقرص. فيه حدد العنصر " ضغط الحجم...«:
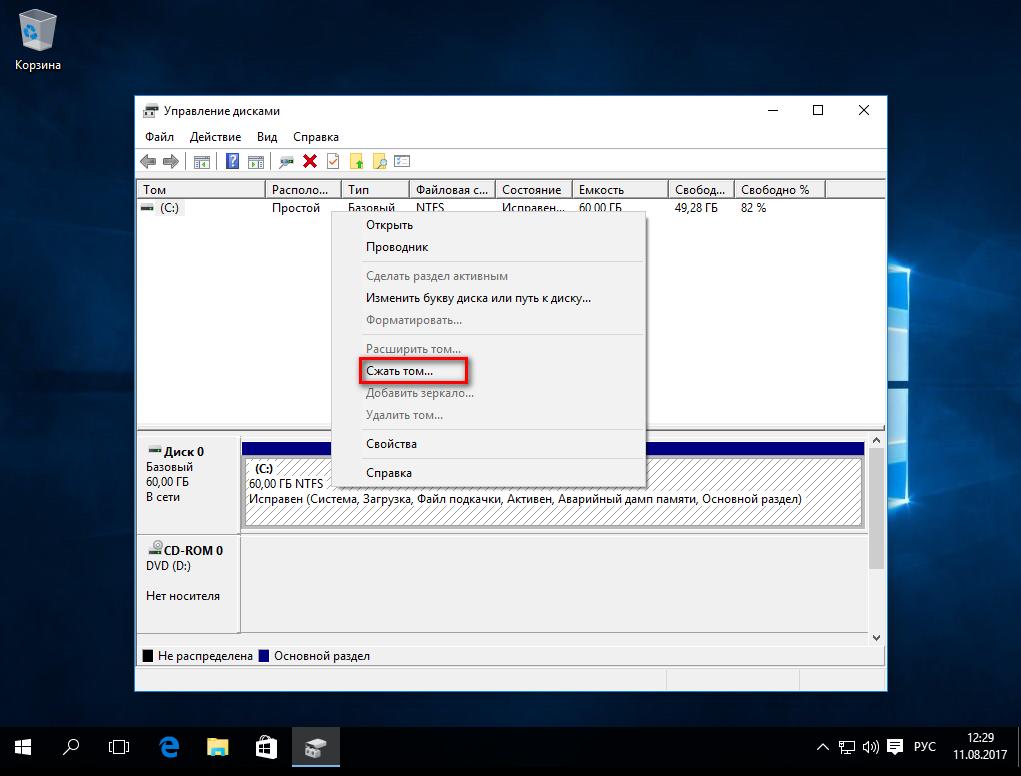
في النافذة التالية (بعد الحساب) تظهر المعلومات الموجودة على القرص واختيار مقدار ما تريد "قطعه من القرص:
إجمالي حجم الضغط— إجمالي مساحة القرص المحلي
المساحة المتاحة للضغط— ما هو الحد الأقصى الذي يمكن قطعه منه (لا ننصح بقطع الحد الأقصى، خاصة من قرص النظام!!!)
حجم المساحة القابلة للضغط- هنا تختار مقدار المساحة التي تريد "قطعها" من القرص للأقسام الأخرى
الحجم الكلي بعد الضغط- حسنًا، يظهر هنا كيف سيبقى الحجم بعد أن رأيت القطعة التي تحتاجها.
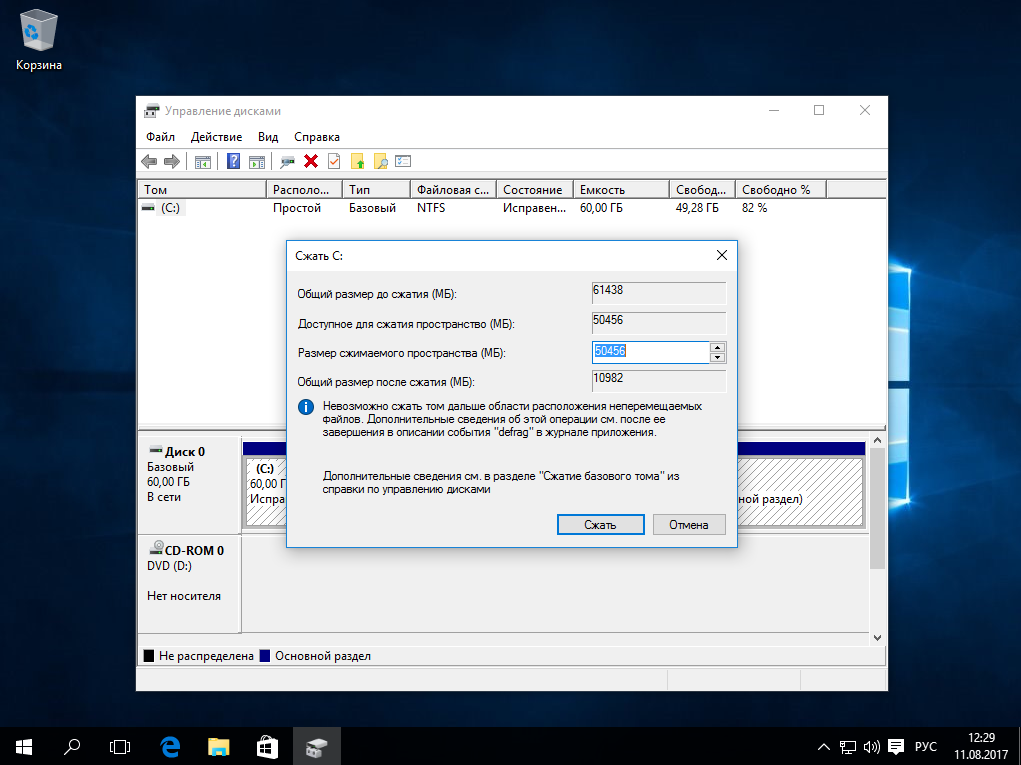
لنفترض أننا قررنا قطع النصف. في هذه الحالة اتضح أن 30 جيجابايت.
أدخل حجم المساحة المضغوطة - 30720 (لا تنسى أن 1 جيجابايت = 1024 ميجابايت)، ثم اضغط على الزر " ضغط»
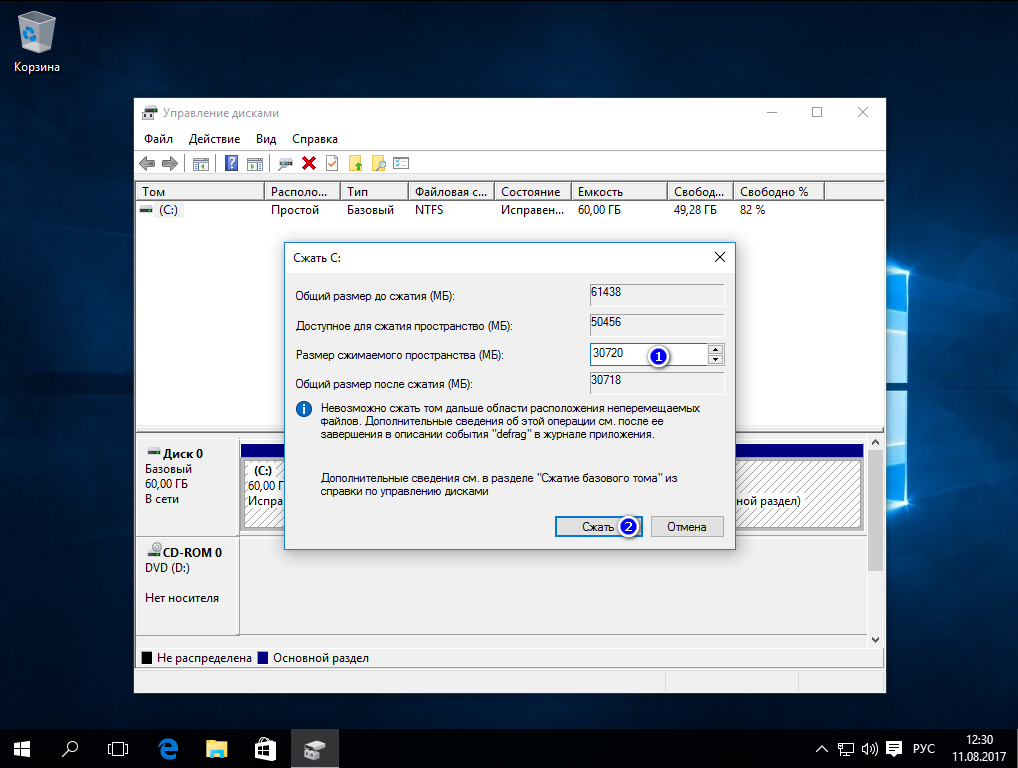
بعد الضغط " إدارة الأقراص"، حيث نرى أن القسم C: قد تقلص، وظهرت خلفه مساحة 30 جيجابايت مع التوقيع " لم يتم توزيعها»
الآن لنقم بإنشاء قسم جديد من هذه المنطقة.
حرك الفأرة فوق هذه المنطقة، ثم اضغط بالزر الأيمن للفأرة ثم اختر " إنشاء مجلد بسيط...»
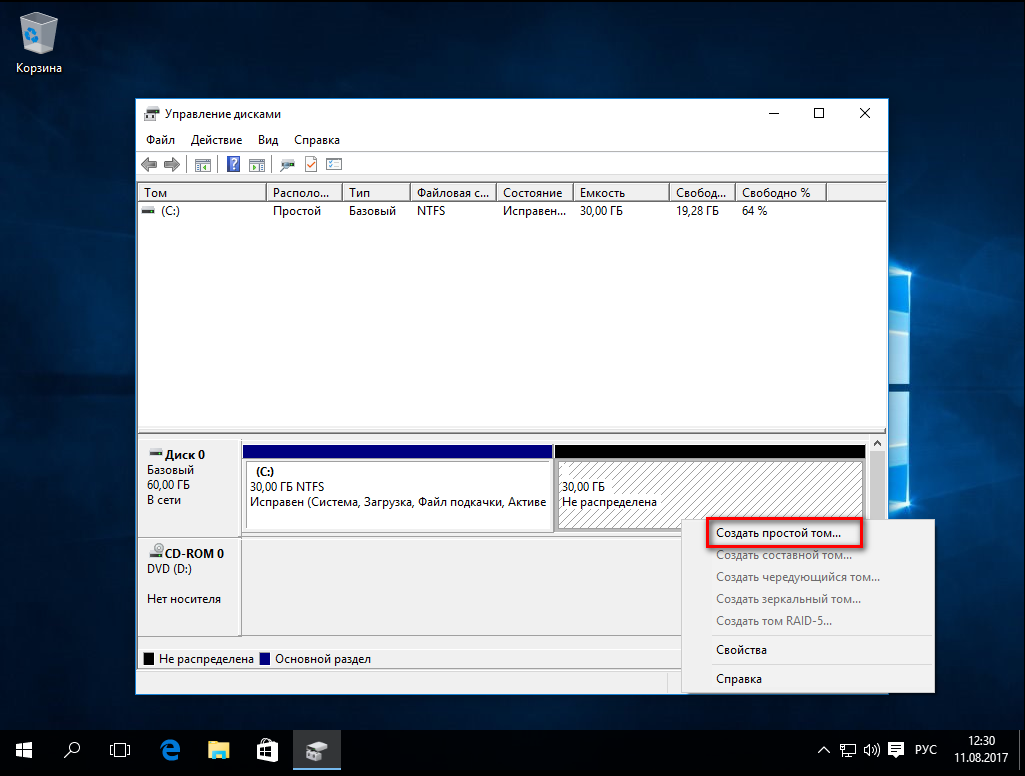
"سوف يُكشف لنا" معالج الخلق حجم بسيط ". انقر " التالي»
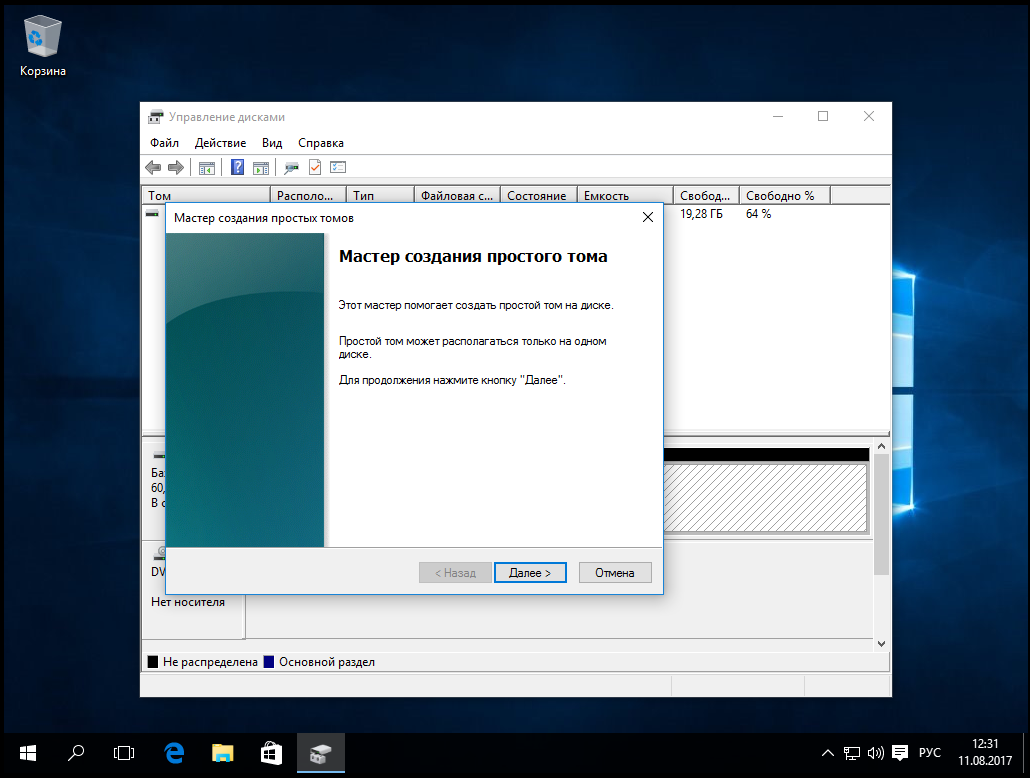
في هذه النافذة نختار الحجم الذي نريد إنشاء المجلد فيه. يمكننا استخدام المنطقة الحرة بأكملها، أو، على سبيل المثال، إنشاء مجلدين سعة كل منهما 15 جيجابايت. في حالتنا، نختار الحد الأقصى للحجم ونضغط على " التالي»
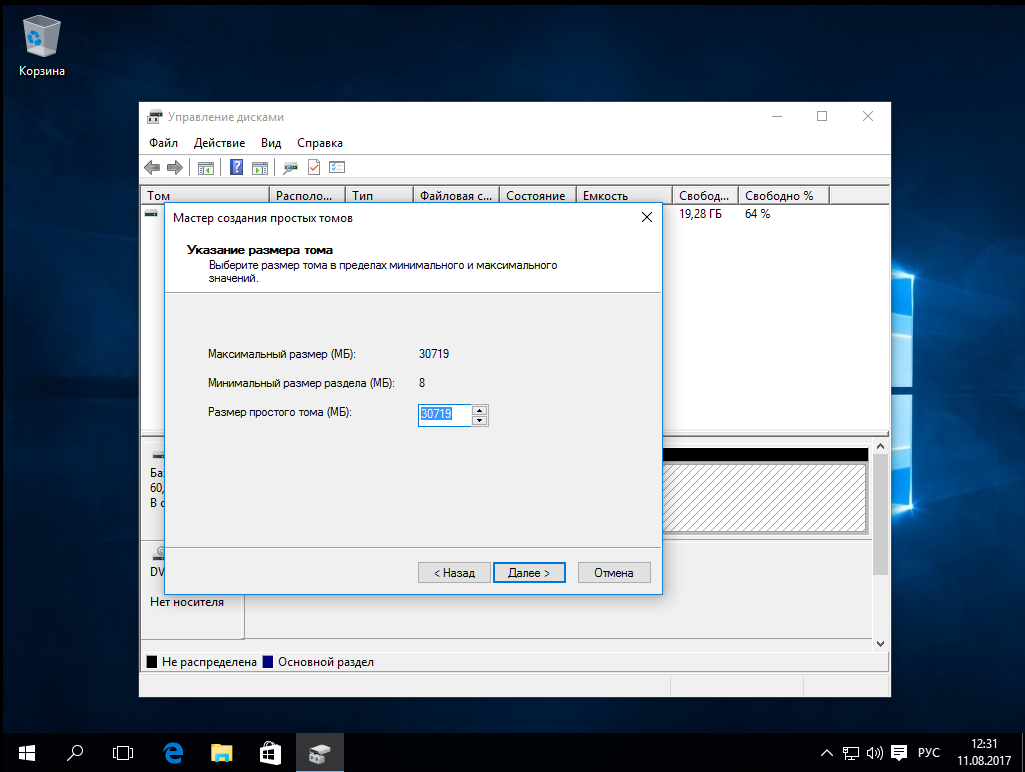
الخطوة التالية هي اختيار الحرف الذي سنخصصه لمجلدنا الجديد. بواسطة ويندوز الافتراضييستبدل أقرب حرف حر في الأبجدية، في هذه الحالة هو الحرف E. اضغط على “ التالي"
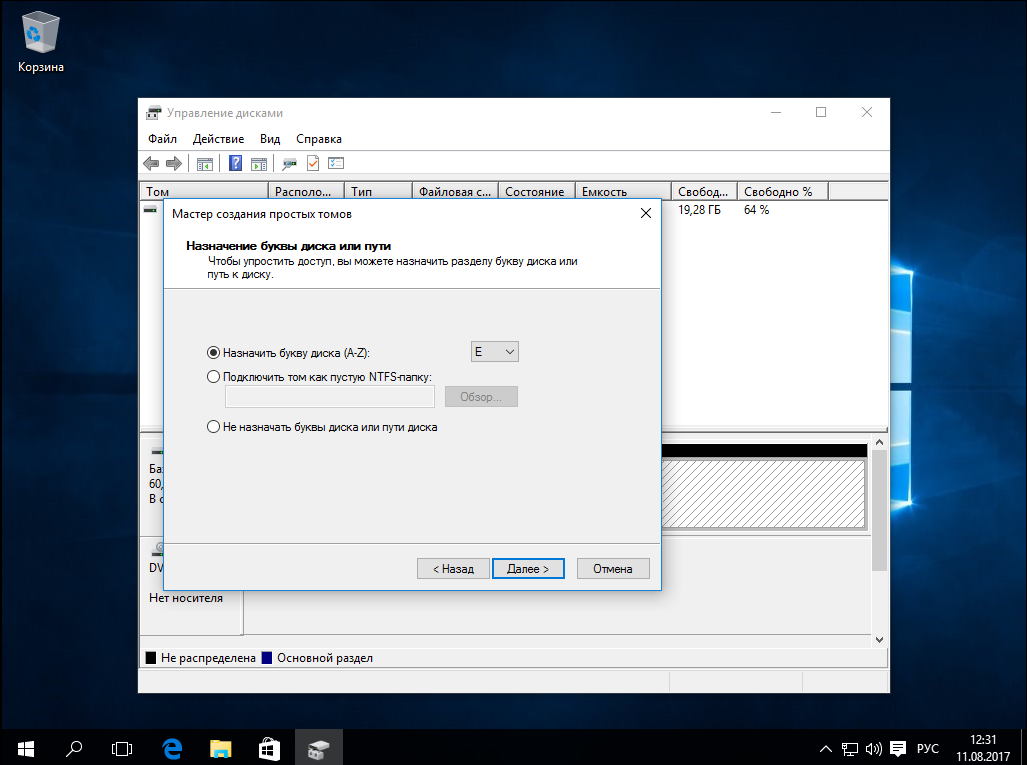
قبل استخدام المجلد الجديد، يجب تنسيقه. يختار نظام الملفات NTFS، أدخل تسمية المنزل كما تريد تسمية هذا المجلد. لا تنس تحديد المربع " تنسيق سريع "لكي لا ننتظر وقتًا طويلاً للتنسيق، يكفي أن نقوم ببساطة بمسح الرؤوس.
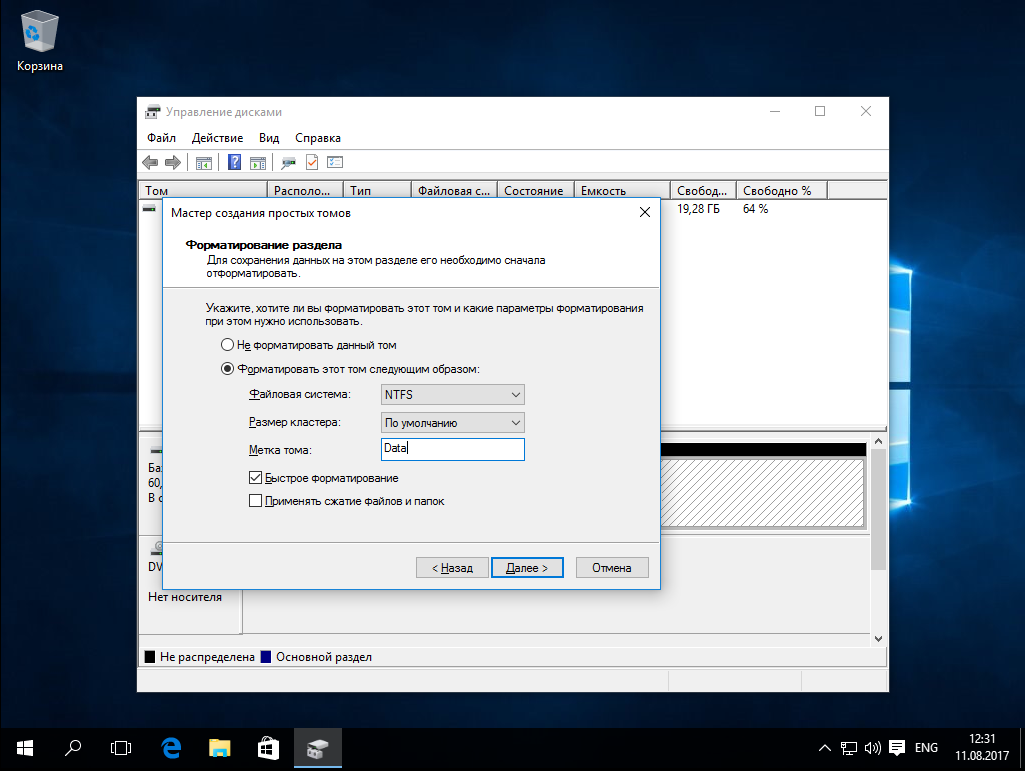
الآن كل ما يتعين علينا فعله هو التحقق مما إذا كنا قد قمنا بتكوين كل شيء بالطريقة التي أردناها؟ إذا كان كل شيء صحيحا، فاضغط على الزر " مستعد". بعد النقر فوق جاهز، سيبدأ نظام التشغيل في إنشاء قسم جديد وتهيئته. يستغرق هذا عادةً بضع ثوانٍ.
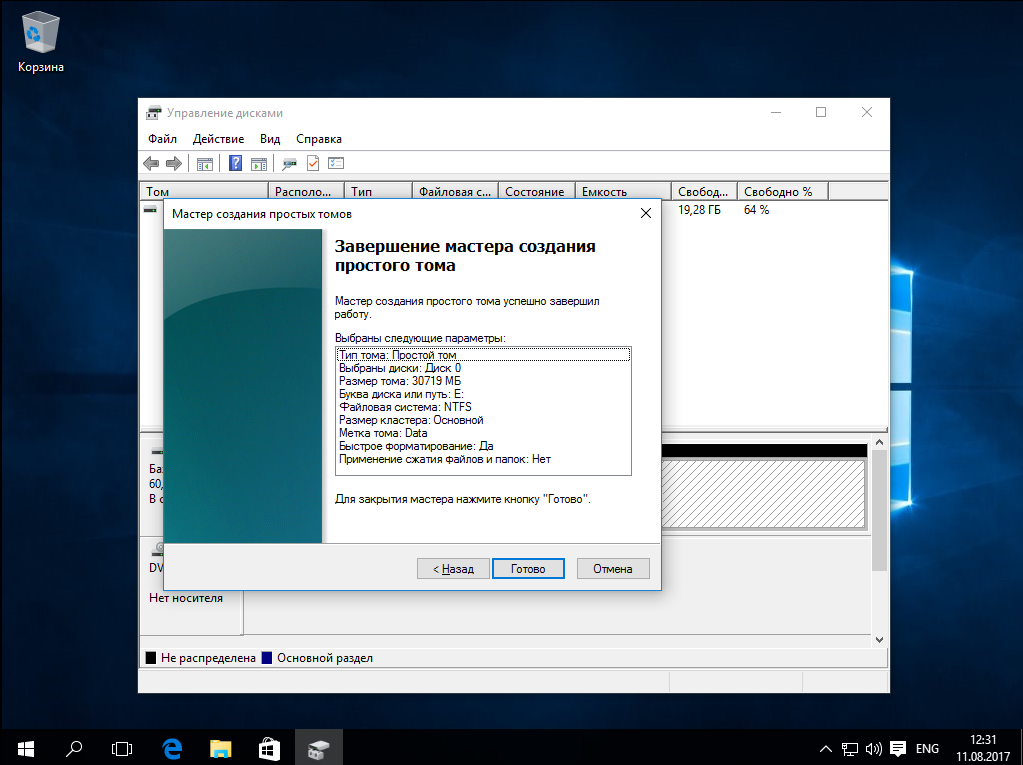
بعد إكمال الإجراء في وحدة تحكم إدارة الأقراص، نرى أن لدينا وحدة تخزين بسيطة ثانية تحتوي على حرف محرك الأقراص E وتسمية البيانات، والتي حددناها في إعدادات إنشاء القسم.
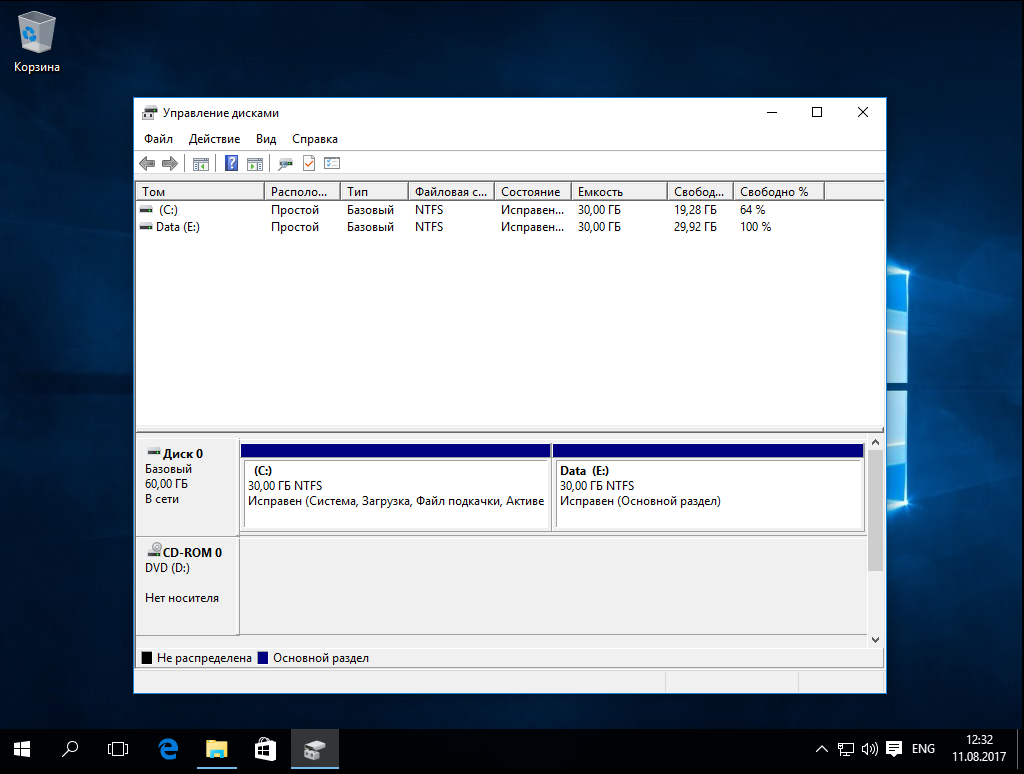
دعنا نذهب إلى " هذا الكمبيوتر"ونرى هل نجحنا حقاً؟
نعم، كل شيء تمامًا كما حددناه في المعالج. لدينا قرص محلي جديد.
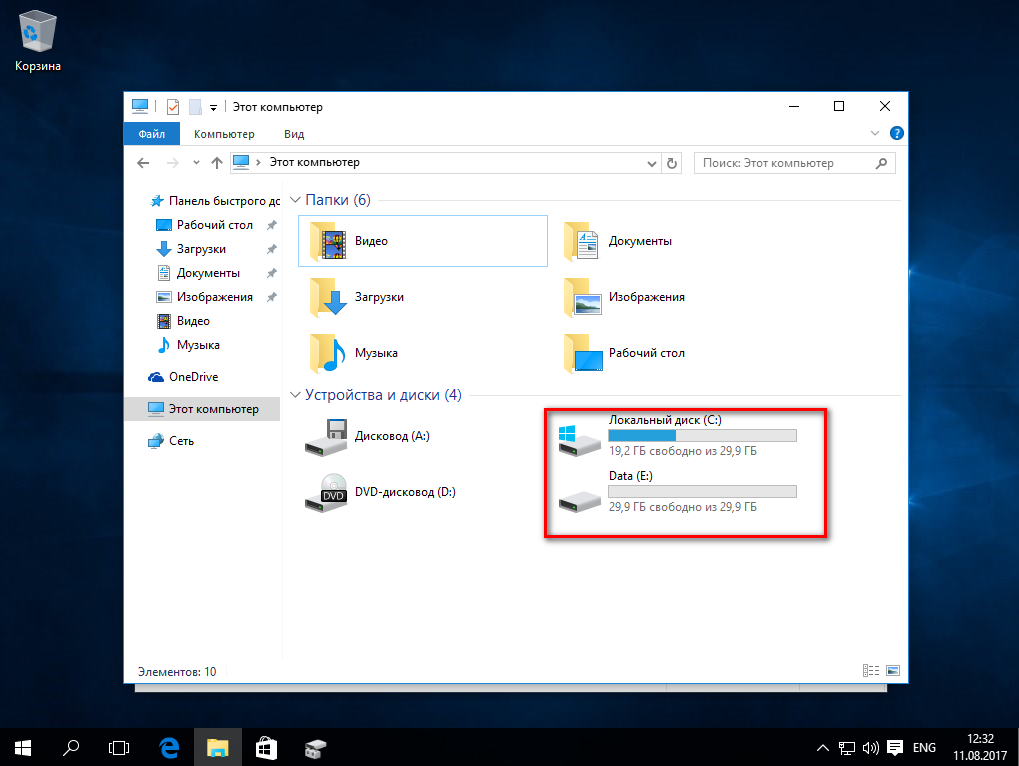
هذا كل شيء. كما ترون، لا يوجد شيء صعب في هذا العمل. باستخدام هذه الطريقة، لا يمكنك تقسيم محرك الأقراص C فحسب، بل يمكنك أيضًا تقسيم أي قسم إلى 2،3، 10 أقسام، كما تريد.
إذا واجهت أي صعوبات، فاكتب التعليقات، وسنحاول معرفة ذلك ومساعدتك في هذه المشكلة.









