كيفية الاتصال عبر سطح المكتب البعيد. كيفية توصيل سطح المكتب البعيد. تغيير إعدادات الكمبيوتر البعيد.
ربما، العديد من المستخدمين، إن لم يكن مواجهتها في الممارسة العملية، إذن على الأقل، لقد سمعت عن شيء مثل "سطح المكتب البعيد". صحيح أن معظم المستخدمين عديمي الخبرة لديهم فكرة غامضة إلى حد ما عن ماهيتها ولا يعرفون المحطة. دعونا نحاول ملء هذه الفجوة.
ما هذا؟
لنبدأ بالتعريف نفسه. في أنظمة Windows تسمى هذه الوظيفة سطح المكتب البعيدبروتوكول. بشكل تقريبي، هذا بروتوكول خاص يسمح لك بالاتصال بسطح مكتب بعيد في نظام التشغيل Windows 10 (وهذا ينطبق أيضًا على G8). بالإضافة إلى ذلك، تجدر الإشارة إلى أنه بمجرد إنشاء الاتصال، يمكن الوصول إلى الجهاز المنزلي ليس فقط من خلال جهاز كمبيوتر بعيد، ولكن أيضًا من خلال جهاز لوحي أو هاتف ذكي.
الاتصال عبر برنامج Windows المدمج
تتيح لك عناصر التحكم الموجودة على الجانب الأيسر من اللوحة قفل الشريط والتحقق من سرعة الاتصال. تتضمن عناصر التحكم الموجودة على الجانب الأيمن من اللوحة زر Shrink لتصغير النافذة المحذوفة في شريط المهام، وزر Restore Down لتصغير النافذة، وزر Close لإنهاء الجلسة البعيدة.
يمكنك الآن تخصيص الإعدادات إذا كنت ترغب في ذلك. في علامة التبويب عام، حدد خانة الاختيار المطالبة دائمًا ببيانات الاعتماد إذا كنت لا تريد إدخال كلمة المرور الخاصة بك في كل مرة تقوم فيها بتسجيل الدخول. في علامة التبويب "الشاشة"، يمكنك تغيير حجم النافذة البعيدة من صغير إلى كبير.
باستخدام هذه الوظيفة، يمكنك الوصول إلى جميع المعلمات تقريبًا، ومع ذلك، في "الثمانية" و"العشرة"، فإن استخدام الوحدة المدمجة له بعض القيود فيما يتعلق بعدم القدرة على الاتصال، على سبيل المثال، الأقسام المنطقية أو محركات أقراص USB، وكذلك تحرير المعلومات الموجودة عليها. ومع ذلك، فإن هذا يرجع في الغالب إلى ما يسمى بالتطبيق الحديث.
في نافذة الموارد المحلية، يمكنك تكوين إعدادات الصوت عن بعد واختيار وقت استخدام اختصارات لوحة المفاتيح. في علامة التبويب "التجربة"، يمكنك تحديد سرعة الاتصال لمراقبة الأداء. شيء بسيط مثل تشغيل الأمر التالي. أثناء العملية، سيخبرنا النظام أنه يلزم تثبيت بعض التبعيات.
في الداخل، انقر فوق "الاتصال بسطح المكتب البعيد". عند القيام بذلك، سيتم فتح تطبيق Remote Desktop Connection. بعد الدخول، انقر فوق الزر "اتصال". عند هذه النقطة، النتيجة الوحيدة التي سنحصل عليها هي نافذة تحذيرية بأن تحديد الهوية الكمبيوتر البعيدلا يمكن التحقق منها.
ويندوز 10: الاتصال بسطح المكتب البعيد. ما يجب استخدامه؟
من حيث المبدأ، لجميع أنظمة Windows اليوم، يمكنك العثور على عدد كبير من الأدوات المساعدة المتخصصة بدرجات متفاوتة من التعقيد ووجود وظائف محددة.
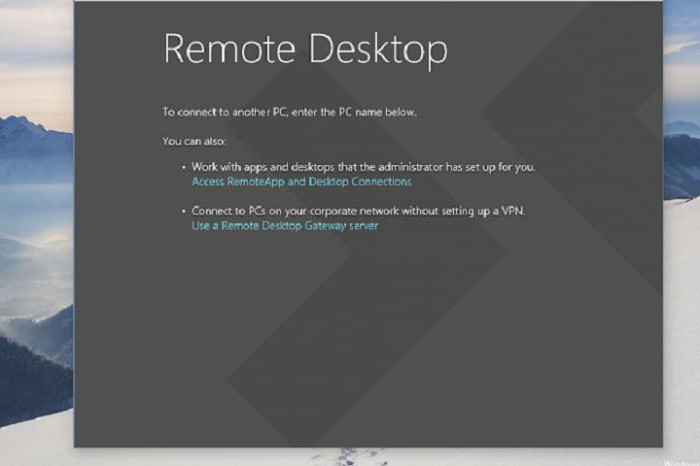
ولكن لماذا التثبيت برامج إضافية، إذا كان بإمكان نظام التشغيل Windows 10 الاتصال بسطح المكتب البعيد من خلال عميل RDP المدمج الخاص به. علاوة على ذلك، فإن إعداده في معظم الحالات يكون أبسط بكثير مما لو تم إجراؤه باستخدام حزم برامج تابعة لجهات خارجية.
ومع ذلك، نظرًا لأننا متأكدون من نوع الأجهزة، فإننا نضغط على الزر "نعم". في هذا الوقت، ستتحول الشاشة إلى اللون الأسود، مع وجود شريط أزرق في الأعلى، والذي يحدد جهاز الكمبيوتر الذي نقوم بإنشاء اتصال به. برامج التحكم عن بعد هي برامج تسمح لك بالوصول إلى جهاز كمبيوتر بعيد والتفاعل معه.
يتضمن النظام الشائع الاستخدام اتصالاً بخادم العميل. من ناحية، يتم تثبيت برنامج مسؤول عن إعادة توجيه الخدمات المحلية للجهاز إلى وجهة على الشبكة، ومن ناحية أخرى، يتم تكوين العميل الذي يسمح لك بالاتصال بمثل هذا الخادم واستخدام الخدمات عرضت. مثال رئيسي على ذلك.
ولكن حتى هنا تجدر الإشارة إلى أن العميل "الأصلي" الذي يعمل بكامل طاقته متاح فقط في النسخة المهنية(برو). إذا تم تثبيت شيء مثل الصفحة الرئيسية، فسيواجه المستخدم القيود المذكورة أعلاه في التشغيل. بالمناسبة، اليوم، معظم أجهزة الكمبيوتر أو أجهزة الكمبيوتر المحمولة التي يتم بيعها بنظام مثبت مسبقًا، لسوء الحظ، لديها إصدار منزلي. لكن إعداد ويندوز 10 يسمح لك بالترقية عبر الإنترنت إلى الإصدار الاحترافي. لا يوجد شيء معقد بشكل خاص في هذا الشأن.
ولكن يوجد اليوم العديد من الحلول التي تتيح لنا التحكم عن بعد في جهاز كمبيوتر واحد أو أكثر. في معظم الحالات، يكون مقياس الخادم متشابهًا جدًا: برنامج يخدم الاتصالات الواردة ويوزعها الخدمات المحلية. تتمثل الاختلافات الرئيسية بين العملاء في أن بعضها عبارة عن برامج مستقلة، والبعض الآخر عبارة عن تطبيقات ويب، وفي بعض الحالات تكون خدمات تتم إدارتها بواسطة أطراف ثالثة.
تمكين الخدمات على الكمبيوتر البعيد
وهذا يتطلب الخطوات التالية، والتي رغم أنها ليست صعبة، إلا أنها يمكن أن تصيبنا بالجنون إذا لم نعرفها. ربما تكون هذه هي الخطوة الأكثر حساسية. في الممارسة العملية هذا لا يكفي. في القائمة يمكنك رؤية العنوان المخصص للكمبيوتر. ثم انقر فوق " خيارات إضافيةالأنظمة."
(Windows 10) عبر عميل RDP المدمج
إذًا، ما الذي يجب عليك فعله أولاً لضمان الاتصال عن بعد بالمحطة الطرفية الخاصة بك؟
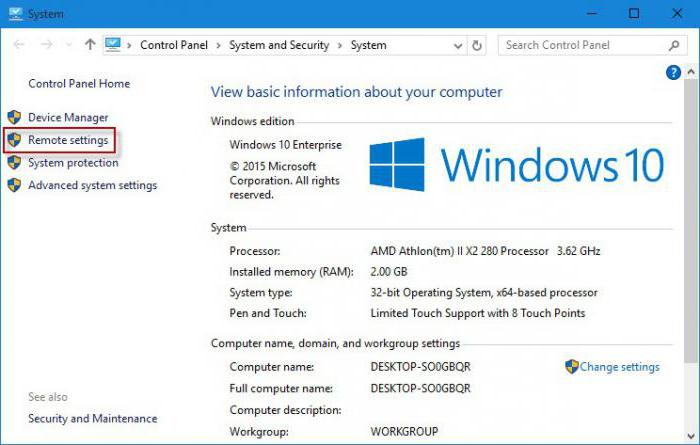
أولاً، انتقل إلى قسم "النظام". أسهل طريقة في هذه الحالة هي استخدام مجموعة Win + Pause أو "خصائص الكمبيوتر" عند استدعاء القائمة بالنقر بزر الماوس الأيمن. يوجد هنا على اليسار قسم خاص لإعدادات الوصول عن بعد.
ضمن خصائص النظام، افتح علامة التبويب Remote، وحدد Remote Desktop ضمن السماح بالاتصالات من أجهزة الكمبيوتر التي تعمل بأي إصدار من Remote Desktop، وانقر فوق OK. إذا وجدت نفسك تستخدم الكثير، يمكنك إضافتها إلى قاعدة البيانات الخاصة بك لسهولة الوصول إليها.
UltraVNC، TightVNC وما شابه ذلك
عادةً، عندما تقوم بإزالة جهاز كمبيوتر آخر، لا تحتاج إلى الحصول على كل الأشياء الإضافية المرتبطة به التحكم عن بعد نظام التشغيل. على سبيل المثال، يمكنك استخدام كافة البرامج والملفات و موارد الشبكةكمبيوتر العمل الخاص بك من جهاز الكمبيوتر المنزلي، كما لو كنت تجلس أمام جهاز الكمبيوتر الخاص بك في العمل. للحصول على إذن للاتصال، يجب أن تكون في قائمة المستخدمين.
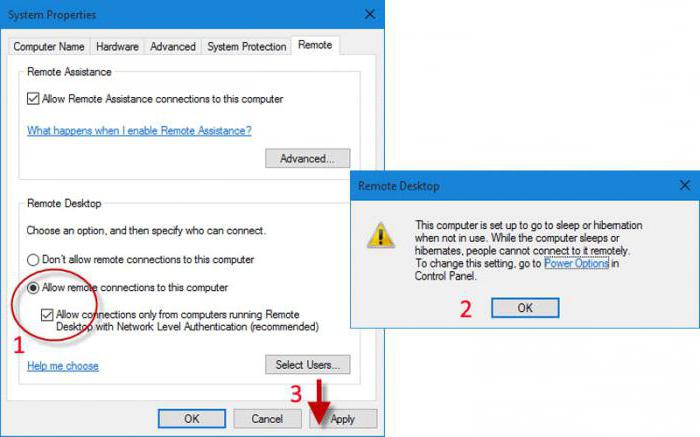
ندخل إلى القسم ونضع علامة على جميع الحقول المتعلقة بمنح أذونات الاتصالات عن بعد، ونستخدم زر اختيار المستخدم. لا تنس تعطيل الانتقال التلقائي إلى (قسم الطاقة).
![]()
قبل بدء الاتصال، يوصى بمراجعة اسم الكمبيوتر الذي تتصل به والتحقق مما إذا كان الاتصال بسطح المكتب البعيد مسموحًا به من خلال جدار الحماية للكمبيوتر. إذا كان حساب المستخدم الخاص بك لا يتطلب كلمة مرور لتسجيل الدخول، فستحتاج إلى إضافة كلمة مرور قبل أن تتمكن من الاتصال بالكمبيوتر البعيد.
العثور على اسم الكمبيوتر البعيد
لا يمكنك الاتصال بجهاز كمبيوتر في وضع الإسبات أو الإسبات. ولذلك، تأكد من تعيين إعدادات الإسبات والإسبات على الكمبيوتر البعيد على "أبدًا". إذا كنت تستخدم جدار حماية مختلفًا، فتأكد من فتح منفذ Remote Desktop.
لتعيين كلمة مرور لحساب المستخدم الخاص بك
انقر فوق "إنشاء كلمة مرور لحسابك حساب» واتبع التعليمات التي تظهر على الشاشة.- انقر فوق ابدأ وحدد لوحة التحكم.
- انقر نقراً مزدوجاً فوق حسابات المستخدمين.
في النافذة الجديدة، انقر على أيقونة إضافة مستخدم، وفي الحقل المقابل أدخل "حسابك" إذا لم يكن هناك مثل هذا الإدخال في قائمة الوصول، أو أضف مستخدمًا جديدًا وأدخل البيانات المناسبة.
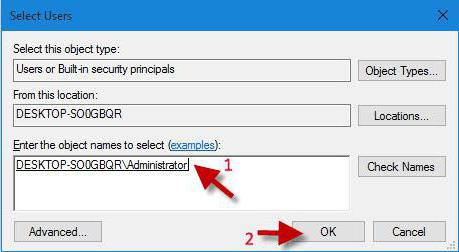
لتأكيد التغييرات التي تم إجراؤها، استخدم الزر "موافق"، وبعد ذلك سيتم فحص عنوان IP. بمجرد اكتمال العملية، ستتمكن من الاتصال بسطح المكتب البعيد دون أي مشاكل في نظام التشغيل Windows 10.
كيفية إعداد الوصول عن بعد
في غياب فني متخصص الخيار الأفضلهو الحصول على المساعدة من خلال الوصول عن بعد. لذلك، يمكن لشخص مؤهل - مسؤول الشبكة أو صديقك - مساعدتك دون مغادرة المنزل. لضمان الوصول إلى العمل عن بعد، تحتاج إلى إجراء بعض الإعدادات على جهاز الكمبيوتر الخاص بك.
تسجيل الدخول
افتح نافذة خصائص النظام المتقدمة. وبدلاً من ذلك، يمكنك الوصول إلى هذه الميزة من خلال نافذة خصائص الكمبيوتر. على سطح المكتب أو قائمة ابدأ، انقر بزر الماوس الأيمن فوق رمز الكمبيوتر وحدد خصائص. ثم انقر فوق الرابط "تغيير الإعدادات" الموجود على يمين نافذة الخصائص.
يرجى ملاحظة: لتجنب فحص عناوين الكمبيوتر، يمكنك استخدام الأمر ipconfig/all في قائمة "تشغيل"، ثم إدخال العنوان المطلوب عند تسجيل الدخول إذا كنت تخطط للاتصال عن بعد بعدة محطات طرفية.
تسجيل الدخول
بعد الانتهاء من جميع الخطوات المذكورة أعلاه، ستظهر نافذة في أسفل الشاشة تشير إلى عنوان IP المستلم. الآن أنت بحاجة إلى تسجيل الدخول.
هناك مواقف نحتاج فيها إلى رؤية شاشة جهاز كمبيوتر بعيد عبر الإنترنت أو التحكم مباشرة في جهاز كمبيوتر موجود في مكان آخر. في كثير من الأحيان، تنشأ الحاجة إلى الاتصال عن بعد عندما...
أدناه في قسم "سطح المكتب البعيد"، حدد الخيار الثالث: "السماح بالاتصالات فقط من أجهزة الكمبيوتر التي تعمل بسطح المكتب البعيد مع مصادقة مستوى الشبكة". اختر الخيار الثاني إذا كنت لا تعرف برنامج الوصول عن بعد الذي يستخدمه الشخص الآخر للاتصال. على الرغم من أن هذا هو الخيار الأكثر شيوعًا، إلا أن هذا الخيار أقل أمانًا من الأخير ويمكن استخدامه من قبل أشخاص غير مصرح لهم. لذا قم بإيقاف تشغيل الوصول عن بعد عندما لم تعد بحاجة إلى المساعدة.
كقاعدة عامة، هذا إما المحاسبة دخول مايكروسوفتمع العنوان بريد إلكترونيوكلمة المرور، أو اسم الكمبيوتر وكلمة المرور في حالة تسجيل الدخول على المستوى المحلي. يوجد أسفله مباشرة سطر لتخزين معلمات تسجيل الدخول، ويجب عليك تحديد المربع المقابل له.
بعد ذلك، سيصدر النظام تحذيرًا بأنه غير قادر على التحقق من الوحدة الطرفية البعيدة. لا حرج في ذلك. نتجاهل هذه الرسالة، ونضع علامة في المربع "لا تسأل مرة أخرى" وانقر على زر "الاتصال على أي حال". الآن سيظهر "Remote Desktop" على الشاشة، وسيتم الإشارة إلى عنوان IP الحالي في الأعلى.
كيفية تمكين وتكوين سطح المكتب البعيد؟
من الممكن أن يتلقى جهاز الكمبيوتر الخاص بك اتصالات من أجهزة كمبيوتر أخرى تستخدم برامج الوصول عن بعد مثل. بالإضافة إلى ذلك، قد يحتاج محترفو العمل إلى إعداد سطح مكتب بعيد حتى يتمكنوا من العمل من المنزل. العملية مرتين: يجب أن تسمح اتصالات عن بعدعلى الكمبيوتر الذي تريد الاتصال به وتمكين سطح المكتب البعيد على الكمبيوتر الذي تعمل عليه.
قبل استخدام سطح المكتب البعيد
السماح بالاتصالات عن بعد على جهاز الكمبيوتر يجب أن يكون متصلاً. انقر فوق "ابدأ"، ثم انقر بزر الماوس الأيمن فوق "الكمبيوتر" وحدد "خصائص". إذا كنت بالفعل مسؤولاً على جهاز الكمبيوتر، فسيتم إضافة حساب المستخدم الحالي إلى قائمة المستخدمين المحذوفين تلقائيًا. بمجرد إضافة اسم مستخدم جديد، سيظهر الاسم في مربع الحوار Remote Desktop Users. إذا كانت كلمة مرور المسؤول أو التأكيد مطلوبة، فأدخلها هنا. . تمكين Remote Desktop على الكمبيوتر الذي ستعمل عليه.
تغيير إعدادات الكمبيوتر البعيد
مع الاتصال، أعتقد أن الوضع أصبح أكثر وضوحا إلى حد ما. دعنا ننتقل إلى إمكانية تغيير معلمات الجهاز البعيد.
من حيث المبدأ، لا يوجد الكثير من الاحتمالات في "العشرة الأوائل"، ومع ذلك، يمكنك بسهولة تخصيص جهاز الكمبيوتر البعيد لنفسك: على سبيل المثال، استخدام دوائر الصوت، وتغيير معلمات الشاشة، وما إلى ذلك. ويتم ذلك من القائمة الموجودة في أعلى، حيث يتم تحديد القسم المعلمات، ثم إعدادات الاتصال (المعلمات)، ولكن على اليمين.
كيفية السماح بالوصول عن بعد من خلال جدار الحماية؟
انقر فوق الزر ابدأ. . للعثور على اسم الكمبيوتر، قم بتشغيل الخطوات التالية. على الكمبيوتر البعيد، انقر فوق "ابدأ"، ثم انقر بزر الماوس الأيمن فوق "الكمبيوتر" وحدد "خصائص". خصائص، انتقل إلى اسم الكمبيوتر واسم المجال والإعدادات مجموعة العمل; هناك يمكنك العثور على اسم الكمبيوتر. في بعض الحالات، قد يمنع جدار الحماية الوصول حتى بعد إكمال العمليات الموضحة أعلاه. إذا كان الأمر كذلك، اتبع الخطوات التالية:
كيفية توفير الوصول عن بعد إلى جهاز الكمبيوتر الخاص بك
انقر فوق "تغيير الإعدادات" وحدد المربع الموجود بجوار "سطح المكتب البعيد". يجب أن تكون قادرًا على الاتصال بجهاز الكمبيوتر الخاص بك عن بعد في هذا الوقت.
- انقر فوق الزر "ابدأ" الموجود على الكمبيوتر البعيد، ثم حدد "لوحة التحكم".
- حدد النظام والأمن.

يوجد هنا العديد من أشرطة التمرير التي تتيح لك تمكين أو تعطيل استخدام الطابعة والميكروفون والحافظة وما إلى ذلك. على طول الطريق، يمكنك التفكير في سؤال آخر بخصوص العمل مع نظام التشغيل Windows 10: "أين يوجد سطح المكتب البعيد؟" في نافذة الإعدادات على اليسار، سيتم عرض جميع الاتصالات الحديثة في شكل صور مصغرة لأجهزة الكمبيوتر المكتبية التي تمت زيارتها مؤخرًا، مع الإشارة إلى عناوين IP الخاصة بأجهزة الكمبيوتر التي تنتمي إليها.
قبل بدء الاتصال، يوصى بمراجعة اسم الكمبيوتر الذي تتصل به والتحقق من السماح باتصالات سطح المكتب البعيد من خلال جدار الحماية الخاص بك. للسماح بالاتصالات عن بعد على الكمبيوتر الذي تريد الاتصال به، اتبع الخطوات التالية: إذن المسؤول مطلوب. إذا كنت مسؤول جهاز الكمبيوتر الخاص بك، فسيتم إضافة حساب المستخدم الحالي الخاص بك تلقائيًا إلى قائمة المستخدمين المحذوفين ويمكنك تخطي الخطوتين التاليتين.
استخدام حسابات متعددة
ومع ذلك، يمكنك عرض أجهزة سطح المكتب عند تغيير حسابك. أما بالنسبة لتسجيل الدخول تحت "حساب" مختلف، فكل شيء بسيط هنا أيضًا.
أولاً، تذهب إلى النافذة الأولية للتطبيق، ثم تختار تغيير الحساب، وبعد ذلك تحتاج ببساطة إلى حذفه في نافذة الإعدادات المقابلة. يمكنك الآن استخدام الاتصال الجديد عن طريق تحديد حساب مختلف. بعد ذلك، كالعادة، أدخل معلومات تسجيل الدخول المطلوبة (اسم المستخدم وكلمة المرور) وقم بتسجيل الدخول إلى النظام.
مشاركة جهاز الكمبيوتر الخاص بك مع شخص آخر
لتحديد موقع بحث، انقر فوق الأماكن وحدد الموقع الذي تريد البحث فيه. يظهر هذا الاسم في قائمة المستخدمين في مربع الحوار "مستخدمو سطح المكتب البعيد". عند الانتهاء، انتقل إلى منتصف الصفحة وانقر فوق سهم قطع الاتصال.
ل مشاركةأو الوصول إلى جهاز كمبيوتر تحتاج إلى الاتصال بالإنترنت. إذا كان لديك مشاكل أخرى، واسمحوا لنا أن نعرف. العمل مع أي جهاز من أي مكان والتحكم في سطح المكتب الخاص بك. نحتاج فقط إلى تثبيت تطبيقين على كلا الجهازين للاتصال والتشغيل الإعداد السهلللوصول إلى أكثر من مجرد المحتوى المخزن في المجلدات والملفات الموجودة على جهازك القرص الصلب، ولكن أيضًا لأدواتك وموارد العمل بغض النظر عن التطبيقات.
مرة أخرى، يمكنك مرة أخرى تكوين جميع المعلمات الضرورية التي تجعل الأمر أكثر عمل مريحفي نظام التشغيل Windows 10: اللغة الروسية (أي إضافة لغة)، وخيارات الصوت، وتمكين وسائل استخدام نفس البطاقات الذكية، وغير ذلك الكثير. هنا يختار كل مستخدم بنفسه ما يحتاجه بالضبط.
بالطبع، الخيارات التي يوفرها تخصيص Windows 10 ليست كثيرة كما نود، ومع ذلك، في بعض الأحيان يمكن أن تكون مفيدة. إذا كنت بحاجة إلى استخدام أي معلمات وإعدادات محددة، فمن الأفضل تثبيت الأدوات المساعدة المهنية.
خاتمة
كما ترون، في نظام التشغيل Windows 10، يعد الاتصال بسطح المكتب البعيد أمرًا بسيطًا للغاية، ولهذا لا تحتاج إلى مهارات خاصة ومعرفة بنظام الكمبيوتر.
من حيث المبدأ، يجد معظم المستخدمين على المستويين المبتدئ والمتوسط أنه من الأسهل استخدام عميل RDP المدمج، ولكن، كما تظهر الممارسة، من أجل السيطرة الكاملةلإدارة المحطات البعيدة، تبدو هذه الأداة، بعبارة ملطفة، بدائية إلى حد ما. ومع ذلك، هذا بالفعل موضوع منفصل، خاصة وأن مثل هذا حزم البرامجبالنسبة لمستخدم غير مستعد يمكن أن يكون صعبًا للغاية في بعض النواحي التعديلات الدقيقة، وبدون معرفة خاصة لن يكون تنفيذها بهذه السهولة.
يتيح لك Chrome Remote Desktop الاتصال بجهاز كمبيوتر آخر من سطح المكتب أو جهاز محمولوالوصول إلى الملفات والتطبيقات الموجودة عليه.
كيفية إعداد الوصول عن بعد
الخطوة 2: تثبيت حزمة دبيان لمكونات الخادم
الخطوة 3: إنشاء جلسة سطح مكتب افتراضية
إذا كنت تستخدم Ubuntu 12.04، فانتقل إلى الخطوة 4.
- حدد الأمر لتشغيل سطح المكتب من /usr/share/xsessions/ (ملف ذو ملحق .desktop).
- على سبيل المثال، تستخدم بيئة Cinnamon ملف القرفة.desktop والأمر gnome-session --session=cinnamon.
- في الدليل المصدر، قم بإنشاء ملف .chrome-remote-desktop-session بالمحتوى التالي:
- exec /usr/sbin/lightdm-session "
"
- exec /usr/sbin/lightdm-session "
- يستبدل
إلى الأمر المطلوب في نهاية ملف .desktop: - بالنسبة لمثال القرفة، سيبدو كما يلي: exec /usr/sbin/lightdm-session "gnome-session --session=cinnamon"
- بالنسبة لأجهزة سطح المكتب Unity، يجب إدخال رمز إضافي. سيبدو الأمر الكامل كما يلي: DESKTOP_SESSION=ubuntu XDG_CURRENT_DESKTOP=Unity XDG_RUNTIME_DIR=/run/user/$(id -u) exec /usr/sbin/lightdm-session "gnome-session --session=ubuntu"
- احفظ جلسة file.chrome-remote-desktop-session.
الخطوة 4: السماح بالاتصالات عن بعد
كيفية توفير الوصول عن بعد إلى جهاز الكمبيوتر الخاص بك
يمكنك منح مستخدم آخر إمكانية الوصول عن بعد إلى جميع التطبيقات والملفات ورسائل البريد الإلكتروني والمستندات والسجل. وإليك كيفية القيام بذلك:
كيفية الوصول إلى جهاز الكمبيوتر الخاص بك عن بعد
ولأغراض أمنية، يتم تشفير جميع جلسات العمل عن بعد بالكامل.
كيفية إنهاء جلسة بعيدة
لإنهاء جلسة عملك عن بعد، انقر فوق السهم لأسفل "قطع الاتصال" في وسط الصفحة.
كيفية إزالة جهاز كمبيوتر من القائمة
كيفية حذف تطبيق
- لمنع جهاز الكمبيوتر الخاص بك من الوصول إلى Chrome Remote Desktop، قم بإلغاء تثبيت التطبيق. وإليك كيفية القيام بذلك:
- يجد تطبيق كرومبرنامج إلغاء تثبيت مضيف سطح المكتب البعيد.
- قم بتشغيل هذا التطبيق وانقر فوق يمسح.
- لإزالة تطبيق Chrome Remote Desktop من حسابك، اتبع الخطوات التالية:
- على جهاز الكمبيوتر الخاص بك، قم بتشغيل متصفح Chrome.
- اكتب chrome://apps في شريط العناوينواضغط على المفتاح يدخل.
- انقر بزر الماوس الأيمن على "سطح المكتب البعيد من Chrome" وحدد إزالة من كروم.
- ستظهر نافذة التأكيد. انقر يمسح.
استكشاف الأخطاء وإصلاحها
إذا كان عند العمل مع العامل عن بعد طاولة كرومإذا واجهت مشاكل، اتبع النصائح أدناه.









