كيفية إصلاح الخام دون فقدان البيانات. استعادة نظام الملفات لمحرك أقراص فلاش خطوة بخطوة.
يواجه الشخص تغيير الشكل نظام الملفاتالقرص إلى RAW، عادةً بسبب عدم إيقاف تشغيل الكمبيوتر بشكل صحيح. كما ترى، هناك عدد قليل جدًا من هذه الحالات - إما أن ينطفئ الضوء، أو أنك في عجلة من أمرك وتقوم تلقائيًا بسحب سلك الطاقة من المقبس. ولكن كل ما في الأمر أن كل شيء لم يحدث لي "مثل الآخرين". لقد استعرت محرك أقراص محمولًا من صديق وأردت نقل الفيديو لنفسي، ولكن كان هناك الكثير من الفيروسات على محرك الأقراص هذا ولا يزال يتعين عليّ إزالته. من بينها، بالمناسبة، تلك التي تغير تنسيق NTFS إلى تنسيق RAW لمحركات الأقراص الصلبة. ومع ذلك، تمكنت من حل هذه المشكلة بسرعة نسبيا. لذا، إذا ظهر تنسيق غير مرغوب فيه وتريد إزالته، فتابع القراءة.
القليل من النظرية حول نوع هذا النظام - RAW؟
إذا قام القرص بتغيير تنسيقه إلى RAW، فسيقوم Windows بعرضه بين الأقسام الأخرى لمحرك الأقراص الثابتة. لكن عند محاولة فتحه سيشير الكمبيوتر إلى وجود خطأ وستظهر نافذة تطلب منك تهيئته. الأمر غير السار أيضًا هو أن جميع الإجراءات بهذا الحجم ستصبح مستحيلة، بما في ذلك التحقق من الأخطاء وإلغاء التجزئة وغيرها الكثير.
المشكلة برمتها هي أن نظام ملفات RAW غير موجود في الطبيعة. مبدئيا. على الاطلاق. إذا ظهرت رسالة تفيد بأن القرص قد تلقى مثل هذا التنسيق، فسيشير ذلك إلى أن برنامج تشغيل الكمبيوتر لا يمكنه تحديد نوع نظام الملفات الخاص به - NTFS أو FAT أو FAT32. قد يحدث هذا في ظل الظروف التالية:
- لقد تم إتلاف بنية نظام الملفات؛
- لم يتم تنسيق القسم؛
- لا يوجد وصول صحيح إلى محتويات المجلد.
من المهم ملاحظة أنه في حالة تلف وحدة التخزين مع نظام التشغيل، فعند تشغيل الكمبيوتر، ستظهر نافذة - تحذير "إعادة التشغيل واختيار جهاز التمهيد المناسب" أو "لم يتم العثور على نظام التشغيل".
لقد ظهر التنسيق الخام لأقراص الأقراص الصلبة. كيفية اصلاحها؟
كيف يتم حل هذا النوع من الوضع؟
في حالتي، كان ينبغي علي استخدام أدوات Windows القياسية فقط نظرًا لأن الفشل كان على محرك أقراص غير خاص بالنظام تم تخزينه عدد كبير معلومات مهمة. تم استبعاد التنسيق في أي حال. نعم، بصراحة، أرغب في إعادة تثبيت النظام بشكل عام، ولكن فقط بسبب العديد من المستندات التي نسيت نسخها إلى "السحابة"، كان علي "اللعب" بكل هذا.
ما أدوات Windows التي يجب أن أستخدمها لحل هذه المشكلة؟
بادئ ذي بدء، لإصلاح مشاكل التنسيق في RAW، يجب عليك استخدام الأداة المساعدة chkdsk القياسية. فيما يلي خوارزمية واضحة خطوة بخطوة:
- انقر فوق RMB في القائمة "ابدأ"، ثم انقر فوق موجه الأوامر (المسؤول).
- يجب عليك إدخال: chkdsk drive_letter: /f.
بعد اكتمال الفحص، سيتم استعادة الكمبيوتر القطاعات السيئةونظام الملفات NTFS على وحدة التخزين المتأثرة. مرة أخرى، لا تعمل هذه التقنية إلا إذا كان محرك الأقراص المحمول أو محرك الأقراص الثابتة في نظام NTFS. 
بالإضافة إلى ذلك، من المستحسن استخدام الأداة المساعدة chkdsk في حالة تلف قرص النظام. ومع ذلك، في هذه الحالة سيكون من الضروري قرص التمهيدأو محرك أقراص فلاش. بعد ذلك، سوف تحتاج إلى تنفيذ سلسلة صارمة من الإجراءات:
- قم ببدء تشغيل جهاز الكمبيوتر من محرك أقراص فلاش أو قرص قابل للتمهيد، وبعد ذلك تحتاج إلى النقر فوق عنصر "استعادة النظام".
- أدخل - إضافي المعلمات - الأمرسطر -chkdsk حرف محرك الأقراص: /f.
في بيئة الاسترداد، لا تكون أحرف الأقسام هي نفس أسماء محركات الأقراص المنطقية. لتجنب الخطأ، ما عليك سوى فتح قائمة أقسام الكمبيوتر في سطر الأوامر.
من أجل معرفة أي قرص هو النظام، تحتاج إلى إدخال diskpart - حجم القائمة - وسيتم الإشارة إلى المعلومات التي تحتاجها في القائمة.
أصبح محرك الأقراص المحمول خامًا. كيفية استعادة؟
في في هذه الحالةيتم تنفيذ طريقة الخروج من الموقف الإشكالي باستخدام برنامج تابع لجهة خارجية
لا يؤثر البرنامج المستخدم لاستعادة نظام ملفات NTFS الذي تمت إعادة تنسيقه مسبقًا إلى RAW على معلومات المستخدم الموجودة على وحدة التخزين. هذه هي ميزة هذه الطريقة من استخدام الأداة المساعدة chkdsk.
برنامج MiniTool لاستعادة بيانات الطاقة
هذا البرنامج مفيد للجميع، ولكن هناك عيب واحد صغير - فهو يكلف المال. إنه سهل الاستخدام للغاية.
- تحتاج إلى تفعيل برنامج الاستردادLostPartition، انقر فوق القرص المطلوبيعرض المسح الكامل الملفات الموجودة على محرك الأقراص المحمول.
- من الضروري تحديد الملفات المراد حفظها. للقيام بذلك، انقر على زر "حفظ"، ثم أشر إلى الموقع المطلوب للحفظ وأكد العملية.
- بعد اكتمال النسخ والتحقق من اكتمال جميع الملفات التي حددتها، ستحتاج إلى تهيئة المجلد التالف.
بديل لبرنامج MiniTool Power Data Recovery - TestDisk
يتمتع هذا البرنامج بعدد من المزايا الهامة مقارنة بالبرنامج السابق. TestDisk متعدد الوظائف، والأهم من ذلك - فائدة مجانية، والتي عند العمل معها أقسام من الصعبيستخدم القرص عددًا كبيرًا من الخيارات. علاوة على ذلك، هناك نسخة محمولة من TestDisk، لذلك ليست هناك حاجة لتثبيتها. ومع ذلك، هناك أيضًا عيب ينفي كل المزايا. لا يحتوي هذا البرنامج على واجهة سكانها ينالون الجنسية الروسية، لذا سيتعين عليك استخدام GoogleTranslite. أو استئجار مترجم. يجب أن تعمل مع TestDisk مثل هذا:
- تفعيل ملف testdisk_win.exe ثم اختيار "إنشاء". ثم تحتاج إلى الضغط على زر الإدخال وتحديد محرك الأقراص المطلوب والدخول مرة أخرى.
- بعد ذلك، سوف تحتاج إلى النقر فوق عنصر "الكتابة" لحفظ بنية القسم.
- إذا كانت الإجراءات المتخذة غير فعالة، فيجب عليك استخدام أمر "DeeperSearch"، ثم مراجعة كل شيء مرة أخرى.
خاتمة
المشكلة المطروحة ليست بهذه التعقيد - فهناك العديد من الخيارات لحلها. ولكن لا يزال من الأفضل استخدام محركات الأقراص المحمولة التي أثبتت جدواها وفحصها بحثًا عن الفيروسات قبل الاستخدام. في الواقع، بالإضافة إلى هذه الفيروسات، قد يكون هناك عدد كبير من الفيروسات الأخرى التي لها تأثيرات ضارة أكثر بكثير.
تحتوي محركات أقراص فلاش الحديثة على كميات كبيرة و سرعة عاليةالقراءة والكتابة، وذلك بفضل بروتوكول النقل الجديد بيانات يو اس بي 3.0. لقد حلت عمليًا محل وسائط التخزين الخارجية الأخرى، لأنها مريحة وسهلة الاستخدام. لا تتطلب محركات الأقراص المحمولة أجهزة أو محولات إضافية للاتصال بها كمبيوتر شخصيويتم تضمين برامج التشغيل للعمل معهم في جميع أنظمة التشغيل. أحد عيوب محركات الأقراص من هذا النوع هو عدم الاستقرار في التشغيل، والذي نادرًا ما يحدث، ولكنه يسبب الكثير من اللحظات غير السارة للمستخدم. إذا لم يتم التعرف على نظام ملفات الصوت لمحرك الأقراص المحمول، فحينئذٍ مزيد من العملمستحيل معها، وعلينا أن نبحث عن حل لهذه المشكلة.
يعمل نظام التشغيل Windows مع نوعين من أنظمة الملفات - FAT (ومتغيراته، على سبيل المثال، exFAT) وNTFS. تحتوي محركات الأقراص الجاهزة بالفعل على جدول أقسام محدد تم إعداده من قبل الشركة المصنعة. إذا كان قرص ذاكرة الفلاش يعمل بشكل صحيح، فستتعرف بيئة البرنامج تلقائيًا على جهاز USB المتصل بالمنفذ وتقوم بتثبيته. بعد الانتهاء من هذه العمليات، يصبح محرك الأقراص المحمول جزءًا من النظام الفرعي لقرص الكمبيوتر الشخصي مع حرف قسم معين ويصبح من الممكن إجراء عمليات القراءة والكتابة معه.
التحقق من تركيب القرص
إذا لم يظهر محرك الأقراص المحمول في النظام كقرص مع تعيين حرف معين، فأنت بحاجة إلى التحقق من وظائف محرك الأقراص. أولا وقبل كل شيء، عليك التأكد من التعرف على الجهاز نظام التشغيل. في نظام التشغيل Windows، يمكنك القيام بذلك باستخدام الأداة الإضافية لإدارة الأقراص، والتي يتم تشغيلها من خلاله قائمة السياقعند النقر بزر الماوس الأيمن على أيقونة "الكمبيوتر"، حدد "الإدارة". يحدث أن يكتشف النظام محرك أقراص فلاش خارجي ويعين حرفًا لقسمه، ولكن قد يكون مشغولاً من قبل البعض مورد الشبكة. في هذه الحالة، تحتاج فقط إلى تغييره عن طريق النقر بزر الماوس الأيمن على جهاز القرص وتحديد عنصر القائمة المنبثقة "تغيير حرف محرك الأقراص أو مسار محرك الأقراص" وتعيين حرف نظام مجاني له.
في غرف العمليات توزيعات لينكسيمكن التحقق من الاتصال الفعلي لجهاز الفلاش باستخدام الأمر fdisk –l، وتشغيله كجذر. سيتم عرض جميع أجهزة القرص المكتشفة على الشاشة وسيتم إدراج خصائصها. إذا كان محرك الأقراص المحمول موجودًا في هذه القائمة ولديه نظام الملفات الصحيح، فأنت بحاجة إلى تثبيته يدويًا. 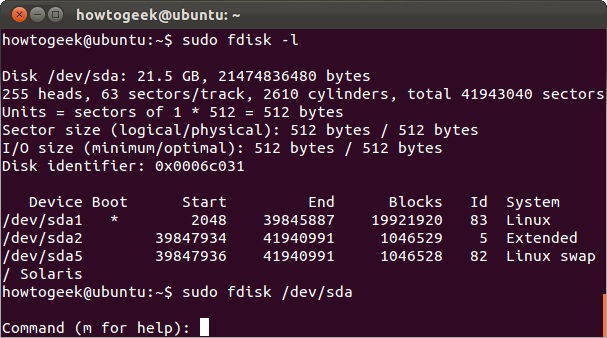
على عكس توزيعات Linux، التي تدعم عددًا كبيرًا من أنظمة الملفات، فإن دعم Windows لها محدود. لذلك حتى لو محرك خارجييتم تعريفه على أنه جهاز، وقد يصبح نظام الملفات غير المعروف لمحرك الأقراص المحمول عائقًا أمام العمل معه بسبب عدم وجوده السائقين الضرورية. في هذه الحالة، سيتم وضع علامة على وحدة تخزين الوسائط كقسم بجدول أقسام غير محدد، على الرغم من أن القرص نفسه سيكون في حالة صحية.
في برامج تشغيل الملفات لينكس أنظمة ويندوزقد لا يتم التثبيت مباشرة خارج الصندوق. في هذه الحالة، لا بد من تثبيتها. هناك حزمة خاصة لـ ntfs، ntfs-3g، كما تم تطوير البرامج للعمل مع exFAT. يستخدم هذا الأخير على نطاق واسع في الأجهزة الرقمية المختلفة لأجهزة التخزين ذات السعة الكبيرة.
أسباب ظهور نظام الملفات RAW
هناك حالات خاصة يتم فيها إخطار برامج تشغيل نظام التشغيل بوجود نظام من النوع RAW على القرص. يحدث هذا عندما لا يمكن التعرف على نظام الملفات الخاص بمحرك الأقراص المحمول. قد يكون هناك عدة أسباب لحدوث ذلك. أهمها ما يلي:

لماذا لا يتم تركيب محرك الأقراص المحمول؟
حالات فشل محرك الأقراص التي تمت مناقشتها أعلاه ليست قاتلة، ويمكن تصحيحها بطريقة أو بأخرى. إذا لم تفشل، عند تثبيت الجهاز، في التعرف بشكل صحيح على نظام ملفات محرك الأقراص المحمول فحسب، بل قمت أيضًا بتثبيته، فقد يشير هذا إلى فشل محرك الأقراص. يمكن أن تكون الأسباب مختلفة تمامًا: من عيوب المصنع إلى جهات الاتصال المكسورة. لسوء الحظ، فإن ميزات تصميم محركات الأقراص المحمولة تجعل هذا الجهاز يتطلب معالجة دقيقة للغاية، خاصة أثناء التثبيت والإزالة. يمكن أن يؤدي عدم اتباع قواعد الدقة إلى انهيار عادي.
بالإضافة إلى ذلك، فإن عدد دورات الكتابة لمحركات الذاكرة غير المتطايرة محدود بسبب خصائص تقنية تخزين البيانات نفسها. لذلك، فإن عمر خدمة هذه الأقراص محدود من حيث المبدأ، وعاجلاً أم آجلاً يأتي وقت تتوقف فيه الذاكرة عن العمل ببساطة. ويحدث هذا كلما تم استخدام محرك الأقراص بشكل مكثف بشكل أسرع.
استرداد نظام الملفات
مع الفشل النهائي لمحرك الأقراص المحمول، كل شيء واضح، ولا يوجد شيء يمكن القيام به هنا. حتى جهات الاتصال المكسورة ليس من السهل إعادة لحامها، وبدون معدات خاصة لا يمكن إصلاح أي شيء. دعونا نلقي نظرة على ما يجب فعله إذا لم يتم التعرف على نظام الملفات الخاص بمحرك الأقراص المحمول.
إصلاحات عند العمل في نظام التشغيل Windows
لنبدأ مع ويندوز. قد يتبين أن جدول تقسيم محرك الأقراص من نوع غير معروف للنواة العاملة أنظمة مايكروسوفت. على سبيل المثال، سيتم اكتشاف محرك أقراص محمول به قسم ext4 (يستخدم على نطاق واسع في Linux) على أنه يعمل، ولكن لن يتم عرض نوع وحدة التخزين في "إدارة الأقراص"، وعند تثبيت محرك الأقراص هذا، سيطالب برنامج تشغيل النظام المستخدم بـ تنسيقه. ولكن في هذه الحالة، سيتم فقدان جميع البيانات الموجودة على نظام الملفات العامل. ولذلك، فإن أفضل طريقة هي أن تأخذ في الاعتبار القيود عملية ويندوزمع جداول الأقسام "غير الأصلية" واستخدام محركات الأقراص المزودة بنظام NTFS أو FAT لتبادل البيانات.
إذا تم تحديد نوع نظام الملفات على أنه RAW، فيمكنك أولاً محاولة استعادته. للقيام بذلك، يجب عليك استخدام الأداة المساعدة لنظام التشغيل القياسي chkdsk. يتم إطلاقه من سطر الأوامر. يستغرق الإجراء بأكمله عدة خطوات:
- انقر فوق الزر "ابدأ" وحدد "تشغيل" من القائمة الخاصة به؛
- أدخل في النافذة أمر كمدثم انقر فوق موافق؛
- سيبدأ الأمر قذيفة ويندوز. اكتب الأمر chkdsk H:/F/R في النافذة
/F - إصلاح أخطاء نظام الملفات. العلم /R - إصلاح القطاعات التالفة.

مهم. لا يعني إجراء فحص نظام الملفات على محرك أقراص محمول أنه سيتم استعادته بعد اكتماله. في أخطاء فادحةلا يمكن استعادة جدول الأقسام.
إذا تعذرت استعادة نظام الملفات، فسيتعين عليك إعادة إنشائه. هناك العديد من المسارات التي يمكنك استخدامها على نظام التشغيل Windows. الأول هو استخدام الأداة الإضافية لإدارة الأقراص. حدد القرص المقابل لمحرك الأقراص المحمول، وانقر بزر الماوس الأيمن فوق قائمة السياق الخاصة به وحدد عنصر "حذف وحدة التخزين". بعد ذلك، سينتقل القرص إلى الحالة "غير المخصصة"، وسيكون من الممكن إنشاء جدول أقسام عليه مرة أخرى. قم باستدعاء القائمة المنبثقة مرة أخرى، ويوجد بها العنصر "إنشاء وحدة تخزين بسيطة". سيتم تشغيل المعالج، والذي يتم من خلاله إنشاء نظام ملفات جديد في بضع خطوات بسيطة. يقوم المستخدم باختيار نوعه وتسميته والحرف المخصص له وطريقة التنسيق.
بالإضافة إلى إمكانيات النظام، هناك مجموعة كبيرة من الأدوات المساعدة من مطوري الطرف الثالث والتي تتيح لك العمل مع جداول أقسام محركات الأقراص المحمولة. تشبه الإجراءات التي يتم تنفيذها بمساعدتهم تلك التي يتم تنفيذها بواسطة الأدوات الإضافية المضمنة في Windows.
بعد إعادة إنشاء نظام الملفات، يمكنك محاولة استعادة البيانات المفقودة. هناك أيضًا أشياء خاصة لهذا الغرض أنظمة البرمجيات، تم تطويره لأنظمة Microsoft، على سبيل المثال، RS Partition Recovery. عيب هذه البرامج هو تكلفتها، على الرغم من أنه عندما لا يكون من الممكن التعرف على نظام ملفات محرك الأقراص المحمول المهم للأعمال، فإن تكلفة الاسترداد قد لا تكون حاسمة. 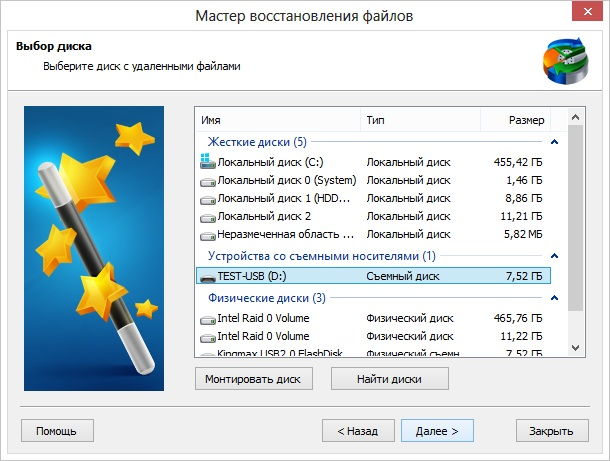
كيفية إصلاح النظام في لينكس
تحتوي توزيعات Linux على العديد من الأدوات للتعامل مع أنظمة الملفات التالفة. كل منهم يتطلب توافر للتشغيل حقوق الجذروبعض المهارات والمعرفة، حيث يتم إطلاق الغالبية العظمى منها في غلاف الأوامر. الأداة الأكثر فعالية هي fsck، والتي تستخدم مع العديد من الخيارات.
ل المستخدمين العاديينالتوزيعات، يوصى باستخدام برنامج GParted، الذي يعمل في النظام الفرعي للرسومات وله واجهة رسومية (GUI). كما يتطلب أيضًا حقوقًا مميزة، ولكنه بديهي ولا يتطلب الكثير من المعرفة حول إنشاء جداول الأقسام.
خاتمة
الطرق الموصوفة لاستعادة أنظمة الملفات محركات الأقراص الخارجيةيمكن استخدامها لأي نوع من الوسائط الرقمية القابلة لإعادة الكتابة. يمكن استرداد البيانات باستخدام نفس الأساليب. محركات الأقراص الصلبة، بما في ذلك الحالة الصلبة (SSD). ومع ذلك، فإن القاعدة الأساسية لحفظ الملفات المهمة هي النسخ الاحتياطي المنتظم لها. لم يتمكن الجميع من استعادة البيانات بالكامل من أنظمة الملفات التالفة.
إحدى المشاكل التي يواجهها مستخدمو أنظمة التشغيل Windows 10 و 8 و Windows 7 هي القرص الصلب(HDD وSSD) أو قسم القرص بنظام ملفات RAW. عادةً ما يكون هذا مصحوبًا بالرسائل "لاستخدام القرص، قم بتهيئته أولاً" و"لم يتم التعرف على نظام ملفات وحدة التخزين"، وعندما تحاول مسح هذا القرص باستخدام معيار باستخدام ويندوزسترى الرسالة "CHKDSK غير صالح لمحركات الأقراص RAW".
يعد تنسيق قرص RAW نوعًا من "نقص التنسيق"، أو بشكل أكثر دقة نظام الملفات الموجود على القرص: يحدث هذا مع محركات الأقراص الثابتة الجديدة أو المعيبة، وفي المواقف التي يصبح فيها القرص، دون سبب على الإطلاق، تنسيق الخام- في أغلب الأحيان بسبب فشل النظام، أو إيقاف تشغيل الكمبيوتر بشكل غير صحيح أو مشاكل في مصدر الطاقة، بينما في الحالة الأخيرة تظل المعلومات الموجودة على القرص سليمة عادةً.
توفر هذه التعليمات تفاصيل حول كيفية إصلاح قرص بنظام ملفات RAW في مواقف مختلفة: عند وجود بيانات عليه، يحتاج النظام إلى استعادة نظام الملفات السابق من RAW، أو عند وجود أي بيانات مهمة على محرك الأقراص الثابتة أو SSD مفقود وتهيئة القرص ليست مشكلة.
فحص القرص بحثًا عن الأخطاء وإصلاح أخطاء نظام الملفات
هذا الخيار هو أول شيء يجب تجربته في جميع الحالات التي يظهر فيها قسم أو قرص RAW. إنه لا يعمل دائمًا، ولكنه آمن وقابل للتطبيق في الحالات التي تنشأ فيها مشكلة في القرص أو قسم البيانات، وفي الحالات التي القرص الخام- هذا قرص نظام يعمل بنظام Windows ولا يتم تشغيل نظام التشغيل.
في حالة تشغيل نظام التشغيل، ما عليك سوى اتباع الخطوات التالية
- يجري سطر الأوامركمسؤول (في نظامي التشغيل Windows 10 و8، من الأسهل القيام بذلك من خلال قائمة Win+X، والتي يمكن استدعاؤها أيضًا عن طريق النقر بزر الماوس الأيمن على الزر "ابدأ").
- أدخل الأمر CHKDSK د: /fواضغط على Enter (في هذا الأمر، d: هو حرف محرك الأقراص RAW الذي يجب تصحيحه).
بعد ذلك، هناك سيناريوهان محتملان: إذا أصبح القرص بصيغة RAW بسبب فشل بسيط في نظام الملفات، فسيبدأ الفحص، ومن المحتمل جدًا أن ترى القرص الخاص بك في وضع RAW. بالصيغة المطلوبة(عادة NTFS) عند الانتهاء. إذا كان الأمر أكثر خطورة، فسيعرض الأمر "CHKDSK غير صالح لأقراص RAW". هذا يعني أن هذه الطريقة غير مناسبة لك لاستعادة القرص.
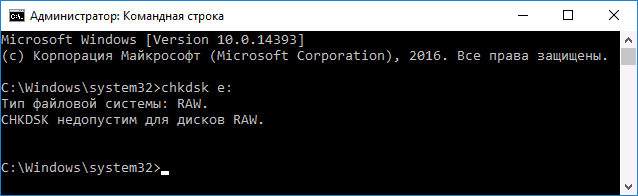
في الحالات التي لا يبدأ فيها نظام التشغيل، يمكنك استخدام أو 8 أو Windows 7 أو مجموعة توزيع مع نظام التشغيل، على سبيل المثال (سأعطي مثالاً للحالة الثانية):
- نقوم بالتمهيد من مجموعة التوزيع (يجب أن يتطابق عدد البت الخاص بها مع عدد البت الخاص بنظام التشغيل المثبت).
- بعد ذلك، إما على الشاشة بعد تحديد اللغة في أسفل اليسار، حدد "استعادة النظام" ثم افتح موجه الأوامر، أو ببساطة اضغط على Shift + F10 لفتحه (في بعض أجهزة الكمبيوتر المحمولة Shift + Fn + F10).
- في سطر الأوامر نستخدم الأوامر بالترتيب
- com.diskpart
- حجم القائمة(نتيجة لتنفيذ هذا الأمر، ننظر إلى الحرف الموجود اللحظة الحاليةيوجد قرص به مشكلة، أو بالأحرى قسم، لأن هذه الرسالة قد تختلف عن تلك الموجودة في نظام العمل).
- CHKDSK د: /f(حيث d: هو حرف محرك الأقراص الذي به مشكلة، والذي اكتشفناه في الخطوة 5).
هنا السيناريوهات المحتملة هي نفسها التي تم وصفها سابقًا: إما أن يتم إصلاح كل شيء وبعد إعادة التشغيل سيبدأ النظام كالمعتاد، أو ستظهر لك رسالة تفيد بأنه لا يمكنك استخدام chkdsk مع قرص RAW، ثم انظر إلى ما يلي طُرق.
قم بتهيئة القرص أو قسم RAW بسهولة في حالة عدم وجود بيانات مهمة عليه
الحالة الأولى هي الأبسط: وهي مناسبة في المواقف التي ترى فيها نظام ملفات RAW على قرص تم شراؤه حديثًا (وهذا أمر طبيعي) أو إذا كان القرص أو القسم الموجود عليه يحتوي على نظام الملفات هذا، ولكن لا يحتوي على بيانات مهمة، أي استعادة القرص السابق. لا يلزم تنسيق القرص.
في مثل هذا السيناريو، يمكننا ببساطة تهيئة محرك الأقراص أو القسم هذا الوسائل القياسية Windows (في الأساس، يمكنك فقط الموافقة على مطالبة التنسيق في Explorer "لاستخدام محرك الأقراص، قم بتهيئته أولاً)

إذا لم تتمكن لسبب ما من تهيئة القرص بهذه الطريقة، فحاول أيضًا النقر بزر الماوس الأيمن فوق قسم RAW (القرص)، أولاً "حذف وحدة التخزين"، ثم النقر فوق منطقة القرص غير المخصصة و"إنشاء مجلد بسيط". سيطالبك معالج إنشاء وحدة التخزين بتحديد حرف محرك الأقراص وتهيئته باستخدام نظام الملفات المطلوب.
ملحوظة: جميع طرق استعادة قسم أو قرص RAW تستخدم بنية القسم الموضحة في لقطة الشاشة أدناه: قرص نظام GPT مع نظام التشغيل Windows 10 قابل للتمهيد قسم EFIوبيئة الاسترداد وقسم النظام والقسم E:، الذي تم تعريفه على أنه يحتوي على نظام ملفات RAW (نأمل أن تساعدك هذه المعلومات على فهم الخطوات أدناه بشكل أفضل).
استعادة قسم NTFS من RAW إلى DMDE
سيكون الأمر أكثر إزعاجًا إذا كان القرص الذي أصبح RAW يحتوي على بيانات مهمة ولا تحتاج إلى تنسيقه فحسب، بل تحتاج أيضًا إلى إرجاع القسم بهذه البيانات.
في هذه الحالة، أوصي أولاً بتجربة برنامج مجاني لاستعادة البيانات والأقسام المفقودة (وليس لهذا فقط) DMDE، الموقع الرسمي له هو dmde.ru(يستخدم هذا الدليل إصدار Windows لبرنامج واجهة المستخدم الرسومية.)
تتكون عملية استعادة قسم من RAW في البرنامج بشكل عام من الخطوات التالية:
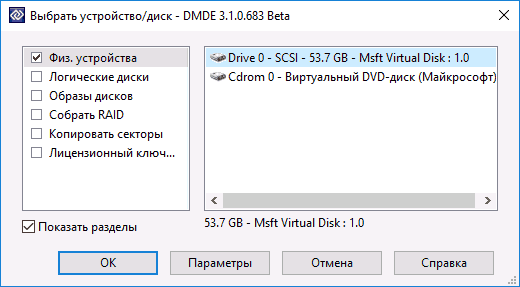
ملاحظة: في تجاربي، عند إصلاح قرص RAW في نظام التشغيل Windows 10 (UEFI + GPT) باستخدام DMDE، مباشرة بعد الإجراء، أبلغ النظام عن أخطاء في القرص (وكان القرص الذي يسبب المشكلة قابلاً للوصول ويحتوي على جميع البيانات التي كانت موجودة عليه من قبل) و اقترح إعادة تشغيل الكمبيوتر لإصلاحها. بعد إعادة التشغيل كل شيء سار على ما يرام.
في حال كنت تستخدم DMDE لإصلاحه قرص النظام(على سبيل المثال، عن طريق توصيله بجهاز كمبيوتر آخر)، ضع في اعتبارك أن السيناريو التالي ممكن نتيجة لذلك: سيعيد قرص RAW نظام الملفات الأصلي، ولكن عند توصيله بالكمبيوتر أو الكمبيوتر المحمول "الأصلي"، لن يتم تشغيل نظام التشغيل. في هذه الحالة، قم باستعادة أداة تحميل التشغيل، راجع.
استعادة قرص RAW في TestDisk
هناك طريقة أخرى للبحث بشكل فعال عن قسم القرص واستعادته من RAW وهي مجانية برنامج تيست ديسك. إنه أكثر صعوبة في الاستخدام من الخيار السابق، ولكن في بعض الأحيان يكون أكثر فعالية.
انتباه:لا تقم بما هو موضح أدناه إلا إذا كنت تفهم ما تفعله وحتى ذلك الحين تكون مستعدًا لاحتمال حدوث خطأ ما. احفظ البيانات المهمة على قرص فعلي غير القرص الذي تعمل عليه. لديها أيضا القرص استعادة ويندوزأو مجموعة توزيع مع نظام التشغيل (قد تحتاج إلى استعادة أداة تحميل التشغيل، والتعليمات التي قدمتها أعلاه، خاصة إذا كان القرص GPT، حتى في الحالات التي لا يتم فيها استعادة قسم النظام).
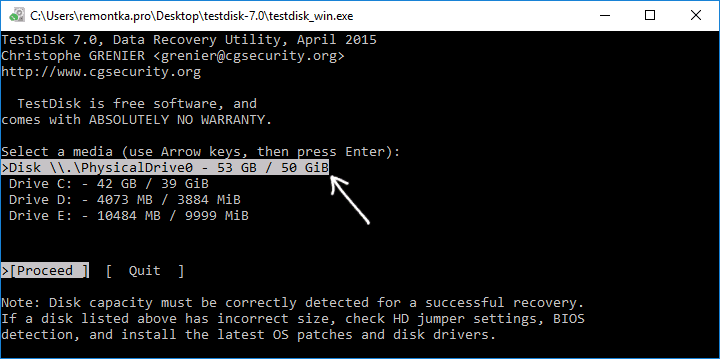
إذا سار كل شيء على ما يرام، فسيتم كتابة بنية القسم الصحيحة، وبعد إعادة تشغيل الكمبيوتر، سيتم الوصول إلى القرص كما كان من قبل. ومع ذلك، كما ذكرنا أعلاه، قد تحتاج إلى استعادة أداة تحميل التشغيل، فهي تعمل بشكل جيد في نظام التشغيل Windows 10 الاسترداد التلقائيعند التشغيل في بيئة الاسترداد.
نظام ملفات RAW على قسم نظام Windows
في الحالات التي تحدث فيها مشكلة نظام الملفات على قسم يعمل بنظام التشغيل Windows 10 أو 8 أو Windows 7، ولا يعمل chkdsk البسيط في بيئة الاسترداد، يمكنك إما توصيل محرك الأقراص هذا بجهاز كمبيوتر آخر يعمل بنظام التشغيل وإصلاح المشكلة عليه، أو استخدم قرص حي مع أدوات لاستعادة الأقسام الموجودة على الأقراص.
- تتوفر قائمة بالأقراص المضغوطة الحية التي تحتوي على TestDisk هنا: http://www.cgsecurity.org/wiki/TestDisk_Livecd
- للتعافي من RAW باستخدام DMDE، يمكنك استخراج ملفات البرنامج إلى محرك أقراص فلاش USB قابل للتشغيلاستنادًا إلى WinPE، وبعد التمهيد منه، قم بتشغيله ملف قابل للتنفيذالبرامج. يحتوي الموقع الرسمي للبرنامج أيضًا على تعليمات للإنشاء محركات التمهيددوس.
هناك أيضًا أقراص LiveCD تابعة لجهات خارجية مصممة خصيصًا لاستعادة الأقسام. ومع ذلك، في اختباراتي، تبين أن استرداد القسم النشط المدفوع فقط هو الذي يمكن تطبيقه على أقسام RAW قرص التمهيد، جميع الآخرين يسمحون لك فقط باستعادة الملفات، أو العثور فقط على الأقسام التي تم حذفها (المساحة غير المخصصة على القرص)، وتجاهل أقسام RAW (هذه هي الطريقة التي تعمل بها وظيفة استرداد الأقسام في الإصدار القابل للتمهيد من Minitool Partition Wizard).
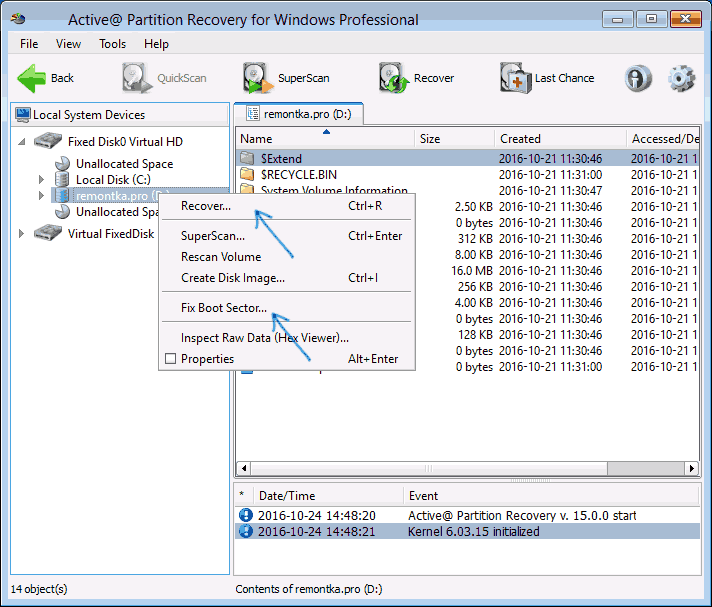
وفي الوقت نفسه، قد يعمل قرص التمهيد Active Partition Recovery (إذا قررت استخدامه) مع بعض الميزات:
- في بعض الأحيان يظهر قرص RAW على أنه NTFS عادي، ويعرض جميع الملفات الموجودة عليه، ويرفض استعادته (عنصر قائمة الاسترداد)، مع الإشارة إلى أن القسم موجود بالفعل على القرص.
- إذا لم يحدث ما هو موضح في الفقرة الأولى، فبعد الاسترداد باستخدام عنصر القائمة المحدد، يتم عرض القرص كـ NTFS في استرداد الأقسام، ولكنه يظل RAW في Windows.
عنصر قائمة آخر يحل المشكلة - إصلاح قطاع التمهيد، حتى لو كنا لا نتحدث عنه قسم النظام(في النافذة التالية بعد تحديد هذا العنصر، عادة لا تحتاج إلى تنفيذ أي إجراءات). في هذه الحالة، يبدأ نظام الملفات في إدراك نظام الملفات، ولكن من الممكن حدوث مشكلات في أداة تحميل التشغيل (يتم حلها بواسطة أدوات استرداد Windows القياسية)، فضلاً عن إجبار النظام على بدء فحص القرص في البداية الأولى .
![]()
الكمبيوتر لا يرى محرك الأقراص المحمول... - مشكلة شائعة إلى حد ما بين مستخدمي محركات أقراص USB.
أو على سبيل المثال " جهاز يو اس بيلم يتم تحديده" - مألوف؟) لا تتسرع في الاستسلام! في أكثر من 90٪ من الحالات، يتم حل المشكلة، والآن سنلقي نظرة على أكثر طرق فعالةالحلول.
سأقول على الفور أنه في الطرق التي تمت مناقشتها هنا، الأولوية هي فقط "إحياء" محرك الأقراص المحمول وتشغيله الصحيح. إذا كنت بحاجة إلى استعادة البيانات منه، أو "إحيائه" دون فقدان البيانات، فتعال هنا - استعادة البيانات من محرك أقراص فلاش.
في يوم البداية، تحتاج إلى إجراء تحليل بصري. أدخل محرك أقراص فلاش USB في المنفذ "الخلفي" للكمبيوتر (عادةً لا يتم تزويد المدخلات الأمامية بطاقة إضافية، لذلك قد تكون هذه هي المشكلة)، إذا كان لديك جهاز كمبيوتر محمول، فإن أي إدخال سيفي بالغرض.
99% لديهم محركات أقراص فلاش USBيوجد مؤشر (مصباح كهربائي صغير، LED) يضيء عند توصيله بجهاز الكمبيوتر. إذا ومض، فهذا يعني أن محرك الأقراص المحمول قيد القراءة أو الكتابة إليه. على أي حال، إذا كان المؤشر يعمل، فأنت في تلك الـ 90٪ من الحالات التي يمكن فيها حل المشكلة في المنزل.
إذا لم يعمل المؤشر، فأنت في 10٪ من الحالات حيث يمكن حل المشكلة بمساعدة المعدات الخاصة، وبالتالي المتخصصين. يمكن أن يحترق المؤشر ببساطة، على سبيل المثال، في وقت واحد مع خلل في محرك الأقراص المحمول. أو نوع من الرقائق احترقت. إذا وجدت نفسك في هذه الـ 10٪، فإنني أوصي بإعادة محرك الأقراص المحمول إلى البائع إذا كان هناك ضمان. إذا لم يكن الأمر كذلك... فالفرص أقل بكثير.
لذلك يعمل المؤشر لصالحنا وننتقل إلى حساب المشكلة.
يحتوي أي محرك أقراص فلاش على وحدة تحكم معينة تكون مسؤولة عنها باختصار العمل الصحيحمحركات أقراص فلاش. ولديه عدو رهيب - الكهرباء الساكنة. ولهذا السبب، تفشل وحدة التحكم، ونتيجة لذلك لم يعد محرك الأقراص المحمول العامل يعمل بشكل صحيح.
عادةً ما تتأثر وحدة التحكم بالكهرباء الساكنة بسبب تقلبات الجهد أو نقصه. يمكن أن يحدث هذا أيضًا عند إزالة محرك الأقراص المحمول فجأة من جهاز الكمبيوتر. يتم تعطيل تشغيل وحدة التحكم عند إدخالها في جهاز الكمبيوتر؛ وقد يطلب منك النظام تهيئة محرك الأقراص، أو إدخال محرك أقراص نظيف، أو قد لا يتعرف على محرك الأقراص المحمول أو "يرى" على الإطلاق.
دعونا نلقي نظرة على الطريقة الأولى لحل هذه المشكلة.
بعد اتصالات USBمحرك أقراص فلاش إلى جهاز الكمبيوتر، افتح "ابدأ"، ثم انتقل إلى لوحة التحكم، ثم في الجزء العلوي الأيمن في عنصر "عرض:"، حدد "أيقونات صغيرة". انتقل الآن إلى "الإدارة"، ثم إلى "إدارة الكمبيوتر". في النافذة التي تفتح، في العمود الأيسر، انقر فوق "إدارة الأقراص".
أو أسهل- انقر بزر الماوس الأيمن على أيقونة "جهاز الكمبيوتر"، ثم "إدارة"، وفي النافذة التي تفتح، في العمود الأيسر، انقر على "إدارة الأقراص".
هنا سترى قائمة بجميع محركات الأقراص المتصلة بالكمبيوتر في أسفل الشاشة، وقائمة بوحدات التخزين في الأعلى. نحن مهتمون بالجزء السفلي. هناك ستجد محرك الأقراص المحمول الخاص بك. في الوصف، يمكنك رؤية نوع القرص، على سبيل المثال، جهاز قابل للإزالة، بالإضافة إلى حجم نظام الملفات وحالته ونوعه. قد لا يكون الحجم مرئيًا، على سبيل المثال 0. ويمكن أن تكون الحالة، على سبيل المثال، "جيد"، وكذلك "غير موزع". نظام الملفات هو عادة FAT32 أو NTFS. هناك آخرون.
انظر الآن إلى ما لديك هناك. الخيار الأكثر شيوعًا (سيكون هناك خيار آخر أدناه): القرص يعمل ونظام الملفات RAW. هذا الأخير يعني عدم وجود نظام ملفات، أو أنه معطوب. في هذه الحالة، يجب أن تحاول تهيئة محرك الأقراص المحمول عن طريق استدعاء المعلمات، والنقر بزر الماوس الأيمن (RMB) على الشريط الأزرق من القرص، كما هو موضح أدناه:
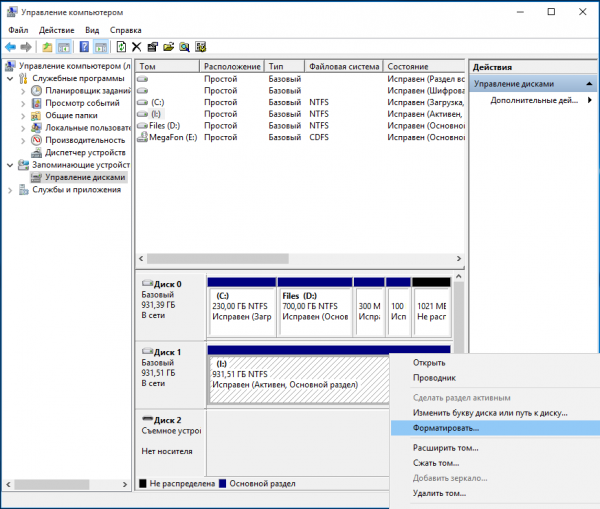
ثم نقوم بضبط نظام الملفات على NTFS، والباقي هو الافتراضي. إذا نجح الإجراء، فسيعمل محرك الأقراص المحمول الخاص بك بشكل أفضل من ذي قبل :) إذا حدث خطأ ولم يتم تنفيذ التنسيق..

لننتقل إلى الطريقة الثانية التي تحل المشكلة باحتمال 99% :)
نذهب إلى ابدأ، ونجد سطر الأوامر هناك (يمكنك إدخال "com" في حقل البحث، على سبيل المثال، وسيتم عرض التطبيق) وفتحه كمسؤول.
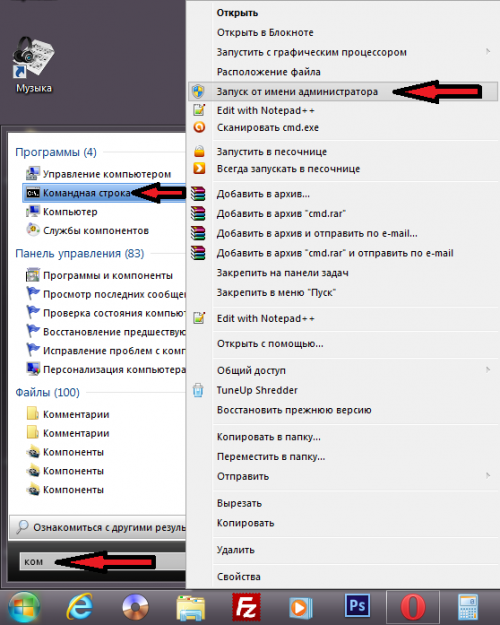
أمامنا نافذة سوداء كما هو موضح في لقطة الشاشة.
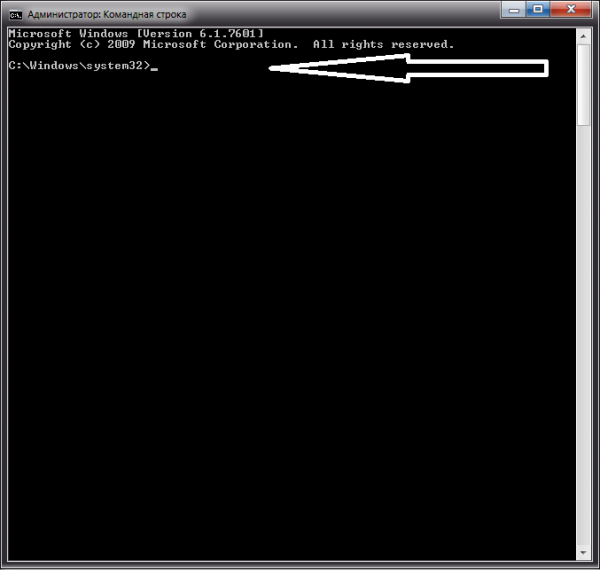
نضع اللغة الإنجليزيةواكتب:
ثم اضغط على Enter (ثم استخدم هذا الزر بعد إدخال الأمر)
يستدعي هذا الأمر برنامج القرص المدمج. لديها الكثير من الوظائف ومتاحة للجميع مستخدمي ويندوز، ولا يتطلب التثبيت.
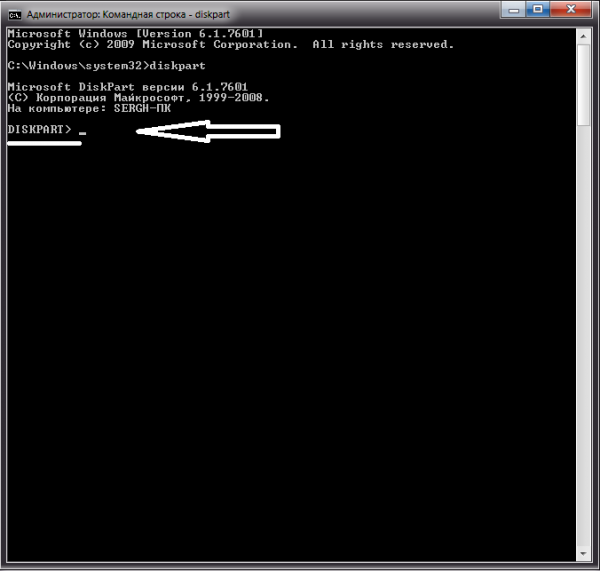
ثم نحن بحاجة للحصول على قائمة الأقراص المتصلة بجهاز الكمبيوتر، أدخل الأمر:
ابحث عن القرص الذي تحتاجه، يمكنك عادةً العثور عليه بحجمه. في هذه الحالة هو القرص 1.
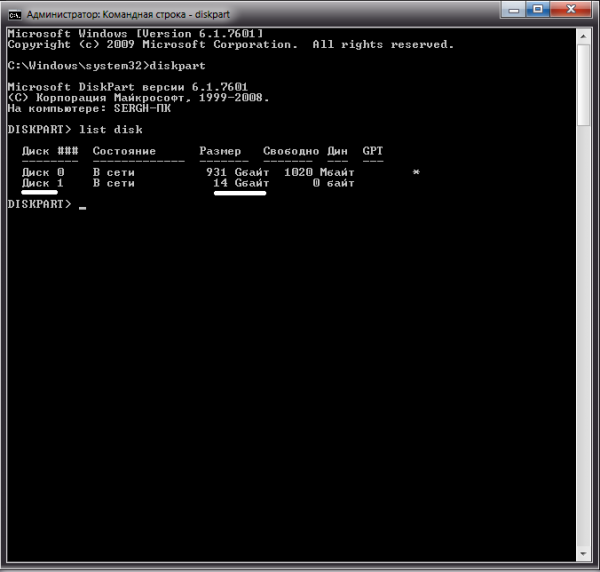
دعنا ندخل الأمر الذي سيركز البرنامج على القرص 1.
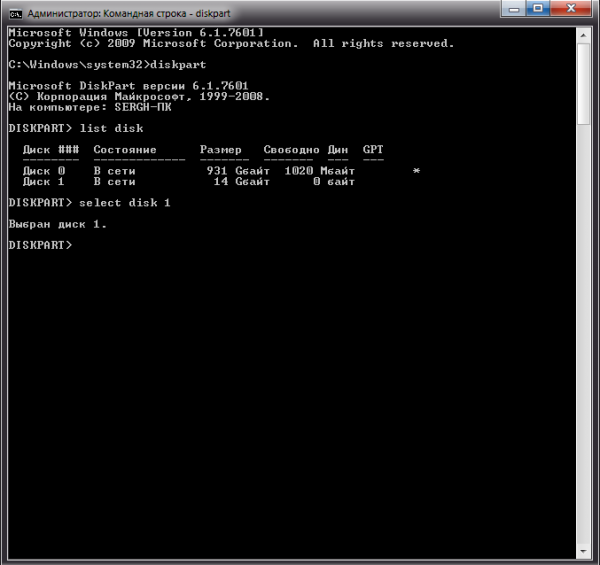
الآن دعونا ندمر كل "سوء الفهم" الموجود على محرك الأقراص المحمول بأمر بسيط
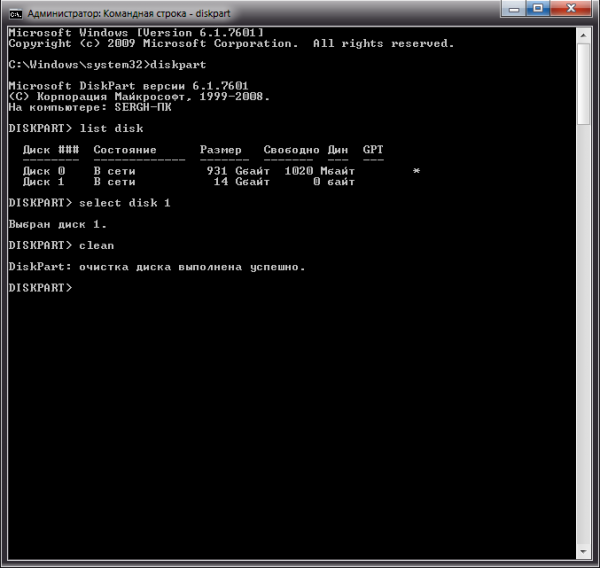
إنشاء قسم أساسي
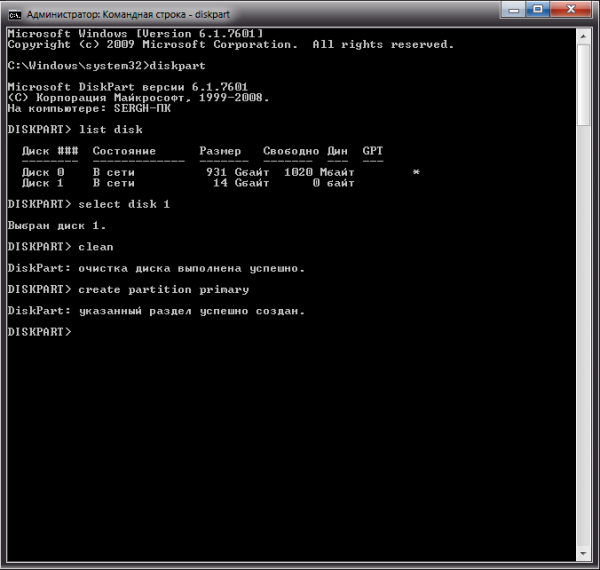
نختار هذا القسم للعمل معه مع الأمر
حدد القسم 1
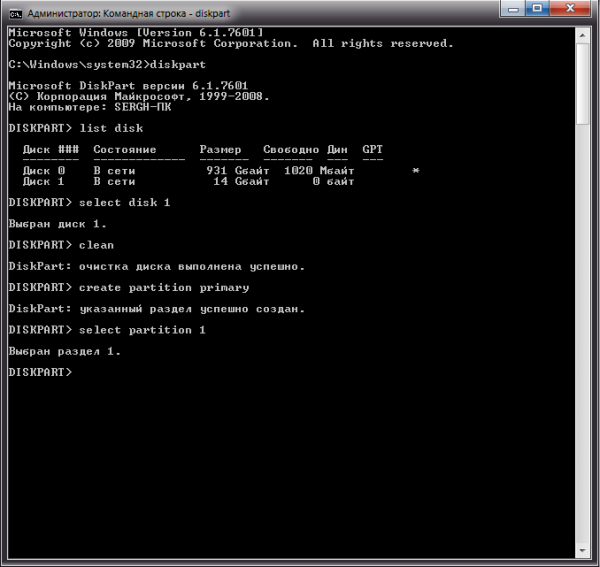
أنت الآن بحاجة إلى جعل القسم "نشطًا". أدخل الأمر

وصلنا الآن إلى أهم شيء، وهو تحويل RAW إلى NTFS. ويتم ذلك عن طريق التنسيق. في هذه الحالة، هناك طريقتان، كاملة وسريعة. اعتمادًا على مقدار وقت الفراغ المتاح لديك، اختر الوقت الذي تحتاجه.
يتم إجراء التنسيق الكامل (الطويل) باستخدام الأمر التالي
التنسيق السريع:
تنسيق خس = نتفس سريع
انتظر حتى تصل رسالة إكمال التنسيق إلى 100

أخيرًا، دعونا نخصص رسالتنا الخاصة لمحرك الأقراص المحمول. للقيام بذلك، أدخل الأمر
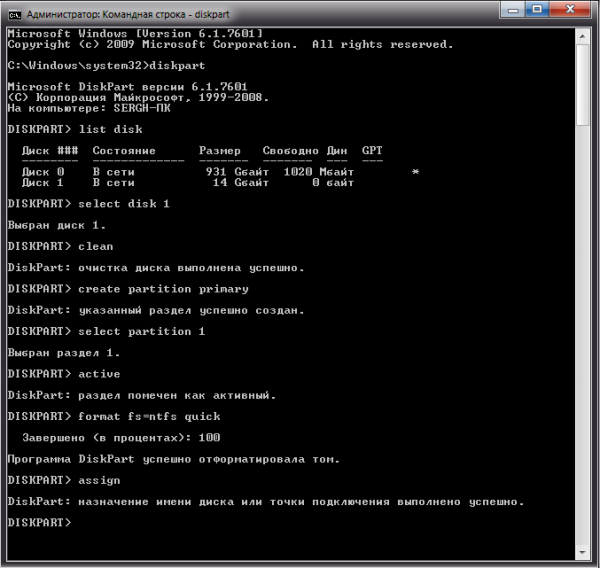
الجميع! الآن نقوم بإنهاء البرنامج بالأمر
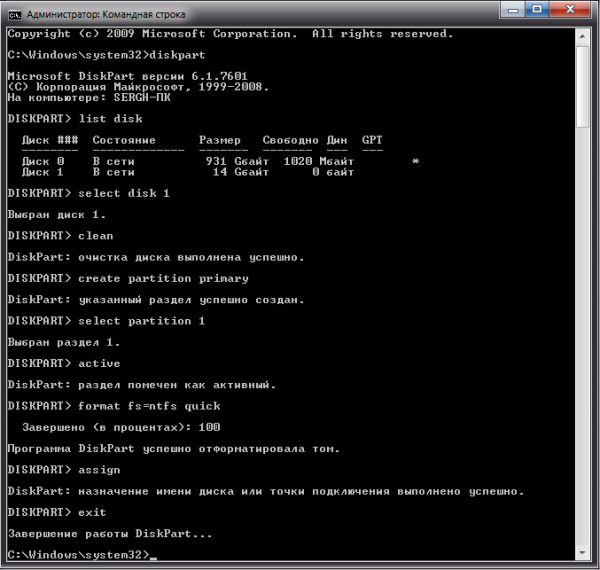
دعونا نرى، محرك الأقراص المحمول يعمل! 99%! =)
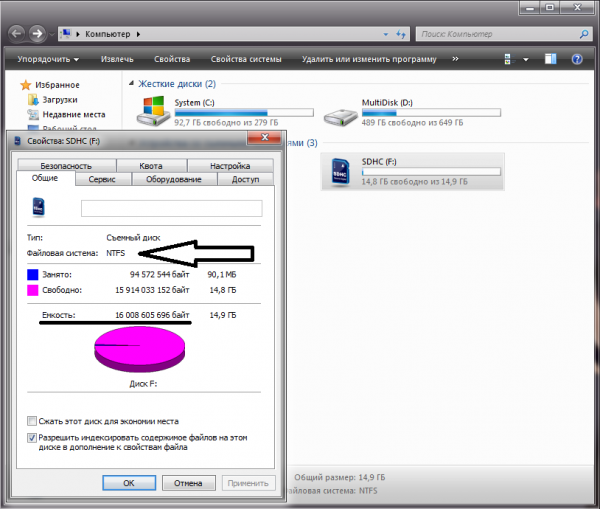
الآن دعونا نفكر في الحالة إذا كان لديك الموقف التالي في نافذة "إدارة الكمبيوتر" في قائمة "إدارة الأقراص": القرص "غير مخصص" ونظام ملفات RAW أو أي نظام آخر. (في بعض الأحيان قد لا تتم الإشارة إليه على الإطلاق، يمكنك رؤيته أدناه)
في هذه الحالة، يتم حل المشكلة أسهل إلى حد ما. تحتاج إلى "إنشاء وحدة تخزين بسيطة". افعل كما هو موضح في لقطات الشاشة أدناه:
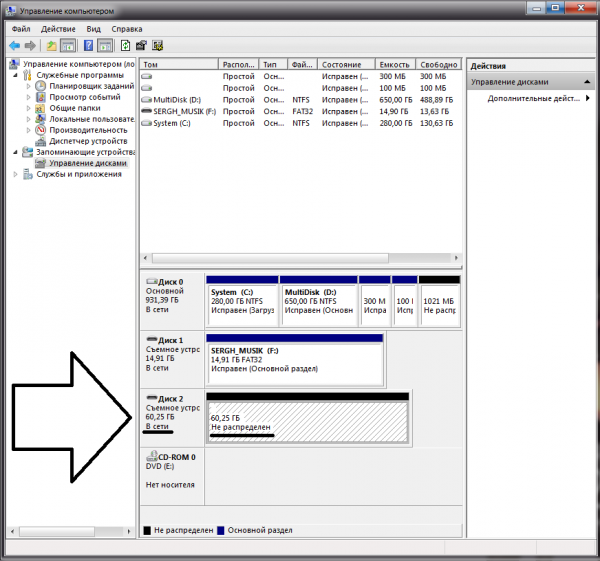
انقر بزر الماوس الأيمن على المنطقة التي تقول "غير مخصصة" وحدد "إنشاء وحدة تخزين بسيطة"
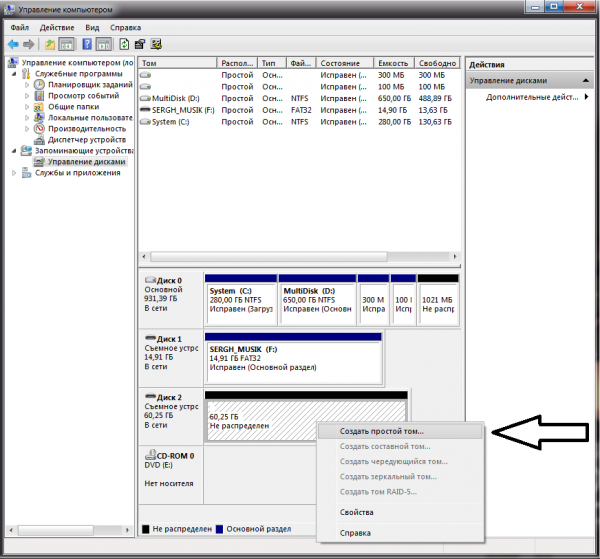
نحن نتبع تعليمات بسيطة.

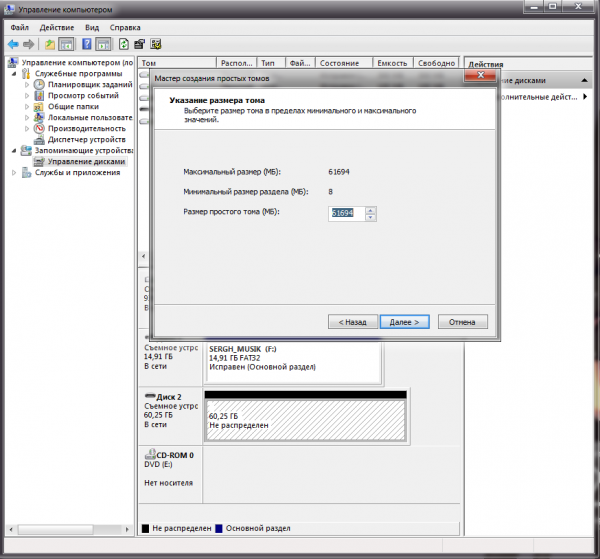
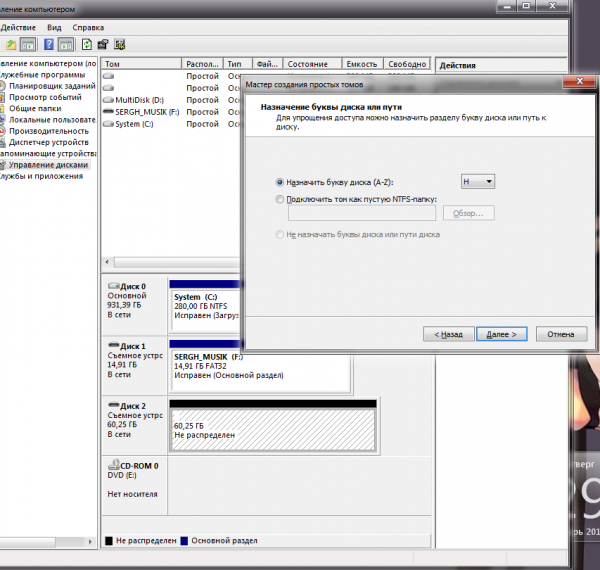
هنا تحتاج إلى تحديد نظام الملفات. تحديد NTFS. نكتب الاسم المستقبلي لمحرك الأقراص المحمول في ملصق وحدة التخزين (كن حذرًا، ليست كل الأحرف مدعومة). يوجد خيار عدم التنسيق، ولكن فقط إذا لم يتم اكتشاف نظام الملفات الموجود على محرك الأقراص المحمول الخاص بك على أنه RAW.
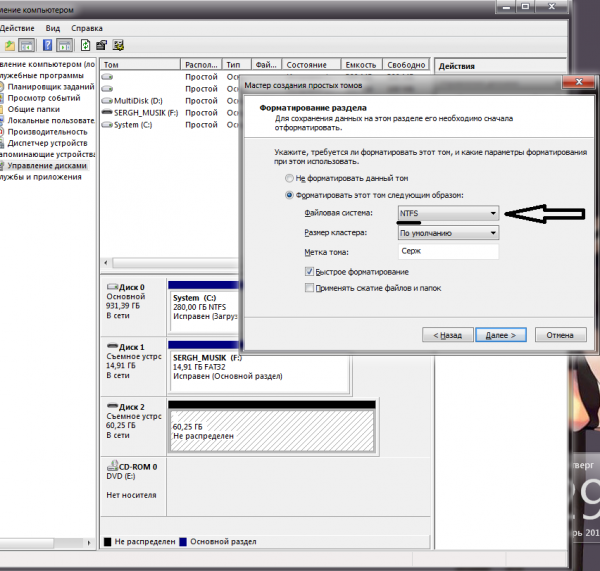
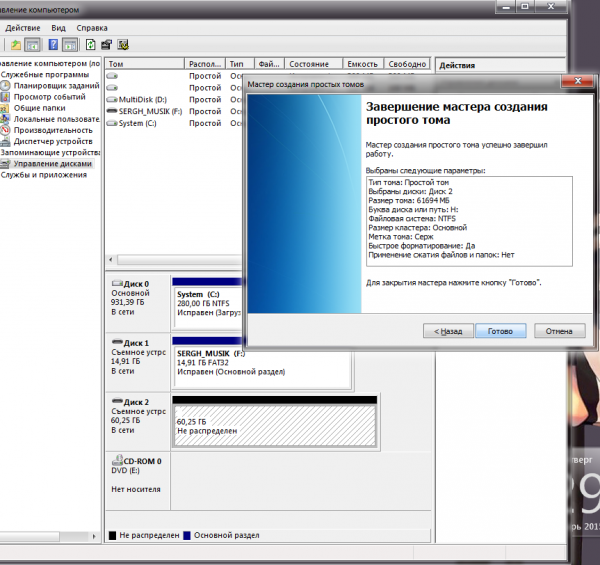
بعد الانتهاء بنجاح، سيعمل محرك الأقراص المحمول. إذا لم يساعد ذلك فجأة، أو لم يكتمل التنسيق، فاستخدم الطريقة الموضحة أعلاه باستخدام برنامج diskpart.
إذا ظهرت لك رسالة الخطأ "لا يمكن العثور على الملف المحدد" بعد النقر فوق الزر "إنهاء"، فسيتم مقاطعة الاتصال بين محرك الأقراص المحمول والكمبيوتر. حاول سحبه وإدخاله مرة أخرى، ويفضل أن يكون ذلك في منفذ مختلف. ثم في نافذة إدارة الكمبيوتر، اضغط على F5 (تحديث). إذا لم ينجح كل شيء، فمن المرجح أن يكون لديك محرك أقراص فلاش صيني، والذي يجب إعادته على الفور إلى البائع، إن أمكن.
إذا تم عرض القرص في القائمة أدناه، ولكن الخطأ يظهر مرارًا وتكرارًا، فجرب الخيار مع diskpart. إنه أكثر تعقيدًا بعض الشيء، لكن فعاليته في معظم الحالات تبلغ 99٪.
أود أيضًا أن أشير إلى أن أي محرك أقراص فلاش له حد معين لكتابة/مسح البيانات. اعتمادًا على الجودة، يتراوح هذا الحد من 10000 مرة إلى 100000 مرة أو أكثر.
لا تنسى النسخ الصينية، والتي ليست مصنوعة بجودة عالية. من السهل جدًا تحديد ذلك. في برنامج diskpart الذي استعرضناه أعلاه، سيكون الحجم الفعلي لمحرك الأقراص المحمول الصيني أصغر بشكل ملحوظ مما هو مذكور. ولكن هذا لا يحدث دائما! المزيد من المنتجات المقلدة "المدروسة" تكون صحيحة من حيث الحجم، ولكن في الداخل، الأجزاء "يمكن التخلص منها"، وسوف ينزعج محرك الأقراص المحمول عند أول انخفاض في الجهد أو التسخين. إذا قمت "بإحياء" محرك الأقراص المحمول هذا، فمع احتمال 90٪، سوف ينزعج مرة أخرى عند استخدامه للمرة الثانية (حاول كتابة شيء يساوي 30٪ من حجمه عليه).
كما أن البلاستيك الذي تُصنع منه محركات الأقراص المحمولة الصينية (وليس فقط محركات الأقراص المحمولة) له رائحة محددة جدًا تتكثف بشكل ملحوظ عند تسخينها.
إذا لاحظت، في جميع الطرق، أفضل نظام الملفات NTFS. لماذا؟ نعم، لأن لها مميزات عديدة! يمكنك معرفة المزيد حول هذا الأمر في المقالة: NTFS لمحركات أقراص USB (محركات الأقراص المحمولة).
هناك حالات مختلفة تمامًا، إذا لم تساعدك الطرق الموضحة أعلاه، فاكتب لي عبر البريد الإلكتروني أو أدناه في التعليقات. سأحاول المساعدة.
عزيزي القراء! نرجو منك، قبل ترك تعليق بمشكلتك (وهناك بالفعل أكثر من 80 تعليقًا)، أن تتفضل بذكر النقاط التالية فيه:
هل قرأت المقال كاملا؟ هل قمت بالفحص الخارجي؟ قم بتدوين نتيجة الفحص، على سبيل المثال "يومض المؤشر عند محاولة كتابة أو قراءة الملفات أو التنسيق". أين تضع محرك الأقراص المحمول الخاص بك؟ مباشرة الى اللوحة الأم(المدخل من الجزء الخلفي من جهاز الكمبيوتر) أو من خلال قارئ البطاقة؟ هل جربت نفس الخطوات على جهاز كمبيوتر آخر؟
ما محرك أقراص فلاش نتحدث عنه؟ USB أو ربما SD/microSD. ما هو حجمها المعلن؟ ما الحجم الذي يعرضه Diskpart؟ قم بإرفاق لقطة شاشة عادية (لقطة شاشة) حيث يكون الخطأ مرئيًا في برنامج Diskpart وفي قائمة إدارة القرص. تتطلب لقطة الشاشة من Diskpart التاريخ الكامل للعمل مع البرنامج، من البداية إلى النهاية.
ونقطة أخرى مهمة - هل لديك برامج تشغيل محدثة على جهاز الكمبيوتر الخاص بك؟
كيفية استعادة قسم القرص؟
لا يهم نوع محرك الأقراص: محرك أقراص ثابت للكمبيوتر أو محرك أقراص ثابت USB محمول أو محرك أقراص فلاش USB. يمكن أن يكون سبب الفشل في أغلب الأحيان فيروسات. في هذه الحالة، عند محاولة فتح قرص ويندوزيبلغ عن بعض المعلومات المؤسفة التي لا يمكن بأي حال من الأحوال إرضاءها، على سبيل المثال: " محرك الأقراص الموجود في الجهاز [حرف محرك الأقراص] غير مهيأ. هل يجب أن أقوم بتنسيقه؟"
إذا تم التعرف على نظام ملفات القرص على أنه RAW، تصبح قراءة البيانات وتعيين تسمية وحدة التخزين والعمليات الأخرى مع هذا القسم (على سبيل المثال، إلغاء التجزئة أو التحقق من الأخطاء) مستحيلة. في هذه الحالة، يعرض نظام التشغيل حجم القسم، وعند الوصول إليه يعرض تنسيقه:
إذا واجهت موقفًا مشابهًا، فلا تضغط تحت أي ظرف من الظروف على " نعم"إذا كان هناك الملفات الضرورية. بعد التنسيق، يمكن بالطبع استعادتها بمساعدة المحترفين أو برامج استرداد الملفات المتخصصة، لكن احتمالية النجاح قد تنخفض، ولا يزال من الأفضل القيام بذلك من البداية.
إذا نظرت إلى خصائص محرك الأقراص المحمول هذا، فيمكنك رؤية حجمه الصفري ونظام ملفات RAW:
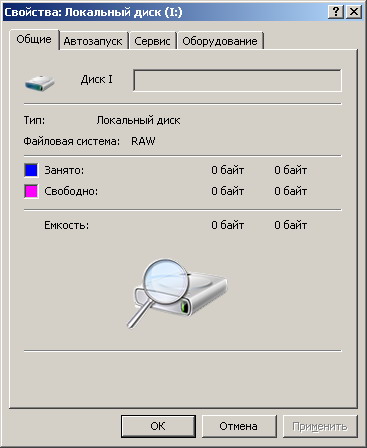
خام- التعيين لنظام ملفات غير محدد في أنظمة تشغيل الخط مايكروسوفت ويندوزن.ت. في الحقيقة ملف الخامليس نظامًا، ويعني تعريف نظام ملفات القسم على أنه RAW أنه لم يتم التعرف على القسم بواسطة أي من برامج تشغيل نظام الملفات المثبتة على النظام (على سبيل المثال، FAT أو NTFS). ويعني هذا عادةً أن القسم غير منسق أو أن بنية نظام الملفات تالفة.
نظام الملفات الخام- نوع نظام ملفات القرص المنطقي الذي يحدده نظام التشغيل (والبرامج الأخرى) في حالة التدمير الجزئي في بنية نظام الملفات، على سبيل المثال، FAT أو NTFS.
الأسباب المحتملة تحديد نظام الملفات كـ RAW:
يحدث تلف بنية نظام الملفات نتيجة لفشل الكمبيوتر أو البرامج، وكذلك بسبب أنواع مختلفة من الأنشطة البرمجيات الخبيثة. ويمكن التعرف على الأضرار التالية:
- قيم القسم غير الصحيحة في جدول الأقسام (على سبيل المثال، في MBR)؛
- التدمير الجزئي في قطاع التمهيد لنظام الملفات؛
- التدمير في منطقة جدول الملفات الرئيسي MFT (لنظام الملفات NTFS) ؛
- عند تهيئة قسم ما، قد يظهر نظام الملفات بتنسيق RAW.
واحد من الأسباب المحتملةيتم كتابة بيانات خاطئة إلى قطاع التمهيد أو MFT. إذا ظلت معظم بنيات نظام الملفات سليمة، فهناك احتمال كبير لاسترداد نظام الملفات.
إذا نظرت إلى قطاع الصفر (التمهيد) من القرص، فيمكنك أن ترى أنه ليس كل شيء على ما يرام:
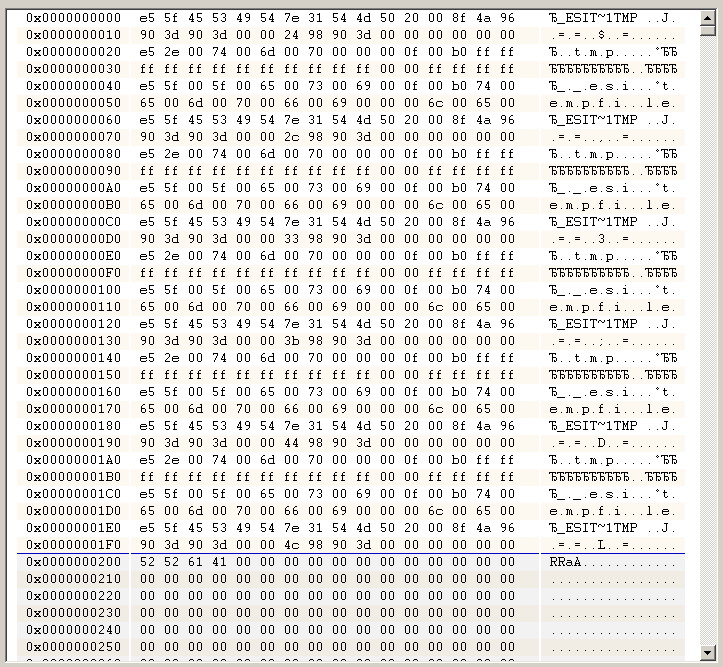
يمكن لأي شخص مهووس أو جنية اكتشاف ذلك وتصحيح القطاع الصفري يدويًا. ليست حقيقة أن الأمر سينجح في المرة الأولى ولن تخسر أي شيء إضافي. من الأفضل استخدام برنامج لا يهتم بنظام ملفات RAW المعروض ويعرض جميع الملفات والمجلدات الموجودة على محرك الأقراص المحمول في واجهته على شكل مستكشف مألوف.
هناك عدة طرق لحفظ الملفات من نظام الملفات RAW:
1. استخدام البرنامج برنامج MiniTool لاستعادة بيانات الطاقة
ونتيجة لذلك، تم نسخ جميع الملفات إلى قرص آخر، وتمت تهيئة القرص الصلب المشكل، وبعد ذلك تم إرجاع الملفات إلى مكانها. هذا هو الأكثر طريقة موثوقة، إذا لم تكن الجنيات :). وقد كتب هذا بالتفصيل .
ناقص هذه الطريقةهو أنك تحتاج إلى مساحة حرة كافية على قرص آخر لتخزين كافة الملفات من القرص التالف مؤقتًا. تستغرق هذه الطريقة أيضًا وقتًا طويلاً.
2. استخدام الأداة المساعدة فحص القرص
افتح قائمة ابدأ -> تشغيل -> اكتب CHKDSK E: /f، حيث بدلاً من الحرف E هو حرف محرك الأقراص التالف.

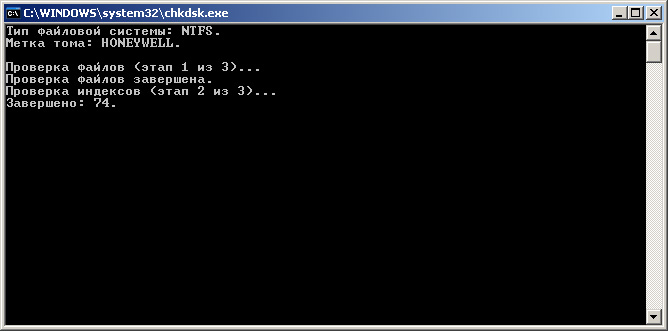
اعتمادًا على حجم القرص (محرك الأقراص المحمول)، بعد بضع دقائق، سيكون القرص مرئيًا كقرص عادي بنظام ملفات NTFS بدلاً من RAW، وستكون جميع الملفات في مكانها الصحيح!
انتباه! هذه الطريقةينطبق فقط على محركات الأقراص المحمولة ومحركات الأقراص الثابتة التي تعمل بنظام الملفات NTFS! إذا كان لديك نظام ملفات FAT أو FAT32، فلن تنجح استعادة قرص RAW باستخدام هذه الطريقة.
3. استخدام برنامج TestDisk
إذا لم تكن الطريقتان الأوليان قابلتين للتطبيق، فاستخدم هذا الخيار.
يمكن لـ TestDisk:
- تصحيح جدول الأقسام، واستعادة الأقسام المحذوفة؛
- استعادة قطاع التمهيد FAT32 من النسخة الاحتياطية؛
- إعادة بناء (إعادة بناء) قطاع التمهيد FAT12/FAT16/FAT32؛
- جدول FAT الصحيح؛
- إعادة بناء (إعادة بناء) قطاع التمهيد NTFS؛
- استعادة قطاع تمهيد NTFS من النسخة الاحتياطية؛
- لاستعادة MFT باستخدام مرآة MFT؛
- تحديد نسخة SuperBlock الاحتياطية ext2/ext3/ext4؛
- يعيد الملفات المحذوفةوعلى أنظمة الملفات FAT وNTFS وext2؛
- انسخ الملفات من أقسام FAT وNTFS وext2/ext3/ext4 البعيدة.









