كيفية فتح العمليات في نظام التشغيل Windows 10. ما هو؟
إن الأداة المساعدة الخاصة بشركة Microsoft، Task Manager، تخدم مستخدمي Windows بأمانة لفترة طويلة. لكن القليل من الناس يستخدمونه بفعالية، ولا يفهمون سبب الحاجة إليه وما الذي يمكن فعله به. ولكن دون جدوى، لأن إدارة المهام هي أداة قوية للغاية تتيح لك إمكانياتها إدارة جوانب مختلفة من التطبيقات والعمليات والخدمات التي تعمل على جهاز الكمبيوتر الخاص بك.
في ويندوز الجديد 10 تمت إعادة تصميمه بشكل جذري مقارنة بنظام التشغيل Windows 7. أصبح مدير المهام أبسط وأكثر أناقة وأكثر وظيفية. باستخدام إدارة المهام، يمكنك إدارة برامج بدء التشغيل، ومعرفة عنوان IP الخاص بك، ومراقبة استخدام موارد النظام باستخدام الرسوم البيانية الإعلامية. أ نظام جديديساعد الترميز اللوني في تحديد العمليات التي تستهلك الموارد أكثر من غيرها.
اليوم أريد أن أتحدث قليلاً عن مدير المهام وكيفية استخدامه وما يمكن إصلاحه وتحديده به في نظام التشغيل Windows 10.
كيفية فتح مدير المهام
في نظام التشغيل Windows 10، هناك عدة طرق للعثور على مدير المهام وفتحه. بالنسبة لأولئك الذين يحبون فتح كل شيء باستخدام مجموعات المفاتيح، هناك مجموعتان من هذه المجموعات: السيطرة + البديل + ديلو Ctrl+Shift+Esc.في الحالة الأولى، سيتعين عليك تحديد إدارة المهام في النافذة التي تظهر، وفي الحالة الثانية، سيتم فتح الأداة المساعدة على الفور. يمكنك أيضًا استخدام "ابدأ" بالنقر بزر الماوس الأيمن واختيار "إدارة المهام" من قائمة البرامج. هناك طريقة أخرى مفيدة وهي استخدام زر البحث القياسي الموجود بجوار الزر "ابدأ". فقط أدخل في حقل البحث المرسل المهاموانقر عليه. كثيرًا ما أفتح الأداة المساعدة من خلال شريط المهام بالنقر بزر الماوس الأيمن عليها. لسبب ما، هذه هي الطريقة التي ظلت عالقة في ذهني أكثر من غيرها. ولكن الأمر متروك لك لتحديد أي من الطرق المذكورة أعلاه أكثر ملاءمة.

إدارة العمليات
عند تشغيل مدير المهام للمرة الأولى، يمكنك رؤية جميع العمليات الجارية والنشطة. إذا كنت مهتما أكثر معلومات مفصلةحول العمليات التي تحدث على جهازك، ثم انقر على العنصر أدناه اقرأ المزيد.
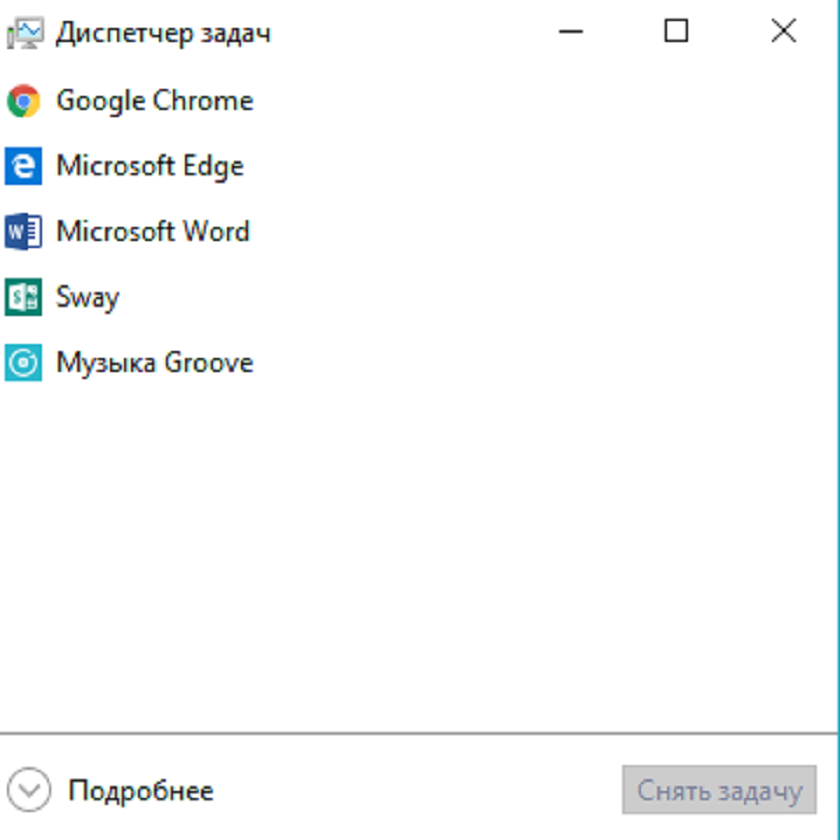
ستظهر أمامك الصورة الكاملة للعمليات، تشغيل البرامجوالتطبيقات. تعرف على البرنامج الذي يقوم بتحميل المعالج بشكل أكبر، ويستهلك ذاكرة الوصول العشوائي (RAM)، ويسبب تحميل القرص والشبكة. يمكن الحكم على ذلك من خلال التغيير في لون معلومات العملية: كلما كان اللون أغمق، زاد الحمل على تكوين الجهاز.
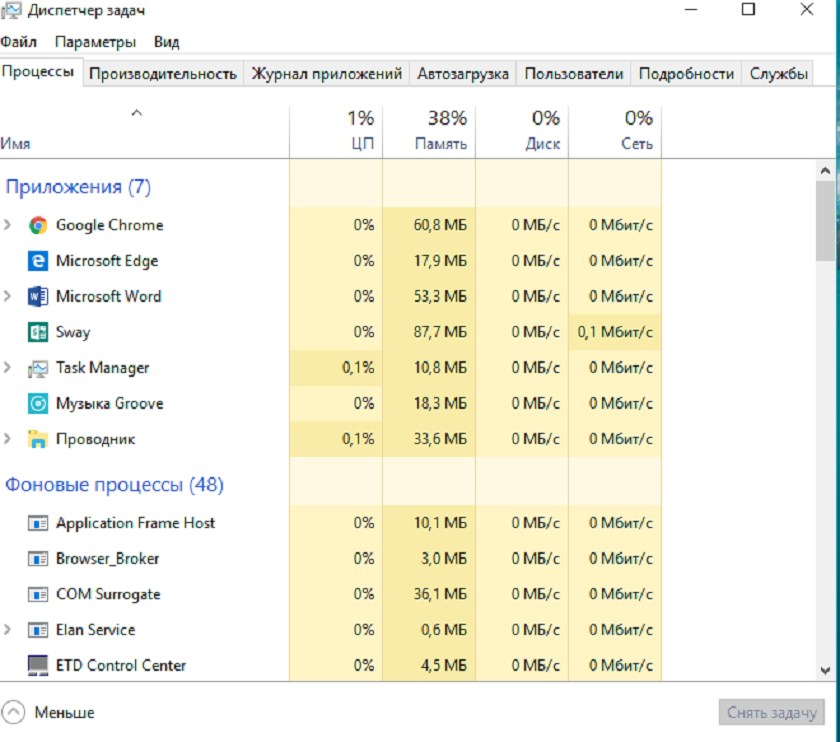
تنقسم قائمة العمليات إلى 3 أقسام: التطبيقات, خلفيةالعملياتوالعملياتويندوز.
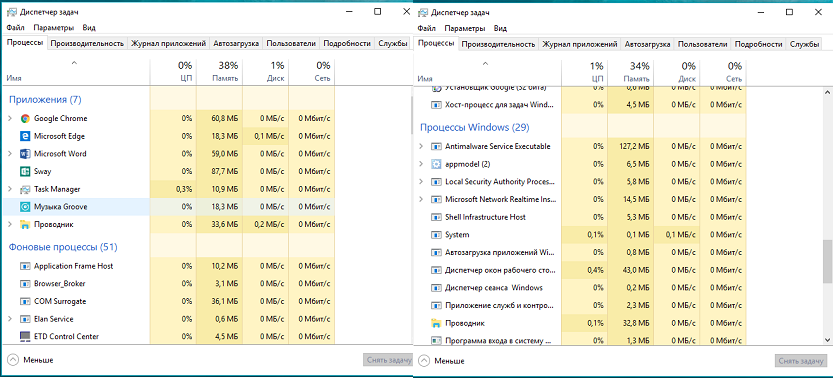
يمكن إيقاف أي من هذه العمليات عن طريق المرور فوقها والنقر أدناه اخلعمهمة.

سيتم إغلاق التطبيق أو البرنامج على الفور. لا أوصي بإغلاق العمليات التي لا تعرف عنها سوى القليل، لأن ذلك قد يؤدي إلى حدوث خلل في النظام نفسه. هذا ينطبق بشكل خاص على العمليات ذات البادئة . إملف تنفيذى.
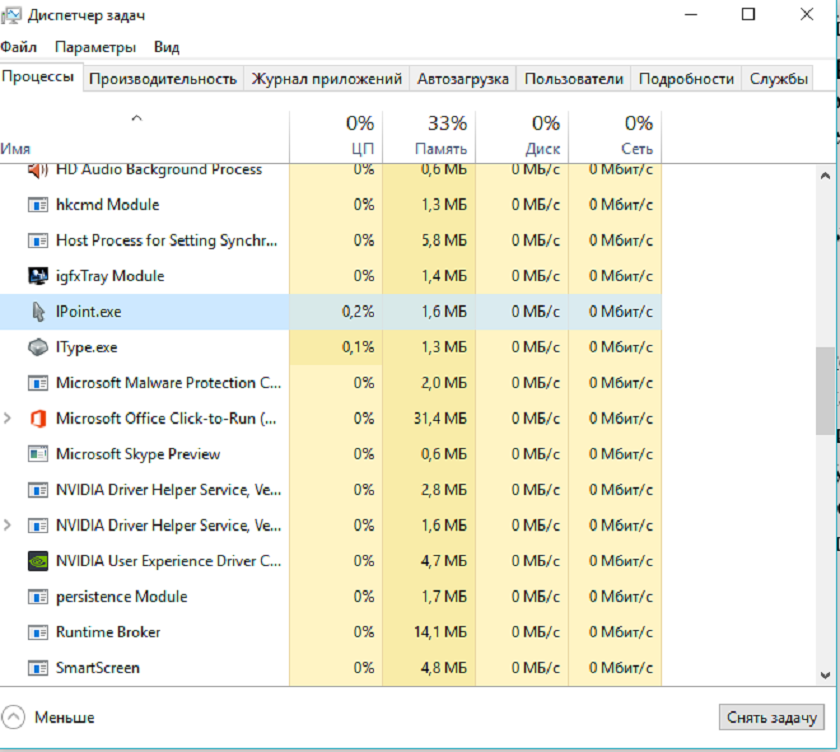
من بينها قد يكون هناك أنظمة تؤثر على تشغيل الجهاز. وبطبيعة الحال، يمكنك التعرف على هذه العملية على شبكة الإنترنت. سيتم فتح نافذة المتصفح الافتراضية مع نتائج البحث من محرك البحث.
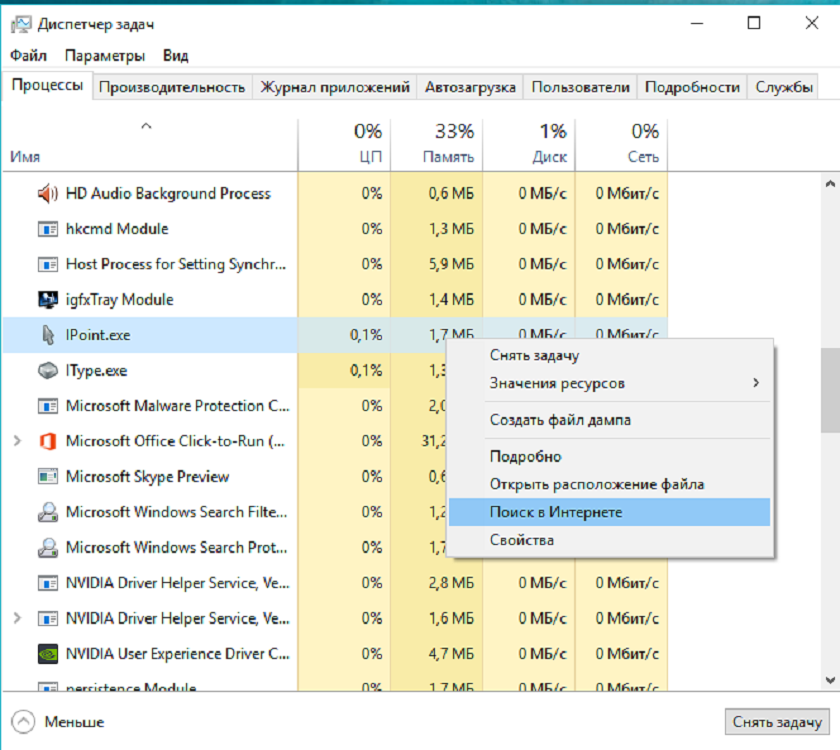
يمكنك الحصول على معلومات مفصلة حول العملية والاطلاع على قائمة أكثر تفصيلاً بمكوناتها، إذا كان هذا التطبيق يحتوي على أي منها.
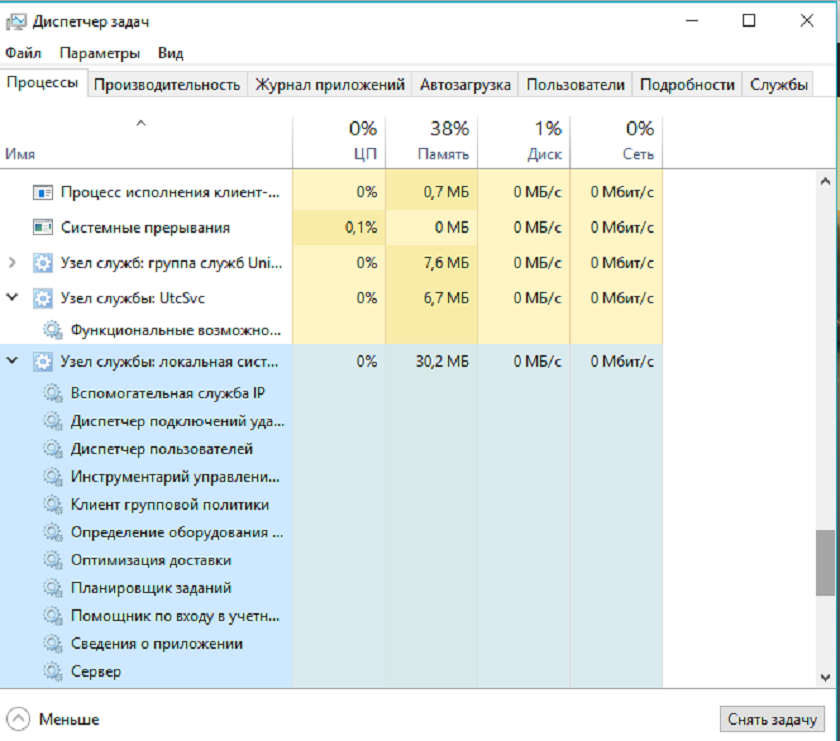
إحصائيات النظام
كما قد تتخيل، في القسم أداءسترى رسومًا بيانية ملونة للحمل على موارد النظام، والتي توجد قائمتها على الجانب الأيسر. واجهة جديدةيعجبني مدير المهام في هذا القسم بشكل أفضل من الأقسام السابقة إصدارات ويندوز. الرسومات نشطة وديناميكية وكل منها مصنوع في نطاق الضوء الخاص به.
ل مستخدم عاديلن تخبرك هذه الرسوم البيانية الديناميكية إلا بالقليل، على الرغم من أنه من المثير للاهتمام في بعض الأحيان أن نرى كيف تتغير العمليات التي تحدث في الجهاز عند تشغيل البرامج أو الألعاب أو برامج مكافحة الفيروسات. إذا كنت ترغب في ذلك، يمكنك الاطلاع على معلومات مفيدة حول جهاز الكمبيوتر الخاص بك: ما هو المعالج المثبت، وحجم ذاكرة الوصول العشوائي (RAM) ونوعها، وسعة محرك الأقراص HDD/SSD، وعنوان IP الخاص بجهاز الكمبيوتر الخاص بك.
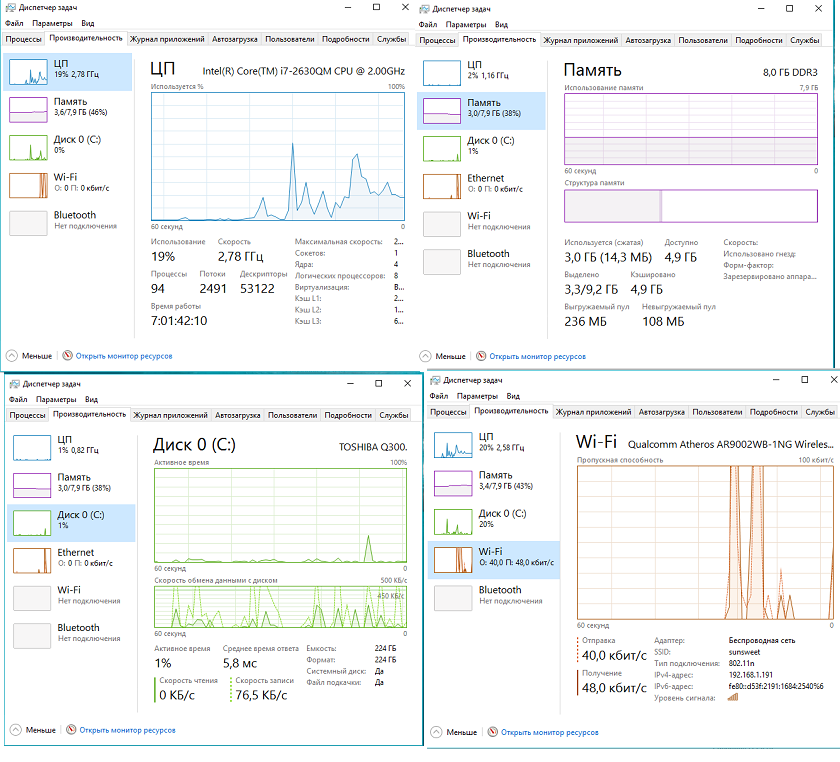
لا يزال بإمكانك الفتح بنقرة واحدة شاشة موارد. لم يتم تحديثه، ولكنه يعرض معلومات أكثر من إدارة المهام.

سجل التطبيق
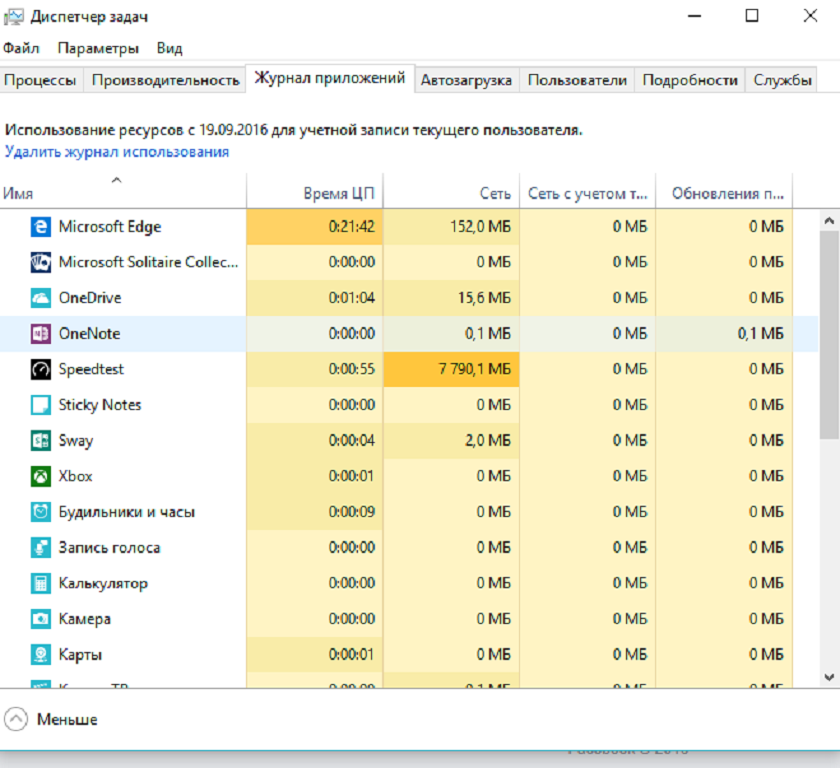
تعد علامة التبويب "سجل التطبيق" مفيدة أيضًا في بعض الأحيان إذا كنت تريد معرفة مقدار وقت المعالج وعرض النطاق الترددي الذي استهلكه هذا أو ذاك. تطبيق عالميطوال فترة الاستخدام. الميزة الرئيسية لعلامة التبويب هي أنه بمساعدتها يمكنك تحديد التطبيقات الأكثر استهلاكًا للموارد، ثم التخلص منها إذا لزم الأمر. بعد كل شيء، غالبًا ما يكون لدى بعض المستخدمين العديد من التطبيقات والألعاب القديمة التي لم يستخدمها أحد لفترة طويلة، وقد نسوا ببساطة حذفها.
برامج بدء التشغيل
أقرأ كل يوم تقريبًا شكاوى المستخدمين على مواقع الويب والمنتديات التي يستغرق تحميل Windows 10 أحيانًا وقتًا طويلاً جدًا. السبب الرئيسي لهذه العملية برمتها هو عدد كبيرالبرامج والتطبيقات مع مستوى عالكثيفة الاستخدام للموارد والتي يتم تشغيلها تلقائيًا مع نظام التشغيل.
في السابق، كان عليك أن تبذل قصارى جهدك لتعطيل هذه البرامج من بدء التشغيل. أخيرًا أصبح لدى Windows 10 طريقة سهلة لحل هذه المشكلة باستخدام علامة التبويب
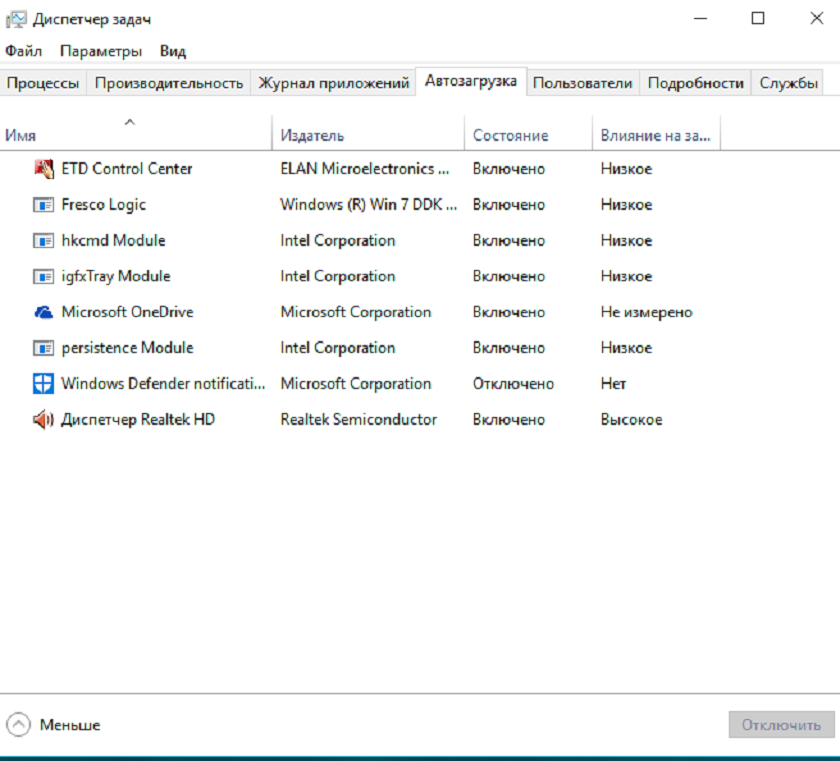
ما عليك سوى فتح علامة تبويب لتحديد البرامج التي تتداخل بداية سريعةأنظمة. في العمود ولايةسوف تظهر البرنامج الذي يعمل بداية تلقائيةجنبا إلى جنب مع النظام، وفي العمود تأثيرعلىالتنزيلاتتم تحديد درجة التأثير على التحميل التلقائي. يعد تعطيل أحد البرامج من التنزيل أمرًا سهلاً للغاية: قم بتمرير مؤشر الماوس فوقه البرنامج المطلوب، انقر بزر الماوس الأيمن وقم بتعطيل البرنامج. الآن، عند تشغيل الجهاز، سيتم تشغيل النظام بشكل أسرع بكثير ويحفظ أعصابك.
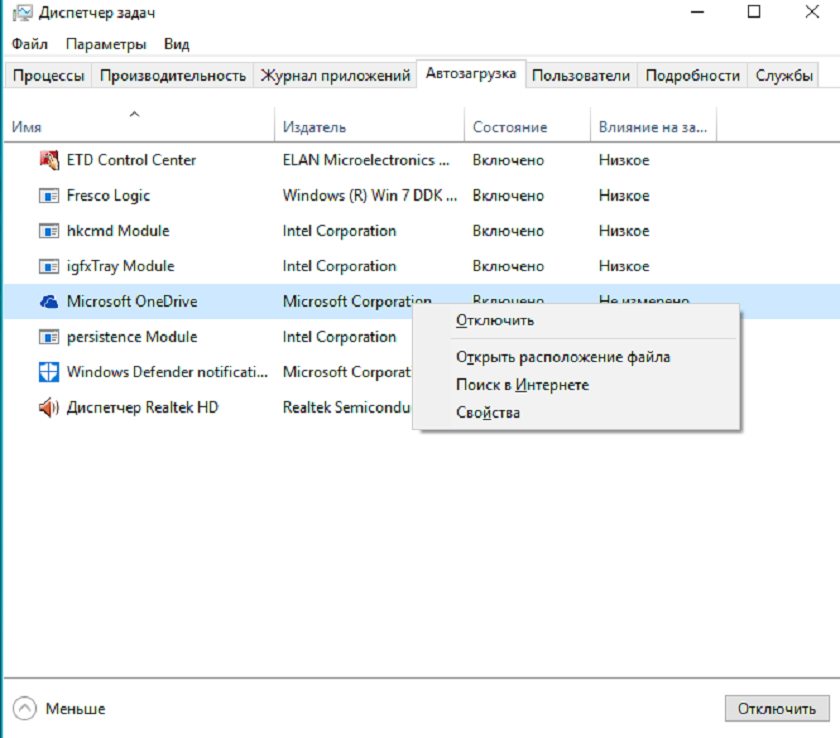
المستخدمين
سوف يفاجأ المستخدم العادي بسبب الحاجة إلى علامة التبويب هذه في إدارة المهام. ولكن، صدقوني، إنه ضروري للغاية، وهذا هو السبب. بعد ذلك مباشرة الافراج عن ويندوز 10 لقد كتب الكثير عن أمان الشبكة، وعن حقيقة أننا مراقبون وأن بياناتنا تُباع لشخص ما. لسبب ما، ينسى الجميع أن التهديد الرئيسي لجهاز الكمبيوتر هو الفيروسات وبرامج طروادة الضارة، والتي غالبًا ما تنقل جهازك إلى أيدي المهاجمين. هذا هو المكان الذي تأتي فيه علامة التبويب للإنقاذ المستخدمين،

والذي سيعرض جميع المستخدمين الذين استخدموا الجهاز مرة واحدة على الأقل، حتى نفس المحتالين. سيكون هذا سببًا لفحص جهاز الكمبيوتر المحمول الخاص بك بحثًا عن الفيروسات والبرامج الضارة. شيء صغير، ولكن لطيف.
تفاصيل العملية
علامة التبويب التالية " تفاصيل"نوع من التحول المحسن لعلامة التبويب "العمليات" القديمة التي كانت موجودة الإصدارات السابقةويندوز. لا تتوقع أي شيء فاخر من واجهة علامة التبويب: القائمة التفصيلية المعتادة للعمليات الجارية في النظام. أعجبني الخيار الذي يسمح لك بتحديد أولوية العمليات ومعرفة التفاصيل المتعلقة بها أيضًا على الإنترنت. في بعض الأحيان قد يكون هذا مفيدًا لك في العمل.
DZ هي أداة مساعدة لنظام التشغيل ضرورية لعرض قائمة البرامج والعمليات قيد التشغيل وتقييم الحمل على موارد الكمبيوتر الشخصي في الوقت الحالي. بالإضافة إلى ذلك، يمكنك إزالة البرنامج الذي يعطل جهاز الكمبيوتر الخاص بك أو يبطئه. لذلك دعونا نتعرف على كيفية فتح مدير المهام في نظام التشغيل Windows 10. سيؤدي ذلك إلى توسيع قدرتك على إدارة العمليات التي تحدث على جهاز الكمبيوتر الخاص بك.
كيفية فتح مدير المهام في نظام التشغيل Windows 10
أسهل طريقة هي النقر بزر الماوس الأيمن (المشار إليه فيما يلي باسم RMB) على أيقونة البدء في الزاوية اليسرى السفلية. سيسمح هذا لقائمة السياق بالظهور. هناك يمكنك العثور على مدير المهام على نظام التشغيل Windows 10.
يمكنك أيضًا تشغيل الأداة المساعدة من القائمة الرئيسية. إنه موجود في قسم "الخدمة". انقر فوق "ابدأ" وقم بالتمرير باستخدام عجلة الماوس.
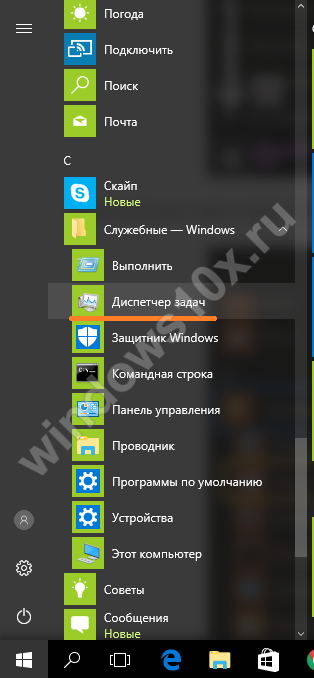
البحث سوف يساعد أيضا. ابحث عن صورة العدسة المكبرة في أسفل اليسار، وانقر عليها وأدخل الأمر.
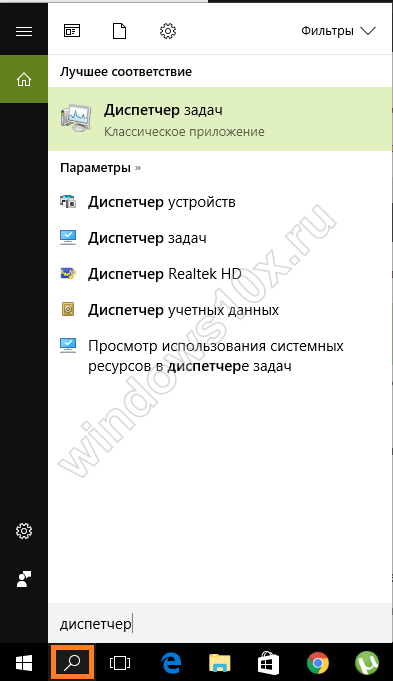
إذا كنت تستخدمه كثيرًا، فقم بتثبيته على شريط المهام. ويتم ذلك عن طريق النقر بزر الماوس الأيمن على اسم الأداة المساعدة هنا في البحث.
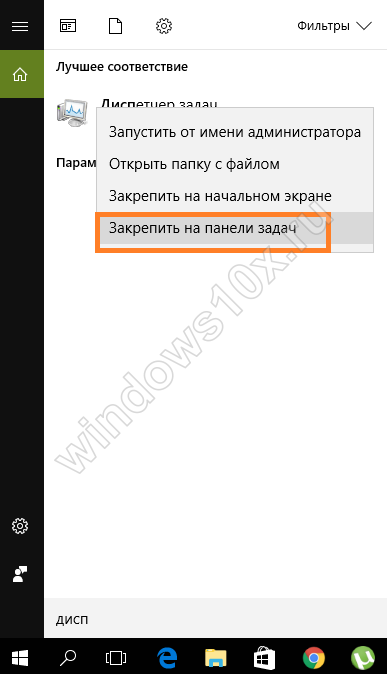
يمكنك أيضًا الاتصال بالبرنامج باستخدام إطلاق مباشرملف. انقر بزر الماوس الأيمن فوق قائمة "ابدأ" وحدد "تشغيل". أو اضغط على WIN+R وستكون النتيجة واحدة. اكتب الأمر Taskmgr.

![]()
يمكن أيضًا استدعاء الأداة المساعدة من قائمة سياق شريط المهام. انقر بزر الماوس الأيمن عليه.
أين يوجد مدير المهام في نظام التشغيل Windows 10؟
في مجلد النظام C:\Windows\System32. C - تعيين الحرف للقرص المثبت عليه نظام التشغيل. قد يكون مختلفا. الملف يسمى Taskmgr.

لتمكين إدارة المهام على نظام التشغيل Windows 10 من لوحة المفاتيح، يجب عليك الضغط في نفس الوقت على مجموعة المفاتيح Ctrl+Alt+Delete. ستظهر نافذة مع اختيار الإجراءات. من بينها ستجد ما تحتاجه.
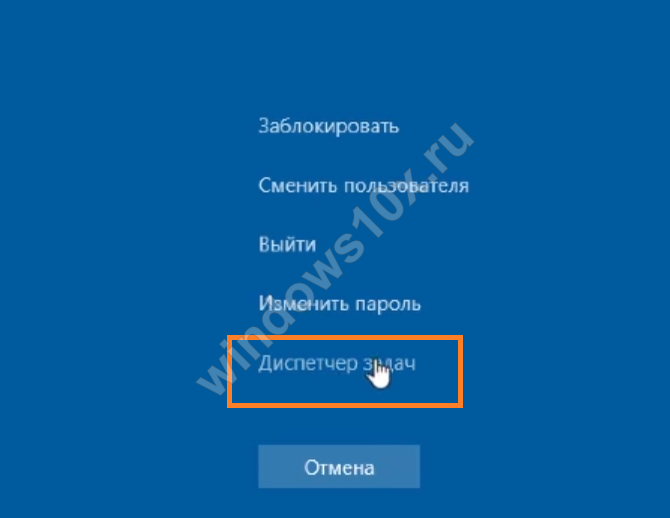
خيار رئيسي آخر هو Shift+Ctrl+Esc.
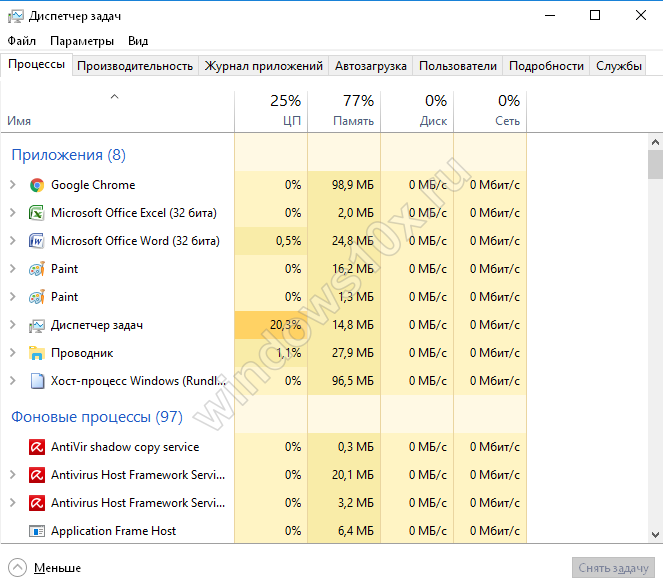
أين يمكن تنزيل مدير المهام لنظام التشغيل Windows 10؟
تم الحصول على الأداة المساعدة الكلاسيكية في الإصدارين الثامن والعاشر من نظام التشغيل نظرة جديدة. العديد من المستخدمين غير راضين. كان الإصدار القديم أكثر إنتاجية بكثير، وتذكر الأخير علامة تبويب مفتوحة، وأكثر دراية. عند تطوير تطبيق جديد، قضى المبدعون الكثير من الوقت في التصميم، لكنهم لم يأخذوا في الاعتبار المعلمات الأخرى. قم بتنزيل المثبت النسخة القديمةيمكنك هنا.
بعد التثبيت، سترى ما اعتدت عليه في 7.
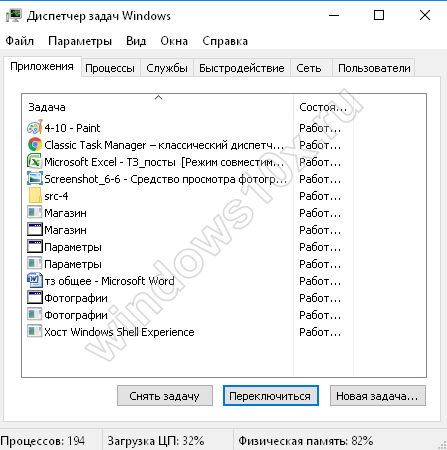
لن يبدأ تشغيل إدارة مهام Windows 10
يمكن أن يحدث هذا لعدة أسباب:
- تمت إزالة الملف القابل للتنفيذ.
- الفيروسات.
- تم تعطيل خدمة الإطلاق.
يجب أن تبدأ بالتحقق من وجود الملف. افتح File Explorer وانتقل إلى C:\Windows\System32. إذا لم يكن هناك ملف Taskmgr في هذا المجلد، فهذا يعني أنه تم حذفه أو عزله بطريقة ما بواسطة برنامج مكافحة الفيروسات. هذا الأخير يحدث أيضا في بعض الأحيان. في هذه الحالة، يجب عليك العثور على جهاز كمبيوتر بنفس نظام التشغيل، ونسخ الملف ونقله إلى جهاز الكمبيوتر الخاص بك في هذا المجلد.
تتنكر بعض الفيروسات في شكل ملف Taskmgr.exe أو تحظره. إذن فمن الواضح سبب عدم فتح مدير المهام على نظام التشغيل Windows 10. إنه ببساطة لا يسمح له بذلك البرمجيات الخبيثة. في هذه الحالة، قم بتحديث قاعدة بيانات مكافحة الفيروسات وقم بتشغيلها لإجراء فحص كامل.
انتقل أيضًا إلى محرر التسجيل. للقيام بذلك، اضغط على WIN+R واكتب regedit.
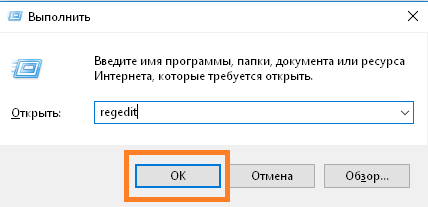
ثم انتقل بالتتابع
HKEY_CURRENT_USER/Software/Microsoft/Windows/CurrentVersion/Policies/System.out.
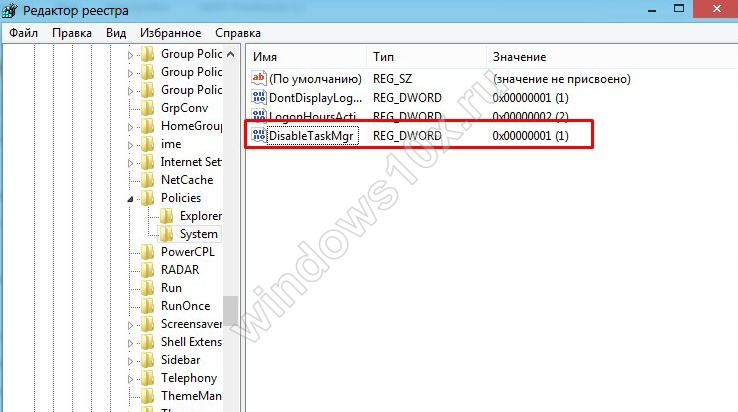
وحذف السطرdisableTaskMgr. تم إنشاء هذه المشاركة بواسطة فيروس.
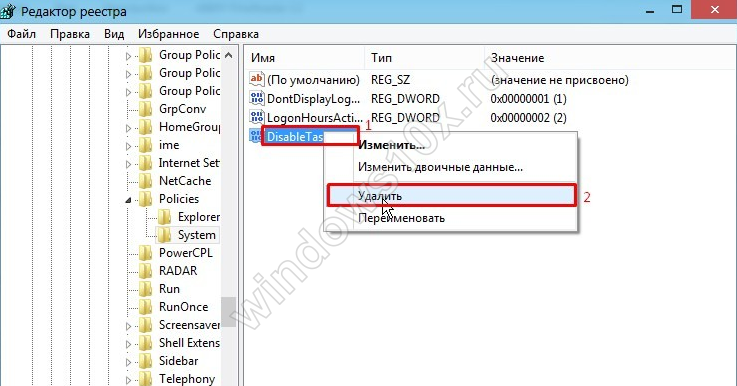
إذا لم يكن لديك مجلد النظام في مجلد السياسة، فكل شيء على ما يرام في هذا الصدد.
مرحبًا! اليوم سأفعل مراجعة مفصلةمدير المهام على كمبيوتر ويندوز 10. قليل من الناس ينظرون إلى مدير المهام في أجهزة الكمبيوتر الخاصة بهم. بالطبع، للمبتدئين، هذه غابة مظلمة، ولكن أكثر من ذلك مستخدم متقدميمكنني الاستفادة من القليل جدا معلومات مفيدة، والتي يمكن أن تساعد بشكل أكبر في تحسين الأداء أنظمة ويندوز 10. أولا، دعونا نفتح مدير المهام، للقيام بذلك، في الزاوية اليسرى السفلية من شاشتك، افتح قائمة "ابدأ"، في النافذة التي تفتح، انقر فوق علامة التبويب - جميع التطبيقات.
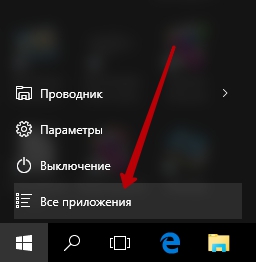
في قائمة جميع التطبيقات، في الأسفل، ابحث عن علامة التبويب أدوات ويندوز المساعدةوافتحه، في القائمة التي تفتح، انقر فوق علامة التبويب - إدارة المهام.
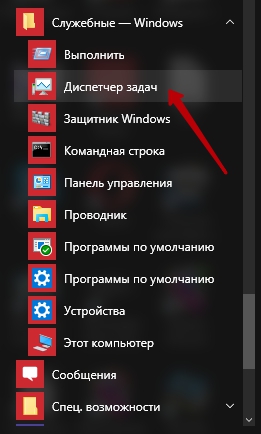
بعد ذلك، سترى مدير المهام. على الصفحة الرئيسيةباستخدام إدارة المهام، يمكنك مراقبة كافة العمليات التي يتم تشغيلها على جهاز الكمبيوتر الخاص بك في وقت معين. يمكنك إيقاف أي عملية إذا كنت تعتقد أن جهاز الكمبيوتر الخاص بك لا يحتاج إليها. لإيقاف العملية، انقر بزر الماوس الأيمن على اسم العملية، في النافذة التي تفتح، انقر فوق علامة التبويب - إنهاء المهمة.
— التطبيقات.
— عمليات الخلفية.
— عمليات ويندوز.
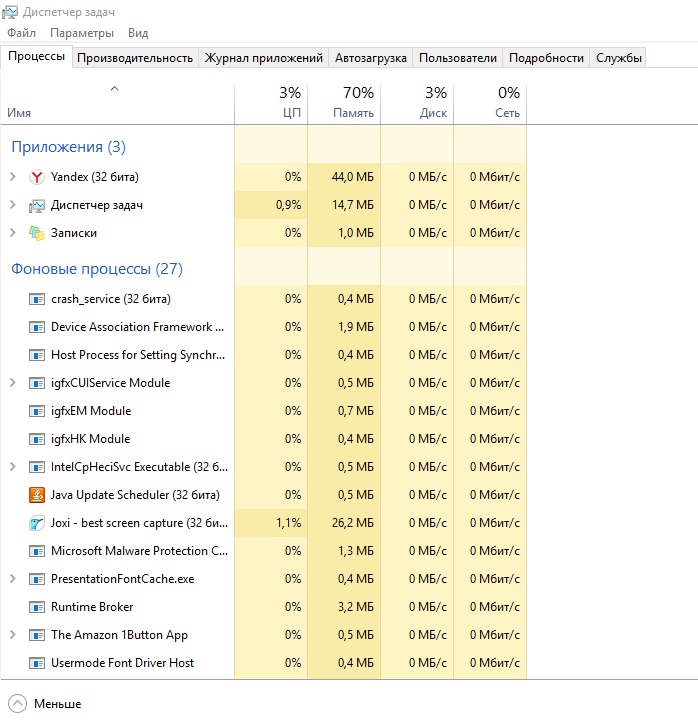
يمكنك الاحتفاظ بإحصائيات حول جميع العمليات في الوقت الفعلي. يتم الاحتفاظ بالإحصائيات وفقًا للمعايير التالية:
— وحدة المعالجة المركزية (وحدة المعالجة المركزية)،يعرض إجمالي استخدام وحدة المعالجة المركزية عبر جميع النوى.
— ذاكرة،يوضح مقدار الذاكرة الفعلية المحجوزة بواسطة العمليات الفردية.
— القرص,الاستخدام الشائع عبر كافة الأقراص الفعلية.
— شبكة،استخدام الشبكة على الشبكة الرئيسية الحالية.
أداء النظام
في القائمة العلويةيمكنك عرض الإعدادات الأخرى في إدارة المهام. على علامة التبويب أداءيمكنك أن ترى:
— استخدام وحدة المعالجة المركزية(المعالج).
— تحميل الذاكرة.
— عبء العمل الرئيسيالقرص (ج).
— موارد الإنترنت وواي فاي.
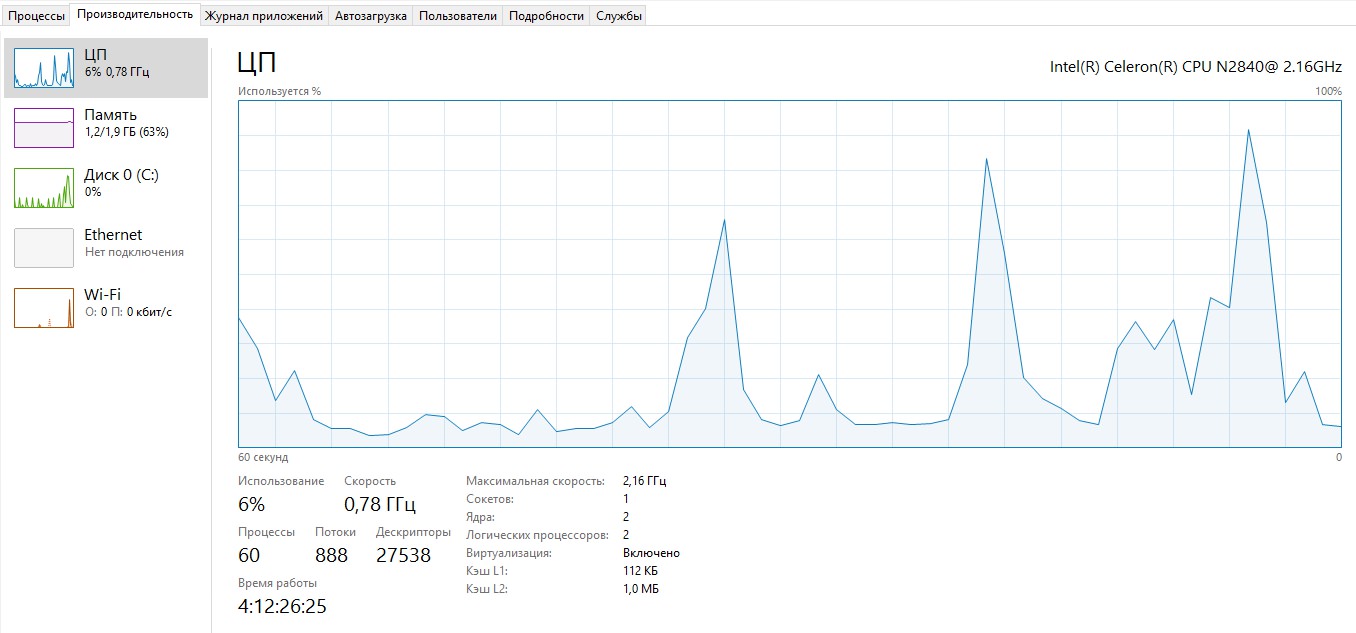
سجل التطبيق
في سجل التطبيق يمكنك أن ترى:
— الوقت الذي تقضيه وحدة المعالجة المركزية في تنفيذ التعليماتللتطبيق.
— نشاط الشبكة، بما في ذلك التنزيلات والتحميلات أثناء العملمع التطبيق.
— الشبكة مع الأخذ بعين الاعتبار حركة المرور، ونشاط الاتصال بالدفع مقابل حركة المرور،للتطبيقات المدفوعة.
— التحديثات، الاستخدام العام للشبكة لتحديثات البلاطوالتحديثات على البلاط.
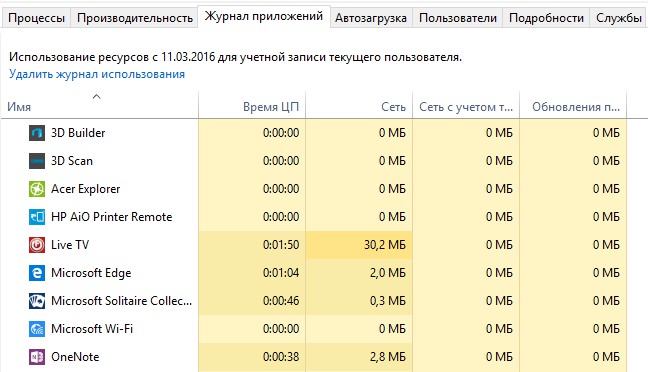
في علامة التبويب يمكنك معرفة البرامج التي تبدأ عند تشغيل الكمبيوتر. لتقليل الحمل على النظام، يمكنك تعطيل التحميل التلقائي لبرنامج معين إذا كنت لا تستخدمه. انقر بزر الماوس الأيمن على اسم البرنامج وفي النافذة التي تفتح، انقر فوق علامة التبويب - تعطيل.
— الناشر، اسم الشركةالشركة المصنعة.
— الحالة، ممكّنة أو معطلةالتشغيل التلقائي للبرنامج.
— التأثير على المعالج والنظام متىالتشغيل التلقائي وإعادة التشغيل.
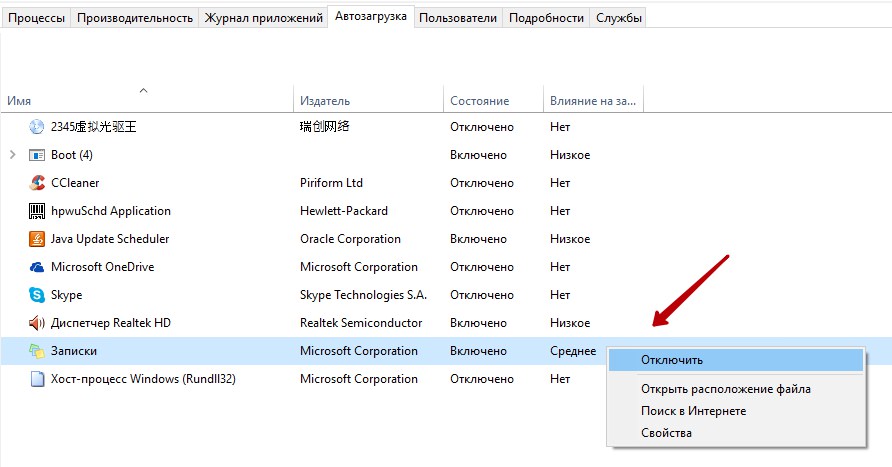
المستخدمين
تعرض علامة التبويب "المستخدمون" نشاط مستخدمي الكمبيوتر الفرديين. إذا كان هناك عدة مستخدمين يستخدمون الكمبيوتر، فسيتم عرض إحصائيات لكل مستخدم.

تفاصيل
ستعرض لك علامة التبويب "التفاصيل" المهام المحددة التي ينفذها كل برنامج. سيتم الإشارة إليه هنا ملف محددالبرنامج المسؤول عن أداء مهمة معينة. يتم أيضًا عرض حمل وحدة المعالجة المركزية وحجم الذاكرة المستخدمة. من الممكن إزالة هذه المهمة أو تلك.
طرق لبدء إدارة المهام
1. استخدم اختصار لوحة المفاتيح Ctrl + Shift + ESC
أقصر طريقة لتشغيل "إدارة المهام" باستخدام لوحة المفاتيح هي الضغط على المفاتيح Ctrl + Shift + ESC في وقت واحد.
2. استخدم اختصار لوحة المفاتيح Ctrl + Alt + Del
ثم اختر من قائمة الخيارات
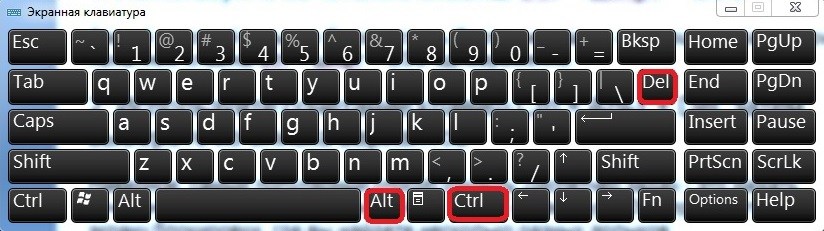
ربما تكون الطريقة الأكثر شيوعًا لفتح "إدارة المهام" هي الضغط على Ctrl + Alt + Del على لوحة المفاتيح. سينقلك هذا إلى شاشة القفل حيث ستجد العديد من الاختصارات المختلفة.
3. استخدم مفاتيح Win+x
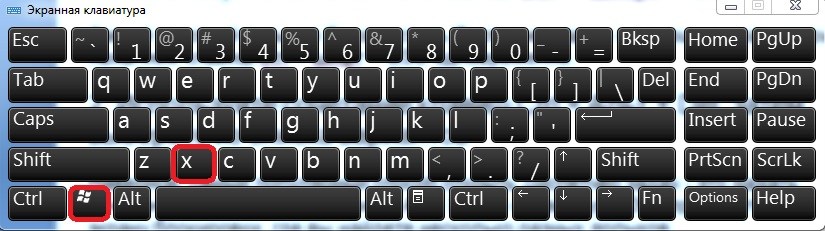
يحتوي نظاما التشغيل Windows 8 وWindows 10 على قائمة "مستخدم قوي" مخفية مليئة بالاختصارات المفيدة. واحد منهم هو اختصار لمدير المهام.
4. استخدم البحث
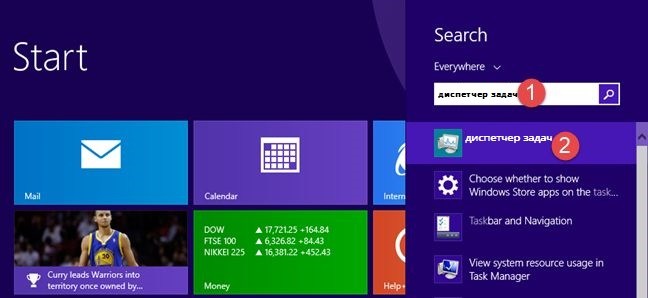
في نظامي التشغيل Windows 8 وWindows 10، عندما تكون في شاشة البدء، اكتب مدير الكلمات وانتظر حتى نظام التشغيل، سوف يبحث التطبيق المطلوب. ستكون نتيجة البحث الأولى هي مدير المهام. انقر عليها.
5. استخدم اختصار إدارة المهام من قائمة كافة التطبيقات
يحتوي نظام التشغيل Windows 8 على قائمة بجميع التطبيقات التي يمكن عرضها عليه شاشة البدايةويحتوي Windows 10 على قائمة بجميع التطبيقات في قائمة "ابدأ". وتتضمن كلتا القائمتين اختصارًا لتشغيل مدير المهام.
يعد فتح عرض جميع التطبيقات في نظام التشغيل Windows 8 أمرًا بسيطًا: حرك مؤشر الماوس إلى السهم الموجود في الجانب السفلي الأيسر من شاشة البدء.
انقر عليه أو اضغط عليه لفتح جميع التطبيقات. في مدير المهام، يوجد الاختصار في مجلد نظام Windows.
في نظام التشغيل Windows 10، أصبح الدخول إلى قائمة جميع التطبيقات أسهل. افتح قائمة "ابدأ" وانقر على اختصار التطبيق.
تمامًا كما هو الحال في Windows 8، ستجد اختصار إدارة المهام في مجلد نظام Windows.
6. قم بتشغيل الملف القابل للتنفيذ Taskmgr.exe
يمكن أيضًا تشغيل مدير العمليات باستخدام الملف القابل للتنفيذ – Taskmgr.exe.
أين يوجد مدير المهام في ويندوز 7؟ ستجده في المجلد "c:\WINDOWS\system32"
7. قم بتنزيل واستخدام اختصار مدير المهام على سطح المكتب
يمكنك إنشاء اختصار لهذه الأداة وإرساله إلى سطح المكتب لديك أو تنزيل الاختصار الذي أنشأناه لك ونسخهإلى سطح المكتب . تحميل اختصار مدير المهام
8. استخدم قائمة السياق من منطقة الإعلام على شريط المهام
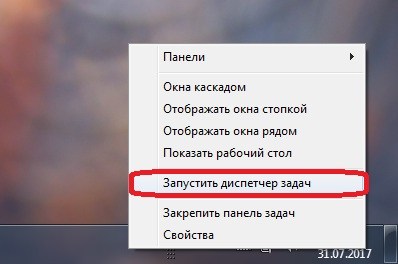
على الخاص بك سطح المكتب، وانظر في منطقة الإعلام على شريط المهام (أسفل اليمين) حيث يتم عرض الوقت والتاريخ.
انقر بزر الماوس الأيمن أو اضغط لفترة طويلة على هذه المنطقة لعرضها قائمة السياق. تحتوي هذه القائمة على خيارات لتخصيص شريط المهام، بالإضافة إلى اختصار لتشغيل مدير المهام على كلا نظامي التشغيل.
9. قم بتشغيل مدير المهام عبر سطر الأوامر
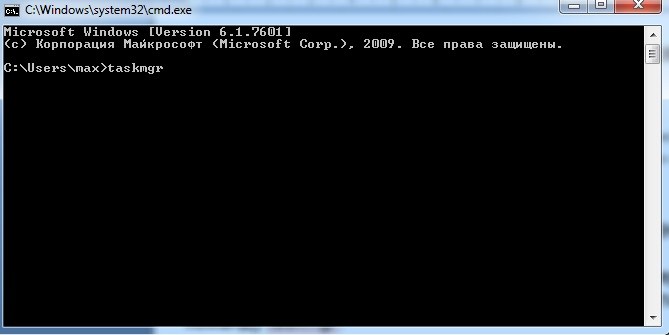
إذا كنت من محبي الأوامر النصية، فقد تفضل استخدامها سطر الأوامرلبدء مدير المهام. إذا حددت هذا الخيار، فافتح موجه الأوامر وقم بتشغيل الأوامر كما في لقطة الشاشة أدناه.
10. قم بتنفيذ الأمر في نافذة التشغيل أو في Explorer
نسبياً طريقة سريعةقم بتشغيل مدير المهام - استخدم نافذة "تشغيل". اضغط في نفس الوقت على Win + R على لوحة المفاتيح وأدخل الأمر Taskmgr.
سيتم تشغيل مدير المهام في لحظة.
فيديو عن كيفية فتح مدير المهام
خاتمة
مدير المهام جدا أداة قوية، والذي يسمح لك بإدارة الوظائف المختلفة للتطبيقات والعمليات والخدمات التي تعمل على جهاز الكمبيوتر الخاص بك. بمعرفة كل الطرق، يمكنك تشغيل مدير المهام، والذي يمكن أن يكون مفيدًا في مواقف مختلفة. إذا كنت تبحث عن الآخريننصائح ويندوز
7 أو 8 أو Windows 10، فلا تتردد في قراءة المقالات الموصى بها أدناه. لبعض الوقت الآن، من الإصدار الموجودنسخة ويندوز
سأتحدث في هذه المقالة عن الميزات الرئيسية للمرسل وكيفية فتحه وكيفية الوصول إليه في حالة عدم توفر المرسل أو حظره من قبل المسؤول.
8 طرق لفتح مدير المهام
في بيئة Win 10، هناك الكثير من الطرق لفتح مدير المهام لكل الأذواق، بدءًا من أبسطها وأكثرها بديهية وحتى أكثر تعقيدًا وتعقيدًا. دعونا نناقشهم جميعا.
- الطريقة الأكثر أولية وثباتًا والتي كانت موجودة في المزيد الإصدارات السابقةأنظمة تشغيل Microsoft عبارة عن مجموعة من الأزرار السيطرة-التحول-Esc. باستخدام هذه المجموعة، ستتصل حرفيًا على الفور بالمرسل الذي يظهر على الشاشة.
- الطريقة الثانية، والتي يستخدمها الجميع تقريبًا دون استثناء، هي التركيبة التي لا تُنسى السيطرة-البديل-ديل. بمساعدتها، يمكنك إظهار قائمة السياق على الشاشة، أحد عناصرها هو المرسل الذي نحتاجه.
- الطريقة الثالثة، والتي قد لا تكون شائعة جدًا، ولكنها مع ذلك أنيقة وأنيقة، هي استخدام القائمة المنبثقة للزر "ابدأ". لفتح القائمة، انقر على زر "ابدأ" بزر الفأرة الأيمن، ثم اختر "إدارة المهام" من القائمة التي تظهر.
- أسلوب آخر يسمح لك باستدعاء أداة لإدارة المهام الحالية في البيئة هو استخدام قائمة البداية. انقر فوق الزر "ابدأ" وابحث عن مجلد "النظام - Windows" في القائمة التي تفتح. سيكون أحد العناصر الموجودة في القائمة هو المرسل الذي نحتاجه.
- الطريقة الخامسة للاتصال بالمرسل هي استخدام آلية البحث المضمنة في النظام. انقر فوق زر البحث على شكل عدسة مكبرة على شريط المهام وأدخل "مدير المهام" في حقل البحث. سيتم تصفية الكائنات التي تم العثور عليها، وسيظهر لك خيار تشغيل كائن البيئة الذي نحتاجه.
- ربما ليست الطريقة الأكثر سهولة ومفهومة، ولكن، مع ذلك، لها مكانها. انتقل إلى دليل خدمة System32 على قرص النظاممع نظام التشغيل المثبت والعثور عليه ملف قابل للتنفيذ Taskmgr.exe. وهو المسؤول عن إطلاق النافذة التي نحتاجها. انقر نقرًا مزدوجًا على الملف وسيتم تشغيل النموذج المقابل.
- هناك أسلوب آخر يوفر القدرة على استدعاء مدير المهام من خلال سطر الأوامر، أو واجهة PowerShell، أو من خلال نموذج التشغيل المصغر.
- الطريقة الأخيرة، والتي لا تقل شيوعًا عن مجموعات المفاتيح المذكورة أعلاه، والتي سيجدها الكثيرون بديهية وواضحة تمامًا، هي قائمة سياق شريط المهام. انقر بزر الماوس الأيمن على شريط المهام وحدد العنصر الذي تعرف أنك بحاجة إليه من القائمة المنبثقة.
نطاق المهام التي يمكن إنجازها من خلال المرسل مرتفع بشكل لا يمكن تصوره. ويشمل ذلك إدارة العمليات الفندقية ومراقبة البرامج المستخدمة كبشوسجل بدء تشغيل الخدمات المنفصلة التي تعمل على الكمبيوتر وتشغيلها. ولكن أول الأشياء أولا.
علامات تبويب إدارة المهام والوظائف التي تنفذها
في علامة التبويب الأولى "العمليات"يعرض قائمة التشغيل اللحظة الحاليةعلى عمليات الكمبيوتر. بعد تحديد أي منها بشكل تعسفي، يمكنك حظره أو تعطيله على الفور من خلال النقر على زر "إنهاء المهمة" في الأسفل. في أربعة أعمدة بجوار اسم العملية، يمكنك معرفة مقدار الموارد التي يستهلكها روتين معين في المعالج المركزي، وذاكرة الوصول العشوائي، ومحرك الأقراص، الشبكة المحلية. تتغير المؤشرات ديناميكيًا، وهو ما يتوافق مع توزيع الحمل بين الكائنات الموصوفة.
تنقسم القائمة إلى 3 فئات: التطبيقات (وهي البرامج التي يتم تشغيلها يدويًا بواسطة المستخدم)، والعمليات الخلفية (المهام التي تعمل على طبقة إدارة التحميل السفلية) و عمليات ويندوز (خدمات نشطة، والتي تبدأ تلقائيًا بعد تحميل نظام التشغيل وملء ذاكرة الوصول العشوائي (RAM) عند تنشيط الخدمات الجديدة من قبل المستخدم). قائمة المهام مرئية للغاية، وستسمح لك بمعرفة العمليات التي تشغل أكبر قدر من الذاكرة والتي يجب حظرها، وبالتالي تحرير الموارد.
علامة التبويب التالية "الأداء"يوفر مراقبة الحمل على مكونات جهاز الكمبيوتر الخاص بك ويسمح لك بالتتبع الدقيق للوقت الذي يتلقى فيه المعالج أو محرك الأقراص ذروة الحمل، ومتى تعمل هذه الوحدات بحرية دون أي مشاكل أو أحمال زائدة. الرسم البياني غني بالمعلومات ودقيق للغاية، وهذا بدوره يسمح لك بالحصول على تقييم دقيق لأداء مكونات الكمبيوتر.
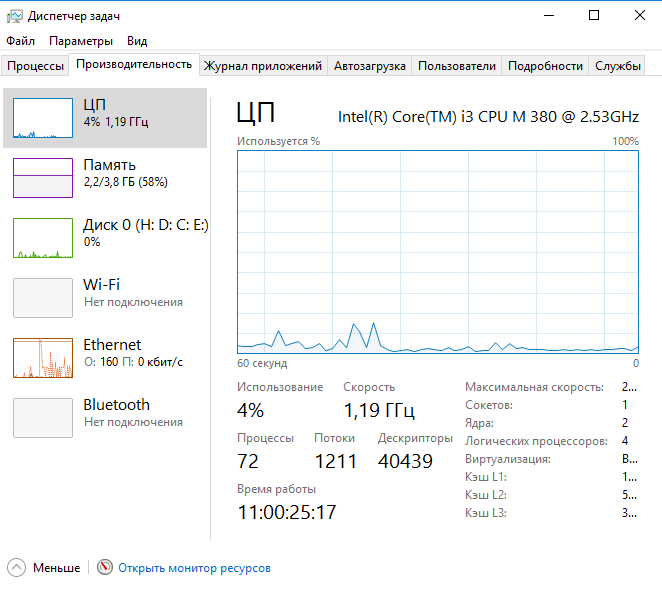
الأداة الإضافية الثالثة "سجل التطبيق"يعرض التسلسل الدقيق لعمليات إطلاق المهام المنفصلة للشهر الماضي لحساب المستخدم النشط. على الرغم من أن هذه القائمة تقتصر فقط على الخدمات والعمليات، ولا تشمل تطبيقات مخصصة، يمكنك معرفة المهام التي تم تشغيلها خلال الفترة المحددة باستخدام علامة التبويب هذه.
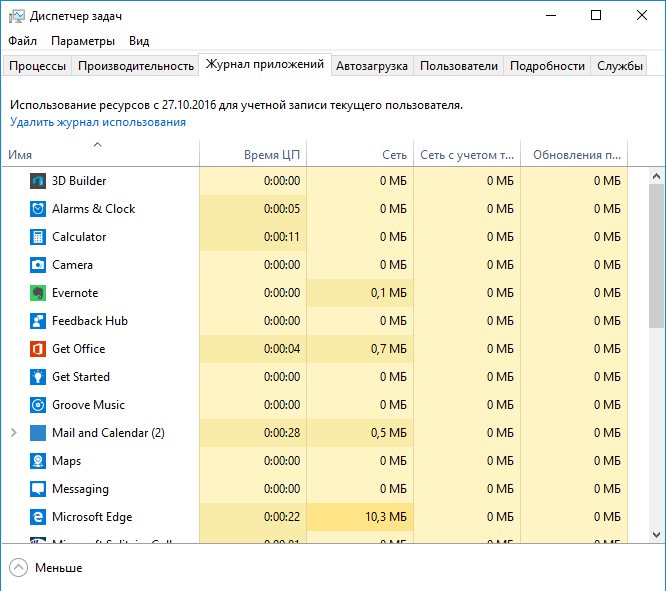
التالي في ترتيب الأولوية هو الأداة الإضافية "التحميل التلقائي".يسمح لك بتخصيص قائمة التطبيقات المحملة في نظام التشغيل بمهارة ومرونة عند بدء تشغيل النظام. يمكن ترك البرامج المهمة بالنسبة لك في قائمة بدء التشغيل، ويمكن إزالة تلك البرامج التي تعتبرها غير ضرورية وغير مهمة من هناك، مما سيحرر التحميل غير الضروري على جهاز الكمبيوتر الخاص بك ويسمح له بالعمل بشكل أسرع.
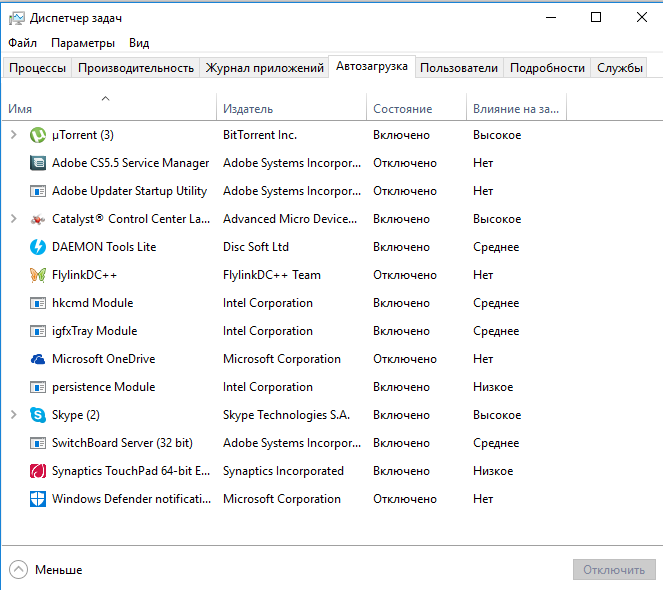
علامة تبويب المستخدمينكما أنها ذات أهمية خاصة لمحللي النظم والمسؤولين. هنا يمكنك رؤية توزيع تحميل الموارد التي تمت تصفيتها بواسطة المستخدم، أي مقدار الذاكرة وطاقة وحدة المعالجة المركزية وسعة تخزين القرص وتحميل الشبكة التي يتم إنفاقها على المستخدم الحالي. يمكنك أيضًا توسيع عامل التصفية من خلال فحص مهام محددة تم إطلاقها نيابةً عن المستخدم النشط.
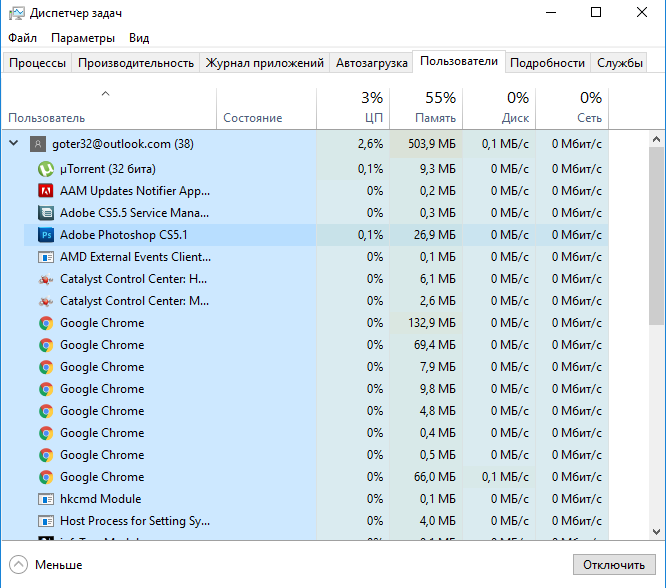
آخر علامتي تبويبإنها تقوم فقط بتوسيع الوظيفة الموضحة مسبقًا. يركز الأول منهما على تفاصيل حول المهام النشطة (الاسم ومعرف العملية والملف القابل للتنفيذ ووحدة المعالجة المركزية وتحميل الذاكرة)، ويقدم الثاني انتباهك إلى قائمة الخدمات المكررة بواسطة الأداة الإضافية "الخدمات" الموجودة في " قسم الإدارة".
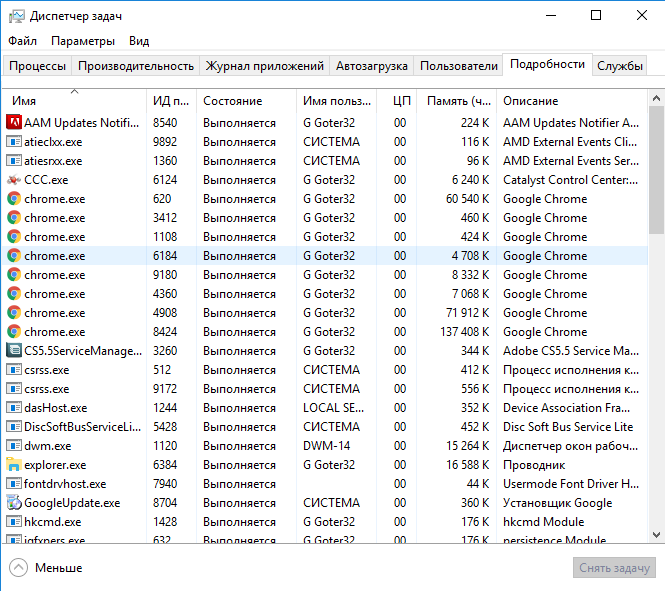
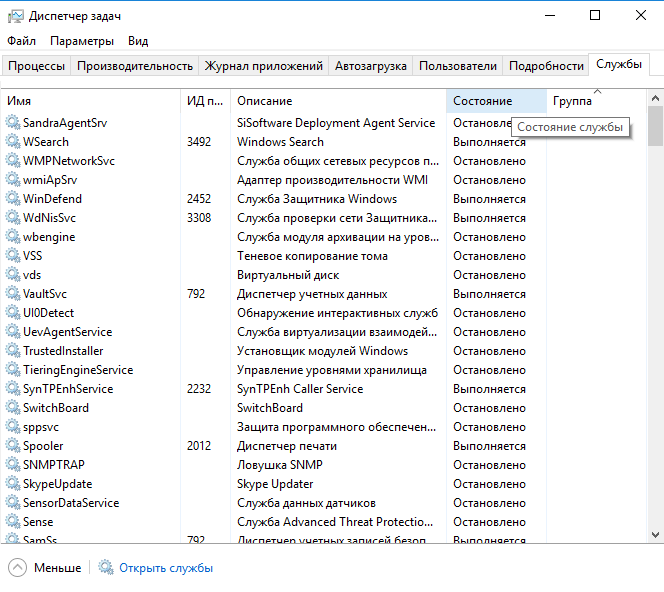
يتم فتح مدير المهام، كقاعدة عامة، في أي وقت بمجرد الضغط على مجموعة المفاتيح، ولكن في بعض الأحيان، بسبب إجراءات معينة مسؤول النظام، أو، في أغلب الأحيان، بسبب تدخل فيروس، لا يفتح المدير ببساطة، وعند محاولة تشغيل هذه الأداة الإضافية، تظهر رسالة خطأ بالمحتوى التالي: "تم تعطيل إدارة المهام من قبل المسؤول" "
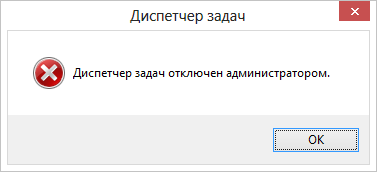
إذا كان حدوث مثل هذا الخطأ ناتجًا عن تصرفات المسؤول، فكل ما يجب القيام به لبدء المرسل هو . إذا كان السبب في ذلك هو اختراق فيروس لجهاز الكمبيوتر، فسيتم تفسير هذا الموقف من خلال رغبة المهاجم في إخفاء معلومات المستخدم حول أي عملية معينة تحمل تعليمات برمجية ضارة وتقوم بتحميل النظام أكثر من غيره. بعد ذلك، سأخبرك بكيفية فتح مدير المهام على نظام التشغيل Windows 10 باستخدام محرر التسجيل.
افتح محرر التسجيل عن طريق فتح نموذج التشغيل المصغر وإدخال الأمر "رجديت". لاستدعاء النموذج المصغر، ما عليك سوى الضغط على تركيبة "Win + R". في اللوحة اليمنى، حدد المجلد التالي لفتحه:
- HKEY_CURENT_USER\Sowtware\Microsoft\Windous\الإصدار الحالي\السياسات\النظام.
إذا لم يكن هذا الدليل موجودًا، فإننا نقوم بإنشائه يدويًا بأنفسنا. في الجزء الأيمن، ابحث عن مفتاح DisableTaskMgr وقم بتغيير قيمته إلى 0. للقيام بذلك، انقر بزر الماوس الأيمن على المفتاح وحدد "تغيير". إذا ظل مدير المهام لا يفتح، فأعد تشغيل الكمبيوتر وتحقق مرة أخرى.
يعد "إدارة المهام" أداة مرنة إلى حد ما في نظام التشغيل Windows 10، وهو يؤدي الكثير من الوظائف المهمة لكل من إدارة الشبكة، ومراقبة حمل جهاز الكمبيوتر وأدائه، وتعلم كيفية استخدامه، هي حاجة ملحة لكل مستخدم يحترم نفسه.









