كيفية تقسيم القرص إذا كان نشطا. تقسيم القرص الصلب الخاص بك
يعد القرص الصلب للكمبيوتر وسيلة لتخزين بيانات النظام والمستخدم على وجه الخصوص. في بعض الأحيان، يكون من الضروري تقسيم المعلومات إلى بعض الأقسام الكبيرة لتجنب الارتباك. يوصى بتثبيت النظام على قسم واحد وملفات المستخدم والبرامج وما إلى ذلك. حفظ للآخرين. عند شراء جهاز كمبيوتر جديد، في أغلب الأحيان لا يتم تقسيم القرص الصلب إلى الأقراص المحلية(الأقسام)، لذلك عليك أن تقوم بهذه العملية بنفسك. دعونا نلقي نظرة على كيفية الانقسام بشكل صحيح القرص الصلبإلى أقسام. على سبيل المثال، سوف نستخدم Windows 7، وهو الأكثر استقرارًا الإصدارات الحالية(ويندوز 8، 10).
قبل أن تبدأ عملية تقسيم القرص الخاص بك، ننصحك بالتعرف على النصائح التالية:
- لنظام التشغيل، خصص ما لا يقل عن 50-60 جيجابايت مساحة حرة، خلاف ذلك التشغيل العاديلن ترى النظام. بالطبع، إذا كان لديك محرك أقراص ثابتة بسعة 100-200 جيجابايت، فإن تخصيص هذه المساحة الكبيرة أمر مزعج للغاية، ولكن بالنسبة للأنظمة التي تبدأ من "السبعة" فأنت بحاجة إلى ذاكرة كافية.
- من الأفضل أيضًا الاهتمام بمسار حفظ الملفات للمتصفح وعميل التورنت؛ ومن الأفضل تعيين مسار تحميل الملفات لهم ليس على محرك أقراص النظام (افتراضيًا)، ولكن على قسم آخر أكثر اتساعًا. يجب أن تفهم أيضًا أن محتوى سطح المكتب يشغل مساحة على قرص النظام.
- إذا كان لديك قرص صلب يصل إلى 1 تيرابايت، قم بتقسيمه إلى 3 أقسام، وإذا كان من 1 تيرابايت إلى 2 تيرابايت، قم بتقسيمه إلى 4 أقسام، وأكثر من 4 تيرابايت إلى 5 أقسام. ويفسر ذلك حقيقة أنه عند الهز ملفات كبيرةإلى القرص الصلب، فإن التقسيم الأمثل سيسمح بتسجيله بشكل صحيح.
- لا تستخدم كل ذلك الذاكرة المتوفرةعلى القرص الصلب الخاص بك. من الضروري ترك بعض المساحة "في الاحتياطي" لاستعادة المجموعات المتضررة.
إذا اتبعت هذه النصائح، فيمكنك إعداد تقسيم القرص الصلب مرة واحدة ولا تقلق بشأن ذلك مرة أخرى حتى تقرر توسيع الذاكرة على جهاز الكمبيوتر الخاص بك.
كيفية تقسيم القرص الصلب في ويندوز 7؟
لتقسيم القرص الصلب، سوف نستخدم أداة قياسية نظام التشغيلويندوز. يطلق عليه "إدارة الأقراص". لفتح هذه الأداة المساعدة، عليك القيام بما يلي:
الآن دعنا ننتقل إلى كيفية تقسيم القرص الصلب في نظام التشغيل Windows 7. التعليمات هي كما يلي:
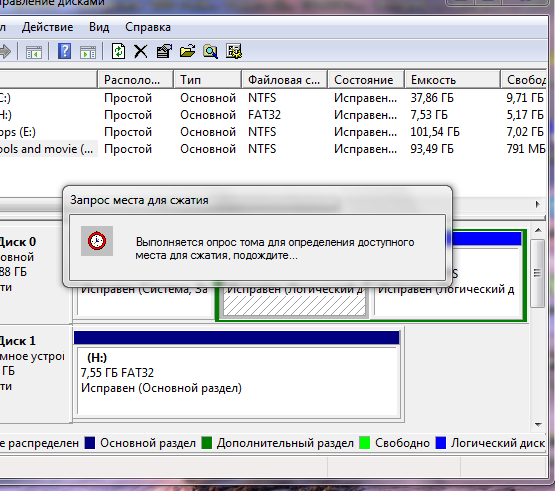
كيفية تقسيم القرص الصلب في ويندوز 8، 10
باستخدام Windows 7 كمثال، نظرنا إلى عملية التقسيم. لن يكون هناك شيء جديد بشكل أساسي في "الثمانية" و"العشرة"، لذا يمكنك استخدام هذا الإجراء لهذا النظام أيضًا. الاستثناء الوحيد هو أننا سنقوم بتعديل النصائح قليلاً لإكمال المهمة بشكل صحيح:
- بالنسبة لقرص النظام، اترك (أضف) ما لا يقل عن 70-80 جيجابايت من المعلومات. بدءًا من الرقم "سبعة"، يكتب النظام معلومات حول الحالة الحالية على القرص المحلي حتى تتمكن من استخدام استرداد النظام إذا لزم الأمر. بالإضافة إلى ذلك، بعد العديد من التحديثات (بما في ذلك ما يصل إلى 8.1، 10)، يتم تشكيل ملفات كبيرة محمية بواسطة النظام؛
- قم بتقسيم القرص إلى عدة أقسام، ولا تترك قسمين. وهذا سيجعل الأمر أكثر ملاءمة لك للتعامل مع الملفات المسجلة على القرص الصلب الخاص بك، وتنظيمها بشكل منطقي إلى أقسام.
كيفية تقسيم القرص الصلب في أنظمة التشغيل Windows 7 و8 و10 باستخدام برامج الطرف الثالث
ماذا تفعل إذا كنت لا تثق الوسائل القياسيةالعمل مع الأقراص المحلية؟ نقترح استخدام تطبيق طرف ثالث معالج التقسيم. هذا التطبيق مجاني ولا يتطلب مساحة كبيرة وهو مستقر. وبطبيعة الحال، وظائفها بعيدة كل البعد عن ذلك قرص أكرونيسأيها المدير، لكنه سيكون مناسبًا تمامًا لتقسيم القرص الصلب.
لذلك، قم أولاً بتنزيله ثم تثبيته في مكان مناسب على جهاز الكمبيوتر الخاص بك. بعد تثبيت البرنامج، قم بتشغيله وانتظر حتى يتم تحميله المعلومات الضروريةحول النظام الخاص بك و القرص الصلب.
سيتم تعيين القسم غير المخصص على أنه "غير مخصص". انقر بزر الماوس الأيمن عليه وانقر "يخلق".
عند تشغيل هذا الأمر، ستحتاج إلى تقديم المعلومات التالية في النافذة التالية:
- عنوان القسم؛
- نوع القسم (على سبيل المثال، منطقي)؛
- حرف محرك الأقراص؛
- نوع نظام الملفات؛
- مقدار.
يرجى ملاحظة أنه في حالة البرنامج المضمن في النظام - "إدارة الأقراص"، يتم تنفيذ هذه العمليات في نوافذ مختلفة، ولكن هنا، للراحة، كل شيء يحدث في نافذة واحدة. على سبيل المثال، قمنا بإنشاء قسم "اختبار" جديد بسعة 400 جيجابايت. بعد إنشائه، يبدو نظام الملفات كما يلي:
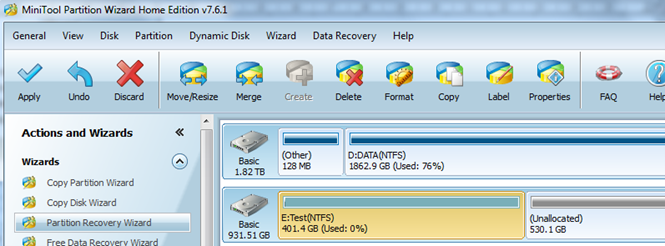
يمكن تكرار هذه العملية عدة مرات كما تريد حتى نفاد المساحة الحرة غير المخصصة. يرجى ملاحظة أنه من المهم جدًا ترك مساحة خالية قليلة جدًا حتى لا يتلف القرص الصلب. لإنشاء قسم جديد آخر، ما عليك سوى تكرار التعليمات. لا تنس حفظ تقدمك باستخدام زر "تطبيق".
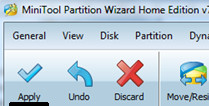
سنقوم الآن بتحليل حل إحدى المشكلات الشائعة للمستخدم بعد شراء جهاز كمبيوتر محمول جديد: يحتوي النظام على محرك أقراص ثابتة واحد فقط مثبت عليه نظام التشغيل، ويحتاج المستخدم إلى إنشاء قسم آخر دون فقدان البيانات. توضح هذه المقالة كيفية تقسيم القسم باستخدام ويندوز، أي. كيفية تقسيم القرص دون استخدام برامج خاصة إضافية.
كيفية تقسيم القرص في نظام التشغيل Windows 7/8.1/10
تعطيل حماية النظام
إطلاق إكسبلورر:
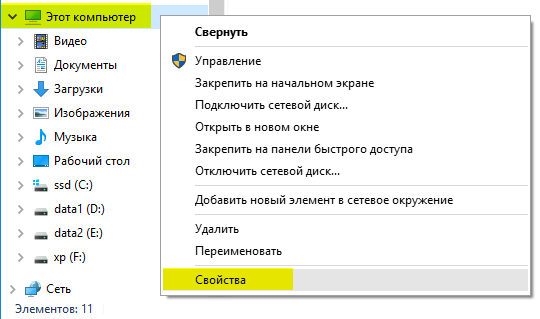
اتصلنا بالنافذة نظام. انقر على الرابط حماية النظام :
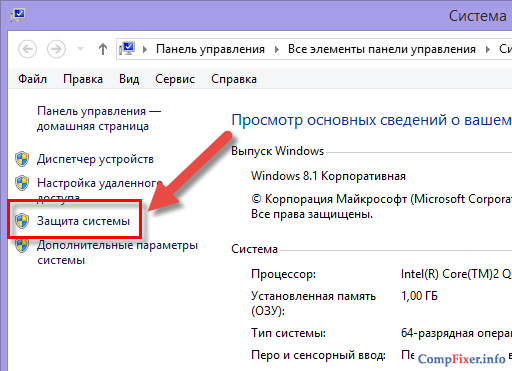
تفتح نافذة خصائص النظامعلى علامة التبويب حماية النظام. حدد قرص النظام بزر الفأرة الأيسر واضغط على الزر لحن :
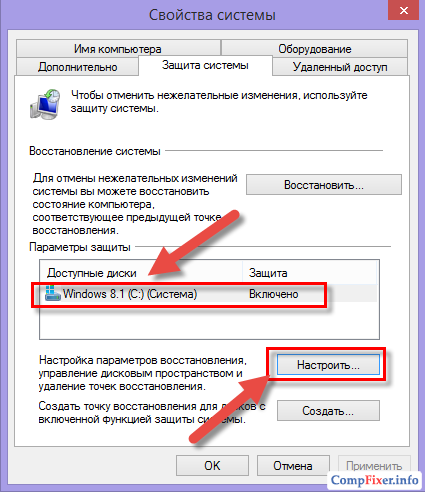
اضبط المحدد على الموضع إبطالواضغط نعم:
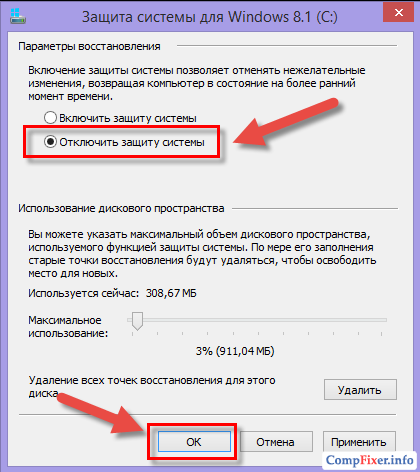
انقر نعملتأكيد نواياك في تعطيل الحماية على هذا القرص:
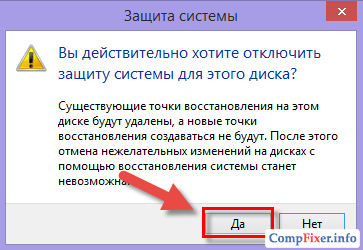
تقسيم القرص
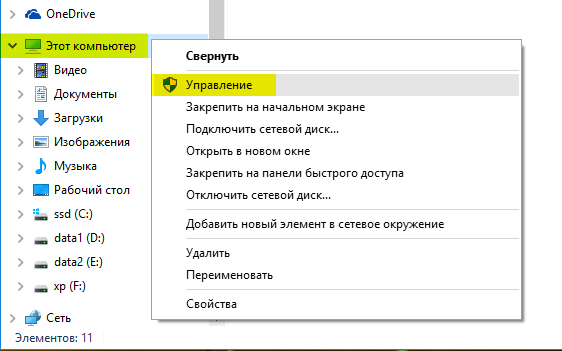
فتحنا النافذة إدارة الكمبيوتر. نرى قسمين: التمهيد بدون حرف والنظام تحت حرف ج:.
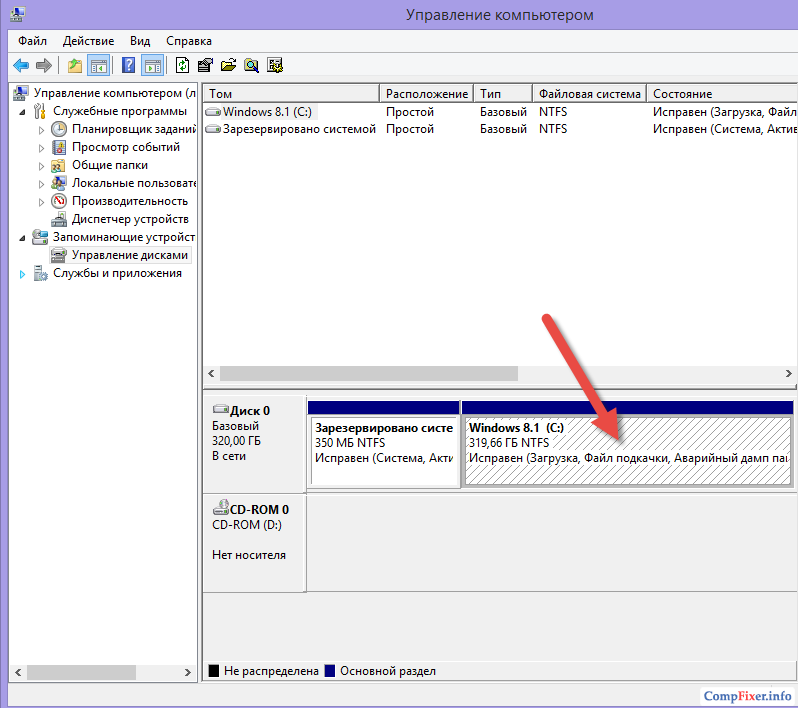
انقر انقر بزر الماوس الأيمنعلى قرص النظام (الأكبر) وحدد العنصر تقليص الحجم :

في النافذة التالية نرى معلمة قابلة للتخصيص. في الواقع، سيكون هذا هو حجم المساحة الحرة بعد القسم ج:والتي يمكنك استخدامها لأقسام أخرى. والمعنى الحجم الكلي بعد الضغط- هذا هو الحجم الذي تريد تصغير قرص النظام الموجود إليه ج:
ننصحك بتخصيص تحت قسم النظامما لا يقل عن 80 جيجابايت. لا تبالغي مع الضغط. إذا قمت بتقليص قرص النظام إلى 30-50 جيجابايت، فمن المحتمل أن تنفد المساحة الحرة في النهاية وسيتعين عليك زيادة حجمه.
لذا اسأل حجم المساحة القابلة للضغط(لإنشاء أقسام جديدة) مع مراعاة الحجم الكلي بعد الضغط(محرك الأقراص C) ثم اضغط ضغط:
(في حالتنا، قمنا بتحرير ما يقرب من 239 جيجا بايت ونترك 80 جيجا بايت لمحرك الأقراص C:)
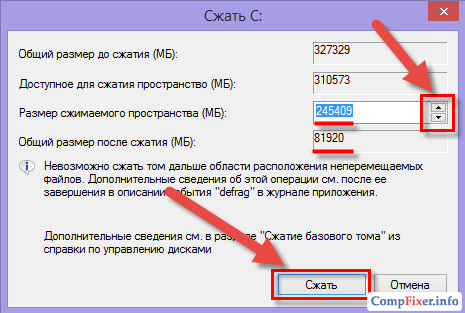
بعد اكتمال إجراء الضغط، سترى قسمين على الخريطة ومساحة غير مخصصة بعدهما. لم يعد قسم النظام يشغل كل مساحة القرص الثابت، بل جزءًا منها فقط. في حالتنا - 80 جيجابايت:
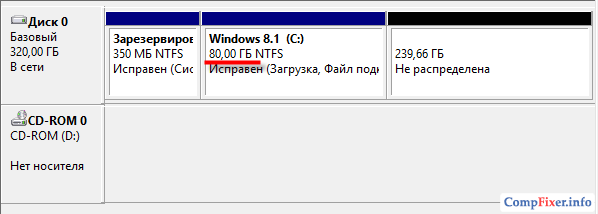
نحتاج الآن إلى إنشاء أقسام إضافية (أو قسم واحد) باستخدام المساحة غير المخصصة. انقر انقر بزر الماوس الأيمنفي المساحة غير المخصصة على يمين قسم النظام وحدد في قائمة السياق إنشاء مجلد بسيط... :
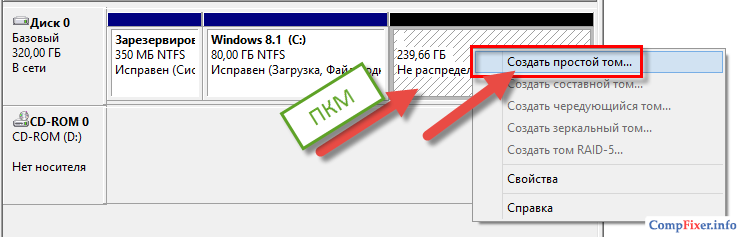
يبدأ معالج إنشاء وحدة تخزين بسيطة. انقر التالي :
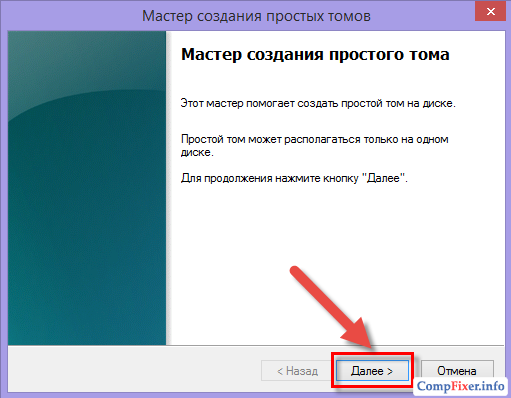
على المسرح تحديد حجم الصوتلدينا عدة خيارات:
- اترك القيمة دون تغيير - في هذه الحالة سنقوم بإنشاء قسم واحد يشغل كل المساحة الحرة المتوفرة؛
- قم بتقليل القيمة - في هذه الحالة سيكون لدينا مساحة خالية لإنشاء أقسام أخرى.
في مثالنا، نريد إنشاء قسم واحد يشغل كل المساحة المتبقية على القرص الصلب. لذلك، فقط انقر التالي :
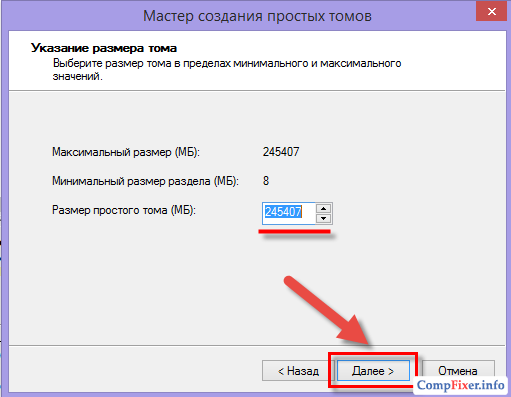
حدد حرفًا (يمكن تغييره في المستقبل) ثم اضغط التالي :
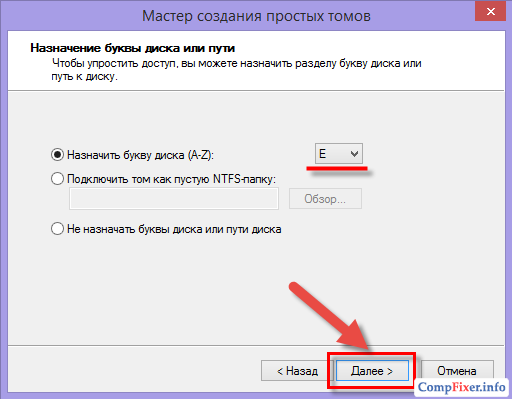
دعونا نسأل تسمية الحجمبالنسبة لقسم غير النظام، حدد المربع التنسيق السريعواضغط التالي :
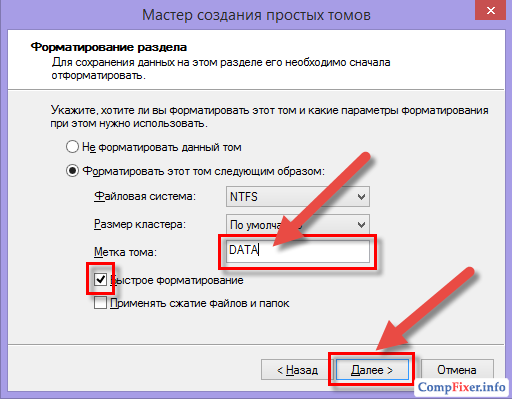
انقر مستعدللبدء في إنشاء قسم وتهيئته:
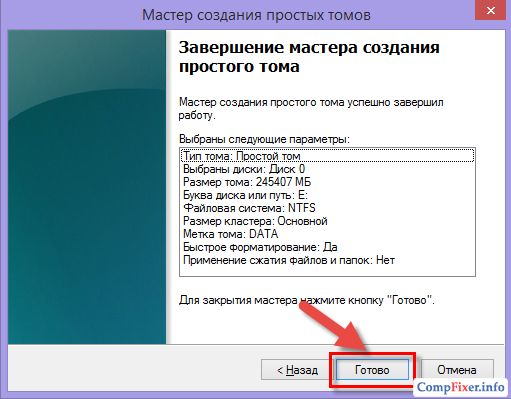
بعد بضع ثوان نرى قسما جديدا على الخريطة:
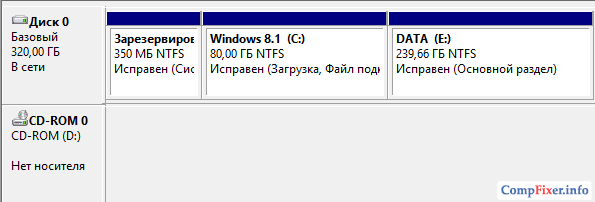
دخول المنطقة هذا الكمبيوتر، نرى أيضًا أن لدينا الآن قرصين: ج:و ه:
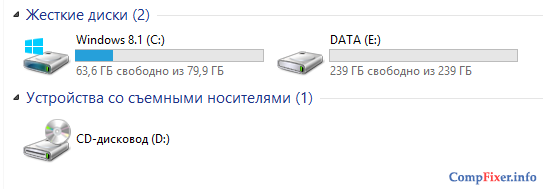
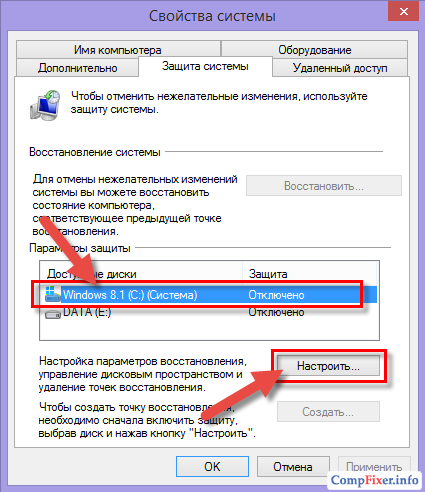
...ضع المحدد في موضعه تمكين حماية النظامواضغط على الزر نعم.
تم تصميم القرص الصلب لتخزين المعلومات المستخدمة عند تشغيل الكمبيوتر بشكل دائم. وتسمى أيضًا محركات الأقراص الثابتة أو محركات الأقراص الثابتة. يعمل اختصار HDD أيضًا كتسمية القرص الصلبفي مصطلحات الكمبيوتر. القرص الصلب هو واحد من أكثر أجهزة سريعةلكتابة وقراءة المعلومات، وليس عد ذاكرة الوصول العشوائي.
في أغلب الأحيان، ليس من المناسب استخدام القرص الصلب كمخزن واحد للمعلومات، لذلك يقوم معظم مستخدمي أجهزة الكمبيوتر الشخصية وأجهزة الكمبيوتر المحمولة بتقسيم القرص الصلب إلى أقسام للراحة.
مفهوم قسم القرص الصلب
القسم (يُشار إليه غالبًا باسم وحدة التخزين) هو مساحة من القرص الصلب يمكن تهيئتها لغرض محدد. نظام الملفات. يتم تحديد القسم أو المجلد بحرف من الأبجدية اللاتينية، على سبيل المثال F أو E أو H أو Z أو أحرف أخرى غير مستخدمة حاليًا على محرك الأقراص الثابتة هذا.
أنواع أقسام القرص الصلب
يميز الخبراء في مصطلحات الكمبيوتر الحديثة المتعلقة بأقسام القرص الصلب ثلاثة أنواع رئيسية من وحدات التخزين الموجودة على القرص الصلب:
- الابتدائي (القسم الأساسي)؛
- قسم ممتد
- التقسيم المنطقي.
عادةً ما يقوم قسم القرص الصلب الأساسي بتخزين بيانات المستخدم والبرامج وملفات نظام التشغيل. يمكن أن يكون هناك أكثر من قسم أساسي على القرص الثابت، ولكن لا يمكن أن يكون هناك أكثر من أربعة. من المستحيل تثبيت أكثر من نظام تشغيل على وحدة تخزين محرك أقراص ثابتة أساسية واحدة، لذا إذا كنت تريد استخدام أنظمة تشغيل متعددة على جهاز كمبيوتر واحد، فقم بتقسيم محرك الأقراص الثابتة إلى عدة أقسام. وبما أنه لا يمكن أن يكون هناك أكثر من أربعة أقسام أساسية على محرك أقراص ثابت واحد، فلا يمكن أن يكون هناك أكثر من أربعة أنظمة تشغيل مثبتة أيضًا.
خلال كل جلسة عمل مع جهاز كمبيوتر في الحالة النشطةيوجد قسم أساسي واحد فقط، وهو القسم الذي تم تحميل نظام التشغيل منه. تتمتع العديد من أنظمة التشغيل بالقدرة على التمهيد فقط من وحدة التخزين النشطة الموجودة على القرص الصلب.
يجمع القسم الموسع بين محركات الأقراص المنطقية، والتي تسمى أيضًا الأقسام المنطقية. يمكنك إنشاء عدد كبير من الأقراص المنطقية في قسم موسع. يمكنهم تخزين معلومات متنوعة، مثل بيانات المستخدم والتطبيقات والبرامج والصور الشخصية ومقاطع الفيديو والمستندات، وحتى ملفات نظام التشغيل التي يمكن تحميلها ليس فقط من القسم الأساسي.
لا تختلف الأقسام المنطقية تقريبًا عن الأقسام الموسعة. أي محرك أقراص منطقي هو مجرد مساحة لقسم موسع.
تقسيم القرص الصلب الخاص بك
العديد من أصحاب أجهزة الكمبيوتر المحمول أجهزة الكمبيوتر الشخصيةبعد الشراء يفكرون في المشكلة مرة أخرى تقسيم صعبالقرص إلى أقسام. جوهر هذا القسم هو تقسيم القرص الصلب لجهاز الكمبيوتر إلى قسمين أو أكثر. في معظم الحالات، يقومون بإنشاء محرك أقراص محلي C يحتوي على نظام التشغيل ومجلدات النظام، بالإضافة إلى محرك أقراص محلي D حيث يقومون بشكل أساسي بتخزين الأفلام والموسيقى والصور وملفات الفيديو المفضلة لديهم. المستندات النصيةإلخ. ولكن لتخزين البيانات الشخصية، لا يمكن استخدام قرص واحد، بل عدة أقراص محلية ويمكن تسميتها بأي حرف من الأبجدية اللاتينية.
مميزات تقسيم القرص الصلب الخاص بك
إن تقسيم القرص الصلب الخاص بك إلى عدة أقسام له العديد من المزايا. على سبيل المثال، الميزة الأكثر أهمية لهذا الإجراء هي أنه سيتم تخزين الملفات الشخصية مثل مقاطع الفيديو والصور الفوتوغرافية والمستندات على قرص منفصل. لأنه إذا كانت هناك حاجة لإعادة تثبيت نظام التشغيل، وفي هذه الحالة، فإن تنسيق القرص بنظام التشغيل أمر لا مفر منه، فسيتم حفظ جميع ملفاتك ومجلداتك الشخصية.
هناك، بالطبع، حل آخر لهذه المشكلة. قبل إعادة تثبيت نظام التشغيل، انقل جميع البيانات المهمة إلى الوسائط القابلة للإزالة، ولكن هذه مهمة كثيفة العمالة، خاصة إذا كانت كمية المعلومات التي يجب حفظها تبلغ عشرات أو حتى مئات الجيجابايت. وإذا نشأ موقف عندما يكون من الضروري إعادة تثبيت نظام التشغيل في حالات الطوارئ، فلن يعد الوصول إلى الملفات الشخصية المحفوظة على محرك أقراص محلي مشترك مع نظام التشغيل ممكنًا، معلومات مهمةسوف تضيع ببساطة.
سيكون تخزين ملفات النظام والملفات الشخصية في أقسام مختلفة من القرص الصلب أكثر ملاءمة. سيكون من الأسهل العثور على المعلومات التي تهمك، حيث سيكون كل قسم أقل ازدحامًا، وستجد بسهولة الملفات أو المجلدات الضرورية. بالإضافة إلى ذلك، فإن الميزة الواضحة لتقسيم القرص الصلب هي أنه من الأسهل على نظام التشغيل العمل مع قسم أقل تحميلًا، أي أن أداء نظام التشغيل يزيد بشكل كبير.
ميزة أخرى لتقسيم القرص الصلب إلى أقسام هي القدرة على استخدام أنظمة تشغيل متعددة على جهاز كمبيوتر واحد. على سبيل المثال، يمكن تثبيت Windows 7 وWindows 8 أو Windows XP على محرك أقراص ثابت واحد، ولكن للقيام بذلك يجب تقسيم القرص الصلب. في حالة حدوث فشل في أحد أنظمة التشغيل، سيكون لديك نظام تشغيل آخر مثبتًا وجاهزًا للاستخدام.
لتلخيص ذلك، يجدر تسليط الضوء على المزايا الرئيسية لتقسيم القرص الصلب إلى أقسام. لذلك، تشمل مزايا هذا الإجراء ما يلي:
- ضمان أمان البيانات الشخصية حتى في حالة حدوث أعطال في نظام التشغيل؛
- كفاءة عالية في تنظيم المعلومات المخزنة على القرص الصلب؛
- زيادة أداء نظام التشغيل بسبب انخفاض تحميل القسم؛
- القدرة على تثبيت واستخدام العديد من أنظمة التشغيل على جهاز الكمبيوتر.
تقسيم القرص الصلب إلى أقسام باستخدام أدوات نظام التشغيل Windows المضمنة
نظرًا لأننا اكتشفنا الأسباب الرئيسية لتقسيم القرص الصلب وتعرفنا على المزايا الرئيسية التي يجلبها هذا الحل لاحقًا، فيجب أن نفكر بالتفصيل في كيفية تقسيم القرص الصلب إلى أقراص محلية عمليًا. علاوة على ذلك، سنصف الخوارزمية الخاصة بتنفيذ هذا الإجراء فيما يتعلق بأنظمة التشغيل الأكثر شيوعًا - Windows 7 و8 و10.
تقسيم القرص الصلب في ويندوز 7
إذا كان نظام التشغيل Windows 7 مثبتًا على جهاز الكمبيوتر أو الكمبيوتر المحمول الخاص بك، فلتقسيم القرص الصلب إلى أقسام، اتبع الخطوات التالية:
الخطوة 1. انقر بزر الماوس الأيمن على أيقونة "الكمبيوتر" على سطح المكتب أو في لوحة "ابدأ"، وافتح قائمة السياق، وانقر على "إدارة".
الخطوة 2. في النافذة التي تفتح، حدد الأداة المساعدة "إدارة الأقراص" من القائمة. بعد ذلك، سيتعين عليك الانتظار لبضع ثوان حتى تفتح نافذة تحتوي على بنية القرص الصلب.
الخطوة 3. لتقسيم القرص الصلب، تحتاج إلى تحديد وحدة تخزين ذات مساحة كبيرة إلى حد ما، ولكن يجدر بنا أن نتذكر أنه من الأفضل ضغط قسم غير خاص بالنظام إن أمكن. انقر بزر الماوس الأيمن على وحدة التخزين المحددة وحدد "تقليص الحجم" من قائمة السياق. سيتم فتح نافذة صغيرة وستظل بحاجة إلى الانتظار بعض الوقت.
الخطوة 4. سيقدم النظام خيارات الضغط المتاحة. سيتم الإشارة إلى القيم القصوى، لكن لا ينصح باستخدامها، لذا قم بتقليل الحجم قليلاً إلى المستوى المطلوب بالنسبة لك. سيكون هذا هو حجم القرص المنطقي المستقبلي. أدخل القيم المطلوبة في المربعات وانقر على زر "ضغط". بعد ذلك، ننتظر مرة أخرى حتى تكتمل عملية الضغط.
الخطوة 5. بمجرد اكتمال العملية، سيظهر قسم جديد في نافذة إدارة الأقراص. سيظهر في الجزء العلوي منه شريط أسود ونقش "غير موزع". لتحويله إلى وحدة تخزين على القرص الصلب، انقر بزر الماوس الأيمن، ثم حدد "إنشاء وحدة تخزين بسيطة".
الخطوة 6. سيتم فتح "Simple Volume Creation Wizard"، انقر فوق "Next" وحدد الحد الأقصى للحجم.
الخطوة 7. عيّن من الحروف المقترحة للأبجدية اللاتينية الحرف الذي سيصبح فيما بعد اسم القسم الجديد وانقر على "التالي".
الخطوة 8. حدد المربع بجوار "تنسيق هذا المجلد على النحو التالي"؛ حدد الملف نظام NTFS; حجم الكتلة - الافتراضي؛ حدد المربع بجوار " تنسيق سريع" وانقر على "التالي".
الخطوة 9: عندما تظهر نافذة إكمال معالج الإنشاء، حجم بسيط»التحقق من جميع البيانات وانقر على زر "إنهاء".
الخطوة 10. وقسم القرص الصلب الجديد جاهز!
لذلك دون استخدام إضافية برمجةيمكنك بسهولة وبساطة تقسيم القرص الصلب على جهاز كمبيوتر أو كمبيوتر محمول مثبت عليه نظام التشغيل Windows 7.
تقسيم القرص الصلب في ويندوز 8
يمكن لمالكي نظام التشغيل Windows 8 تقسيم القرص الصلب إلى أقسام باستخدام الأداة المساعدة لإدارة الأقراص، ولكن لفتح هذه النافذة، يجب عليك الضغط باستمرار على مفتاحين في نفس الوقت. مفاتيح ويندوز+ R. ونتيجة لذلك، ستظهر نافذة "تشغيل"، في سطر الأوامرتحتاج إلى إدخال "diskmgmt.msc" فقط بدون علامات الاقتباس والضغط على الزر Enter بلوحة مفاتيح الكمبيوتر.
بعد ذلك، سيتم فتح نافذة "الإدارة"، على غرار تلك الموجودة في نظام التشغيل الذي تمت مناقشته سابقًا. لإنشاء قسم جديد على محرك الأقراص الثابتة لديك، يتعين عليك تنفيذ نفس الخطوات بالتسلسل كما في الخوارزمية الموضحة في نظام التشغيل Windows 7. أي أنك تقوم بتنفيذ جميع المعالجات الموضحة في الخطوات من 2 إلى 10.
تقسيم القرص الصلب في نظام التشغيل Windows 10
يمكن تقسيم محرك الأقراص الثابتة الموجود على أجهزة الكمبيوتر وأجهزة الكمبيوتر المحمولة المثبت عليها نظام التشغيل Windows 10 إلى أقسام باستخدام نفس الأداة المساعدة المضمنة لإدارة الأقراص. يفتح هذه الأداةفي نظام التشغيل Windows 10، يمكنك فتح قائمة "ابدأ". نكتب "لوحة التحكم"، وانقر عليها بزر الماوس الأيسر وحدد "النظام والأمان".
في النافذة التي تفتح، قم بالتمرير لأسفل في شريط التمرير وابحث عن عنصر "الإدارة". في هذا العنصر، تحتاج إلى العثور على "إنشاء وتنسيق القرص الثابت"، انقر عليه وانتظر بضع ثوان، وبعد ذلك تفتح أمامنا نافذة مع الأداة المساعدة "إدارة الأقراص". نقوم بتنفيذ المزيد من الخطوات بما يتوافق تمامًا مع خوارزمية تقسيم القرص الصلب في نظام التشغيل Windows 7، ونقوم مرة أخرى بالخطوات من 2 إلى 10.
طرق أخرى لإنشاء وحدة تخزين جديدة على القرص الصلب
ومن الجدير بالذكر أن الأداة المساعدة لإدارة الأقراص تتيح لك أيضًا حذفها أقسام من الصعبالقرص. ستحتاج إلى هذا، على سبيل المثال، إذا لم تعد هناك مساحة خالية متبقية، وتحتاج ببساطة إلى إنشاء مجلد جديد. للقيام بذلك، يمكنك النقر بزر الماوس الأيمن على قسم القرص الصلب المراد حذفه وتحديد "حذف وحدة التخزين". ستظهر وحدة تخزين غير مخصصة بدلاً من القسم المحذوف، والتي يمكن تهيئتها حسب المعلمات التي تحتاجها.
توضح الخطوات الموضحة في الخوارزمية كيفية إنشاء قسم جديد باستخدام الضغط. ولكن هناك طريقة لإنشاء مجلد جديد من المساحة غير المخصصة، والتي قد تظهر بعد حذف قسم، كما هو موضح في الفقرة أعلاه، أو بعد التقسيمات السابقة، يمكن ببساطة أن تكون هناك مساحة غير مخصصة على القرص الصلب، والتي يمكنك إنشاء منها مجلد جديد باتباع الخطوات 5-10 من الخوارزمية المذكورة أعلاه.
بالإضافة إلى ذلك، من الممكن توسيع وحدة تخزين أخرى موجودة في المساحة الحرة بعد حذف وحدة التخزين القديمة، أو يمكن توسيع القسم إلى مساحة غير مخصصة غير مستخدمة. للقيام بذلك، انقر فوق عنصر "توسيع حجم الصوت" في قائمة السياق، وحدد "التالي" و"إنهاء".
تقسيم القرص الصلب عند تثبيت نظام التشغيل Windows
بعد تشغيل محمل نظام التشغيل، حدد لغتك، واقبل شروط اتفاقية الترخيص، ثم حدد " التثبيت الكامل" سيطالبك برنامج تحميل التشغيل بتحديد القسم الذي سيتم تثبيت نظام التشغيل عليه لاحقًا. بعد ذلك، سيتم فتح نافذة بها زر "إعدادات القرص". من خلال النقر على هذا الزر، سيكون لديك إمكانية الوصول إلى جميع الأدوات التي تسمح لك بالعمل مع مساحة القرص.
في هذه النافذة، باستخدام الأزرار، يمكنك تهيئة القرص أو الأقراص، وحذف الأقسام، وإنشاء أقراص جديدة وتحديدها الحجم الصحيح. لن تصبح أي تغييرات تجريها سارية المفعول إلا بعد النقر فوق الزر "تطبيق".
تقسيم القرص الصلب ببرامج خاصة
بالإضافة إلى الأدوات المضمنة، مثل الأداة المساعدة لإدارة الأقراص، يتم استخدامها أيضًا برامج خاصة، ويُطلق عليهم أيضًا اسم مديري الحجم. في الوقت الحالي هناك عدد كبير منهم. تتيح لك وظيفة هذه البرامج أداء العديد من الوظائف، وليس فقط تقسيم القرص الصلب إلى أقسام. من بين أكثر البرامج الشعبيةالذي تلقى عدد كبيرمراجعات إيجابية، تجدر الإشارة إلى ما يلي:
- مدير القرص أكرونيس.
- مدير قسم باراجون؛
- مساعد قسم AOMEI؛
- نورتون بارتيشن ماجيك؛
- EASEUS قسم ماستر
- رانييش إلخ.
يمكن تنزيل معظم هذه البرامج مجانًا على الإنترنت، بالإضافة إلى أن الكثير منها متاح باللغة الروسية.
خاتمة
يصف ما سبق بالتفصيل كيفية تقسيم القرص الصلب إلى أقسام بسرعة وسهولة باستخدام أدوات التشغيل المضمنة أنظمة ويندوزفي الإصدارات 7 و 8 و 10. يتم أيضًا النظر في خيار كيفية تقسيم القرص الصلب في البداية عند تثبيت نظام التشغيل على جهاز كمبيوتر أو كمبيوتر محمول. وهنا لائحة من أكثر أفضل البرامجلإدارة أقسام القرص الصلب حسب آراء المستخدمين.
الفوائد الموصوفة التي تم الحصول عليها من تقسيم القرص الصلب إلى أقسام لا يمكن إنكارها ببساطة. بعد كل شيء، بهذه الطريقة لن تستخدم مساحة القرص بشكل عقلاني فحسب، بل ستزيد أيضًا من أداء نظام التشغيل.
تم تصميم القرص الصلب لتخزين المعلومات المستخدمة عند تشغيل الكمبيوتر بشكل دائم. وتسمى أيضًا محركات الأقراص الثابتة أو محركات الأقراص الثابتة. يرمز اختصار HDD أيضًا إلى القرص الصلب في مصطلحات الكمبيوتر. يعد القرص الصلب من أسرع الأجهزة لكتابة وقراءة المعلومات، باستثناء ذاكرة الوصول العشوائي (RAM).
في أغلب الأحيان، ليس من المناسب استخدام القرص الصلب كمخزن واحد للمعلومات، لذلك يقوم معظم مستخدمي أجهزة الكمبيوتر الشخصية وأجهزة الكمبيوتر المحمولة بتقسيم القرص الصلب إلى أقسام للراحة.
مفهوم قسم القرص الصلب
القسم (يُشار إليه غالبًا باسم وحدة التخزين) هو مساحة من القرص الصلب يمكن تهيئتها لنظام ملفات معين. يتم تحديد القسم أو المجلد بحرف من الأبجدية اللاتينية، على سبيل المثال F أو E أو H أو Z أو أحرف أخرى غير مستخدمة حاليًا على محرك الأقراص الثابتة هذا.
أنواع أقسام القرص الصلب
يميز الخبراء في مصطلحات الكمبيوتر الحديثة المتعلقة بأقسام القرص الصلب ثلاثة أنواع رئيسية من وحدات التخزين الموجودة على القرص الصلب:
- الابتدائي (القسم الأساسي)؛
- قسم ممتد
- التقسيم المنطقي.
عادةً ما يقوم قسم القرص الصلب الأساسي بتخزين بيانات المستخدم والبرامج وملفات نظام التشغيل. يمكن أن يكون هناك أكثر من قسم أساسي على القرص الثابت، ولكن لا يمكن أن يكون هناك أكثر من أربعة. من المستحيل تثبيت أكثر من نظام تشغيل على وحدة تخزين محرك أقراص ثابتة أساسية واحدة، لذا إذا كنت تريد استخدام أنظمة تشغيل متعددة على جهاز كمبيوتر واحد، فقم بتقسيم محرك الأقراص الثابتة إلى عدة أقسام. وبما أنه لا يمكن أن يكون هناك أكثر من أربعة أقسام أساسية على محرك أقراص ثابت واحد، فلا يمكن أن يكون هناك أكثر من أربعة أنظمة تشغيل مثبتة أيضًا.
خلال كل جلسة عمل مع الكمبيوتر، يكون هناك قسم أساسي واحد فقط نشط، وهو القسم الذي تم تحميل نظام التشغيل منه. تتمتع العديد من أنظمة التشغيل بالقدرة على التمهيد فقط من وحدة التخزين النشطة الموجودة على القرص الصلب.
يجمع القسم الموسع بين محركات الأقراص المنطقية، والتي تسمى أيضًا الأقسام المنطقية. يمكنك إنشاء عدد كبير من الأقراص المنطقية في قسم موسع. يمكنهم تخزين معلومات متنوعة، مثل بيانات المستخدم والتطبيقات والبرامج والصور الشخصية ومقاطع الفيديو والمستندات، وحتى ملفات نظام التشغيل التي يمكن تحميلها ليس فقط من القسم الأساسي.
لا تختلف الأقسام المنطقية تقريبًا عن الأقسام الموسعة. أي محرك أقراص منطقي هو مجرد مساحة لقسم موسع.

تقسيم القرص الصلب الخاص بك
يفكر العديد من مالكي أجهزة الكمبيوتر المحمولة وأجهزة الكمبيوتر الشخصية بعد الشراء في مشكلة تقسيم القرص الصلب إلى أقسام. جوهر هذا القسم هو تقسيم القرص الصلب لجهاز الكمبيوتر إلى قسمين أو أكثر. في معظم الحالات، يقومون بإنشاء محرك أقراص محلي C يحتوي على نظام التشغيل ومجلدات النظام، بالإضافة إلى محرك أقراص محلي D حيث يقومون بشكل أساسي بتخزين الأفلام المفضلة لديهم والموسيقى والصور والمستندات النصية وما إلى ذلك. ولكن لتخزين البيانات الشخصية، لا واحد، ولكن يمكن استخدام عدة محركات أقراص محلية ويمكن تسميتها بأي حرف من الأبجدية اللاتينية.

مميزات تقسيم القرص الصلب الخاص بك
إن تقسيم القرص الصلب الخاص بك إلى عدة أقسام له العديد من المزايا. على سبيل المثال، الميزة الأكثر أهمية لهذا الإجراء هي أنه سيتم تخزين الملفات الشخصية مثل مقاطع الفيديو والصور الفوتوغرافية والمستندات على قرص منفصل. لأنه إذا كانت هناك حاجة لإعادة تثبيت نظام التشغيل، وفي هذه الحالة، فإن تنسيق القرص بنظام التشغيل أمر لا مفر منه، فسيتم حفظ جميع ملفاتك ومجلداتك الشخصية.
هناك، بالطبع، حل آخر لهذه المشكلة. قبل إعادة تثبيت نظام التشغيل، انقل جميع البيانات المهمة إلى الوسائط القابلة للإزالة، ولكن هذه مهمة كثيفة العمالة، خاصة إذا كانت كمية المعلومات التي يجب حفظها تبلغ عشرات أو حتى مئات الجيجابايت. وإذا نشأ موقف عندما يكون من الضروري إعادة تثبيت نظام التشغيل في حالات الطوارئ، فلن يكون من الممكن الوصول إلى الملفات الشخصية المحفوظة على محرك أقراص محلي مشترك مع نظام التشغيل، وسيتم ببساطة فقدان المعلومات المهمة.

سيكون تخزين ملفات النظام والملفات الشخصية في أقسام مختلفة من القرص الصلب أكثر ملاءمة. سيكون من الأسهل العثور على المعلومات التي تهمك، حيث سيكون كل قسم أقل ازدحامًا، وستجد بسهولة الملفات أو المجلدات الضرورية. بالإضافة إلى ذلك، فإن الميزة الواضحة لتقسيم القرص الصلب هي أنه من الأسهل على نظام التشغيل العمل مع قسم أقل تحميلًا، أي أن أداء نظام التشغيل يزيد بشكل كبير.
ميزة أخرى لتقسيم القرص الصلب إلى أقسام هي القدرة على استخدام أنظمة تشغيل متعددة على جهاز كمبيوتر واحد. على سبيل المثال، يمكن تثبيت Windows 7 وWindows 8 أو Windows XP على محرك أقراص ثابت واحد، ولكن للقيام بذلك يجب تقسيم القرص الصلب. في حالة حدوث فشل في أحد أنظمة التشغيل، سيكون لديك نظام تشغيل آخر مثبتًا وجاهزًا للاستخدام.
لتلخيص ذلك، يجدر تسليط الضوء على المزايا الرئيسية لتقسيم القرص الصلب إلى أقسام. لذلك، تشمل مزايا هذا الإجراء ما يلي:
- ضمان أمان البيانات الشخصية حتى في حالة حدوث أعطال في نظام التشغيل؛
- كفاءة عالية في تنظيم المعلومات المخزنة على القرص الصلب؛
- زيادة أداء نظام التشغيل بسبب انخفاض تحميل القسم؛
- القدرة على تثبيت واستخدام العديد من أنظمة التشغيل على جهاز الكمبيوتر.

تقسيم القرص الصلب إلى أقسام باستخدام أدوات نظام التشغيل Windows المضمنة
نظرًا لأننا اكتشفنا الأسباب الرئيسية لتقسيم القرص الصلب وتعرفنا على المزايا الرئيسية التي يجلبها هذا الحل لاحقًا، فيجب أن نفكر بالتفصيل في كيفية تقسيم القرص الصلب إلى أقراص محلية عمليًا. علاوة على ذلك، سنصف الخوارزمية الخاصة بتنفيذ هذا الإجراء فيما يتعلق بأنظمة التشغيل الأكثر شيوعًا - Windows 7 و8 و10.
تقسيم القرص الصلب في ويندوز 7
إذا كان نظام التشغيل Windows 7 مثبتًا على جهاز الكمبيوتر أو الكمبيوتر المحمول الخاص بك، فلتقسيم القرص الصلب إلى أقسام، اتبع الخطوات التالية:
الخطوة 1. انقر بزر الماوس الأيمن على أيقونة "الكمبيوتر" على سطح المكتب أو في لوحة "ابدأ"، وافتح قائمة السياق، وانقر على "إدارة".
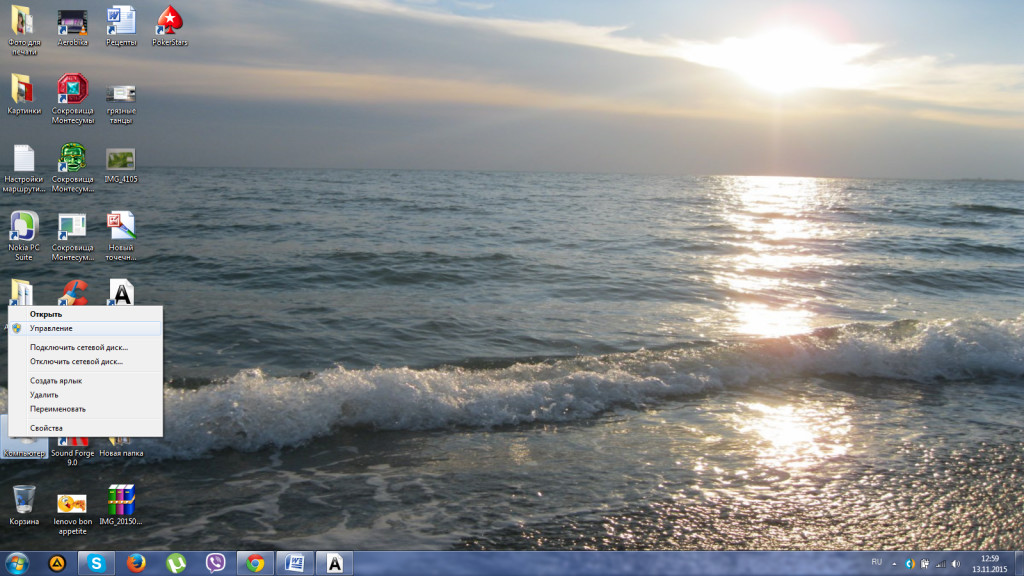
الخطوة 2. في النافذة التي تفتح، حدد الأداة المساعدة "إدارة الأقراص" من القائمة. بعد ذلك، سيتعين عليك الانتظار لبضع ثوان حتى تفتح نافذة تحتوي على بنية القرص الصلب.
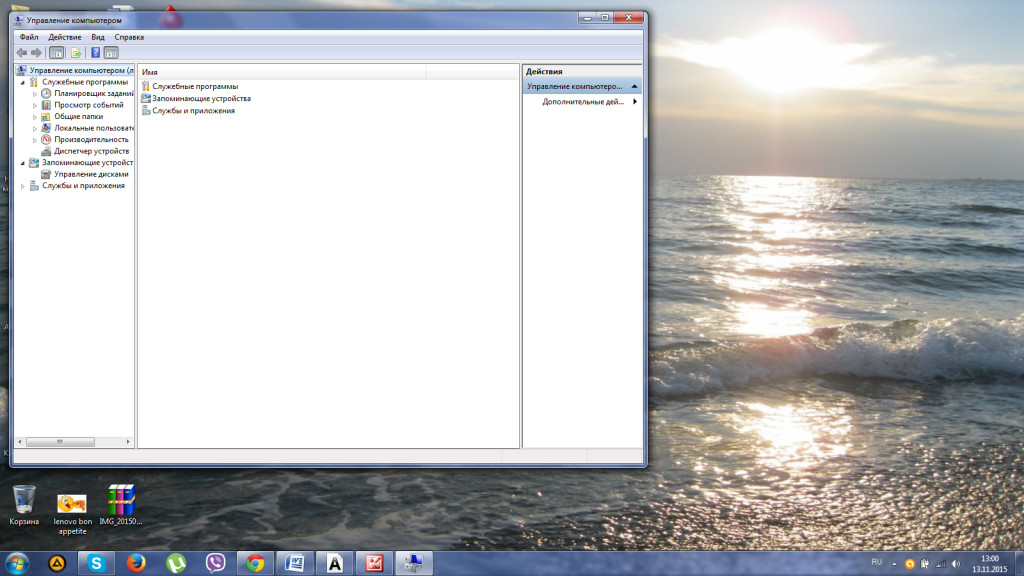

الخطوة 3. لتقسيم القرص الصلب، تحتاج إلى تحديد وحدة تخزين ذات مساحة كبيرة إلى حد ما، ولكن يجدر بنا أن نتذكر أنه من الأفضل ضغط قسم غير خاص بالنظام إن أمكن. انقر بزر الماوس الأيمن على وحدة التخزين المحددة وحدد "تقليص الحجم" من قائمة السياق. سيتم فتح نافذة صغيرة وستظل بحاجة إلى الانتظار بعض الوقت.
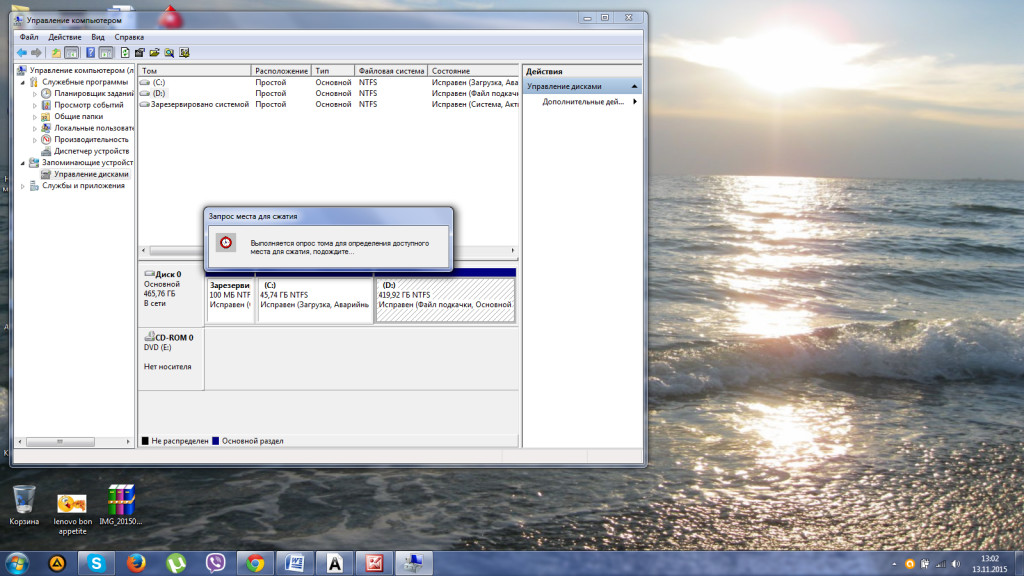
الخطوة 4. سيقدم النظام خيارات الضغط المتاحة. سيتم الإشارة إلى القيم القصوى، لكن لا ينصح باستخدامها، لذا قم بتقليل الحجم قليلاً إلى المستوى المطلوب بالنسبة لك. سيكون هذا هو حجم القرص المنطقي المستقبلي. أدخل القيم المطلوبة في المربعات وانقر على زر "ضغط". بعد ذلك، ننتظر مرة أخرى حتى تكتمل عملية الضغط.
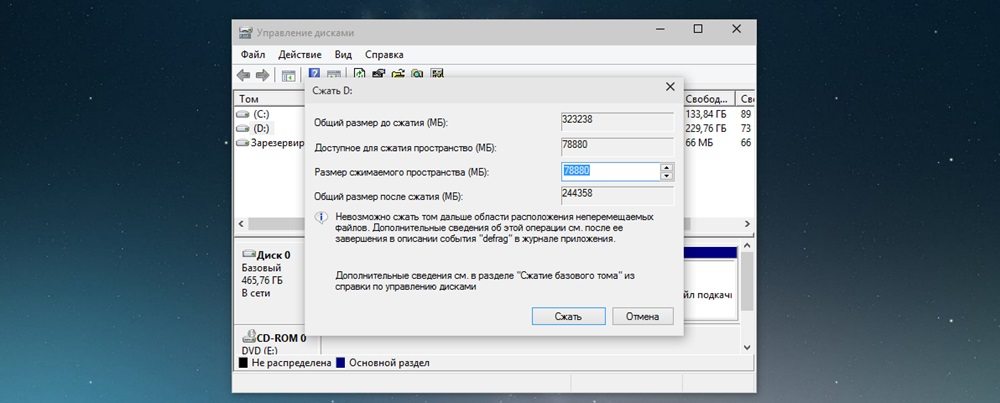
الخطوة 5. بمجرد اكتمال العملية، سيظهر قسم جديد في نافذة إدارة الأقراص. سيظهر في الجزء العلوي منه شريط أسود ونقش "غير موزع". لتحويله إلى وحدة تخزين على القرص الصلب، انقر بزر الماوس الأيمن، ثم حدد "إنشاء وحدة تخزين بسيطة".
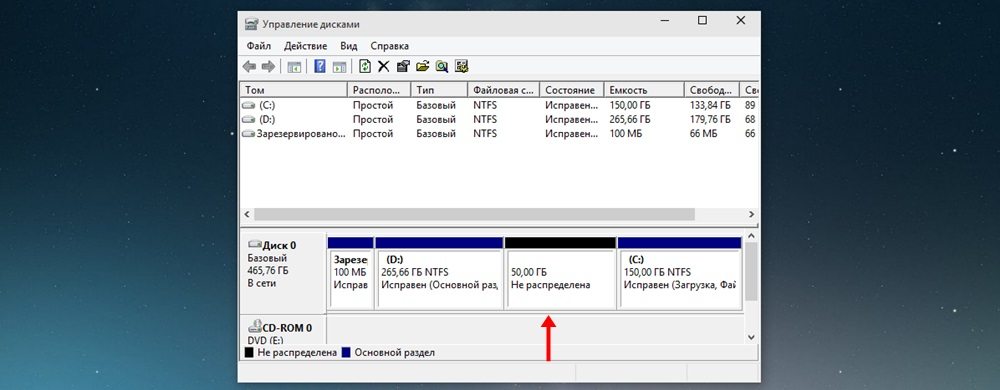
الخطوة 6. سيتم فتح "Simple Volume Creation Wizard"، انقر فوق "Next" وحدد الحد الأقصى للحجم.
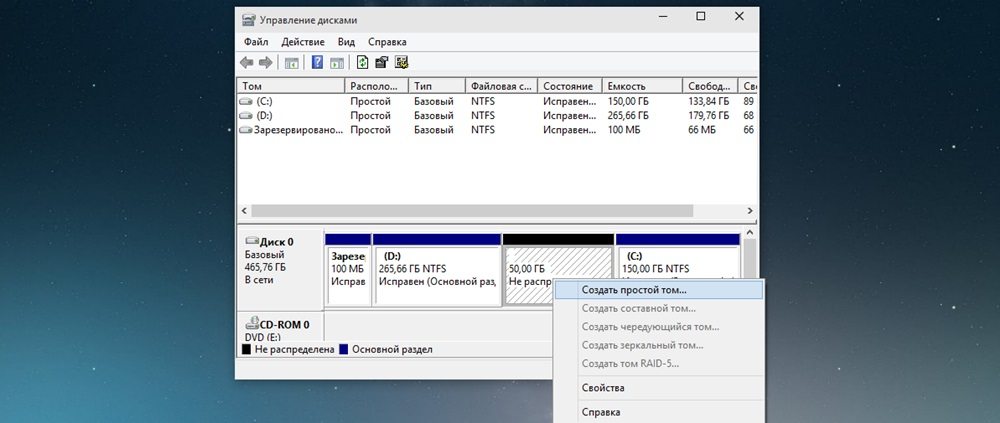
الخطوة 7. عيّن من الحروف المقترحة للأبجدية اللاتينية الحرف الذي سيصبح فيما بعد اسم القسم الجديد وانقر على "التالي".
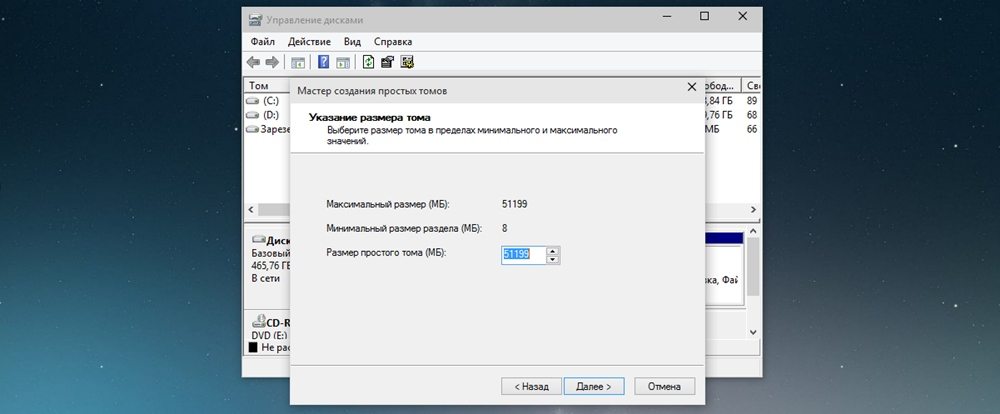
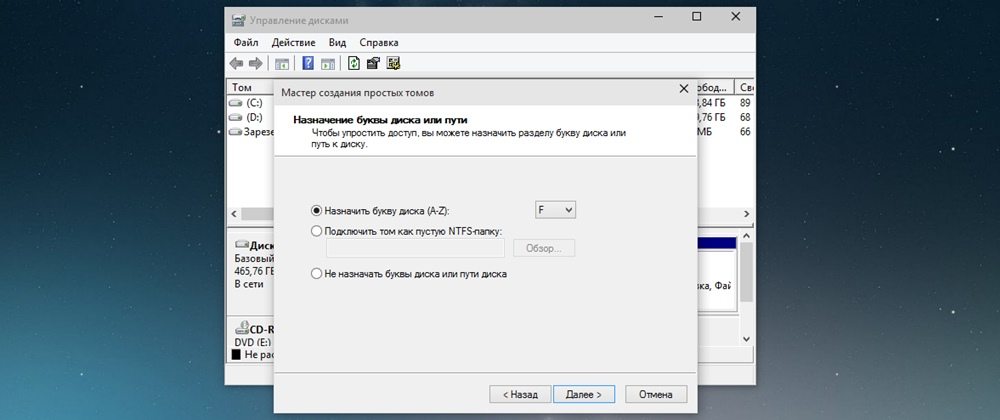
الخطوة 8. حدد المربع بجوار "تنسيق هذا المجلد على النحو التالي"؛ حدد نظام الملفات NTFS؛ حجم الكتلة - الافتراضي؛ حدد المربع بجوار "التنسيق السريع" وانقر على "التالي".
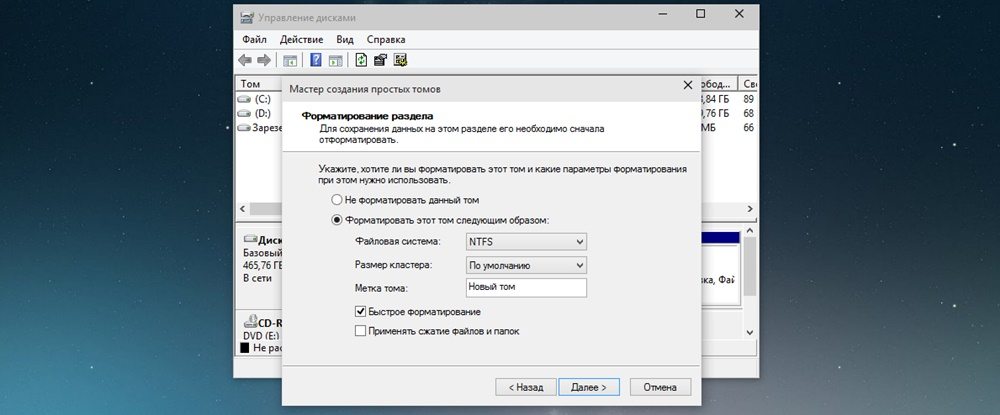
الخطوة 9. عندما تظهر نافذة "إكمال معالج إنشاء وحدة تخزين بسيطة"، تحقق من جميع البيانات وانقر فوق الزر "إنهاء".
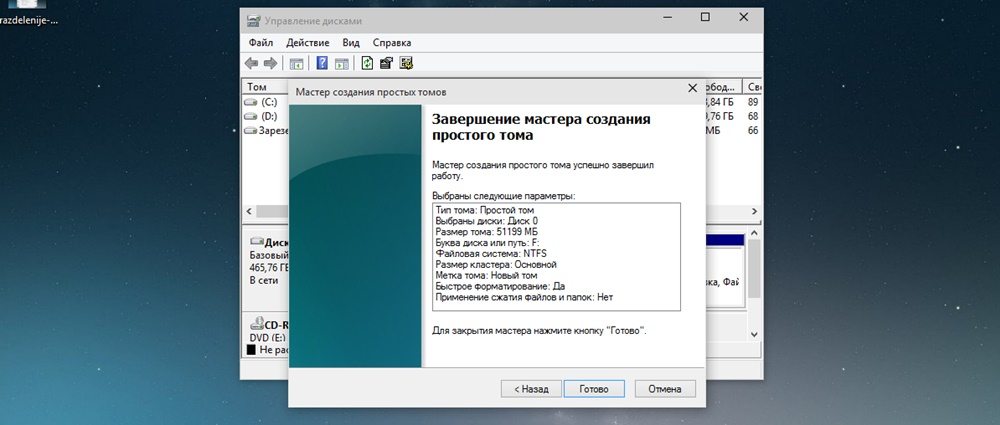
الخطوة 10. وقسم القرص الصلب الجديد جاهز!
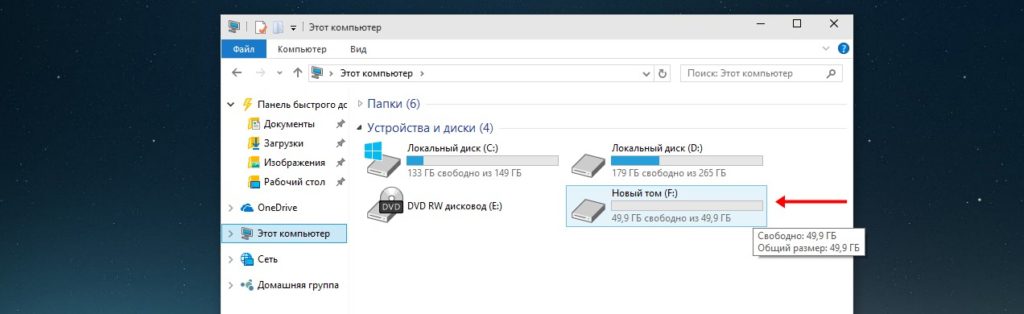
لذلك، دون استخدام برامج إضافية، يمكنك بسهولة وبساطة تقسيم القرص الصلب على جهاز كمبيوتر أو كمبيوتر محمول مثبت عليه نظام التشغيل Windows 7.
تقسيم القرص الصلب في ويندوز 8
يمكن لمالكي نظام التشغيل Windows 8 أيضًا تقسيم القرص الصلب باستخدام الأداة المساعدة "إدارة الأقراص"، ولكن لفتح هذه النافذة، يجب عليك الضغط باستمرار على مفتاحي Windows + R في نفس الوقت، ونتيجة لذلك، ستظهر نافذة "تشغيل"، أدخل "diskmgmt.msc". في سطر الأوامر » فقط بدون علامات الاقتباس واضغط على الزر Enter بلوحة مفاتيح الكمبيوتر.
بعد ذلك، سيتم فتح نافذة "الإدارة"، على غرار تلك الموجودة في نظام التشغيل الذي تمت مناقشته سابقًا. لإنشاء قسم جديد على محرك الأقراص الثابتة لديك، يتعين عليك تنفيذ نفس الخطوات بالتسلسل كما في الخوارزمية الموضحة في نظام التشغيل Windows 7. أي أنك تقوم بتنفيذ جميع المعالجات الموضحة في الخطوات من 2 إلى 10.
تقسيم القرص الصلب في نظام التشغيل Windows 10
يمكن تقسيم محرك الأقراص الثابتة الموجود على أجهزة الكمبيوتر وأجهزة الكمبيوتر المحمولة المثبت عليها نظام التشغيل Windows 10 إلى أقسام باستخدام نفس الأداة المساعدة المضمنة لإدارة الأقراص. يمكنك فتح هذه الأداة المساعدة في نظام التشغيل Windows 10 عن طريق فتح قائمة "ابدأ". نكتب "لوحة التحكم"، وانقر عليها بزر الماوس الأيسر وحدد "النظام والأمان".
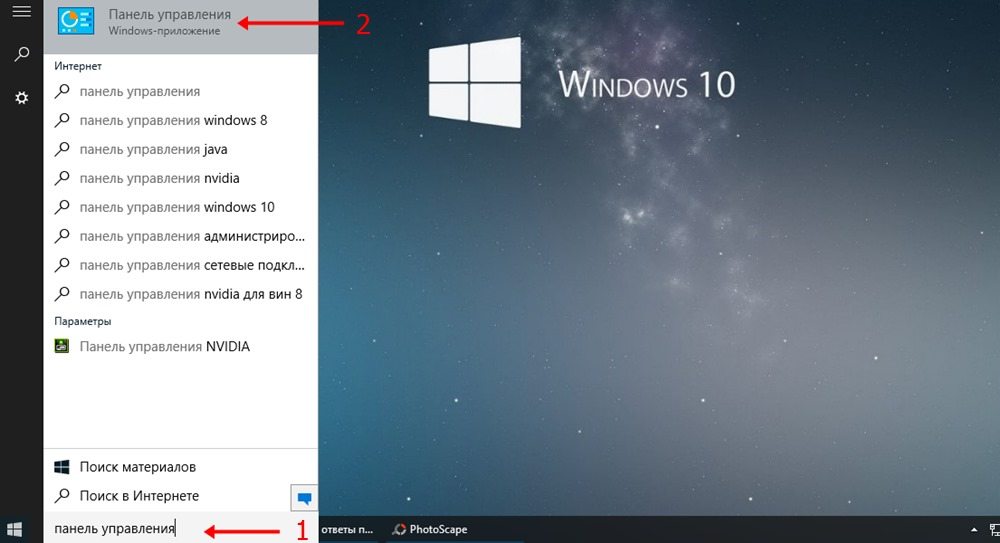
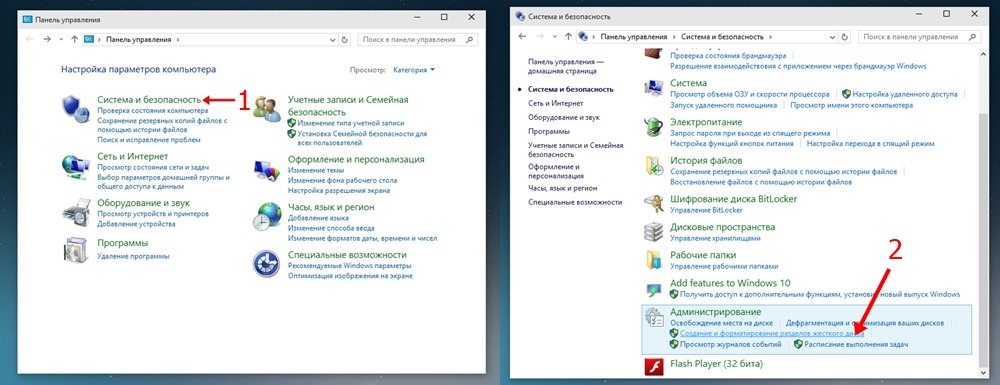
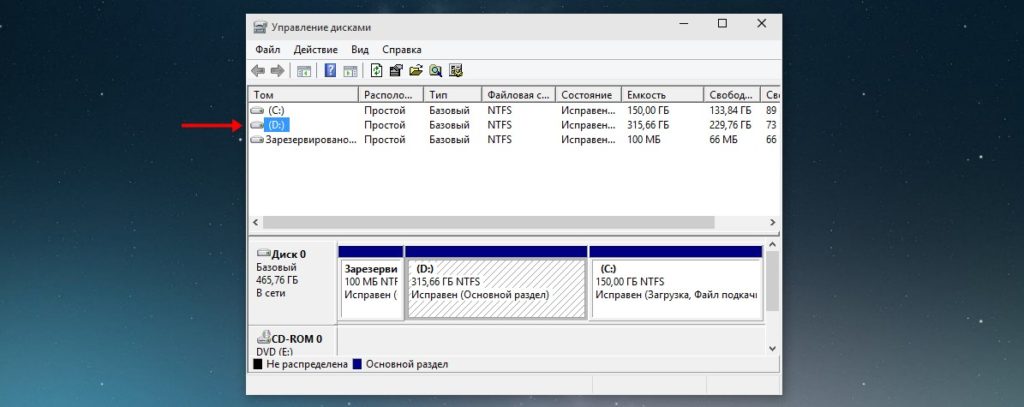
في النافذة التي تفتح، قم بالتمرير لأسفل في شريط التمرير وابحث عن عنصر "الإدارة". في هذا العنصر، تحتاج إلى العثور على "إنشاء وتنسيق القرص الثابت"، انقر عليه وانتظر بضع ثوان، وبعد ذلك تفتح أمامنا نافذة مع الأداة المساعدة "إدارة الأقراص". نقوم بتنفيذ المزيد من الخطوات بما يتوافق تمامًا مع خوارزمية تقسيم القرص الصلب في نظام التشغيل Windows 7، ونقوم مرة أخرى بالخطوات من 2 إلى 10.
طرق أخرى لإنشاء وحدة تخزين جديدة على القرص الصلب
ومن الجدير بالذكر أن الأداة المساعدة لإدارة الأقراص تتيح لك أيضًا حذف أقسام القرص الصلب. ستحتاج إلى هذا، على سبيل المثال، إذا لم تعد هناك مساحة خالية متبقية، وتحتاج ببساطة إلى إنشاء مجلد جديد. للقيام بذلك، يمكنك النقر بزر الماوس الأيمن على قسم القرص الصلب المراد حذفه وتحديد "حذف وحدة التخزين". ستظهر وحدة تخزين غير مخصصة بدلاً من القسم المحذوف، والتي يمكن تهيئتها حسب المعلمات التي تحتاجها.
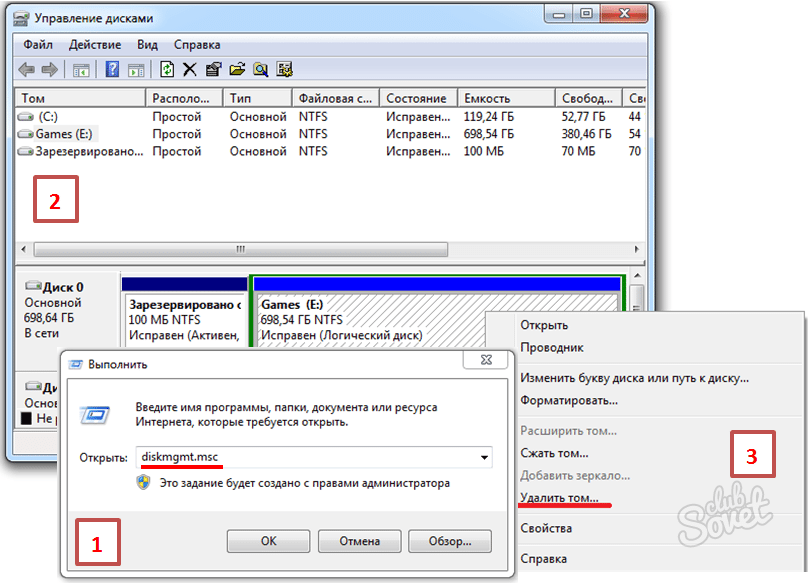
توضح الخطوات الموضحة في الخوارزمية كيفية إنشاء قسم جديد باستخدام الضغط. ولكن هناك طريقة لإنشاء مجلد جديد من المساحة غير المخصصة، والتي قد تظهر بعد حذف قسم، كما هو موضح في الفقرة أعلاه، أو بعد التقسيمات السابقة، يمكن ببساطة أن تكون هناك مساحة غير مخصصة على القرص الصلب، والتي يمكنك إنشاء منها مجلد جديد باتباع الخطوات 5-10 من الخوارزمية المذكورة أعلاه.
بالإضافة إلى ذلك، من الممكن توسيع وحدة تخزين أخرى موجودة في المساحة الحرة بعد حذف وحدة التخزين القديمة، أو يمكن توسيع القسم إلى مساحة غير مخصصة غير مستخدمة. للقيام بذلك، انقر فوق عنصر "توسيع حجم الصوت" في قائمة السياق، وحدد "التالي" و"إنهاء".
تقسيم القرص الصلب عند تثبيت نظام التشغيل Windows
بعد تشغيل محمل نظام التشغيل، حدد لغتك، واقبل شروط اتفاقية الترخيص، ثم حدد "التثبيت الكامل". سيطالبك برنامج تحميل التشغيل بتحديد القسم الذي سيتم تثبيت نظام التشغيل عليه لاحقًا. بعد ذلك، سيتم فتح نافذة بها زر "إعدادات القرص". من خلال النقر على هذا الزر، سيكون لديك إمكانية الوصول إلى جميع الأدوات التي تسمح لك بالعمل مع مساحة القرص.
في هذه النافذة، باستخدام الأزرار، يمكنك تهيئة القرص أو الأقراص، وحذف الأقسام، وإنشاء أقراص جديدة وتحديد الحجم المطلوب لها. لن تصبح أي تغييرات تجريها سارية المفعول إلا بعد النقر فوق الزر "تطبيق".

تقسيم القرص الصلب ببرامج خاصة
بالإضافة إلى الأدوات المضمنة، مثل الأداة المساعدة لإدارة الأقراص، يتم استخدام برامج خاصة أيضًا لتقسيم القرص الصلب إلى أقسام، وتسمى أيضًا مديري وحدات التخزين. في الوقت الحالي هناك عدد كبير منهم. تتيح لك وظيفة هذه البرامج أداء العديد من الوظائف، وليس فقط تقسيم القرص الصلب إلى أقسام. ومن أشهر البرامج التي حصلت على عدد كبير من التقييمات الإيجابية، تجدر الإشارة إلى ما يلي:
- مدير القرص أكرونيس.
- مدير قسم باراجون؛
- مساعد قسم AOMEI؛
- نورتون بارتيشن ماجيك؛
- EASEUS قسم ماستر
- رانييش إلخ.
يمكن تنزيل معظم هذه البرامج مجانًا على الإنترنت، بالإضافة إلى أن الكثير منها متاح باللغة الروسية.

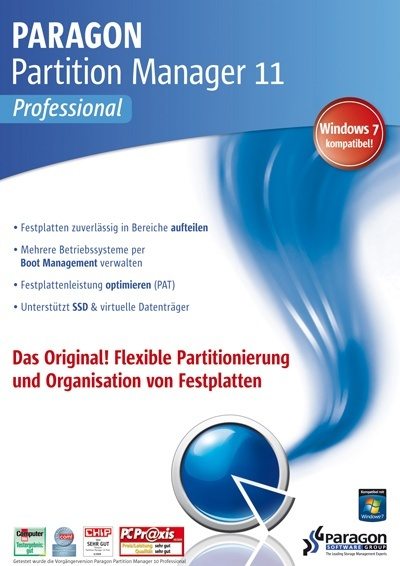
خاتمة
يصف ما ورد أعلاه بالتفصيل كيفية تقسيم القرص الصلب إلى أقسام بسرعة وسهولة باستخدام الأدوات المدمجة في أنظمة تشغيل Windows في الإصدارات 7 و8 و10. خيار كيفية تقسيم القرص الصلب في البداية عند تثبيت نظام التشغيل على يعتبر أيضًا جهاز كمبيوتر أو كمبيوتر محمول. فيما يلي قائمة بأفضل البرامج لإدارة أقسام القرص الصلب حسب آراء المستخدمين.
الفوائد الموصوفة التي تم الحصول عليها من تقسيم القرص الصلب إلى أقسام لا يمكن إنكارها ببساطة. بعد كل شيء، بهذه الطريقة لن تستخدم مساحة القرص بشكل عقلاني فحسب، بل ستزيد أيضًا من أداء نظام التشغيل.
كيف تصنعها بنفسك أقسام من الصعب قرص ويندوز ؟ المتطلبات الأساسية: يجب أن تكون بسيطة وسريعة وآمنة. أسهل طريقة هي تقسيم القرص الصلب باستخدام نظام التشغيل Windows نفسه.
أعتقد أن معظم المستخدمين على دراية بالموقف عندما يكون لدى النظام محرك أقراص C واحد فقط عند شراء جهاز كمبيوتر جديد.
لماذا تحتاج إلى تقسيم (تقسيم) القرص الصلب الخاص بك إلى أقسام إضافية؟
في الواقع، هناك عدة أسباب: من الراحة إلى السلامة. والأهم بالطبع هو السلامة. إذا حدث شيء لشخصك قرص النظام C: وسيتعين عليك إعادة تثبيت نظام التشغيل - ستفقد جميع بياناتك أثناء التنسيق.
بالطبع، من الجيد أن يكون لديك الوقت للتحويل ملفات مهمةإلى وسيلة أخرى، وماذا لو لم يكن كذلك؟ على سبيل المثال، بعد هجوم الفيروس. بمعنى آخر، هل يستحق الأمر المخاطرة بتخزين جميع بياناتك في مكان واحد؟
سيكون صحيحا مقدما تقسيم القرص الصلبإلى عدة أقسام (اثنان أو أكثر)، حيث سيتم تخزين نظام التشغيل والبرامج الأخرى على محرك أقراص واحد (القرص C:)، وأهم المعلومات، مثل الصور ومقاطع الفيديو والمستندات، على محرك أقراص آخر (على سبيل المثال، دع يكون محرك الأقراص D :).
كيفية تقسيم (تقسيم) القرص الصلب إلى قسمين؟
دعنا ننتقل إلى إدارة القرص: ابدأ → الكمبيوتر → الإدارة، أو انقر بزر الماوس الأيمن على أيقونة جهاز الكمبيوتر → الإدارة → إدارة الأقراص.
إذا كان الكمبيوتر جديدًا، فمن المرجح أن ترى محرك أقراص C: واحدًا فقط. القسم الثاني هو النظام المحجوز. إنه مخفي والغرض الرئيسي منه هو تخزين الملفات تمهيد ويندوز. لا تحتاج للمس هذا القسم
وستشاهد هنا أيضًا جميع المعلومات المتعلقة بالقرص الصلب المتصل بجهاز الكمبيوتر الخاص بك. باستخدام إمكانيات إدارة الأقراص المضمنة في نظام التشغيل Windows 7، يمكنك تنفيذ عدد من المهام:
- قم بتقسيم القرص الصلب في نظام التشغيل Windows 7 إلى قسمين (أو أكثر)؛
- زيادة حجم الكميات الموجودة؛
- تقليص المجلدات وإرفاقها وحذفها.
كما ترون، فإن وظيفة إدارة القرص المضمنة في نظام التشغيل Windows قابلة للمقارنة بقدرات عدد من البرامج المدفوعة.
يوضح المثال أن لديك محرك أقراص ثابتًا واحدًا بحجم 250 جيجابايت → القرص 0. يحتوي القرص على قسمين.
اسمحوا لي أن أذكرك أنه يمكنك إنشاء أربعة أقسام فقط على القرص باستخدام تسجيل MBR. ثلاثة رئيسية (تم تمييزها باللون الأزرق الداكن) والرابع إضافي ومنطقي أيضًا. وينطبق هذا بشكل خاص على أجهزة الكمبيوتر المحمولة، والتي غالبًا ما تحتوي على أقسام مخفية لتخزين صورة نظام التشغيل، المرافق الخاصةوالسائقين الخ

باستخدام القرص 0 (أي القرص الصلب الرئيسي) كمثال، سنقوم بتنفيذ جميع العمليات.
لنبدأ بتقسيم المجلد (القرص C) بحجم 249.9 جيجابايت إلى قسمين. انقر بزر الماوس الأيمن على Drive C: وحدد العنصر من القائمة المنسدلة "تقليص الحجم".
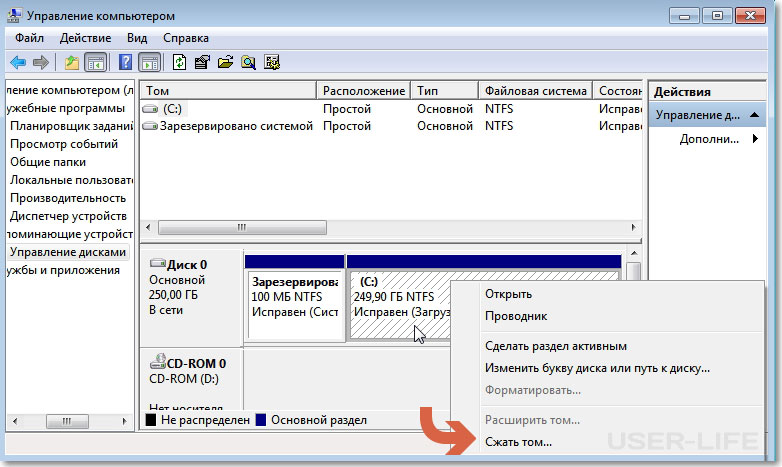

نحصل على الجواب: المساحة المتوفرة للضغط → 200449 ميجابايت. كن حذرًا جدًا لأن إجراء هذه العملية مرة أخرى قد يسبب بعض الصعوبات.
نشير إلى مقدار ما سنضغطه: حجم المساحة المضغوطة. أشير إلى الحجم بـ 150.000 ميجابايت (بالطبع سيكون لديك أرقامك الخاصة)، أي ما يعادل 146 جيجابايت. حجم المساحة المضغوطة هو الحجم الذي تأخذه من محرك الأقراص C: للقسم الجديد.
بالطبع، يعتمد الكثير على الحجم الإجمالي لمحرك الأقراص الثابتة لديك ومقداره برمجةوالألعاب التي ستقوم بتثبيتها في المستقبل، ولكن الحجم التقريبي للقرص C بعد الضغط يجب ألا يقل عن 60 جيجابايت. عادةً ما يتبقى من 60 إلى 150 جيجابايت للقرص C.

لاحظ أن "الحجم الإجمالي بعد الضغط" قام تلقائيًا بتغيير الإعداد إلى 105898 ميجابايت، أو 103 جيجابايت تقريبًا.
كما قلت من قبل، "حجم المساحة المضغوطة" هو حجم محرك الأقراص المستقبلي (D:)، و"الحجم الإجمالي بعد الضغط" هو حجم محرك الأقراص C: بعد الضغط. على سبيل المثال، إذا كان حجم القرص الصلب الخاص بك 500 جيجابايت، فإن 100-150 جيجابايت كافية لمحرك الأقراص C، ويمكن تخصيص الباقي (400-350 جيجابايت) لمحرك الأقراص (F :).
الآن علينا فقط أن نضغط "ضغط". وبعد عملية قصيرة ظهرت مساحة غير مخصصة، وهو ما سنحوله إلى مجلد بسيط. قم بتمرير مؤشر الماوس فوق المساحة غير المخصصة، ثم انقر بزر الماوس الأيمن واختر من القائمة المنسدلة "إنشاء مجلد بسيط".
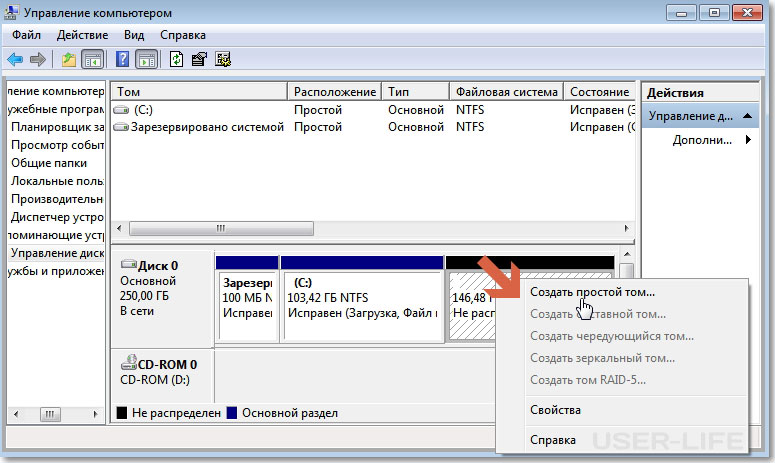
سيتم تشغيل معالج إنشاء وحدة تخزين بسيطة، فقط انقر "التالي"ونحن نتفق.
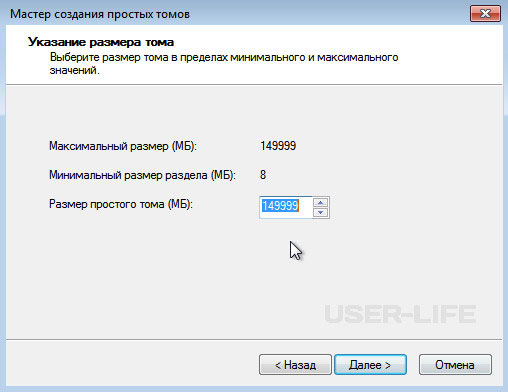
يمكنك الآن تعيين أي حرف لمحرك الأقراص المستقبلي (خذ على سبيل المثال الحرف D: أو F :).
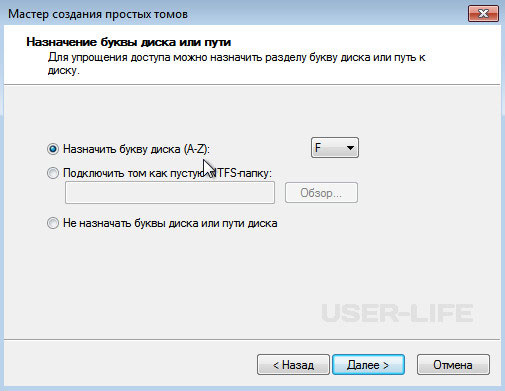
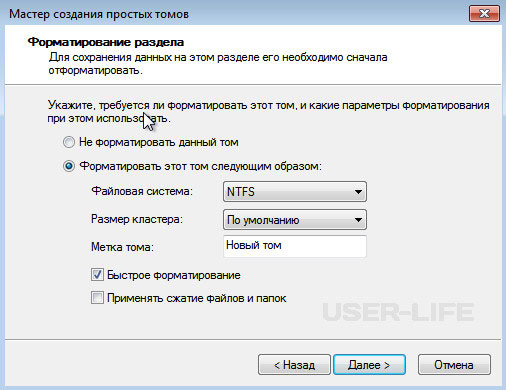
هذا كل شيء. مستعد.
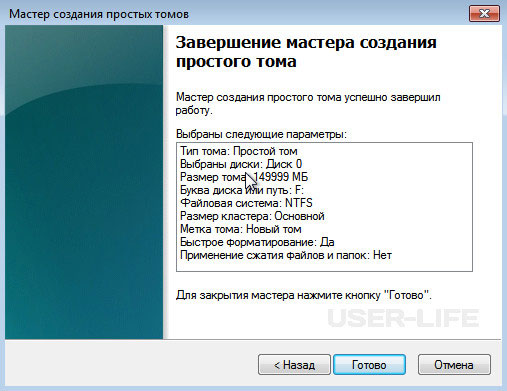
لقد أنشأنا المجلد الجديد F: (قد يكون لديك المجلد D :)
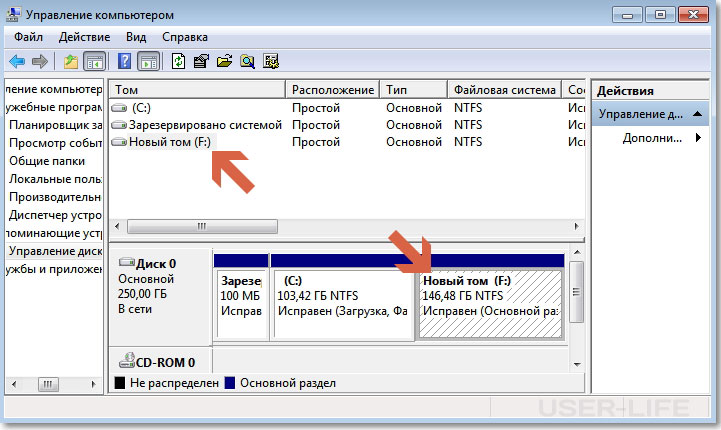
هذه هي الطريقة التي يمكنك بها ويجب عليك إنشاء أقسام على جهاز الكمبيوتر الخاص بك ببساطة وسرعة وأمان.
في بعض الأحيان، في حالات نادرة، لا يتعامل Windows مع المهمة الانفصال القرص الصلب. ثم أنصح باستخدام برامج خاصة مثلا مدير القرص أكرونيسأو برنامج التقسيم الرئيسي مجاني.









