كيفية وضع كلمة مرور على مجلد أو ملف. كيفية وضع كلمة مرور على مجلد بدون برامج إضافية
تعليمات
استخدم تطبيق أرشيفي WinRar. بعد تثبيت البرنامج، انقر بزر الماوس الأيمن على المجلد المطلوب وحدد خيار "إضافة إلى أرشيف RAR". افتح علامة التبويب "خيارات متقدمة" في مربع الحوار الذي يظهر وحدد خيار "تعيين كلمة المرور". تشفير الأرشيف وتطبيق التغييرات. الآن، للوصول إلى المجلد، ستحتاج أولاً إلى فتح الأرشيف الذي يحتوي عليه وإدخال كلمة المرور المحددة له.
اختر واحدة من تطبيقات خاصةمن مطوري الطرف الثالث المصممين لتعيين كلمة مرور للمجلد المحدد. على سبيل المثال، لا يوفر Folder Guard الحماية بكلمة مرور فحسب، بل يسمح لك أيضًا بتقييد الوصول إلى إعدادات الاتصال المتغيرة بالإنترنت ويحظر تنزيل الملفات. باستخدام PGPDisk، يمكنك إنشاء مفتاحين منفصلين (مفتوح وخاص). تم تصميم الأول منهم لتشفير البيانات، والثاني يسمح لك بفتح مجلد باستخدام عبارة مرور. أيضًا تطبيق شعبييكون إخفاء المجلدات، والتي يمكنك من خلالها تشفير المجلدات والملفات ومحركات الأقراص المحددة وإخفائها، بما في ذلك دليل "المستندات" المهم.
قم بتقييد وصول المستخدم إلى مجلدات معينة إذا كانت هناك حسابات متعددة على الكمبيوتر وكنت مسؤولاً. انقر بزر الماوس الأيمن على المجلد المطلوب وفي قائمة السياقانقر فوق المشاركة والأمن. استخدم خيار "إلغاء". الوصول العامإلى هذا المجلد"، ونتيجة لذلك لن يتمكن المستخدمون الآخرون من فتحه من أسفل ملفاتهم حساب. يمكنك أيضًا ضبط خصائص المجلد خيارات إضافيةفي علامة التبويب "الوصول" وحدد العمليات التي يُسمح للمستخدمين الآخرين بإجرائها. يستخدم هذه الطريقةالحماية بالاشتراك مع تطبيقات الطرف الثالثلأمن البيانات الأكثر موثوقية.
هناك العديد من الطرق لإخفاء الملفات عن الأشخاص الفضوليين، ولكن يمكنك ببساطة حماية المجلد الذي يحتوي على الملفات بكلمة مرور. ويمكن القيام بذلك باستخدام مجموعة متنوعة من برامج مختلفة، بما في ذلك تلك التي يتم توزيعها مجانا.
برنامج فلاش كريبت
واحدة من الأكثر ملاءمة و برامج بسيطةلتعيين كلمة المرور للمجلد هو "FlashCrypt". يتم توزيعه مجانًا، ويمكنك تنزيله مباشرةً من الموقع الرسمي الموجود على: http://fspro.net/flash-crypt/. بعد تنزيل هذا البرنامج، يجب عليك تثبيته على جهاز الكمبيوتر الخاص بك. بعد ذلك، سيظهر عنصر جديد تمامًا يسمى "الحماية باستخدام FlashCrypt" في قائمة السياق الخاصة بكل مجلد.
لوضع كلمة مرور على مجلد، ستحتاج إلى النقر بزر الماوس الأيمن عليه وتحديد هذا العنصر. بعد ذلك، يتم فتح نافذة يجب عليك فيها إدخال كلمة المرور وتحديد الإعدادات، إذا لزم الأمر. لذلك، لديهم الوظائف التالية. سيسمح لك عنصر "تمكين ضغط الملفات" بتمكين ضغط الملفات، وبفضل "تمكين أداة استرداد كلمة المرور"، ستتاح للمستخدم الفرصة لاستعادة كلمة المرور إذا نسيها.
بعد تحديد كلمة المرور والإعدادات اللازمة، سوف تحتاج إلى النقر على زر "حماية". بعد ذلك ستبدأ عملية تشفير البيانات، وعند اكتمالها، سيتم مجلد جديدبنفس الاسم وأيقونة البرنامج. في المستقبل، إذا كنت تريد فتح مجلد محمي، فستحتاج إلى إدخال كلمة مرور. من المهم معرفة أنه نظرًا لاستخدام تشفير 256 بت AES لحماية البيانات، فمن المستحيل استعادة محتويات المجلد بدون كلمة مرور. بعد إدخال كلمة المرور، يتحول المجلد إلى مجلد عادي، ويمكنك العمل مع الملفات الموجودة فيه.
أرشيفي منتظم
عندما لا يكون لديك الرغبة أو الوقت للبحث وتثبيت برامج خاصة للمجلدات المحمية بكلمة مرور، يمكنك حماية بياناتك باستخدام أرشيفي عادي. من المهم أن تعرف أن برنامج أرشيفي 7zip، مثل برنامج FlashCrypt، مجاني تمامًا. يتم تثبيته عادةً مع البرامج الأخرى عند شراء جهاز كمبيوتر. ولكن إذا لم يكن متوفرا، فيمكنك تنزيل البرنامج على الموقع الرسمي http://www.7-zip.org/.
لتحويل مجلد إلى أرشيف محمي بكلمة مرور، ستحتاج إلى النقر بزر الماوس الأيمن والعثور على العنصر المسمى "7-zip - Add to archive". بعد ذلك سيتم فتح نافذة تحتوي على إعدادات الأرشفة. ستحتاج هنا إلى تحديد عنصر "تنسيق الأرشيف" 7z وتحديد كلمة مرور. لإخفاء أسماء الملفات، حدد مربع "تشفير أسماء الملفات". أنت الآن بحاجة إلى حفظ النتيجة من خلال النقر على زر "موافق". بعد ذلك، سيحصل المستخدم على أرشيف 7z للوصول إليه، وسيحتاج إلى إدخال كلمة مرور.
تنشأ مسألة كيفية وضع كلمة مرور على مجلد في Windows في الوقت الذي تظهر فيه معلومات ليست للجميع على جهاز الكمبيوتر الخاص بك. لا يهم ما سيكون عليه الأمر - المستندات السرية التي يجب إخفاؤها عن المنافسين والموظفين، أو المواد التي لا ينبغي إظهارها للأطفال - فإن طرق الإخفاء هي نفسها.
سأتناول في المقال ستة طرق لحظر الأدلة، إحداها تعتمد على إمكانيات نظام التشغيل التي لا يعرفها الجميع، والباقي يعمل باستخدام البرامج:
كيفية تعيين كلمة مرور باستخدام ويندوز
هناك رأي واسع النطاق على الإنترنت مفاده أنه من المستحيل تعيين كلمة مرور للدليل بدون برامج باستخدام الإمكانات القياسية لنظام التشغيل - وهذا اعتقاد خاطئ ناجم عن حقيقة أن محو الأمية الحاسوبيةالمستخدمون والعديد من "المدونين الويل" في مستوى منخفض.
ومن ناحية السلامة لكل نسخة جديدة Windows أفضل من سابقه، فأنت بحاجة إلى معرفة كيفية استخدام هذه الميزات.
تعتمد حماية كلمة مرور المجلد على حسابات المستخدمين. لإغلاق دليل بمفتاح سري، يجب عليك القيام بما يلي:
- قم بإنشاء حسابات منفصلة لك وللمستخدمين الآخرين. افتراضيًا، يكون حساب المسؤول فقط، الذي تم إنشاؤه عند تثبيت نظام التشغيل، صالحًا.
- قم بتعيين كلمة مرور لحسابك.
- حدد المستندات والأدلة التي تتم مشاركتها والتي لا يمكن الوصول إليها إلا لمستخدمين محددين. للوصول إلى هذه الكائنات، سيحتاج الجميع باستثناءك إلى كلمة مرور.
ونتيجة لذلك، سيتطلب الوصول إلى بياناتك الشخصية الوصول إلى حساب المسؤول. بقية المعلومات الموجودة على الكمبيوتر (عامة) ستكون متاحة للجميع.
الآن دعونا نلقي نظرة على كيفية تثبيت وتكوين كل هذا بالتفصيل.
إنشاء حساب مشترك
- انتقل إلى "ابدأ" -> "لوحة التحكم" ->
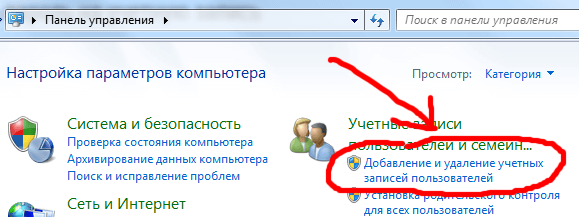
- حدد العنصر "إنشاء حساب". اختر اسمًا هناك، إذا كان هناك أي مستخدمين محددين، فيمكنك إنشاءهم بالاسم (الزوجة/الزوج، الأطفال)، أو بشيء عام، مثل "المستخدم العادي".
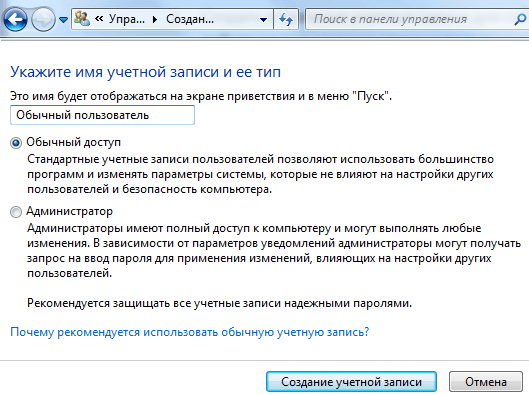
من الآن فصاعدا، سيكون لديك مسؤول - هذا أنت، وكل شخص آخر هو حسابات أخرى.
ضع رمز الدخول على حسابك
للبدء، اختر نفسك من قائمة المستخدمين. بعد إنشاء حساب إضافي، سيكون لديك عدة مستخدمين (2 على الأقل). إذا نسيت كيفية الوصول إلى هذا الاختيار، فمرة أخرى "ابدأ" -> "لوحة التحكم" -> "إضافة وإزالة حسابات المستخدمين"
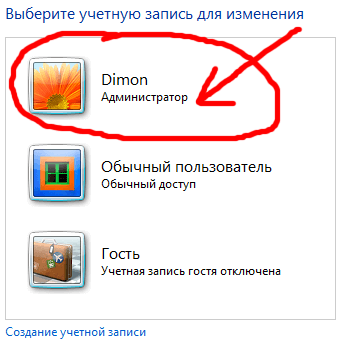
ثم انقر على الرابط "إنشاء كلمة مرور" وقم بتعيينها. ستكون هناك فرصة لإضافة تلميح؛ إذا كانت كلمة المرور الخاصة بك معقدة، أوصي بالقيام بذلك حتى لا تنسى ولا تمنع وصولك إلى جهاز الكمبيوتر الخاص بك.
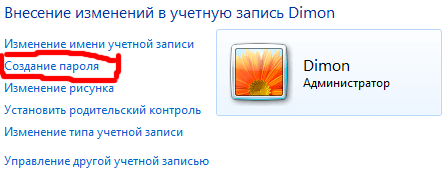
من هذه اللحظة فصاعدًا، ستكون وظائف المسؤول متاحة لك فقط، وسيفقدها الآخرون، لكن يمكنهم استخدام الجهاز، بما في ذلك جميع مجلداته وملفاته، باستثناء تلك التي سنحظرها لاحقًا.
قفل المجلد بكلمة مرور
تنتمي حسابات المستخدمين إلى مجموعات مختلفة، أنت المسؤول، والباقي مستخدمون. من أجل وضع وصول محدودبالنسبة لمجلدات معينة، يكفي إزالة إذن القراءة لهذه المجلدات لجميع المستخدمين وترك الأمر للمسؤول (أنت).
ويتم ذلك على النحو التالي:
- انقر فوق زر التحرير في المجلد المطلوب وحدد "خصائص"؛
- افتح علامة التبويب "الأمان" (تحتوي علامة التبويب هذه على حقوق جميع المجموعات والمستخدمين فيما يتعلق بهذا المجلد)؛
- ضمن قائمة المجموعات، انقر فوق الزر "تغيير"؛
- تحديد المجموعات والمستخدمين واحدًا تلو الآخر (عادةً ما تكون هذه المجموعات هي "المستخدمون" و"المستخدمون الذين تم التحقق منهم")، حدد المربعات المحظورة بجوار تغيير قائمة محتويات المجلد وقراءتها وقراءتها وتنفيذها (الإجمالي).
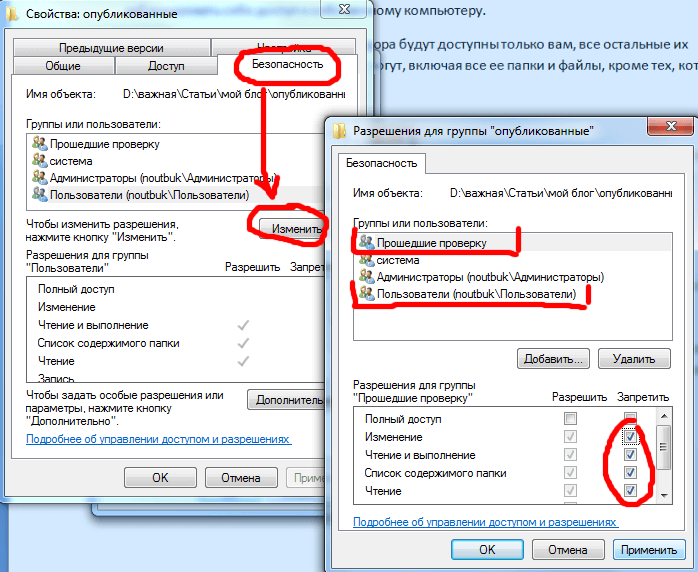
سيؤدي تطبيق التغييرات تلقائيًا إلى رفض الوصول إلى هذا المجلد لجميع الأشخاص غير المصرح لهم. للوصول، سيحتاجون إلى كلمة مرور الحساب المسموح له بالوصول.
إغلاق الأرشيف بمجلد بكلمة مرور
الطريقة الثانية لوضع كلمة مرور على مجلد تعتمد على تعبئة الدليل المطلوب في الأرشيف باستخدام برنامج خاصأرشيفي وتعيين رمز الوصول للأرشيف. ليس من الصحيح تمامًا استدعاء هذه الطريقة لتعيين كلمة مرور على مجلد، لأنه لم يعد مجلدًا ويتحول إلى ملف RAR أو ZIP.
ولكن، مع ذلك، من حيث سهولة استخدام طريقة الحماية هذه، فهي في أفضل حالاتها منذ ذلك الحين برنامج وينرار، وهو ضروري للعمل مع الأرشيف، ويسمح لك بالعمل مع الملفات والمجلدات الموجودة داخل الأرشيف مباشرة، دون التفريغ العكسي. أي أنك أضفت بيانات إلى أرشيف محمي بكلمة مرور. وفي المستقبل، لن تتمكن من الوصول إليها إلا عند إدخال المفتاح. ويتم إضافة جميع التغييرات داخل الأرشيف تلقائيًا بواسطة المؤرشف نفسه.
لقد وصفت بالتفصيل كيفية استخدام WinRAR وكيفية أرشفة ملف بتنسيق . التعليمات هناك مفصلة للغاية، بل يوجد فيديو تعليمي، ولكن هنا سألخص كل شيء لفترة وجيزة:
- قم بتثبيت أرشيف WinRAR
- حدد المجلد الذي تريد وضع كلمة المرور عليه وانقر بزر الماوس الأيمن
- في قائمة السياق، حدد "إضافة إلى الأرشيف"
- في نافذة إعدادات الأرشيف، انقر فوق الزر "تعيين كلمة المرور".
- أدخل كلمة المرور الخاصة بك
- قم بإنشاء أرشيف بالنقر فوق الزر "موافق".
سأضيف فارق بسيط واحد فقط - إذا كان المجلد كبيرًا وليس هناك أي غرض لضغطه، لكنك تحتاج فقط إلى حمايته بكلمة مرور، ثم عند إعداد الأرشيف، قم بتعيين خيار "عدم الضغط" - وهذا سوف توفير الوقت بشكل ملحوظ.
برامج لتحديد كلمة المرور للمجلد
عيب هذه الطريقة هو أنها تتطلب تثبيت برامج خاصة إضافية ( برامج الطرف الثالث)، والتي لم تعد تستخدم لأي غرض من الأغراض. بشكل عام، أنصح باستخدامه المرافق الخاصةفقط عند الضرورة القصوى عندما لا تتوفر طرق أخرى.
برنامج ضبط كلمة المرور DirLock
ليست هناك حاجة لدراسة تعليمات متعددة الصفحات من أجل استخدام الأداة المساعدة DirLock، لأنها بديهية حتى بالنسبة للمبتدئين عديمي الخبرة. سيستغرق استخدامه لتعيين تقييد الوصول 10 ثوانٍ.
قم بتنزيل البرنامج من هنا، ستحتاج إلى تثبيته على جهاز الكمبيوتر الخاص بك.
بعد تثبيت البرنامج وتكوينه، سيظهر عنصر "Lock/UnLock" في قائمة السياق التي تظهر عند النقر بزر الماوس الأيمن على مجلد - وهذا هو خيار تعيين كلمة مرور.
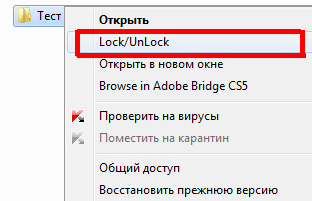
إذا لم يظهر لك هذا العنصر تلقائيا، فقم بتشغيل الأداة المساعدة وحدد "ملف" في القائمة، ثم "خيارات" فيه. سيتم فتح نافذة حيث تتم إضافة هذه القائمة باستخدام زر "إضافة قائمة السياق" قفل / فتح "".
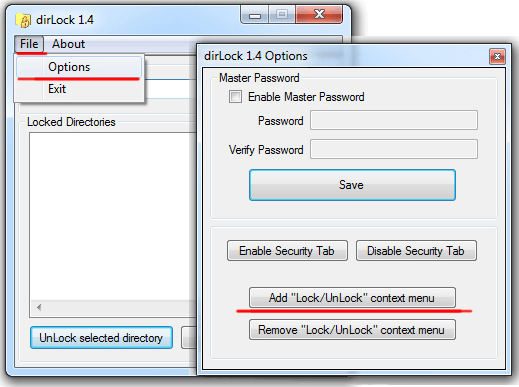
بعد ذلك يمكنك وضع كلمة مرور على أي مجلد وعند محاولة فتحه ستظهر رسالة تفيد برفض الوصول.
لن يكون من الممكن إعادة فتح المجلد إلا إذا تم رفع الحظر من خلال نفس قائمة السياق "Lock/UnLock".
لسوء الحظ، لن تتمكن من الوصول الدائم إلى مجلد مقفل بهذه الطريقة وسيتعين عليك تعيين كلمة المرور وإزالتها في كل مرة.
قفل المجلدات باستخدام الأداة المساعدة Anvide Lock Folder
برنامج آخر مصمم لحماية المجلدات الموجودة على جهاز الكمبيوتر بكلمة مرور. التعامل معها ليس أكثر صعوبة من السابق، فقط باتباع نهج مختلف قليلاً.
قم بتنزيل برنامج Anvide Lock Folder هنا وقم بتثبيته.
في هذه الأداة المساعدة، يتم إغلاق المجلدات من خلال واجهة البرنامج نفسه.
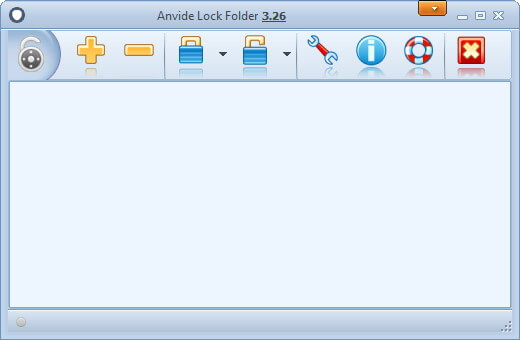
- إطلاق البرنامج
- استخدم المستكشف المدمج (زر +) للعثور على المجلد المطلوب،
- اضغط على القفل المغلق في اللوحة،
- أدخل كلمة المرور الخاصة بك مرتين وانقر على زر "إغلاق الوصول".
- يمكنك إدخال تلميح كلمة المرور (إذا كنت ترغب في ذلك)
- سيصبح المجلد غير مرئي.
كيفية إزالة كلمة المرور
- قم بتشغيل مجلد Anvide Lock،
- حدد مجلدًا محميًا بكلمة مرور من القائمة،
- انقر فوق الرمز قفل مفتوح,
- أدخل كلمة المرور وانقر على "فتح الوصول".
كما هو الحال في الأداة المساعدة السابقة، للعمل مع المحتوى، سيتعين عليك تثبيت التعليمات البرمجية وإلغاء تثبيتها في كل مرة.
قم بتعيين كلمة المرور باستخدام Lim LockFolder
هذه الأداة هي 100% نفس الإصدار السابق. جميع الأزرار وخوارزميات التشغيل هي نفسها، والفرق الوحيد هو مظهرالأزرار (التصميم). لن يكون من الصعب معرفة ذلك.
قم بتنزيل Lim LockFolder هنا وابدأ التثبيت.
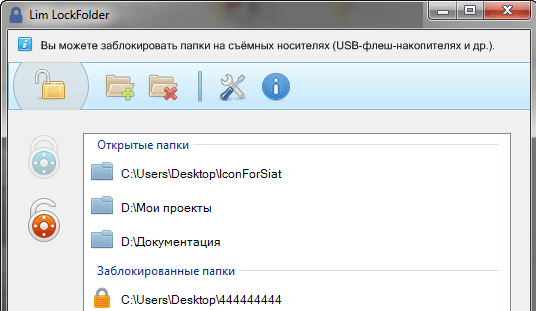
قم بتشغيل البرنامج، حدد من خلال Explorer المجلدات المطلوبة، قم بتعيين كلمات المرور، ثم قم بإزالتها من خلال زر القفل المفتوح - كل شيء كما هو الحال في Anvide Lock Folder.
برنامج حماية كلمة المرور
الخيار الأخير الذي تمت مناقشته في المقالة هو برنامج حماية كلمة المرور. وهو يختلف عن الأدوات المساعدة السابقة لأنه لا يتطلب التثبيت على جهاز كمبيوتر.
الميزة الثانية هي أنها باللغة الروسية.
يمكنك تحميل البرنامج هنا.
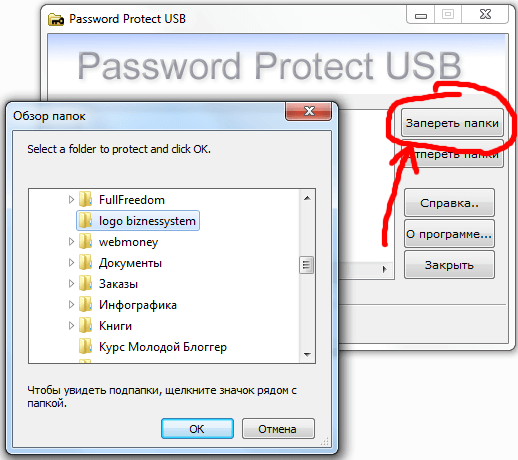
لوضع كلمة مرور على مجلد:
- افتح حماية كلمة المرور
- انقر فوق الزر "قفل المجلدات".
- حدد العنصر المطلوب في المستكشف وانقر على "موافق"
- أدخل رمز الوصول مرتين، وإذا لزم الأمر، تلميحًا
- نرى رسالة حول الإغلاق الناجح - يصبح المجلد غير مرئي.
للعمل مع محتويات هذا الدليل، ستحتاج إلى إزالة كلمة المرور عن طريق تشغيل الأداة المساعدة وزر "فتح المجلدات".
كما هو الحال مع جميع الخيارات السابقة، ستحتاج إلى إزالة كلمات المرور وتعيينها باستمرار - وهذا هو العيب الرئيسي لجميع البرامج، ولهذا السبب أنصحك باستخدام ميزات Windows القياسية.
سيرة ذاتية
ستة الخيارات الممكنةلقد نظرنا إلى حماية كلمة المرور للأدلة الموجودة على جهاز الكمبيوتر اليوم. كل واحد منهم لديه إيجابياته وسلبياته، لذلك يجب على الجميع أن يقرروا بأنفسهم ما يفضلونه - هل تثقون ببرامج الطرف الثالث أو تستخدمون الإمكانيات التي يوفرها نظام التشغيل Windows؟
مقالات مدونة مفيدة أخرى:

4693 قراءة
في كثير من الأحيان، يستخدم كل فرد في المنزل جهاز كمبيوتر وتكون هناك حاجة لإخفاء معلومات معينة في مجلد عن أعين المتطفلين. هناك صورة نمطية مفادها أنه من الصعب القيام بذلك. ولكن مع القليل من الجهد، في بضع دقائق فقط، يمكنك وضع كلمة مرور على مجلد أو ملف.
في نظام التشغيللا يزال Windows غير قادر على إخفاء المعلومات في المجلدات والملفات. توفر Microsoft القدرة على تقييد الوصول إلى مستخدمين معينين. ولكن يمكن للعديد من الأشخاص استخدام الكمبيوتر وهذا الخيار ليس مناسبًا تمامًا.
يمكنك العثور على البرنامج وتثبيته على الإنترنت. عليك فقط قضاء الكثير من الوقت في دراسة الفروق الدقيقة في عملها. في هذه الحالة، سيكون أرشيف WinRar مفيدًا. وكقاعدة عامة، يتم تثبيته على كل جهاز كمبيوتر تقريبا. من الصعب العمل بدون أرشيف، وسيتعين عليك تنزيله عاجلاً أم آجلاً.
لتعيين كلمة مرور باستخدام أرشيف WinRar، عليك القيام بما يلي:

1. انقر بزر الماوس الأيمن على المجلد أو الملف الذي تريد إغلاق الوصول إليه. ثم حدد "إضافة إلى الأرشيف" في قائمة السياق التي تظهر.

2. سيتم فتح نافذة صغيرة حيث يمكنك ضبط المعلمات. انقر على زر "تعيين كلمة المرور". للقيام بذلك، تحتاج إلى تعيينها في علامة التبويب "خيارات متقدمة" بالنقر فوق "تعيين كلمة المرور".
![]()
3. بعد ذلك، سيتم فتح نافذة حيث ستحتاج إلى إدخال كلمة المرور المطلوبة وتأكيدها. هنا يمكنك أيضًا تحديد خيارات إضافية: عرض كلمة المرور أثناء إدخالك (سيتم عرض الأحرف التي تدخلها) وتشفير أسماء الملفات (ستكون أسماء الملفات على شكل علامات نجمية، وحماية إضافية).

4. تم تعيين كلمة المرور للأرشفة. علامة النجمة بجانب الملف تعني أنه محمي بكلمة مرور. يمكنك إضافة أي ملف أو مجلد إلى الأرشيف الذي تم إنشاؤه عن طريق إدخال كلمة المرور أولاً.
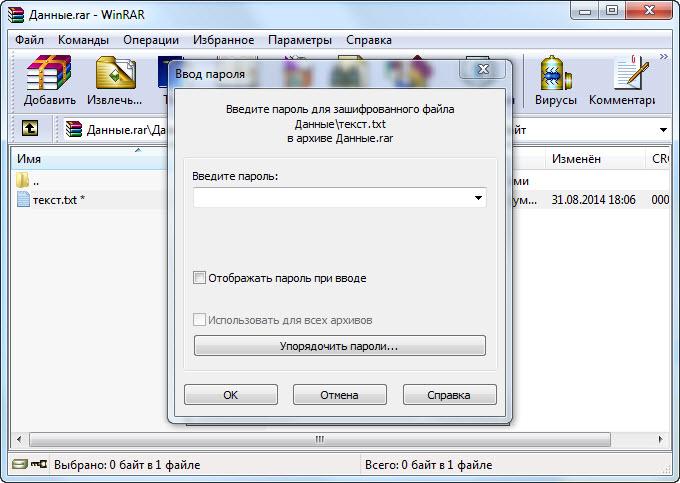
5. عند فتح الأرشيف، ستظهر نافذة تطلب منك إدخال كلمة المرور.
الملفات المؤرشفة باستخدام أرشيفي WinRar مفتوحة دون مشاكل.
دعونا نتعرف على كيفية وضع كلمة مرور على مجلد باستخدام برنامج مجانيديرلوك. هذه طريقة بسيطة إلى حد ما لحماية البيانات الشخصية. تحميل وتثبيت البرنامج ().

بعد ذلك، ما عليك سوى النقر بزر الماوس الأيمن على المجلد الذي نريد حمايته بكلمة مرور وتحديد "Lock/UnLock".
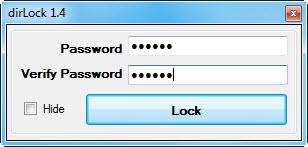
في النافذة التالية، أدخل كلمة المرور للمجلد مرتين واضغط على زر "القفل". إذا حددت المربع بجوار "إخفاء"، فسيصبح المجلد مخفيًا. يمكنك العثور عليه في المجلد مع البرنامج المثبت C:\ملفات البرنامج\dirLock\. لفتح مجلد، تحتاج إلى النقر فوق المجلد وتحديد "Lock/UnLock" مرة أخرى، ثم إدخال كلمة المرور.
أود أن أشير إلى أن البرنامج لا يعمل بشكل صحيح على الأقلأملك.
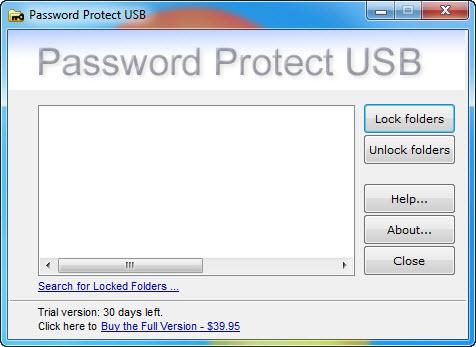
يقوم المطورون بإصدار آلاف البرامج المختلفة كل يوم. لذلك في المجال برمجةظهرت حماية كلمة المرور USB. يتم توزيعه مجانًا ولن يكون العثور عليه مشكلة.
بعد تنزيل البرنامج، تحتاج إلى تثبيته. من أجل وضع كلمة مرور على مجلد باستخدام كلمة مرور حماية USB، سوف تحتاج إلى تنفيذ عدد من الخطوات البسيطة:

1. قم بتشغيل البرنامج وانقر فوق قفل المجلدات. بعد ذلك، ستظهر نافذة تحتاج فيها إلى تحديد السماح للمجلد. يمكن تنفيذ هذه الإجراءات ببضع نقرات فقط: انقر بزر الماوس الأيمن على المجلد وحدد Lock with Password Protect USB من قائمة السياق التي تظهر.
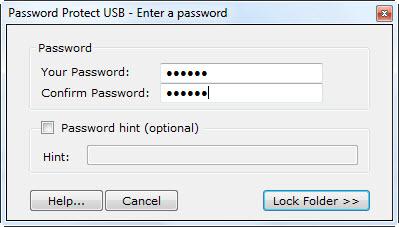
2. سيتم فتح نافذة صغيرة حيث تحتاج إلى إنشاء كلمة مرور وإدخالها للتأكيد. انقر فوق قفل المجلد.

3. ستظهر رسالة تفيد بأن المجلد محمي بكلمة مرور، وسيكون هناك رمز أحمر على المجلد نفسه. إذا حاول أحد المستخدمين فتحه، فسوف يرى نافذة حيث يجب عليه إدخال كلمة المرور.
بعد التثبيت حماية كلمة المرورالمجلد، يمكنك نقل المستندات المختلفة إليه. سيتم إغلاق الوصول إليهم.
في مساعدة كلمة المرورتتمتع حماية USB بالقدرة على تعيين كلمة مرور للمجلدات الموجودة على الكمبيوتر وعلى محركات الأقراص المحمولة.
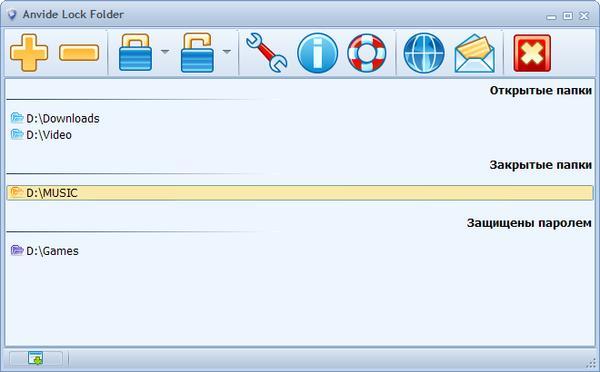
يتيح لك برنامج Anvide Lock Folder القيام بإجراءات مماثلة. تحتاج إلى تشغيله والنقر على علامة الجمع الكبيرة. ثم نجد في القائمة المجلد المطلوبوانقر على "موافق". سيظهر مجلد في نافذة البرنامج يشير إلى موقعه. لتعيين كلمة مرور، يجب عليك أولاً تحديدها، ثم النقر فوق القفل وإدخال كلمة المرور. يختلف Anvide Lock Folder عن البرامج المماثلة من حيث أنه يوفر وظيفة تذكير بكلمة المرور. لا يمكن الوصول إلى المجلد إلا من خلال البرنامج.
يواجه الأشخاص الذين يعملون على الكمبيوتر أحيانًا موقفًا يحتاجون فيه إلى الحماية معلومات مهمةمن وصول الآخرين إليه. بالنسبة للبعض، قد يبدو هذا بالطبع جنون العظمة، لكن عواقب إهمال هذه الحماية قد تكلف أحيانًا الكثير من المال أو المشاكل.
إن أبسط طريقة لتقييد الوصول إلى المعلومات هي تعيين كلمة مرور للوصول إليها.
لسوء الحظ، في غرفة العمليات نظام ويندوزلم يتم توفير هذا الاحتمال. ولذلك، هناك العديد من البرامج التي تسمح لك بتعيين كلمة مرور لمجلد أو ملف. لن أقول إن استخدام مثل هذه البرامج أمر سيء، لكنني لن أوصي بها أيضًا. انا افضل حلول بسيطة- سأخبرك عن واحدة منها اليوم.
لذلك، كل شيء بسيط للغاية - سوف نستخدم أرشيف WinRAR. انها بسيطة جدا و برنامج مفيدلحزم ملف واحد أو أكثر في الأرشيف. من السهل جدًا العمل معه، والأهم من ذلك، أنه يتمتع بالقدرة على تعيين كلمة مرور للوصول إلى الأرشيف. وهذا هو بالضبط ما نحتاجه.
عادةً ما يتم تثبيت أرشيف WinRAR على العديد من أجهزة الكمبيوتر، وإذا لم يكن لديك هذا الأرشيف، فمن المؤكد أنه يستحق التثبيت.
لذلك، قم بتشغيل WinRAR، في النافذة التي تفتح، ابحث عن المجلد أو الملف الذي تريد تعيين كلمة مرور له. ليس من الصعب القيام بذلك؛ نافذة اختيار الملف تشبه من حيث المبدأ مستكشف Windows العادي.
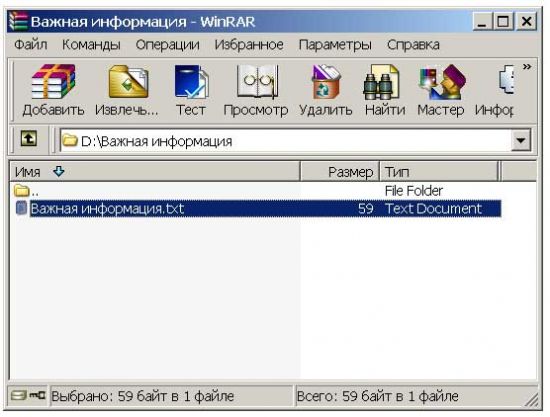
عن طريق الاختيار الملف المطلوب، انقر فوق الزر "إضافة"، في النافذة التي تفتح، انتقل إلى علامة التبويب "خيارات متقدمة". نحن هنا مهتمون بزر "تعيين كلمة المرور".

سيكون عليك تكرار كلمة المرور مرتين لتجنب الأخطاء. بعد تأكيد كلمة المرور المدخلة، انقر فوق "موافق" في نافذة معلمات الأرشيف وشاهد كيفية حدوث الأرشفة؛ إذا لم يكن الملف كبيرًا، فستتم العملية بسرعة كبيرة.

الآن كل ما تبقى هو التحقق من النتيجة، ويمكن القيام بذلك بكل بساطة، حاول فتح الأرشيف الذي قمت بإنشائه وعند الوصول إلى الملف سيُطلب منك إدخال كلمة المرور الخاصة بك.

لكي تكون العملية برمتها منطقية، بعد التحقق من صحة كلمة المرور الخاصة بك وتمزق الملف، احذف الملف الأصلي أو احفظه نسخة احتياطيةفي مكان آمن.
(23 صوتًا)
على الرغم من أنه من الممكن حماية ملف Microsoft بكلمة مرور ببضع نقرات، إلا أنه توجد صعوبات في المجلدات، حيث لا يحتوي Windows على وظيفة مضمنة لحل هذه المهمة. ولكن نظرا لأن هذا الموضوع ذو صلة ويحتاج معظم المستخدمين إلى حماية بياناتهم، فقد أنشأ المبرمجون حلولا مختلفة لجهات خارجية. لتنفيذها سوف تحتاج إلى تثبيت البرنامج.
إذا كنت لا تزال لا تملك أي فكرة عن سبب حاجتك لهذا ميزة مفيدة، سأشرح. على سبيل المثال، يمكنك تخزين أي نوع من المعلومات التي تهمك، فيما يتعلق بالعمل والحياة الشخصية وما إلى ذلك. أو لديك ألبومات تحتوي على صور فوتوغرافية على جهاز الكمبيوتر الخاص بك ولا ترغب في عرضها لأي شخص. يمكن حماية أي مجلد شخصي بشكل موثوق ليس فقط من أعين المتطفلين، ولكن أيضًا في حالة السرقة أو القرصنة، وبالتالي ستحمي نفسك من المتسللين.
أقترح عليك أن تتعرف على طريقتين لتعيين كلمات المرور للمجلدات، ولكل منها مزاياها الخاصة.
أرشيف WinRAR
يقوم المستخدمون بتثبيت برنامج الأرشفة هذا على الفور تقريبًا عند بدء تشغيل الكمبيوتر لأول مرة، لذا فمن غير المرجح أن تحتاج إلى تثبيته. إذا لم يكن برنامج WinRar مثبتًا، فانتقل إلى وصلةوتحميل النسخة الروسية. يمكنك أيضًا استخدام الأرشيف 7zip.
لذلك، لنفترض أن لديك بيانات تحتاج إلى حماية بكلمة مرور. أولاً، انتقل إلى الأرشيف وابحث عن المجلد. حدده بالضغط عليه مرة واحدة بالمؤشر وانقر على الوظيفة " يضيف ».
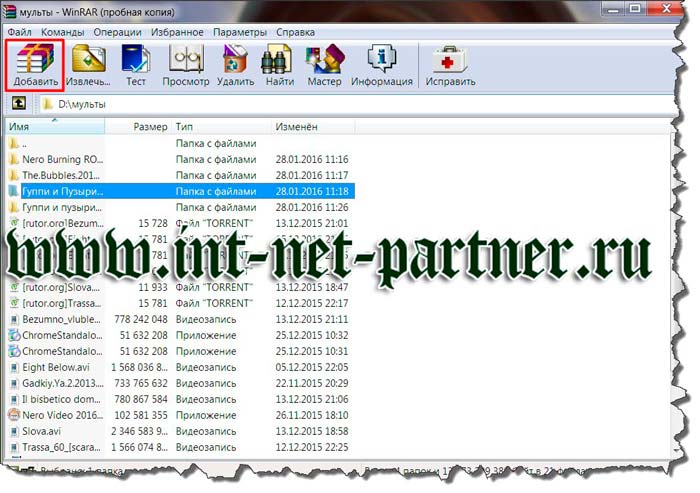
النافذة " اسم الأرشيف والمعلمات "، حيث سترى أنه سيتم نسخ الوثائق وتحويلها إلى أرشيف. إذا لزم الأمر، قم بإعادة تسمية المجلد. في " عام"أو في بعض الحالات -" بالإضافة إلى ذلك "، ستجد زرًا يطلب منك تعيين كلمة مرور، اضغط عليه.
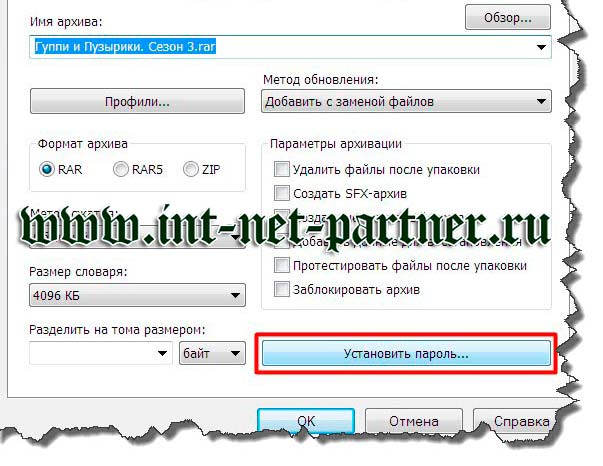
سيتم فتح نافذة حيث ستحتاج إلى إدخال نفس كلمة المرور مرتين ثم انقر فوق " نعم ».
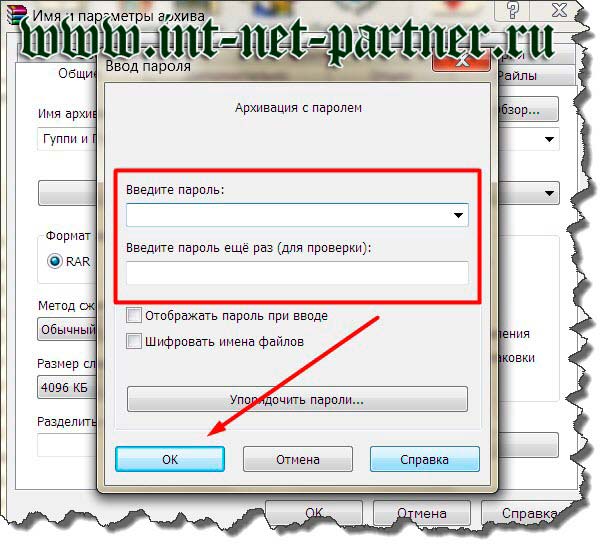
كلمات المرور الأكثر أمانًا وشعبية هي التواريخ والأسماء. حاول تجنب مثل هذا التشفير، وإلا يمكنهم كسره بسهولة إذا رغبوا في ذلك. قم بتعيين كلمة مرور مكونة من أرقام وأحرف كبيرة وصغيرة.
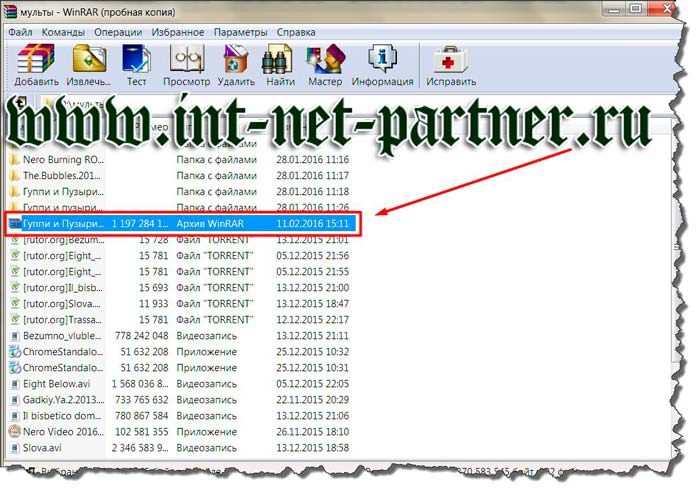
المجلد جاهز وإذا كنت تريد فك ضغطه، فسوف يطلب منك كلمة المرور.
إذا كنت تقوم في كثير من الأحيان بتغيير البيانات في مجلد أو عرضها، فإن فك الضغط والأرشفة باستمرار ليس أمرًا مملاً فحسب، بل لا معنى له أيضًا، خاصة إذا كانت هناك طرق بديلة.
الأداة المساعدة Anvide Lock Folder
هذا البرنامج الصغير مجاني ويسمح لك بتعيين كلمة مرور مباشرة على المجلد. ومن بين مزاياها، سأسلط الضوء أيضًا على حقيقة أن الأداة المساعدة باللغة الروسية، ولا تتطلب التثبيت (يتم تشغيلها من ملف) ومجهزة بواجهة بسيطة. بعد التثبيت، يقوم بإخفاء المجلد ويصبح غير مرئي حتى تقوم بإزالة كلمة المرور منه.
يمكنك تنزيل الأداة المساعدة من موقع الشركة المصنعة. انتقل إلى الأرشيف وانقر على ملف التثبيت.
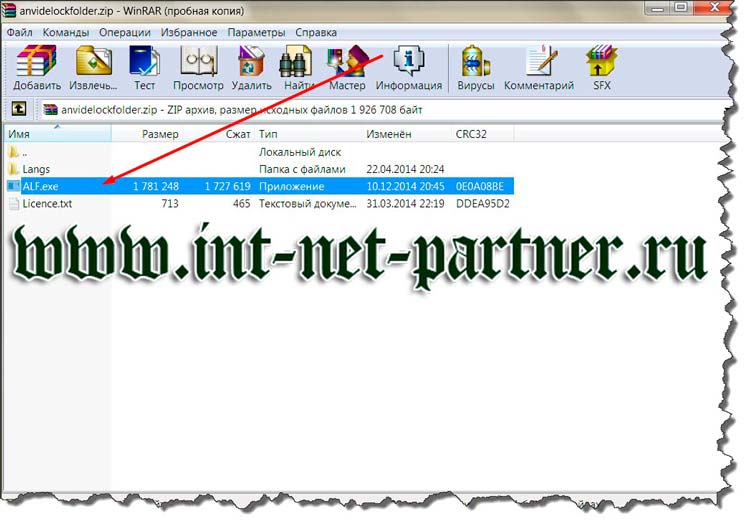
يمكنك إنشاء اختصار للأداة المساعدة على سطح المكتب إذا كنت تخطط لاستخدام البرنامج بشكل متكرر. وفي هذه الأثناء، اتبع التعليمات. قبول اتفاقية الترخيص.
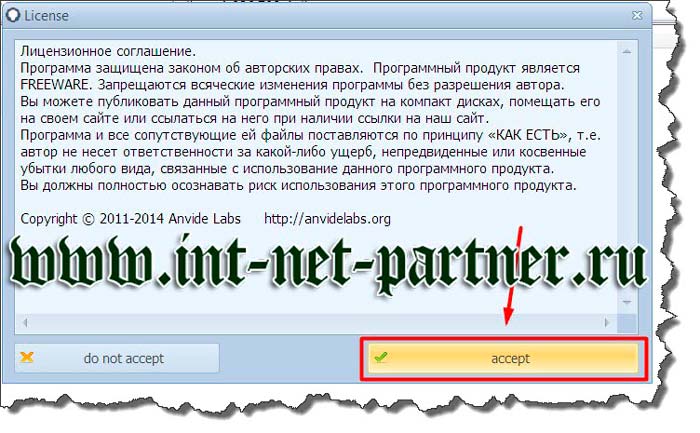
يمكنك رفض التحديثات المقدمة في الخطوة التالية.
هذا كل شيء، الواجهة مفتوحة أمامك.
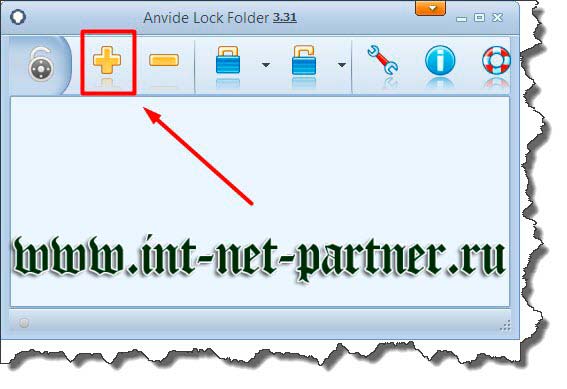
قم بإضافة مجلد يتطلب كلمة مرور من خلال النقر على علامة الزائد الصفراء.
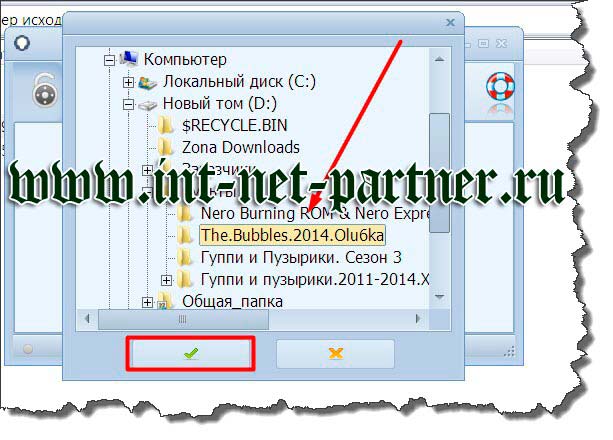
بمجرد تمييز الوثائق وتأكيدها، انقر فوق صورة القفل.
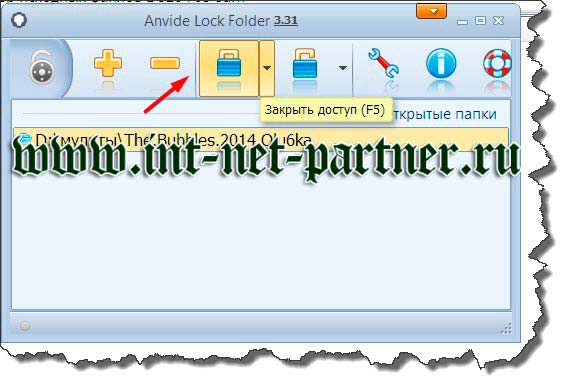
أدخل كلمة المرور الخاصة بك.
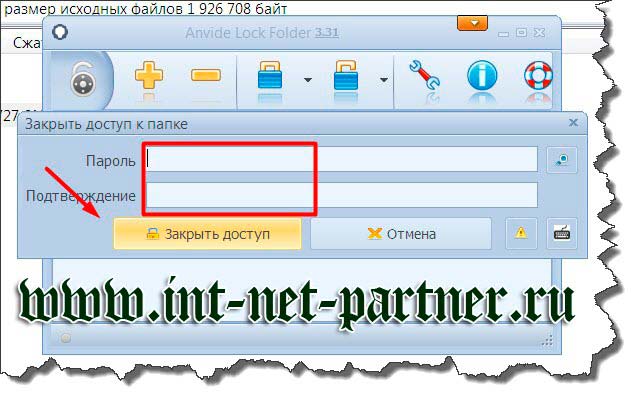
إذا كنت تريد تعيين تلميح إذا نسيت كلمة المرور الخاصة بك، فأجب بشكل إيجابي على السؤال التالي الخاص بالأداة المساعدة.

أدخل النص الذي ستربطه بالضبط بالإجابة، ولكن لا يجب أن تكتب شيئًا يمكن لأي شخص خارجي الإجابة عليه بسهولة.
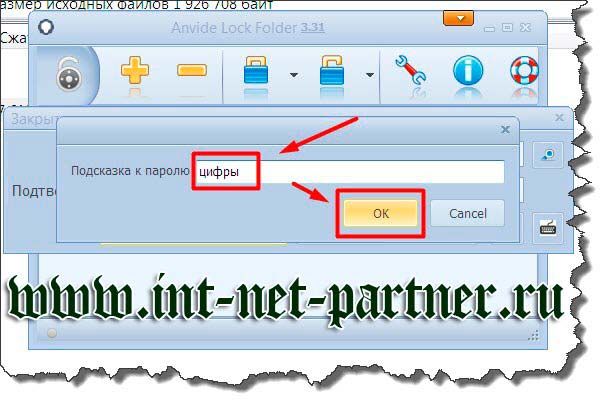
من خلال تأكيد إجراءاتك، فإنك تمنع الوصول إلى المجلد. إذا كنت تريد إزالة كلمة المرور منه، عليك الضغط على القفل المجاور له. لا تتفاجأ باختفاء المجلد، إنه مخفي فقط. إذا كنت بحاجة إلى العمل معه، فارجع إلى هذا البرنامج وانقر نقرًا مزدوجًا فوق المجلد، وسيظهر مرة أخرى في مكانه الأصلي.
يشتركإلى الأخبار لتكون على دراية بطرق حل المشكلات الشعبية التي يواجهها الكثير من الناس كل يوم مستخدمي الكمبيوتر.
ف / س
مع أطيب التحيات، الكسندر سيرجينكو









