كيفية قراءة نظام الملفات الخام دعونا نجلب محركات أقراص فلاش USB إلى الحياة!
يوجد مخزن معلومات "صحي". نظام الملفات NTFS (إذا كان محرك أقراص ثابتة أو جهاز تخزين خارجي) أو FAT (إذا كان محرك أقراص فلاش). يمكن رؤية الإدخال المقابل في الخصائص. عندما تفشل، يمكنك رؤية علامة RAW في هذا المكان، والتي تعني "خام، خام". أصبح تنسيق البيانات هذا مقبولاً بشكل عام. فهو يسمح لك بحفظ الملفات، لكنه لا يسمح لك بالعمل معها بشكل طبيعي.
أسباب ظهور RAW
الأخطاء التي تؤدي إلى فقدان البيانات بمختلف تنسيقاتها وأنواعها:
- ارتفاع الطاقة، والإغلاق غير السليم للكمبيوتر، وأعطال وحدة إمداد الطاقة غير المنقطعة، والأجهزة الأخرى،
- عواقب الإصابة بالفيروسات، وهي نادرة الحدوث، ولكنها يمكن أن تدمر نظام الملفات NTFS،
- الفشل الناجم عن الأضرار المادية. بعد المسح في هذه الحالة لا بد من تحديد القطاعات السيئة برنامج خاص(مهد، فيكتوريا).
ما يجب القيام به مع نظام الملفات RAW
إذا أصبحت هذه المشكلة ذات صلة بك عندما تم تدمير أقسام NTFS الموجودة مسبقًا، فإن نظام التشغيل يرفض الوصول، ويتوقف عن عرض معلومات حول الجهاز: "لا يرى"، ويتطلب منك أيضًا تهيئة القرص. لا ينبغي عليك القيام بذلك تحت أي ظرف من الظروف، على الأقل، حتى يتم تجربة كافة طرق حفظ البيانات.
طرق استعادة نظام ملفات القرص الصلب
نوصيك أولاً بتجربة الطريقة القياسية لإنعاش القرص الصلب:
CHKDSk (فحص القرص - فحص القرص). هذه أداة Windows لاختبار وإصلاح جدول أقسام NTFS. نظرًا لأنه من المحتمل ألا يبدأ تشغيل Windows في حالة حدوث عطل، يتم تنشيط CHKDSK عن طريق الكتابة في سطر الأوامر:
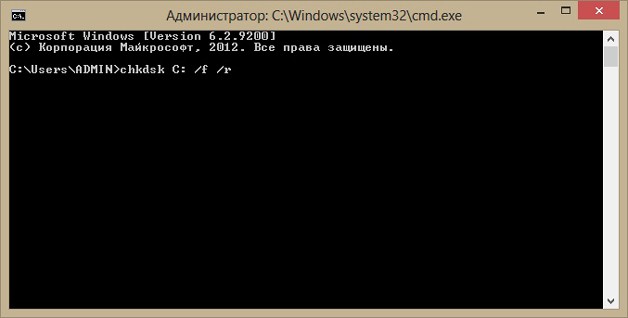
تبدأ هذه الإجراءات في البحث عن الأخطاء وتصحيحها على القرص الصلب. إذا كنت بحاجة للتغلب على RAW تخزين خارجي، ثم اكتب "chkdsk (name): /f" في شريط البحث الذي يظهر عند النقر فوق الزر "ابدأ".
من المؤكد أن عملية البحث عن الأخطاء وتصحيحها ستستغرق الكثير من الوقت. كم هو صعب القول. ويعتمد هذا على حجم القرص الصلب والتنسيقات المستخدمة ومدى الضرر. نوصي بعدم إثارة الضجة وانتظار إعادة تشغيل جهاز الكمبيوتر مرة أخرى، وهو ما سيحدث دون مشاركتك. إذا تمت استعادة نظام الملفات بنجاح، فمن الممكن الآن تشغيل الكمبيوتر في الوضع العادي.
بعد ذلك، يجب عليك التحقق من سلامة Windows نفسه:

طرق بديلة للتعامل مع RAW
إذا كنت قد فعلت كل ما سبق، ولكن لم يتم تحديد النتيجة على أنها NTFS في الخصائص، فلا تتعجل في التنسيق. هناك العديد من البرامج التي ستكون، في كثير من الحالات، أكثر فعالية من CHKDSK القياسي.
- جربه فائدة مجانيةلاستعادة بيانات TestDisk. سيكون هذا البرنامج قادرًا على ضبط جدول الأقسام واستعادة الأقسام "المفقودة" وإعادة بناء قطاع تمهيد NTFS. إنه يعمل مع أي نظام تشغيل تقريبًا وأي تنسيق. عند العمل مع TestDisk، ستحتاج إلى حقوق المسؤول.
- – برنامج قويأداة الاسترداد التي تعمل على إصلاح جميع أنواع أنظمة الملفات شائعة الاستخدام. فإنه يبحث ويتعرف على غير قابل للقراءة أقسام من الصعبالقرص باستخدام خوارزمية IntelliRAW المحسنة. لا يتطلب R.saver التثبيت على جهاز كمبيوتر ويعمل بتنسيقات مختلفة.
- ريكوفا مجاني برنامج شعبي، بواجهة سهلة الاستخدام، والتي ستعيد نظام الملفات إلى حالته الأصلية. كثيرا ما يستخدم من قبل المبتدئين. لديه وظيفة البحث عن المعلومات واستعادتها من نوع وتنسيق معين: الصور فقط، أو فقط ملفات نصية.
- - جيد جدًا برنامج مدفوعالمستوى الاحترافي لاستعادة مجموعة واسعة من محركات الأقراص والمعلومات منها. يعمل مع قرص التمهيدأو محرك أقراص فلاش. يستعيد الأقسام التي تمت إعادة تنسيقها، ويدعم FAT، وNTFS لنظام التشغيل Windows، بالإضافة إلى Linux وMac OS.
هذه بعض العشرات من الأدوات المساعدة المناسبة للعمل مع جدول الأقسام لوسيط التخزين التالف.
من المهم أن تتذكر ما يلي: بعد الفشل أو فقدان البيانات أو ظهور "RAW"، يجب أن تبدأ عملية الاسترداد في أسرع وقت ممكن حتى لا يتم استخدام الجهاز بعد الآن. وبعد ذلك سوف تحقق بالتأكيد، إن لم يكن التشغيل العادي، ثم احفظ جميع المعلومات الضرورية على الأقل.
اليوم، في بعض الأحيان هناك مواقف عندما يقوم المستخدم بتشغيل جهاز كمبيوتر محمول أو كمبيوتر، وبدلا من بعض القسم المنطقي، يتم عرض قرص بتنسيق RAW غير مفهوم. دعونا نحاول معرفة ما هو عليه.
أيضا في هذه المراجعةسننظر في أبسط طرق التحويل من هذا التنسيقالعودة إلى وضعها الطبيعي.
ما هو تنسيق RAW؟
عندما يتعلق الأمر بالتنسيق من هذا النوع، فأنت بحاجة إلى أن تفهم بوضوح أنه بالمعنى المعتاد ليس حتى تنسيقًا. RAW هو نوع نظام ملفات معدل. عند محاولة الوصول إلى مثل هذا القسم، قد ينشأ نوعان من المشاكل. أولاً، قد لا يظهر الحجم على الإطلاق مدير الملفات. ثانيا، حتى لو كان الحجم مرئيا، فلا توجد ملفات فيه، لذلك سيقدم النظام تنسيقا فوريا، لأن نظام الملفات غير متوافق مع نظام التشغيل. كيفية إصلاح الوضع في في هذه الحالة؟ تحتاج إلى اختيار النهج الصحيح. لن يؤدي تنسيق القسم وتدمير جميع المعلومات المعروضة إلى أي شيء جيد. لماذا يمكن تغيير تنسيقات الأقراص الصلبة؟
أسباب تغيير تنسيق القرص
قبل الشروع في حل المشكلة نفسها، لا بد من توضيح الأسباب المحتملةالتغييرات في هيكل القسم. ويعتقد الخبراء أن تنسيق RAW محركات الأقراص الصلبةقد تظهر نتيجة التعرض لبعض الفيروسات التي تعمل على تعديل نظام الملفات بشكل مقصود. يمكن أن يحدث هذا في حالة انقطاع التيار الكهربائي بشكل مفاجئ أثناء إجراء أي عمليات تتطلب الوصول المباشر إلى القسم. بعد ذلك، في بعض الحالات قد يكون القرص مرئيًا حتى مع وجود الملفات والمجلدات الموجودة عليه. ولكن يصبح من المستحيل إجراء عمليات لتغيير تسمية وحدة التخزين أو تنسيقها باستخدام الأدوات القياسية أو تغيير حجمها. يحدث هذا بسبب تغير نظام الملفات. تظهر أخطاء فادحة في جدول الأقسام. ومع ذلك، هناك العديد من الحلول العالمية التي يمكنها حل المشكلة المرتبطة بها تنسيق الخامأوم محركات الأقراص الصلبة. بعد ذلك، سننظر بالتفصيل في كيفية تصحيح الوضع.
تنسيق RAW: تقنية التصحيح
بعد ذلك، سنلقي نظرة على الجوانب الرئيسية المتعلقة بتصحيح الوضع المرتبط بتنسيق RAW. كما هو واضح لك بالفعل، فإن استرداد محرك الأقراص الصلبة باعتباره المهمة الرئيسية يستخدم حلاً يسمح لك بإحضار نظام ملفات القسم إلى النموذج الذي يمكن لنظام التشغيل إدراكه، أي NTFS أو FAT32. ومن الجدير بالذكر أنه في معظم الحالات، حتى التراجع عن النظام ل الحالة السابقةلن يحقق النتيجة المرجوة، لذلك لا ينبغي أن تفعل ذلك. سيكون مضيعة للوقت. أولاً، يمكنك محاولة إظهار المجلدات والملفات. وفي بعض الحالات، يمكن نسخها إلى موقع آخر، على سبيل المثال، إلى الوسائط القابلة للإزالة. كيف يمكنك جعل الملفات مرئية؟ في هذه الحالة، تتم معالجة تنسيق RAW باستخدام أداة مساعدة مثيرة للاهتمام تسمى Mini Tool Power Data Recovery. ينتمي هذا البرنامج إلى فئة البرامج التجريبية برمجة. بعد التثبيت، يجب أن يقوم التطبيق بتشغيل وحدة تسمى Lost Partition Recovery. تحتاج فيه إلى تحديد القسم المطلوب والنقر فوق فحص كامل. سيؤدي هذا إلى إجراء فحص كامل. عند الانتهاء من العملية، ستعرض نافذة البرنامج قائمة بكل شيء الملفات المتاحة. كل ما عليك فعله هو وضع علامة على البيانات المطلوبة، ثم الضغط على زر حفظ. سيطالبك التطبيق تلقائيًا بتحديد الموقع الذي تريد حفظ الملفات فيه. حدده وابدأ العملية. بعد الانتهاء من هذه العملية، يمكنك البدء بأمان في تهيئة القسم. لو هذا الإجراءتبين أنه غير متاح، يمكنك الانتقال فورًا إلى الخطوة التالية.
استعادة النظام
الآن دعونا نلقي نظرة على كيفية تحويل RAW إلى NTFS باستخدام الأدوات الخاصة بنظام التشغيل فقط أنظمة ويندوز. أولا وقبل كل شيء تحتاج إلى تشغيل سطر الأوامرباستخدام تركيبة المفاتيح Win+R. ومن الجدير بالذكر أن الانتعاش القرص الصلبلا يمكن أن يتم إلا بهذه الطريقة. فحص القسم القياسي بيئة ويندوزلن تجلب النتائج. الآن يتلخص الأمر كله في كتابة الأمر التالي في سطر الأوامر: chkdsk "حرف محرك الأقراص". ثم تحتاج فقط إلى الضغط على زر الإدخال. كل ما تبقى هو الانتظار حتى تكتمل العملية، والتي سيتم خلالها استعادة نظام الملفات. ثم تحتاج إلى إعادة التشغيل. تجدر الإشارة إلى أن هذه الطريقة مثالية لمحركات أقراص النظام في أنظمة الملفات التي كانت تحتوي في السابق على بنية NTFS. ومع ذلك، عند استخدام هذه التقنية، ستحتاج إلى تشغيل الكمبيوتر المحمول أو محطة الكمبيوتر الخاصة بك من قرص الاسترداد أو التمهيد.
كيفية إصلاح تنسيق القرص باستخدام الأداة المساعدة TestDisk
دعونا نلقي نظرة على طريقة أخرى لإصلاح المشكلة المرتبطة بتنسيق RAW لمحركات الأقراص الثابتة. تعتبر الأداة المساعدة TestDisk لاستعادة التنسيق الأصلي هي الأنسب لهذا الغرض. الميزة الرئيسية هذا التطبيقهو أنه لا يتطلب التثبيت. يتم إصدار البرنامج كنسخة محمولة. العيب الرئيسي للأداة هو أنها لا تحتوي على واجهة سكانها ينالون الجنسية الروسية وتعمل في وضع DOS. لذلك، دعونا نبدأ في استعادة القرص الصلب. بادئ ذي بدء، في المرحلة الأولى من العمل مع البرنامج، تحتاج إلى تحديد عنصر الإنشاء المسؤول عن إنشاء ملف سجل جديد. ثم يجب عليك الضغط على مفتاح الإدخال. بعد ذلك، استخدم الأسهم لتحديد القسم أو القرص المطلوب. ونتيجة لذلك، سيكتشف التطبيق تلقائيًا نوع جدول الأقسام. يمكنك تغييره يدويًا، لكن هذا غير مستحسن. بعد ذلك، عليك استخدام خط التحليل "تحليل"، وبعد ذلك بحث سريع- "البحث السريع". بعد الانتهاء من كل إجراء، يجب عليك الضغط على مفتاح Enter. عند العثور على القسم المفقود، ستحتاج إلى استخدام خيار حفظ البنية أو الكتابة. إذا لم يتم عرض القسم المطلوب في قائمة نتائج البحث، فستحتاج إلى استخدام المسح العميق. بعد ذلك، من الضروري تنفيذ جميع العمليات الموصوفة للتو للحفاظ على الهيكل. بعد ذلك، سوف تحتاج إلى إعادة تشغيل الكمبيوتر المحمول أو الكمبيوتر. ونتيجة لذلك، يجب أن تختفي المشكلة.
تطبيق Ontrack Easy Recovery
لنفكر في برنامج آخر يمكنك من خلاله تحويل تنسيق RAW لمحركات الأقراص الثابتة. من السهل جدًا القيام بذلك باستخدام Ontrack Easy Recovery. يعمل التطبيق بشكل مشابه لبرنامج TestDisk. ومع ذلك، فإن معظم المستخدمين هذا البرنامجإنه جذاب لأنه يحتوي على واجهة مريحة وجميلة. ومن الجدير بالذكر أن العديد من الخبراء يعتقدون ذلك منتج برمجيأداة لا غنى عنها لاستعادة أقسام القرص الكبيرة. العيب الوحيد لهذا البرنامج هو أنه مدفوع. ومع ذلك، بالنسبة لشخصنا، هذه ليست مشكلة. بعد كل شيء، يمكنك دائمًا العثور على المولدات الرئيسية ومفاتيح التنشيط والتصحيحات على الإنترنت.
خاتمة
ما هي النتيجة؟ في هذه المراجعة، بحثنا في طرق تغيير تنسيق RAW لمحركات الأقراص الثابتة. يجب أن يكون واضحًا لك بالفعل كيف يمكنك تحويل تنسيق RAW إلى تنسيق قابل للقراءة. أما اختيار الطريقة فيجب أن يعتمد على كل حالة محددة. لنفترض أنه إذا كان التنسيق ممكنًا بنفسك، فيمكنك عرض الملفات ونسخها ببساطة إلى موقع آخر. يمكنك أيضًا محاولة استعادة القسم إلى الحالة الأوليةباستخدام أمر التحقق، وهو أداة مدمجة في نظام التشغيل. ومع ذلك، إذا كان الحجم كبيرًا، فقد تستغرق هذه العملية وقتًا طويلاً. من ناحية أخرى، لتبسيط هذه الخطوات، يمكنك استخدام أدوات مساعدة تابعة لجهات خارجية. تمت مناقشة بعض هذه المرافق أعلاه. قد لا يحب بعض المستخدمين واجهة DOS الخاصة ببرنامج TestDisk. إذا لم تعجبك هذه الطريقة، فيمكنك استخدام تطبيق مماثل، Ontrack Easy Recovery، الذي يحتوي على غلاف رسومي كامل. قد يجادل الكثيرون بأن هذه الطريقة تتطلب تكاليف معينة، لكن هنا كل شخص يقرر بنفسه ما هو الأهم بالنسبة له: المعلومات أم المال...
يمكن أن تؤثر مشكلة ظهور نظام ملفات RAW ليس فقط على الوسائط القابلة للإزالة، بل أيضًا القرص الصلبمع البيانات أو قسم منفصل للقرص الصلب. إذا كان الخلل ذو طبيعة برمجية، فيمكن تصحيحه باستخدام التنسيق. ومع ذلك، تغيير الشكل حسب المعيار باستخدام ويندوزمحفوف بظهور البيانات المحذوفة.
إذا تم اكتشاف نظام الملفات الخاص بمحرك الأقراص الثابتة لديك على أنه RAW، ويطلب منك النظام تهيئته باستمرار، فمن الأفضل التخلي عن هذا الإجراء. افصل محرك الأقراص الثابتة ولا تقم بأي عمليات أخرى عليه لتجنب الكتابة فوق غير المقصودة.
هام: إذا تعرض القرص الصلب لأضرار مادية، فلا تحاول استعادته بنفسك.
إذا وجدت عند الفحص أن محرك الأقراص الثابتة سليم فعليًا، فحاول أولاً استعادة نظام الملفات باستخدام الأداة المساعدة CHKDSK. سيساعد هذا في تجنب عملية الاسترداد اللاحقة للملفات المحذوفة التي تستغرق وقتًا طويلاً.
باستخدام الأداة المساعدة CHKDSK
الأداة المساعدة CHKDSK هي أداة تشخيص واسترداد محرك الأقراص الثابتة المضمنة. المشكلة هي أنه في حالة تلف نظام الملفات، فلن تتمكن من بدء تشغيل النظام. ولذلك، سيتعين عليك تشغيل الأداة المساعدة CHKDSK باستخدام قرص التثبيت:
تعني المعلمة الموجودة في صيغة الأمر بدء البحث وإصلاح الأخطاء. يشير الحرف "d:" إلى محرك الأقراص الذي سيتم فحصه. إذا نجحت العملية، فسيتم اكتشاف الأخطاء والقضاء عليها، فستتلقى مرة أخرى قرص عمل مع نظام ملفات عادي ودون حذف البيانات المهمة.
استخراج الملفات باستخدام برنامج R-Studio
لو برنامج تيست ديسكلم يساعد في التخلص من تنسيق RAW، ولم تقم بإرجاع نظام الملفات NTFS أو FAT32، فسيتعين عليك الذهاب بطريقة أخرى. سوف تحتاج إلى:
- كمبيوتر آخر مزود بقرص عمل والنظام المثبت.
- برنامج آر ستوديو.
قم بإزالة محرك الأقراص الثابتة باستخدام نظام ملفات RAW وقم بتوصيله بجهاز كمبيوتر آخر. لتجنب ظهور الملفات المحذوفة، قم بتشغيل برنامج آر ستوديو. هنا تحتاج إلى:
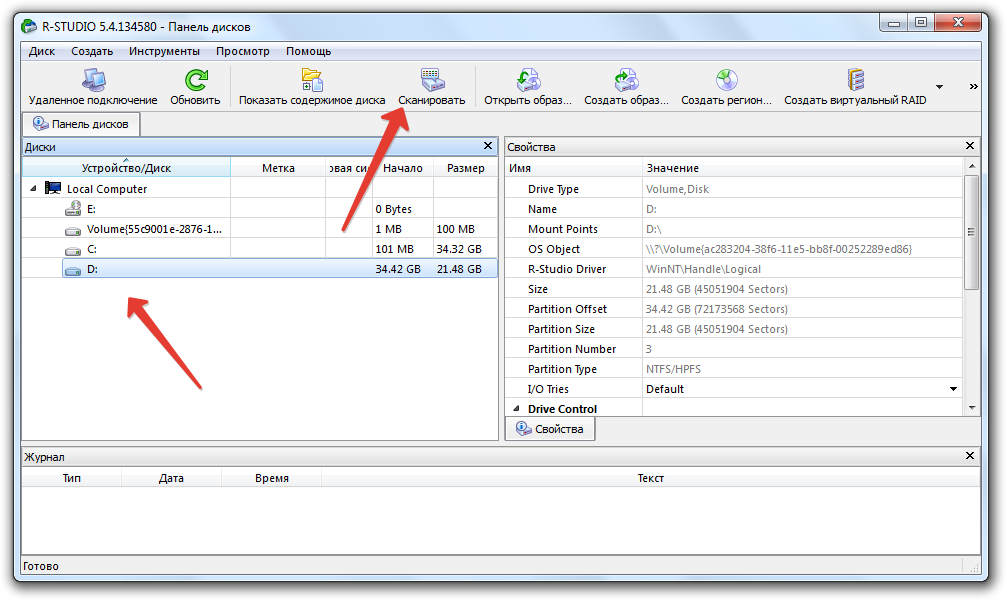
تحتاج إلى حفظ الملفات على محرك أقراص مختلف عن الذي تم استخراجها منه للتو. لن يتغير تنسيق القرص الصلب، بل سيظل RAW. لاستعادة محرك الأقراص الثابتة، قم بتهيئته كما يقترح النظام. سيتغير التنسيق، ولكن لن تكون هناك مشاكل في الملفات المحذوفة، لأنك "سحبتها" مسبقًا من الوسائط التالفة.
التنسيق إلى NTFS
إذا كنت بحاجة إلى تهيئة القرص الصلب الخاص بك إلى نظام الملفات NTFS دون فقدان المعلومات، فيمكنك محاولة القيام بذلك عبر سطر الأوامر. لن يحل هذا مشكلة تنسيق RAW؛ لا يمكن استخدام هذه الطريقة للتغيير إلى FAT32. ولكن إذا كنت بحاجة إلى تغيير تنسيق القرص أو القسم من FAT32 إلى NTFS، فجرب الخطوات التالية:

أدخل الأمر "تحويل G: /FS:NTFS /X". بدلاً من "G" يجب أن يكون هناك حرف محرك الأقراص الثابتة الذي قمت بتوصيله، وتنسيق القسم الذي تريد تغييره من FAT32 إلى NTFS. سيساعدك تشغيل هذا الأمر على تجنب فقدان البيانات، على سبيل المثال. الملفات المحذوفةليست هناك حاجة للاستعادة، حيث أن التنسيق غير مطلوب.
محركات الأقراص الصلبة ( القرص الصلبمحرك الأقراص - HDD)، والذي لم يتم اكتشافه بواسطة نظام التشغيل لأسباب مختلفة، يتلقى حالة RAW ويتم إيقاف الوصول إليها. عند محاولة فتح مثل هذا القرص، ينصحك Windows بتهيئته، ولكن إذا اتبعت هذه التوصية، فستختفي جميع المعلومات المسجلة. يُنصح باستعادة التنسيق المقبول: NTFS أو FAT32.
يمكن أن تكون مصادر مشاكل محرك الأقراص الثابتة مختلفة، وقبل القيام بأي شيء لاستعادة التنسيق، فإن الأمر يستحق تحديدها. فيما يلي الأكثر شيوعًا:
- فشل الاتصال. على سبيل المثال، قام المستخدم بفصل القرص بشكل غير صحيح أو توقف مصدر الطاقة وتلف نظام الملفات.
- الكابل الذي يربط محرك الأقراص باللوحة مكسور.
- البرامج الضارة التي تنتهك بنية البيانات.
- الأخطاء التي حدثت عند إعادة تثبيت نظام التشغيل أو تحديثه.
- في حالة محرك الأقراص المحمول، قد يكون سبب تغيير التنسيق إلى RAW أيضًا خللًا في موصلات USB.
- الأعطال اللوحة الأمجهاز كمبيوتر.
- أخطاء عند العمل مع قرص أكرونيسمخرج.
استعادة التنسيق
لاستعادة تنسيق NTFS من RAW، حاول القيام بما يلي:
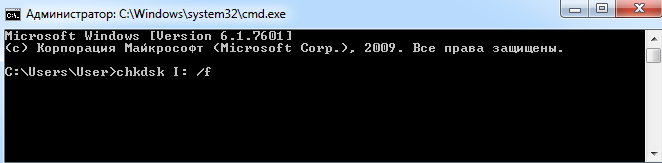
استعادة التنسيق باستخدام برامج خاصة
إذا ظهرت رسالة، عند محاولة فحص محرك الأقراص الثابتة بالطريقة الموضحة أعلاه: "CHKDSK غير صالح لأقراص RAW"، فيمكنك استخدام البرامج التي تسمح لك باستعادة تنسيق NTFS من RAW. دعونا ننظر إلى الأكثر شعبية منهم.
دمدي
DMDE هي أداة مساعدة تبحث عن الأقسام التالفة في نظام الملفات وتساعد على استعادة القرص إلى حالة NTFS. بعد تنزيل البرنامج وتثبيته عليك القيام بما يلي:
- إطلاق التطبيق.
- على اليسار، حدد المربع بجوار العبارات "الأجهزة المادية" و"إظهار الأقسام".
- حدد محرك الأقراص التالف وانقر فوق "موافق". بعد ذلك، ستجد الأداة المساعدة قسم RAW وستشير إليه برمز مشطوب. إذا لم يحدث هذا، فقم بإجراء فحص كامل (يوجد الزر المقابل في أسفل النافذة).
- حاول الآن فتح وحدة تخزين RAW وانقر فوق "استرداد" ثم "تطبيق الإعدادات".
- بعد ذلك، كقاعدة عامة، يتغير تنسيق الأقراص الصلبة إلى NTFS.
![]()
نافذة برنامج DMDE
مهم. إذا كنت تحاول العودة إلى حالة NTFS قرص النظاموقم بذلك من جهاز كمبيوتر آخر، ثم بعد اكتمال العملية وإرجاع محرك الأقراص الثابتة إلى مكانه، سيظل الكمبيوتر القديم يعرضه بتنسيق RAW، لذا يُنصح باستعادة أداة تحميل تشغيل Windows أولاً.
ريكوفا
برنامج بسيط وسهل الاستخدام يمكنه إصلاح أقراص RAW ومحركات الأقراص المحمولة. الإجراء هو كما يلي:
- قم بتشغيل التطبيق، وحدد "استرداد كافة الملفات"، وقم بتمييز القرص التالف وانقر فوق "ابدأ".
- ستقوم الأداة المساعدة بالكشف عن الملفات ذات البنية المعطلة وتصحيح التنسيق إلى NTFS.
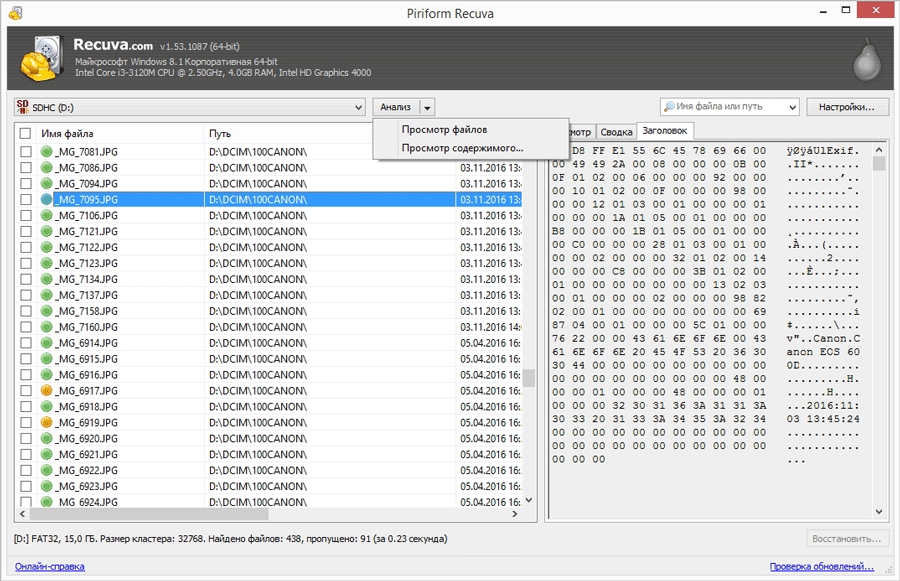
نافذة برنامج Piriform Recuva
قرص الاختبار
الأداة المساعدة الثالثة التي تستعيد تنسيق القرص. ما عليك سوى تنزيله وتشغيله، ثم:
- حدد جديد، اضغط على Enter.
- ثم انقر فوق محرك الأقراص الثابتة الذي به مشكلة، ثم أدخل مرة أخرى وحدد التحليل والبحث السريع.
- بعد تنفيذ الأمر، حدد "كتابة" لاستعادة بنية المعلومات.

نافذة اختبار القرص
إذا لم تؤدي كل هذه التلاعبات إلى أي شيء، فمن المرجح أن يكون القرص مصابًا بأضرار ميكانيكية أو أن مكوناته لا تتفاعل بشكل صحيح وسيكون من الأفضل عرضه على أحد المتخصصين.
هل سبق لك أن واجهت موقفًا تحول فيه تنسيق القرص إلى RAW؟ كيف تعاملت مع مشكلة كهذه؟ اكتب عنها في التعليقات.
نظام الملفات الخام وكيفية إرجاع NTFS
سننظر اليوم في كيفية ظهور التنسيق الخام لأقراص الأقراص الصلبة، وما هو نظام ملفات RAW، ولماذا هو مطلوب، وماذا تفعل إذا تم تحديد أن أحد الأقراص لديك غير صالح، أو لم يتم ترميزه، أو غير مهيأ، أو تالف. سننظر أيضًا في ما يجب فعله إذا ظهرت رسالة "chkdsk غير صالحة لأقراص RAW" عند محاولة تصحيح الموقف باستخدام نظام التشغيل.
نظام الملفات RAW موجود ضمنيًا في أنظمة التشغيل NT من شركة Windows Corporation. تم إنشاؤه بهدف واحد - تقديم التطبيقات و أنظمة التشغيلمعلومات حول حجم وحدة التخزين الحالية واسم نظام الملفات (FS) المستخدم عليها. إذا تلقيت قسم RAW على القرص الصلب أو محرك الحالة الصلبة(محرك أقراص فلاش، SSD)، وهذا يعني أنه لم يتم التعرف على نظام الملفات الخاص بوحدة التخزين أو محرك الأقراص هذا بواسطة أي برنامج تشغيل لنظام ملفات مثبت في البيئة التي يستخدمها Windows. أي أن بنية وضع الملف تختلف بشكل واضح عن NTFS وFAT/FAT32. ويترتب على ذلك أخطاء مثل:
- رسالة تفيد بأن محرك الأقراص/القسم غير مهيأ في نظام ملفات معروف؛
- لا توجد إمكانية للوصول العادي إلى الجهاز/القسم؛
- لقد تعرض نظام ملفات القرص للتلف.
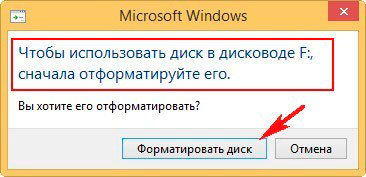
عند ظهور أحد التنبيهات المذكورة أعلاه مزيد من العملمع وحدة تخزين أمر مستحيل لا في وضع القراءة، ولا، وخاصة في وضع الكتابة.
مصادر المشكلة
في أغلب الأحيان، يظهر مثل هذا الخطأ على محرك الأقراص المحمول بسبب التعامل غير السليم مع الجهاز أو تآكله، ولكن بالنسبة لمحركات الأقراص الثابتة، وخاصة القابلة للإزالة، تكون المشكلة ذات صلة للغاية. مصادره في أغلب الأحيان هي:
- التطبيقات الضارة التي تتداخل مع جدول الملفات أو بنية وحدة التخزين؛
- تلف جزئي لقطاع التمهيد أو جدول ملفات وحدة التخزين؛
- تلف جدول الملفات الذي يحتوي على معلومات حول كافة البيانات المخزنة؛
- يؤدي الضرر المادي الذي يلحق بقطاعات وحدة التخزين إلى ظهور نوع من نظام الملفات يسمى RAW؛
- الإزالة غير الصحيحة لمحرك الأقراص المحمول أو أوضاع التشغيل غير الطبيعية للجهاز (ارتفاع الجهد أو فقدان الكهرباء أو إيقاف تشغيل الكمبيوتر بشكل غير صحيح).
خيارات معالجة القرص أو القسم
اعتمادًا على أسباب ظهور تنسيق RAW بدلاً من FAT/NTFS، هناك العديد من الطرق للوصول إلى المعلومات المخزنة على الجهاز.
التحقق من حجم القطاعات السيئة والأخطاء
الخطوة الأولى التي يجب اتخاذها في حالة اكتشاف نظام ملفات القرص أو محرك الأقراص المحمول على أنه RAW هي التحقق من وجود تلف في محرك الأقراص أو القسم المنطقي الخاص به. في حالة عدم اكتشاف حجم النظام، لن تعمل هذه التوصية، ولكن في المواقف الأخرى يجب أن تبدأ بها.
استدعاء سطر الأوامر باسم حسابمع امتيازات مسؤول النظام من خلال WinX أو شريط البحث.
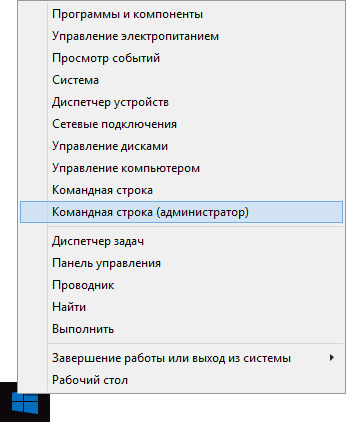
في النافذة السوداء، قم بتنفيذ أمر مثل: "chkdsk x: /f /r".
في هذه الحالة:
س: - الحجم المستهدف؛
/f - العلامة المسؤولة عن تصحيح الخطأ؛
/r - ستسمح لك الوسيطة بالعثور على القطاعات التالفة وإصلاحها.
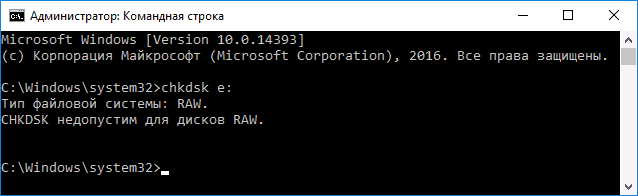
ننتظر اكتمال العملية ونحاول فتح المجلد المشكل.
إذا ظهر الخطأ "chkdsk غير صالح لأقراص RAW" كما في لقطة الشاشة، فهذا يعني أن وحدة التخزين المستهدفة هي وحدة تخزين النظام، وللتحقق من ذلك نقوم بما يلي.
بدء تشغيل جهاز الكمبيوتر من التثبيت وسائط ويندوزنفس الطبعة وعمق قليلا.
في شاشة اختيار اللغة، انقر فوق "التالي".
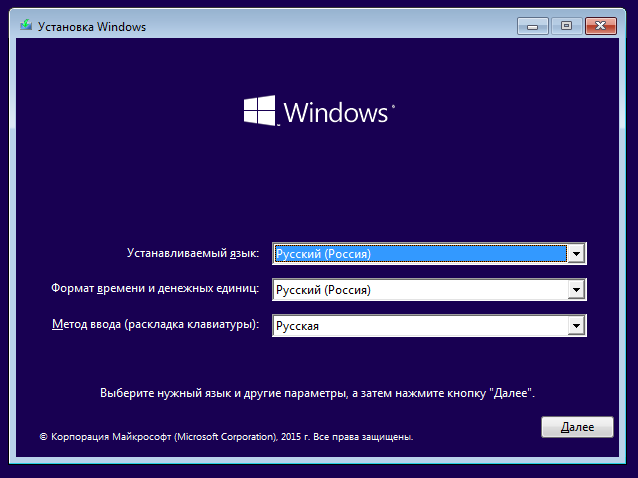
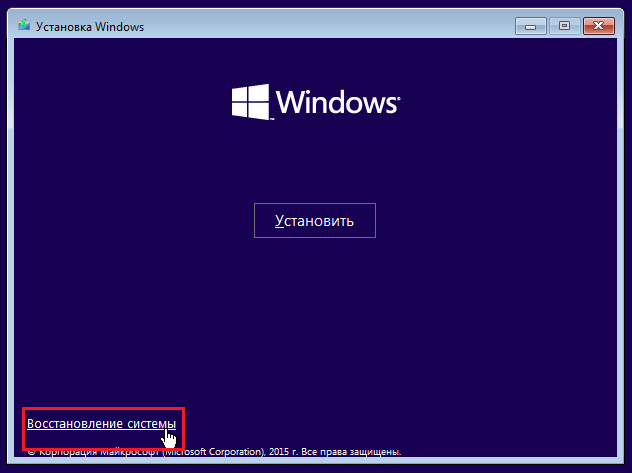
انتقل إلى قسم التشخيص وافتح قائمة المعلمات المتقدمة.
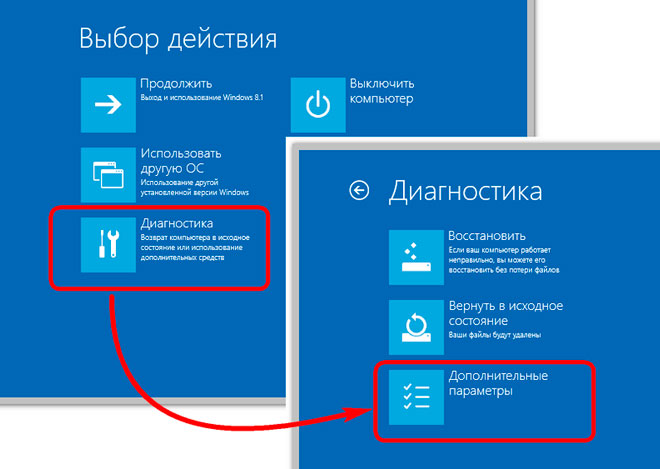
قم بتشغيل سطر الأوامر.
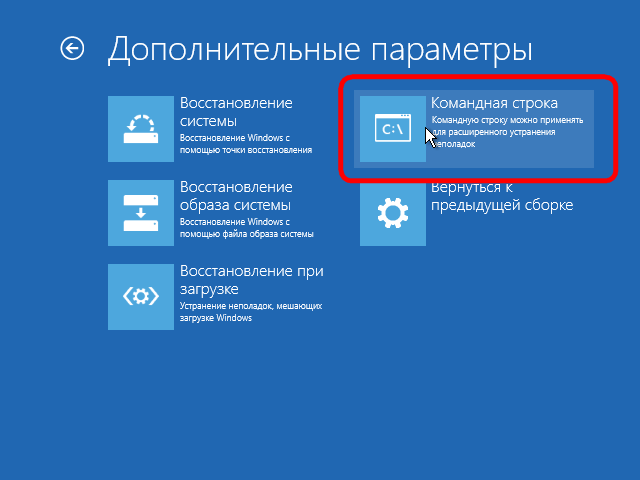
دعونا نختار "diskpart".
باستخدام الأمر "listvolume" نكتشف حرف المجلد الذي به مشكلة.
قم بالخروج من diskpart عن طريق إدخال "exit" وتأكيد تنفيذه باستخدام الزر "Enter".
قم بتنفيذ أمر مثل "chkdsk x: /f /r".
بهذه الطريقة، يمكنك استعادة السيطرة على القرص دون فقدان أية بيانات.
في هذه الحالة، يجب ألا تظهر الرسالة "chkdsk غير صالح لأقراص RAW" إذا حدث ذلك مرة أخرى، فانتقل إلى القسم الفرعي التالي من المقالة.
التحقق من سلامة الملفات في نظام التشغيل نفسه
في كثير من الأحيان، لتحويل RAW إلى NTFS، تحتاج فقط إلى إجراء الإنعاش ملفات النظام. وهذا ليس أكثر صعوبة من البحث عن أقسام محرك الأقراص التالفة.
اتصل بنافذة "Run" باستخدام مجموعة Win + R.
قم بتنفيذ "cmd" لبدء سطر الأوامر.
قم بتشغيل "sfc /scannow" لتشغيل الأداة المساعدة التي تبحث عن الأخطاء في نظام التشغيل وتصلحها.

نقوم بتنسيق القسم إذا لم تكن هناك معلومات مهمة عنه
يمكن بسهولة تحويل قرص RAW أو محرك أقراص محمول لا يحتوي على أي ملفات (لنفترض أنك اشتريت الجهاز للتو)، أو يفتقد بيانات مهمة، أو مكررًا، من RAW إلى NTFS باستخدام Windows.
افتح نافذة "Run" باستخدام مجموعة المفاتيح Win + R.
قم بتنفيذ السطر "diskmgmt.msc" لبدء تشغيل الأداة المساعدة لإدارة القرص.
خلال قائمة السياققسم المشكلة، اتصل بالأمر "تنسيق".
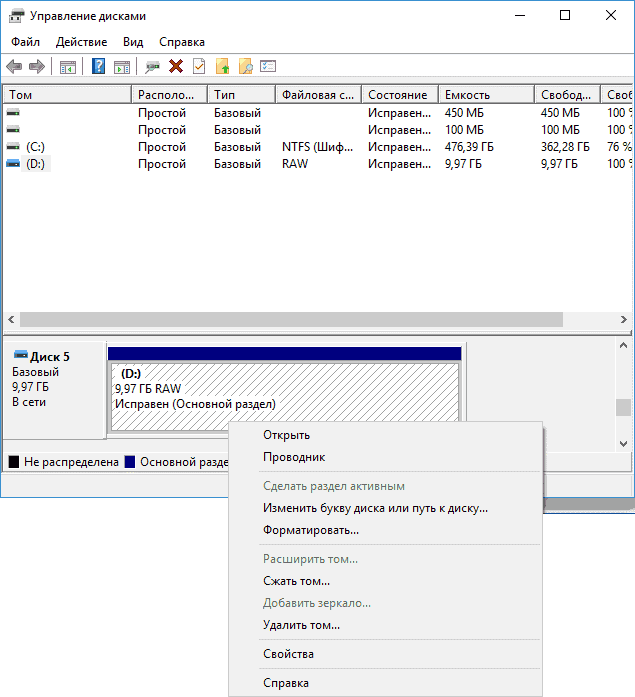
نقوم بتعيين التسمية المطلوبة وتحديد نظام الملفات (من الأفضل اختيار NTFS)، ثم انقر فوق "موافق".
لو الصلبة القابلة للإزالةالقرص (القسم الخاص به أو محرك الأقراص المحمول) غير مهيأ، حاول فصل الجهاز القابل للإزالة، إذا كان واحدًا، ثم قم بتوصيله وحاول مرة أخرى. في حالة وجود محرك أقراص ثابت (HDD)، أعد تشغيل جهاز الكمبيوتر الخاص بك وتأكد من إنهاء كافة البرامج التي قد تستخدم وحدة التخزين التي بها مشكلة.
أنت تعرف الآن كيفية إصلاح تنسيق RAW لمحركات الأقراص الثابتة ومحركات الأقراص المحمولة، لكن وسيط التخزين المنسق لن يحتوي على البيانات الأصلية. إذا كان خيار تهيئة محرك الأقراص أو القرص غير مناسب، فانتقل.
أداة نسخ RAW للأقراص الصلبة
تم تصميم الأداة المساعدة HDD RAW Copy Tool لنسخ الوسائط قطاعًا تلو الآخر وتسمح لك باستخراج جميع البيانات من الجهاز الذي به مشكلة دون فقدان البيانات.
قم بتنزيل الأداة المساعدة من مصدر دعم التطبيق الرسمي.
قم بتثبيت وتشغيل أداة HDD RAW Copy Tool وانتظر حتى تظهر الأقسام المكتشفة على جهاز الكمبيوتر في الإطار الرئيسي.
نختار الجهاز الذي به مشكلة والذي سنستعيد المعلومات منه لاحقًا (ظهر عليه نظام ملفات تم تعريفه على أنه RAW).
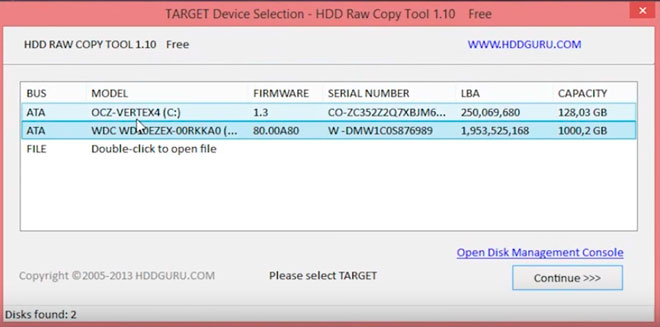
انقر فوق "متابعة".
نحدد نوع الملف كـ *.img لإنشاء صورة للقرص القابل للاسترداد.
هنا يجب أن يؤخذ في الاعتبار أنه عند تحديد مسار تخزين الصور حيث سيتم احتواء جميع الملفات من قرص RAW، يجب أن تكون هناك مساحة خالية أكبر من وحدة التخزين/محرك الأقراص نفسه الذي سنقوم بنسخه.
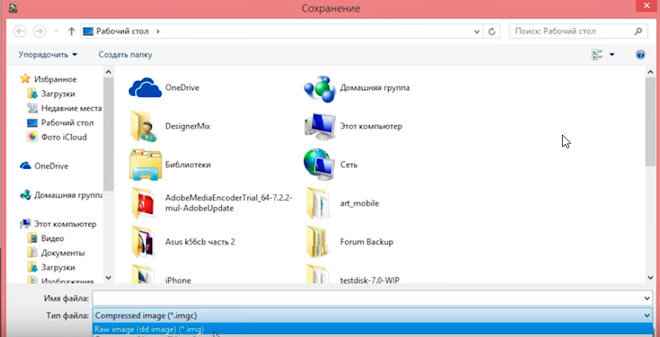
نعود إلى واجهة HDD RAW Copy Tool، حيث نضغط على "متابعة" مرة أخرى.
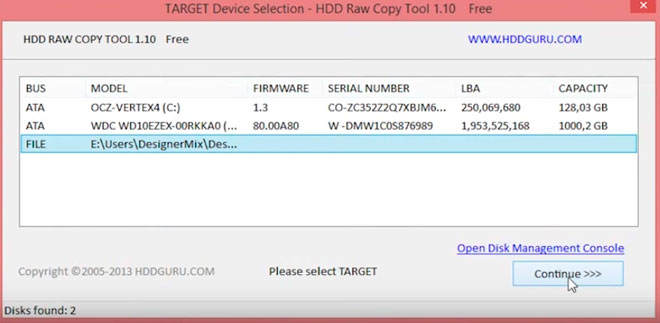
بعد ذلك، يمكنك فتح الصورة التي تم إنشاؤها بأمان من خلال برنامج استعادة البيانات الذي يدعم العمل مع الصور، على سبيل المثال، R-Studio، والبدء في استعادة البيانات الضرورية، وتنسيق الوسائط المنسوخة للتو إلى NTFS.
لن نصف كيفية استعادة البيانات من الصورة نظرًا للكمية الكبيرة من المعلومات، والتي ستكون كافية لمقالة أخرى مماثلة.
في أداة نسخ HDD RAW هذه، يمكنك إغلاقها.
دمدي
على الرغم من أن الطريقة السابقة موثوقة للغاية، إلا أن العمل مع المصدر الأصلي أكثر أمانًا وموثوقية. دعونا نفكر في كيفية الإنعاش ملفات مهمة، إذا كان لأحد محركات الأقراص الصلبةظهر تنسيق RAW. سنستغني هنا عن التنسيق، لذلك إذا أصبح بعض الأقراص بصيغة RAW، فيمكنك الوصول بسهولة إلى جميع ملفاته باستخدام الطريقة الموضحة أدناه.
انتقل إلى dmde.ru وقم بتنزيل الأداة المساعدة DMDE، والتي تتيح لك قراءة القرص بتنسيق مثل RAW واستعادته.
يتكون العمل مع البرنامج من التسلسل التالي من الخطوات.
حدد القرص الفعلي الذي يوجد به القسم الذي يحتوي على نظام الملفات الخام، مع تحديد الخيار "المادي". الأجهزة."
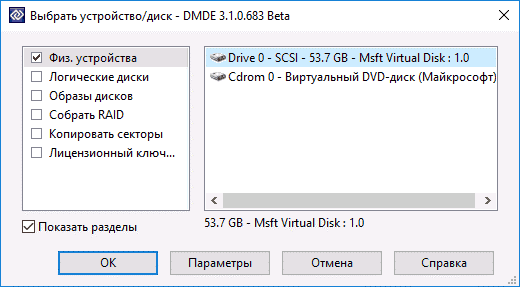
عندما نجد القسم المطلوب، حدده وانقر فوق "فتح المجلد".
إذا لم يحدث هذا، فإننا نقوم بفحص الوسائط، حيث أصبح نظام الملفات الخاص بأحد أقسامها محددًا على أنه RAW.
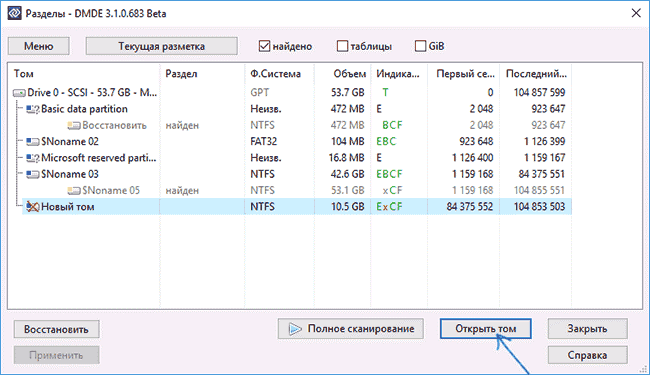
نفتح المجلد وننظر إلى محتوياته لنرى ما إذا كانت الملفات موجودة عليه.
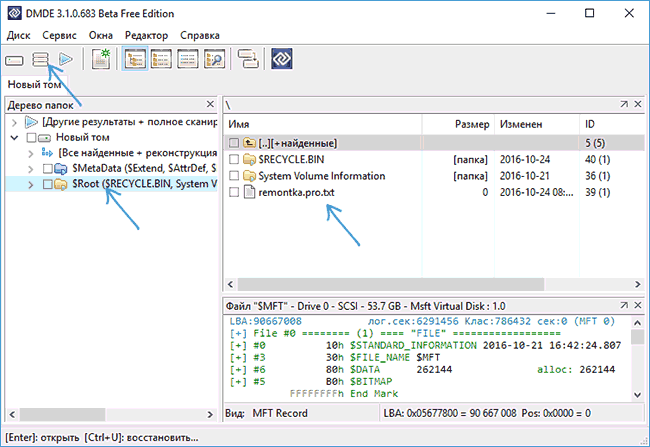
إذا كان كل شيء صحيحًا، فانقر فوق "استعادة" وأكد استعادة قطاع التمهيد.
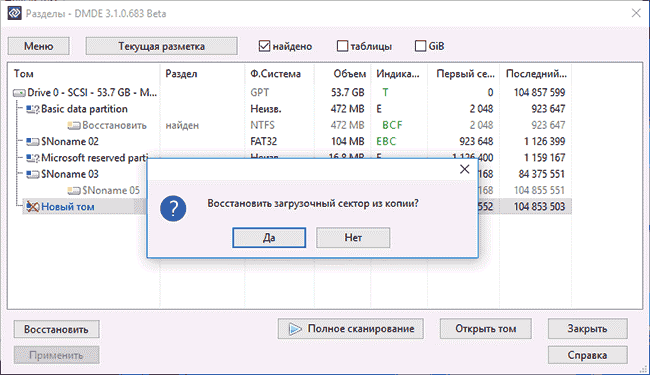
إذا حدث كل شيء بشكل صحيح، فبعد وقت قصير، سيقوم برنامج DMDE باستعادة القسم المفقود دون إجراء أي تغييرات وإعادته إلى نظام الملفات السابق.
انتباه! إذا كانت وحدة تخزين النظام بها مشكلة وتم إجراء الاسترداد عن طريق التمهيد من قرص آخر أو بعد تثبيت الوسائط على كمبيوتر آخر، فسيتعين عليك أيضًا إعادة إحياء أداة تحميل التشغيل.
قرص الاختبار
يعد برنامج TestDisk هو البرنامج الأكثر صعوبة في الاستخدام، ولكنه يقوم أيضًا بأفضل عملية استرداد لوحدات التخزين باستخدام نظام ملفات RAW. إطلاق التطبيق المثبت، قم بالإجراءات التالية:
انقر فوق "إنشاء"، ثم حدد القسم الهدف.
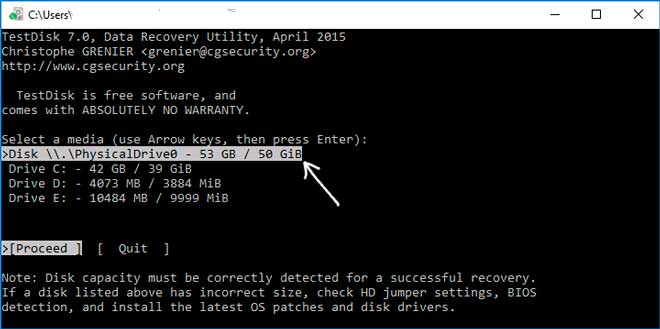
نحن نقرر نوع القسم، إذا لم يحدث ذلك تلقائيًا (MBR أو GPT التقدمي).
انقر على "تحليل" ثم اضغط على "أدخل".
في الشاشة التالية، اضغط على "Enter" مرة أخرى، واختر "Quick Search".
ابحث عن قسم لاستعادة البيانات من القرص باستخدام نظام ملفات RAW.
لعرض الملفات المخزنة عليه، اضغط على الزر اللاتيني “P”، واخرج من وضع المعاينة بالضغط على الزر “Q”. إذا تم وضع علامة P على القسم، فيمكن استعادته؛ ولن تتم استعادة وحدات التخزين التي تحمل علامة D.
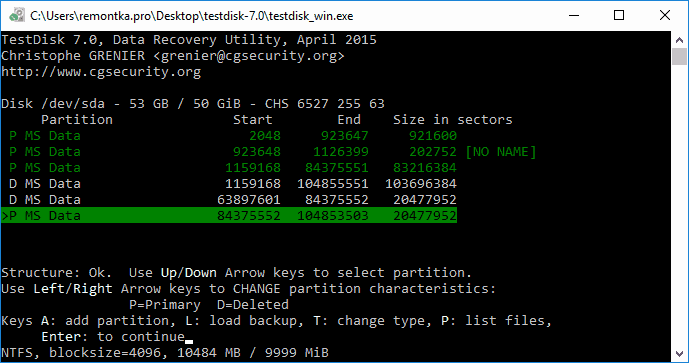
التأكد من صحة الجدول الموضح على الشاشة والذي ستكون عليه بعد الإنعاش.
هنا يجب أن تكون واثقًا من صحة اختيارك، لكن لا يجب أن تصبح جبانًا ولا تفعل شيئًا أيضًا.
حدد "كتابة" وأكد الإجراء بالنقر فوق "Y" لإجراء استرداد RAW.
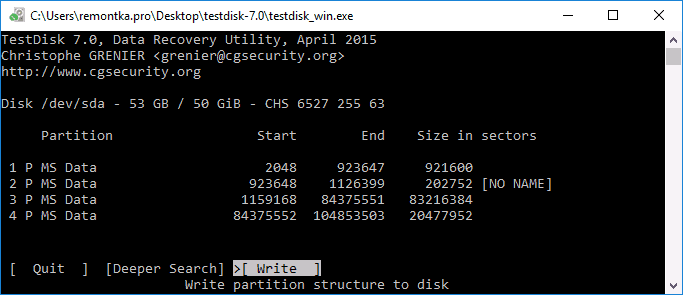
سيصبح التغيير ساري المفعول بعد إعادة تشغيل Windows.
عند هذه النقطة، يمكن اعتبار موضوع "كيفية تغيير نظام الملفات إذا كان القرص بتنسيق RAW" مغطى بالكامل. كما ترون، لا توجد أي صعوبات على الإطلاق في حل المشكلة.









