كيفية إعادة تثبيت ويندوز 10 على نظام نظيف
ويندوز 10 - أفضل نسخة Windows، ولكن هذا لا يعني أنه لا يصبح أبطأ بمرور الوقت. أي نظام تشغيل Windows، في هذا الصدد، يبدأ في العمل ليس كما أردنا، وتظهر التأخيرات، تطبيقات عالميةقد لا ينجح الأمر، كل هذا يحدث لعدد من الأسباب، أحدها هو الوقت المناسب التثبيت الأخيرأو تحديثات النظام. أفضل طريقةلحل هذه المشكلة - أعد تثبيت نظام التشغيل.
التنشيط التلقائي لنظام التشغيل Windows 10 بعد إعادة التثبيت
قام العديد من المستخدمين بترقية Windows 7 و8.1 إلى Windows 10 باستخدام تحديث مجانيكثيرًا ما يتساءل الأشخاص عما إذا كان التنشيط سيفشل بعد إعادة التثبيت، أو كيفية إعادة تثبيت Windows 10 دون فقدان ترخيص التنشيط، أو كيفية تنشيط Windows 10 مرة أخرى بعد ذلك. التثبيت الجديد.
إعادة تثبيت نظام التشغيل Windows 10 دون فقدان ترخيص التنشيط الخاص بك
بعد إصدار Windows 10، في عام 2015، أكدت Microsoft أنه يمكنك إعادة تثبيت Windows 10 وتنشيطه بعد تثبيت جديد دون أي مشاكل، طالما قمت بتثبيت Windows 10 على نفس الكمبيوتر دون تغييرات كبيرة في الأجهزة.
ربط ترخيص Windows 10 بحساب Microsoft
إذا قمت بتسجيل الدخول إلى Windows 10 باستخدام حساب Microsoft (الإصدار 1607 أو أحدث)، يقوم Windows 10 تلقائيًا بربط ترخيص Windows 10 الخاص بك بحساب Microsoft الخاص بك. يجعل من السهل تنشيط نسختك من Windows 10 للتثبيت المتكرر أو الجديد.
في الواقع، يوجد أيضًا مستكشف أخطاء التنشيط ومصلحها الذي يمكنك استخدامه تفعيل ويندوز 10 إذا لم يتم تنشيط نسختك من Windows 10 تلقائيًا بعد إجراء تغييرات على أجهزة الكمبيوتر لديك.
يمكن أيضًا للمستخدمين الذين يستخدمون حسابًا محليًا إعادة تثبيت Windows 10 دون فقدان الترخيص أو التنشيط. لا توجد أموال ل نسخة احتياطية تراخيص ويندوز 10. لا تحتاج فعليًا إلى عمل نسخة احتياطية من الترخيص الخاص بك إذا كان لديك نسخة نشطة من Windows 10.
التنشيط بعد التثبيت الجديد لنظام التشغيل Windows 10
يمكنك إعادة تثبيت نفس الإصدار من Windows 10 على نفس جهاز الكمبيوتر (حيث لديك نسخة نشطة من Windows 10) دون الحاجة إلى إدخال مفتاح المنتج. عند إعادة تثبيت نظام التشغيل Windows 10، إذا رأيت مطالبة بإدخال مفتاح المنتج الخاص بك، فما عليك سوى النقر فوق الزر "تخطي". يتم تنشيط Windows 10 تلقائيًا عند توصيل جهاز الكمبيوتر الخاص بك بالشبكة بعد اكتمال التثبيت.
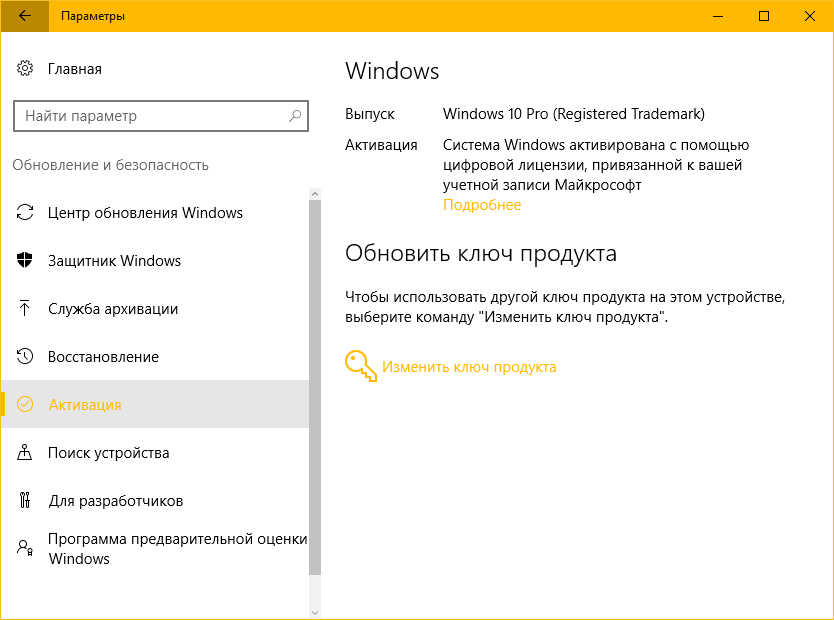
قبل البدء في إعادة تثبيت نظام التشغيل Windows 10، نوصي بالانتقال إلى خيارات → التحديث والأمن → التنشيط، وتحقق من حالة التنشيط لنظام التشغيل Windows 10.
هنا سترى رسالة "تم تنشيط Windows باستخدام ترخيص رقمي مرتبط بحساب Microsoft الخاص بك"، إذا تم تنشيط نسختك من Windows 10 وربطها بحساب Microsoft الخاص بك (تلقائيًا إذا كنت تستخدم حساب Microsoft لتسجيل الدخول إلى Windows 10). إذا كنت تستخدم حسابًا محليًا، فستظهر لك رسالة "تم تنشيط Windows باستخدام الترخيص الرقمي".
إذا كانت لا تزال لديك شكوك، فاتصل بدعم Microsoft باستخدام تطبيق الدعم المدمج.
باختصار، يمكنك بسهولة إعادة تثبيت Windows 10 دون فقدان ترخيص التنشيط الخاص بك.
لمزيد من المعلومات حول تنشيط Windows 10، راجع الصفحة الرسميةتفعيل ويندوز 10.
السؤال الذي يطرح نفسه، متى يجب عليك إعادة تثبيت Windows 10؟ حاليًا، تُباع جميع أجهزة الكمبيوتر وأجهزة الكمبيوتر المحمولة تقريبًا بنظام التشغيل Windows 10 المثبت مسبقًا، وهذا مناسب جدًا للمستخدم المبتدئ.
بمرور الوقت، تتراكم الملفات المهملة في نظام التشغيل Windows 10، وتبقى السجلات من البرامج المثبتة مسبقًا، وتتراكم الملفات المؤقتة المساعدة ولا يتم حذفها لسبب ما. قد تحدث أعطال أيضًا بسبب التثبيت غير الصحيح لتحديثات النظام أو برامج تشغيل أجهزة الكمبيوتر. بالإضافة إلى الفيروسات أو الخبيثة برمجة، يمكن أن تلحق الضرر ملفات النظاممما يؤدي إلى حدوث أخطاء في تشغيل النظام.
يكاد يكون من المستحيل التنبؤ بالوقت الذي ستبدأ فيه الأعطال في النظام، وما الذي سيؤدي إلى حدوثها، ولكن في أكثر الأوقات غير المناسبة، قد يبدأ الكمبيوتر في العمل بطريقة خاطئة إلى حد ما، أو سيتباطأ، أو سيتم إعادة التشغيل فجأة، أو قد تحدث مشكلات في السابق البرامج المثبتةإلخ. في معظم هذه الحالات، يكاد يكون من المستحيل العثور على أسباب الفشل والقضاء عليها. وبتعبير أدق، فإن الجهد الذي سيتعين بذله لإيجاد القضاء على السبب سيكون كبيرا، ولا يمكن لأحد أن يضمن نتيجة إيجابية.
لذلك، من الأسهل والأسرع إعادة تثبيت نظام التشغيل Windows 10، تمامًا كما تتسبب الأعطال فيه في حدوث مشكلات. يمكنك إعادة تثبيت نظام التشغيل Windows 10 بالكامل خلال ساعة واحدة فقط، وسيعتمد كل شيء على ذلك كمبيوتر معين. بعد ذلك، سيكون من المفيد عمل صورة لقسم النظام، مما سيسمح لك باستعادة جهاز الكمبيوتر الخاص بك في وقت قصير جدًا.
ما تحتاجه لإعادة تثبيت نظام التشغيل Windows 10
مع إخراج "العشرات" لـ إعادة تثبيت ويندوز 10، بشكل عام، ليس هناك حاجة إلى أي شيء تقريبًا باستثناء الاتصال بالإنترنت. إذا كان عليك أن تنظر في وقت سابق ملفات التثبيتويندوز، حدد رمز تفعيل النظام، استعد محرك أقراص فلاش USB قابل للتشغيلأو القرص، والآن نحتاج فقط إلى اتصال بالإنترنت.
إعادة تثبيت Windows 10 مع الحفاظ على الترخيص
لإعادة تثبيت Windows 10 وحفظ الترخيص، يلزمك الانتقال إلى صفحة Microsoft معينة: https://www.microsoft.com/ru-ru/software-download/windows10، هنا سنقوم بتنزيل البرنامج الذي سيساعدنا في إعادة التثبيت ويندوز 10.
نحن لا نغطي أي برامج مقرصنة هنا ولن نتطرق إليها تفعيل ويندوزباستخدام المنشطات المختلفة. على افتراض أنك قانوني مستخدم ويندوز 10. هذا يعني أنك اشتريت Windows من أحد المتاجر أو على الموقع الرسمي، أو اشتريت جهاز كمبيوتر محمولاً أو كمبيوتر من متجر مزودًا بنظام مثبت مسبقًا، أو قمت بتحديث نظام قانوني.
في كل هذه الحالات، يحتوي نظام التشغيل Windows 10 الخاص بك على مفتاح منتج، وهو ترخيص. نظرًا لأننا نقوم بإعادة تثبيت نظام التشغيل Windows 10 باستخدام برنامج مساعد، فسيتم الاحتفاظ بالترخيص ولن تكون هناك حاجة لإدخال المفتاح. سيتم تنشيط Windows تلقائيًا.
باستخدام هذا البرنامج، يمكننا تحديث Windows 10 وإنشاءه وسائط التثبيتلجهاز كمبيوتر آخر. كما وعدت، لن نبحث عن طرق معقدة هنا، لذلك نختار "تحديث هذا الكمبيوتر الآن". بمجرد أن نضغط على زر "التالي"، ستبدأ عملية تنزيل الملفات عبر الإنترنت. حجم هذه الملفات يزيد عن 4 جيجا بايت. وستعتمد سرعة التنزيل على سرعة اتصالك بالإنترنت.
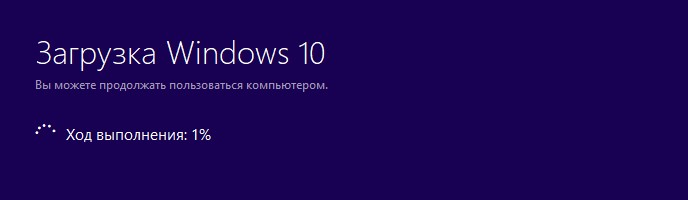
بعد التنزيل، سيقوم البرنامج بفحص الملفات وإنشاء وسائط التثبيت تلقائيًا. نحن لا نتحدث عن محرك أقراص فلاش أو قرص التثبيت، سيقوم البرنامج بإنشاء منطقة معينة على القرص الصلب الخاص بك، والتي سيتم استخدامها لاحقًا لتثبيت نظام التشغيل Windows 10.
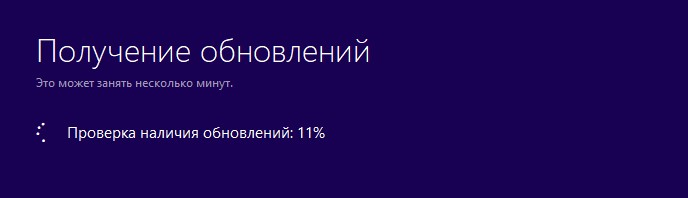
تثبيت ويندوز 10
بمجرد أن يصبح كل شيء جاهزًا لتثبيت Windows 10 ويبدأ برنامج التثبيت. نحن نقبل اتفاقية الترخيص مرة أخرى، وبعد ذلك سيتحقق البرنامج من وجود تحديثات مرة أخرى، وإذا كان هناك أي تحديثات، فسيقوم بتنزيلها على الكمبيوتر.
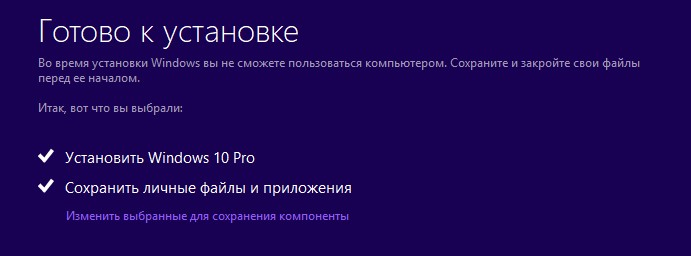
بعد ذلك، سيتم فتح نافذة حيث سيتم تحديد إصدار Windows المثبت على الكمبيوتر. ويقترح أيضًا حفظ ملفات المستخدم، حيث تتوفر ثلاثة خيارات:
- الاحتفاظ بالملفات والتطبيقات الشخصية
- احتفظ بالملفات الشخصية فقط
- لا تحفظ أي شيء
اعتمادا على تفضيلاتك، حدد العنصر المطلوب. أفضّل تثبيت نظيفلأن البرامج والتطبيقات هي التي يمكن أن تسبب فشل الكمبيوتر. لذلك، فإن الشيء الصحيح الذي يجب فعله هو إزالة كل شيء وتثبيت النظام من البداية.
ومع ذلك، قبل إعادة تثبيت نظام التشغيل Windows 10، تحتاج إلى عمل نسخة احتياطية من الملفات التي تهمك. راجع المقالة: كيفية عمل نسخة احتياطية من ملفاتك. وهكذا، حدد العنصر الأخير وانقر على "التالي". سيقوم النظام بالتحقق من المساحة الحرة. وسيطالبك ببدء عملية التثبيت.
أثناء إعادة تثبيت نظام التشغيل Windows 10، سيتم إعادة تشغيل النظام عدة مرات، ولن يكون تدخلك مطلوبًا. بعد مرور بعض الوقت، ستكون مشاركتنا ضرورية، حيث سيتعين علينا تحديد المنطقة واللغة ولغة تخطيط لوحة المفاتيح والمنطقة الزمنية.
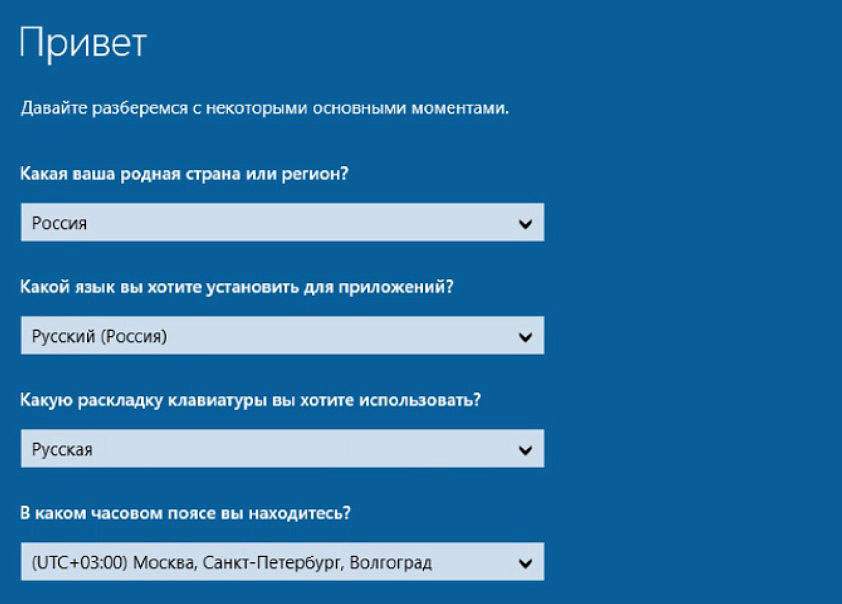
في الخطوة التالية، سيُطلب منا إجراء الإعدادات أو استخدام المعلمات القياسية. لن نتحدث عن الإعدادات هنا، خاصة أنه يمكننا القيام بذلك بعد التثبيت. انقر فوق "استخدام الإعدادات القياسية"، حيث ستحتاج إلى إدخال البريد الإلكتروني وكلمة المرور. إذا كنا نتحدث عن السرية فلا يجب عليك إدخال أي شيء، اضغط على "تخطي هذه الخطوة".
سيُطلب منا هنا إنشاء رمز PIN، وهو أمر اختياري أيضًا؛ إذا قمت بإنشاء رمز PIN، ثم انقر فوق الزر المقابل. إذا لم يكن الأمر كذلك، "تخطي هذه الخطوة".
في المرحلة التالية، يطلب منا تكوين OneDrive. الإعداد الافتراضي هو "حفظ الملفات الجديدة على جهاز الكمبيوتر فقط". يطلب منا هنا الحفظ التخزين السحابيجميع المستندات والصور الشخصية من المجلدات القياسية. الخيار بالطبع مشكوك فيه، ولكن إذا رغبت في ذلك، يمكنك تكوينه لاحقًا.
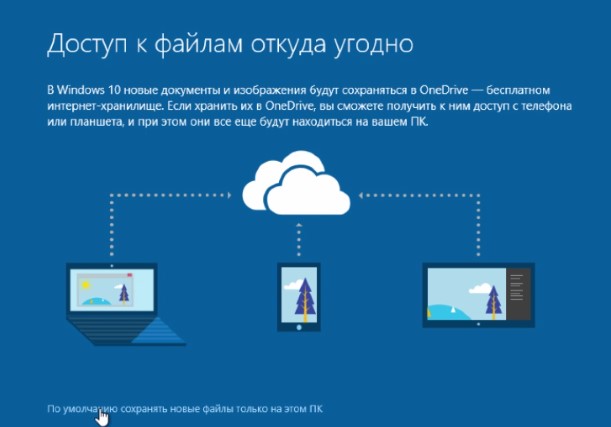
بعد ذلك، ستحتاج إلى الانتظار حتى يتم تكوين النظام، وسيستغرق ذلك لفترة طويلة. عندما يكون كل شيء جاهزا، سنرى عامل مألوف جدول ويندوز 10. في هذه المرحلة، لم تكتمل عملية التثبيت بعد، وسنتحدث عن الخطوات التي لا يزال يتعين علينا اتخاذها في المقالة التالية.
- خلف
- إلى الأمام
لا شيء في العالم يدوم إلى الأبد، وحتى نظام التشغيل Windows 10 الجديد تمامًا يبدأ أحيانًا في التعطل وتتباطأ سرعته، مما يسبب إزعاجًا كبيرًا لمالك الكمبيوتر. غالبًا ما تتعرض أجهزة الكمبيوتر للهجوم من قبل مختلف البرمجيات الخبيثةأو يظهر خطأ في تشغيل نظام التشغيل بسبب تثبيت عدد كبير من التطبيقات. وأيضًا يهمل العديد من المستخدمين الحاجة إلى تنظيف السجل بانتظام، وما إلى ذلك.
ونتيجة لذلك، يتفق معظم الخبراء على أنه من الضروري إعادة تثبيت نظام التشغيل، وهو أفضل طريقة للخروج من هذا الوضع. يجب أن يكون لدى كل مستخدم معرفة بكيفية إعادة تثبيت نظام التشغيل Windows 10، لأن هذا لن يوفر له المال فحسب، بل سيزيد أيضًا، بفضل التعليم الذاتي، من ثقته في المستقبل بشكل كبير. بشكل عام، لا تختلف خوارزمية العملية تقريبًا عن الإجراءات المماثلة في نظام التشغيل Windows السابق. لذلك، إذا كان هناك المختصة و تعليمات واضحةحتى المستخدم المبتدئ يمكنه التعامل بسهولة مع المهمة. ولهذا الغرض، يتم عرض أدناه دليل مفصلمع الرسوم التوضيحية واضحة.
الإجراءات الأولية
يوصى أولاً بحفظ نسخ من الملفات الشخصية والمعلومات المخزنة عليه قرص النظامالكمبيوتر أو وحدة التخزين الخارجية أو السحابة أو غيرها القسم الصعبقرص الكمبيوتر. مزامنة البيانات على كافة المتصفحات المثبتة. سيسمح هذا للمستخدم بالعودة بسرعة إلى إيقاع العمل المعتاد بعد إعادة تثبيت نظام التشغيل.
بعد ذلك، تحتاج إلى نسخ محرك أقراص فلاش USB قابل للتمهيد أو قرص دي في دي. لهذا الغرض، تحتاج إلى تنفيذ الخطوات التسلسلية التالية على جهاز الكمبيوتر الخاص بك، إذا كان نظام التشغيل لا يزال يعمل على جهاز كمبيوتر آخر إذا لم يكن من الممكن بدء تشغيل نظام التشغيل على جهاز الكمبيوتر الذي به مشكلة:
إذا كان نظام التشغيل لا يزال يعمل
إذا كان النظام الموجود على كمبيوتر المستخدم لا يزال قادرًا على العمل، فيمكنك إجراء إعادة التثبيت في وضع التشغيل.
للقيام بذلك، من الضروري تنفيذ الخوارزمية التالية للإجراءات المتسلسلة:
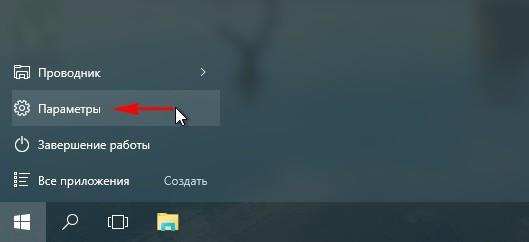
إذا كان النظام على جهاز الكمبيوتر الخاص بك لا يمكن التمهيد
إذا لم يبدأ تشغيل Windows 10 على جهاز الكمبيوتر الخاص بك على الإطلاق، فستحتاج إلى تشغيله من محرك أقراص خارجي.
ولتحقيق هذه الغاية، من الضروري تنفيذ الخطوات المتسلسلة التالية:
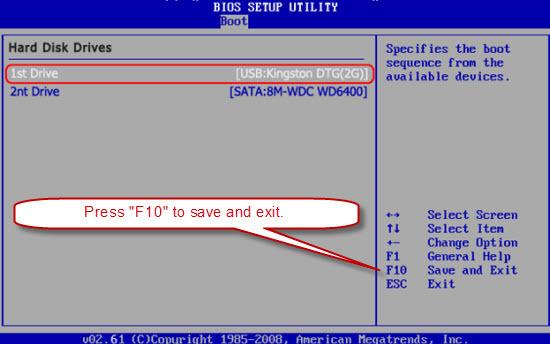
قد تكون هذه العملية صعبة بالنسبة للعديد من المستخدمين. هناك عدة طرق لإعادة تثبيت النظام، ولكل منها مزاياها الخاصة. دعونا نلقي نظرة على الطرق الأكثر شيوعًا لإعادة تثبيت نظام التشغيل Windows 10.
كيفية عمل نسخة احتياطية من البيانات الخاصة بك
يوصى بشدة بعمل نسخة احتياطية لبياناتك قبل إعادة تثبيت النظام الخاص بك. يحتوي Windows 10 على أدوات مدمجة تجعل هذه المهمة أسهل بكثير - ولا تحتاج حتى إلى التثبيت برامج إضافية. كل ما عليك فعله هو اتباع الخطوات البسيطة لمكون "سجل الملفات".
الخطوة 1: أدخل "تحديثات Windows" في شريط البحث Windows، حدد "إعدادات المركز" من قوائم النتائج. تحديثات ويندوز"وانتقل إلى قائمة "خدمة النسخ الاحتياطي". يمكنك أيضًا الوصول إلى إعداداتك من خلال الانتقال إلى الإعدادات > التحديث والأمان > النسخ الاحتياطي.
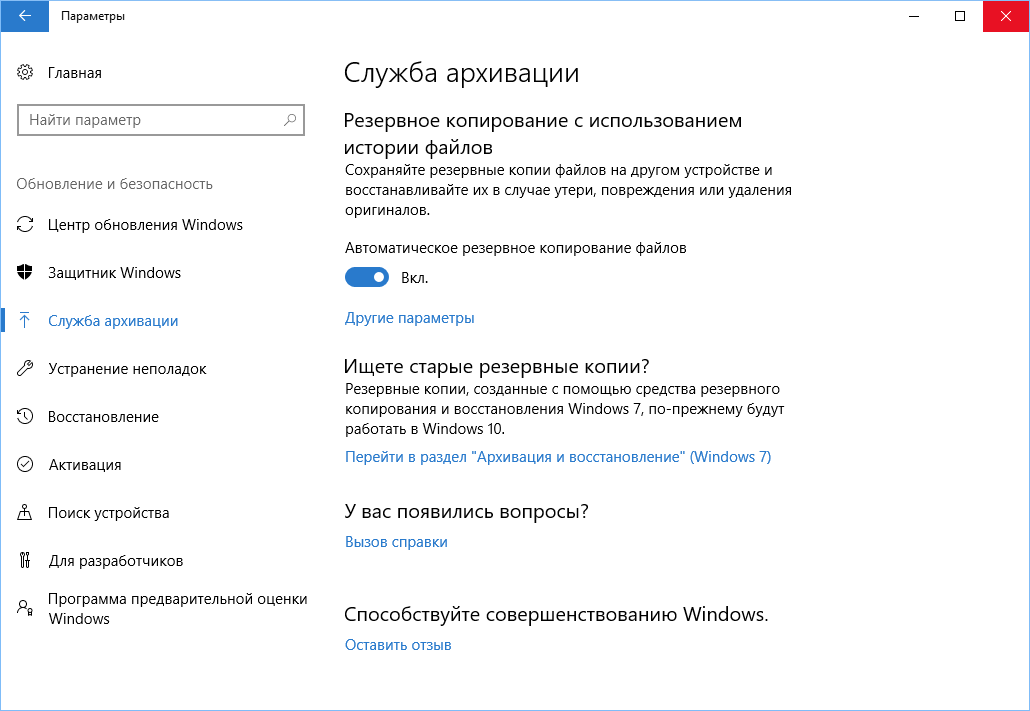
إذا تم تعيين مفتاح النسخ الاحتياطي للملفات تلقائيًا على تشغيل، فإن محفوظات الملفات تقوم بالفعل بعمل نسخة احتياطية من الملفات، بما في ذلك جهات الاتصال وعناصر سطح المكتب والملفات الموجودة في مجلد OneDrive الخاص بك، وتقوم هذه الميزة تلقائيًا بإنشاء نسخ من الملفات في مكتبات المستندات ومقاطع الفيديو والموسيقى والصور ، لذا المكان المجلدات المطلوبةوالملفات في هذه الدلائل.
الخطوة 2: إذا تم ضبط مفتاح "النسخ الاحتياطي التلقائي للملفات" على "إيقاف"، فإن الخطوة الأولى هي إضافة قرص.
انقر فوق الزر "إضافة محرك أقراص" وسيبحث Windows 10 تلقائيًا عن محرك أقراص خارجي يمكن استخدامه للتخزين نسخ احتياطية.
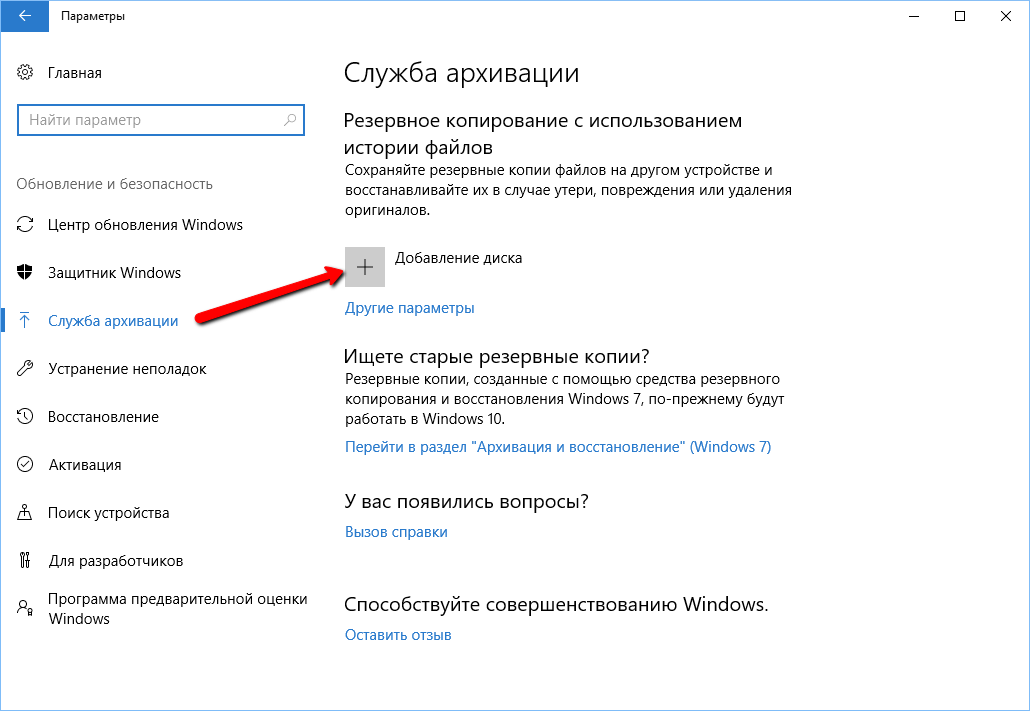
حدد محرك الأقراص الذي تريد استخدامه لسجل الملفات وسيقوم Windows 10 بالبحث عن محرك خارجي محركات الأقراص الصلبةللنسخ الاحتياطي.
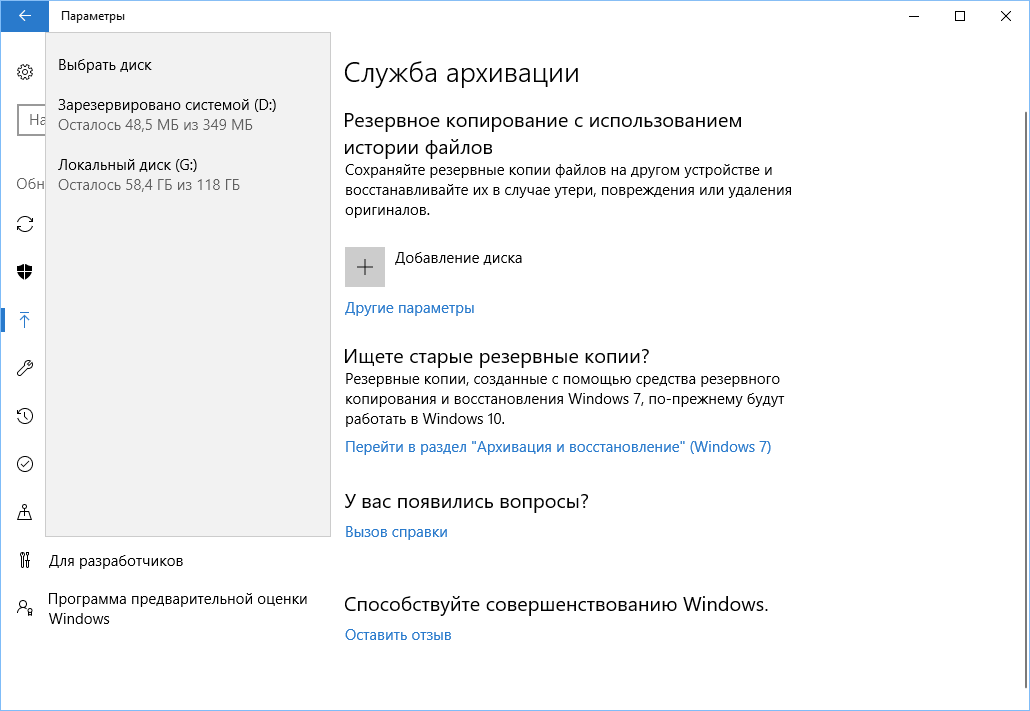
بعد اختيار محرك الأقراص، ستبدأ خدمة الأرشفة تلقائيًا. يمكنك النقر فوق الرابط "خيارات أخرى" لتغيير عدد مرات نسخ الملفات ومدة الاحتفاظ بالنسخ الاحتياطية. يمكنك أيضًا تكوين المجلدات والمكتبات التي يجب نسخها بالتفصيل. اعتمادًا على كمية البيانات الأصلية، قد تستغرق عملية النسخ الاحتياطي بعض الوقت، ولكن يمكنك متابعة أنشطتك العادية أثناء اكتمال المهمة.
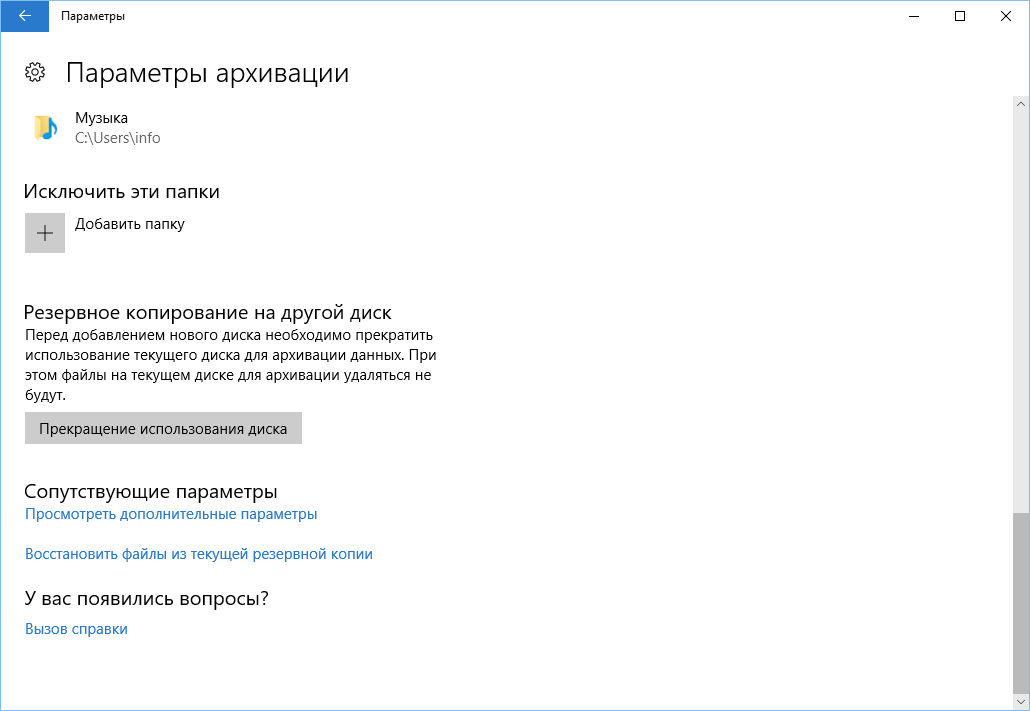
يمكنك التحقق من الوضع الحالي لخدمة الأرشفة من خلال النقر على الرابط "عرض". خيارات إضافية" في صفحة "خيارات الأرشيف". ونتيجة لذلك، سيتم فتح نافذة "سجل الملفات" في لوحة التحكم، حيث يمكنك عرض حالة الخدمة والخيارات الإضافية.
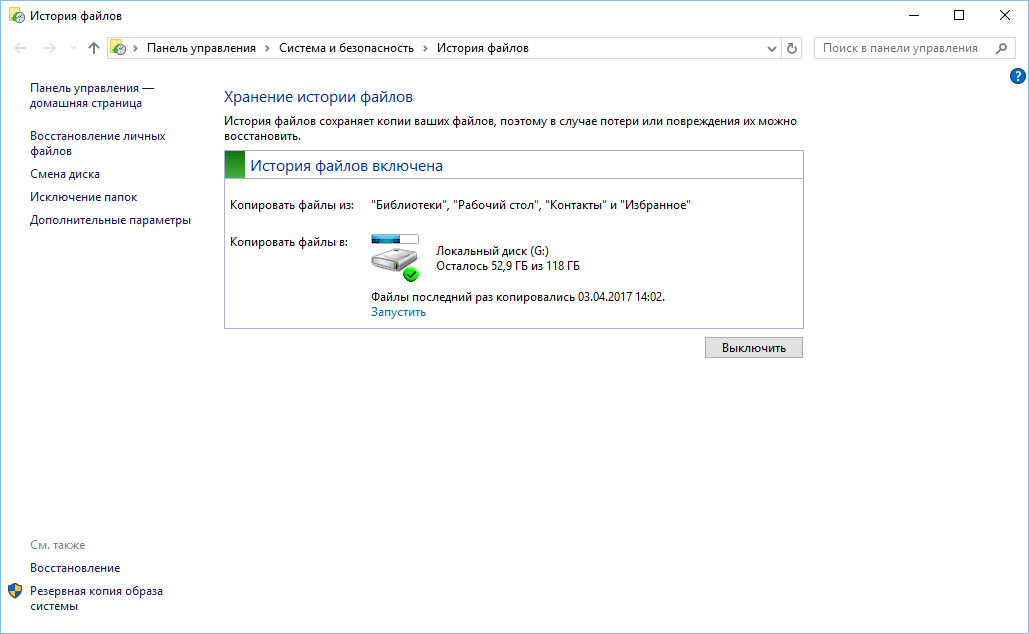
إذا كنت تفضل تخزين النسخ الاحتياطية على محرك خارجيأو في التخزين السحابي، فلديك هذه الفرصة! بغض النظر عن الطريقة التي تختارها، تأكد من أن كل شيء ملفات مهمةتمت إضافتها للنسخ.
كيفية استعادة نظام التشغيل Windows 10 إلى حالته السابقة
في بعض الأحيان، عند حل مشكلات جهاز الكمبيوتر الخاص بك، يتم استعادة النظام إلى نقطة معينةفي الماضي - على سبيل المثال، إعادة نظام التشغيل إلى ما كان عليه قبل بضعة أيام أو أسابيع. يعد هذا حلاً مثاليًا للتخلص من الأخطاء المرتبطة مؤخرًا التطبيقات المثبتة. يوفر Windows 10 عدة خيارات لإعادة النظام إلى حالة سابقة.
الخطوة 1: في نافذة "التحديث والأمان"، انتقل إلى علامة التبويب "الاسترداد". في الصفحة التي تفتح، سترى خيار "العودة إلى السابق إصدارات ويندوز 10". انقر فوق الزر "ابدأ" وانتظر قليلاً.
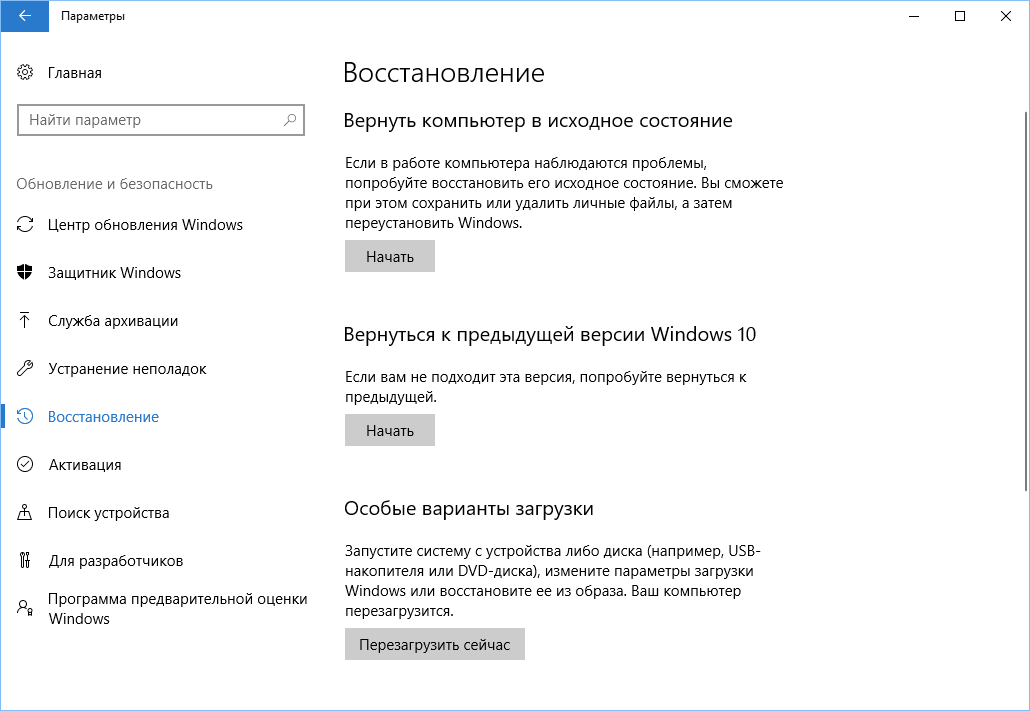
الخطوة 2: بعد السؤال لفترة وجيزة عن سبب عودتك إلى الإصدار السابق والتحقق من وجود تحديثات قد تحل المشكلة، سيبدأ Windows في تحليل المعلومات المتوفرة للاسترداد. اتبع التعليمات التي تظهر على الشاشة حتى تظهر شاشة اختيار البناء. في بعض الحالات، لا يمكن لنظام التشغيل العثور عليه الملفات الضرورية، والتي تُستخدم للرجوع إلى الإصدار السابق، خاصةً إذا كنت مشتركًا فيه مؤخراتنفيذ تنظيف القرص. وفي مثل هذه الحالات فمن الأفضل البحث عن حل آخر.
الخطوة 3: إذا تمت العمليات التحضيرية بنجاح، فيمكنك إعادة النظام إلى الإصدار السابق. سيساعد هذا الإجراء في التخلص من المشكلات الناجمة عن التحديث الأخير للنظام. إذا أمكن، اختر الأكثر استقرارًا وعملًا تجميع ويندوز 10. في بعض الحالات سيكون لديك إمكانية الوصول إلى السابق أنظمة التشغيلعلى جهاز الكمبيوتر الخاص بك، على سبيل المثال، Windows 8.
استخدام نقاط استعادة النظام
يمكنك استعادة حالة ويندوز 10 باستخدام نقطة استعادة النظام هذه الطريقةسيكون مفيدًا بشكل خاص عندما تحتاج إلى العودة إلى الإصدارات السابقة Windows 10، بدلاً من تخطي كافة الإصدارات.
الخطوة 1: انتقل إلى لوحة التحكم عن طريق كتابة "لوحة التحكم" في بحث ويندوز. قم بتشغيل "عرض" > "أيقونات كبيرة أو صغيرة" وحدد قسم "الاسترداد"، ثم انقر فوق الرابط "تشغيل استعادة النظام"، ثم قم بتأكيد رغبتك في الانتقال إلى هذا الوضع. يمكن للمستخدمين أيضًا إنشاء نقاط استرداد جديدة وتكوين إجراء الاسترداد.
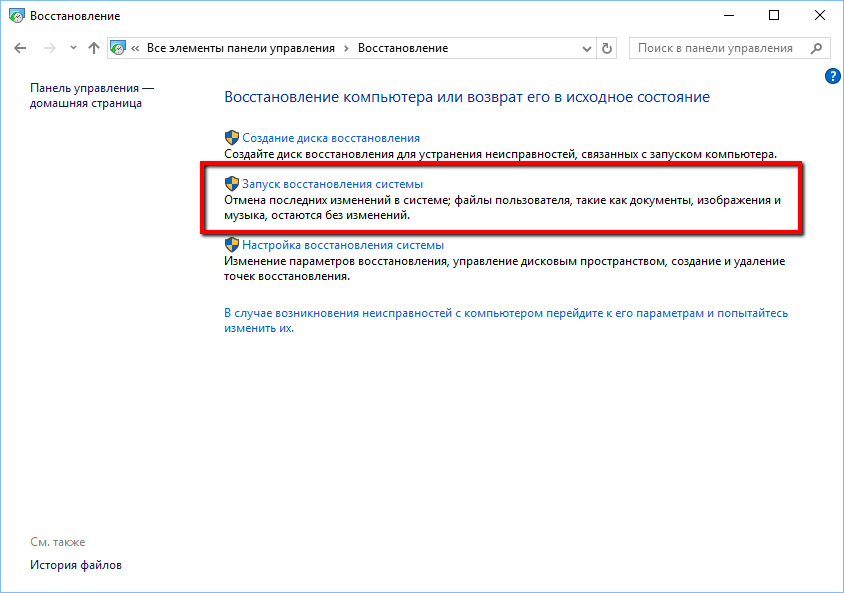
الخطوة 2: افتراضيًا، سيتم تحديد نقطة الاستعادة الموصى بها، مع وصف الإجراء الذي تم تنفيذه قبل إنشاء النقطة المحددة. يمكنك أيضًا تحديد نقاط استعادة أخرى على هذه الشاشة. حدد خيار "تحديد نقطة استرداد مختلفة" وانقر فوق "التالي" إذا كنت تريد رؤية خيارات الاسترداد الأخرى.
لاحظ أن Windows عادةً ما يقوم بإنشاء نقطة استعادة بعد إجراء تغييرات كبيرة، مثل التثبيت برنامج جديدأو برنامج التشغيل أو التحديث. إذا لم تجد أي خيارات استرداد متاحة، فقد تكون حماية النظام معطلة. في هذه الحالة، سيتعين عليك إجراء إعادة تثبيت كاملة أو البحث عن حل آخر للمشكلة.
الخطوة 3: ابحث عن نقطة الاستعادة التي سبقت المشاكل في النظام. ثم انقر فوق "التالي" وقم بتأكيد بدء عملية الاسترداد بالنقر فوق "إنهاء". يرجى ملاحظة أن هذه العملية لا ينبغي أن تحذف الملفات الشخصية.
كيفية إعادة تثبيت ويندوز 10
في بعض الأحيان، قد لا تحل عمليات الاسترداد المشكلات الكبيرة جدًا والتي قد تتطلبها إعادة تعيين كاملةأنظمة لإزالة البيانات التالفة أو عند إعداد جهاز كمبيوتر للبيع.
الخطوة 1: انتقل مرة أخرى إلى قسم "الاسترداد" في قسم "التحديث والأمان" في تطبيق "الإعدادات" وحدد الأول الخيار المتاح- "أعد الكمبيوتر إلى الحالة الأولية" انقر فوق الزر "ابدأ" للمتابعة.
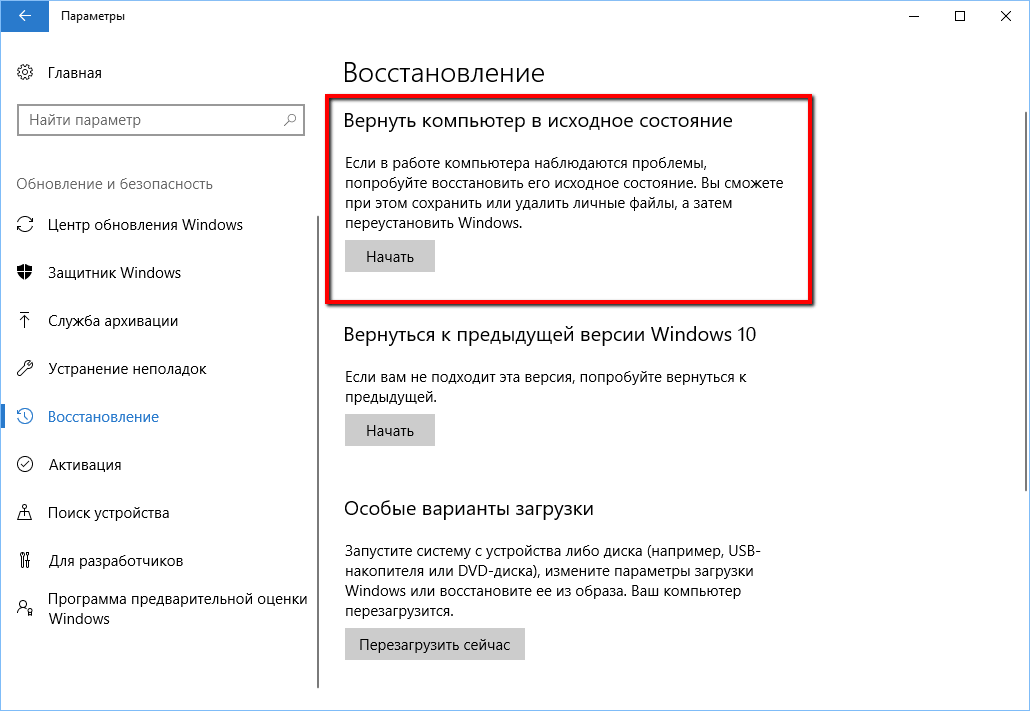
الخطوة 2: سيتم إعطاؤك العديد من الخيارات التي تسمح لك بتكوين البيانات التي تريد مسحها. إذا كنت تريد حل المشكلة مع الاستمرار في استخدام جهاز الكمبيوتر الخاص بك، فحدد خيار "الاحتفاظ بملفاتي" (وكن مستعدًا للخيار الثاني إذا لم يعمل الأول). إذا كنت تريد إجراء إعادة ضبط النظام بالكامل وقمت بالفعل بالتحقق مرة أخرى من سلامة النسخ الاحتياطية وسلامتها، فحدد خيار "حذف كل شيء". إذا كنت تبيع جهاز الكمبيوتر الخاص بك، فيجب عليك إجراء إعادة ضبط المصنع، مما سيعيد جهاز الكمبيوتر الخاص بك إلى حالته الأصلية. يرجى ملاحظة أن الخيار الأخير ليس متاحًا دائمًا. في هذه الحالة، سيتم إعادة تثبيت البرامج التي تم تثبيتها مسبقًا عند شراء الكمبيوتر.

الخطوة 3: أكد اختيارك وانتظر لبعض الوقت. إذا كنت تقوم بإعادة التعيين على جهاز كمبيوتر محمول أو جهاز محمول، ثم تأكد من اتصاله بالشبكة. سيتم إعادة تشغيل النظام تلقائيًا بعد اكتمال عملية الاسترداد.
عادةً ما يتم التنشيط تلقائيًا ولا يسبب أي صعوبات، بغض النظر عما إذا كنت قد قمت بإعادة التثبيت أو الاستعادة نظام ويندوز 10. إذا كنت تستخدم حسابًا محليًا، قم بالارتباط مفتاح ويندوز 10 إلى حسابك سجلات مايكروسوفتلتسهيل إعادة التنشيط عند تحديث تكوين جهاز الكمبيوتر الخاص بك.
إذا كانت لديك مشاكل في التنشيط، فافتح قسم التحديث والأمان في تطبيق الإعدادات وانتقل إلى علامة التبويب التنشيط. هنا يمكنك رؤية حالة التنشيط الخاصة بك أو إضافة مفتاح منتج آخر. اتبع المطالبات التي تظهر على الشاشة لإعادة تنشيط تثبيت Windows 10.
إذا بدأ جهاز الكمبيوتر الخاص بك في التباطؤ وتشير النوافذ المنبثقة إلى وجود أخطاء، فإن التنظيف اليدوي لجهاز الكمبيوتر لا يعطي النتيجة المتوقعة، لدينا واحدة فقط طريقة فعالة - إعادة التثبيت الكاملة. إذا كنت تعتقد أن الأمر صعب، فأنت مخطئ، إنه ليس كذلك. اتبع التعليمات وستتمكن من إعادة التثبيت.
1. حفظ البيانات الهامة
قبل إعادة تثبيت Windows، سيتعين عليك تنسيق القرص المحلي، مسح كافة البيانات. إذا كان لديك القرص الصلبمقسمة إلى عدة أقراص، فإن محتويات الأقراص الأخرى ستبقى دون تغيير. لذلك، انسخ جميع البيانات ذات القيمة بالنسبة لك إلى قسم قرص آخر، أو حتى الأفضل، انسخها إليه الخادم السحابيأو إلى وسائل الإعلام الخارجية.
2. قم بإنشاء قرص تمهيد أو محرك أقراص فلاش
إذا كنت تريد تثبيت إصدار مرخص من Windows أو إعادة تثبيته، فتحقق من وجود مفتاح التنشيط. سيكون مفتاح التنشيط مفيدًا مرة أخرى.
- إذا كان لديك محرك أقراص USB محمول قابل للتمهيد أو قرص به ويندوز المطلوبة، يمكنك الانتقال مباشرة إلى الخطوة 3. إذا لم يكن الأمر كذلك، فستحتاج إلى تنزيل صورة Windows ونسخها على جهاز خارجي جهاز تخزين USBأو قرص DVD وفقًا للتعليمات الموضحة أدناه.
- حدد إصدار Windows الذي ستقوم بإعادة تثبيته وتحقق مما إذا كان الكمبيوتر يلبي متطلبات النظام. تتوفر هذه المعلومات على موقع Microsoft الرسمي أو على قرص ويندوز. تحقق أيضًا من جهاز الكمبيوتر الخاص بك لمعرفة إصدار Windows: 32 أو 64 بت.
- قم بإنشاء محرك أقراص فلاش USB قابل للتمهيد باستخدام أي محرك أقراص صورة ويندوز، يمكنك استخدام برنامج Rufus (مع دعم UEFI) أو استخدام تعليماتنا حول كيفية إنشاء محرك أقراص USB محمول قابل للتمهيد.
3. قم بتشغيل النظام من قرص أو محرك أقراص فلاش
- لصق الوسائط القابلة للتمهيدمع صورة ويندوز إلى جهاز كمبيوتر.
- أعد تشغيل جهاز الكمبيوتر الخاص بك وبمجرد أن يبدأ الكمبيوتر في التمهيد مرة أخرى، اضغط على المفتاح F2 أو F8 أو F9 أو F12 (اعتمادًا على الشركة المصنعة للجهاز) للدخول إلى إعدادات BIOS.
- في قائمة BIOS، انتقل إلى قسم التمهيد.
- في قسم التمهيد، قم بتثبيت محرك أقراص USB محمول أو قرص Windows كمصدر التمهيد.
- احفظ التغييرات بالضغط على Enter وF10
بعد هذا الإجراء البسيط، سيقوم الكمبيوتر بالتمهيد من القرص أو محرك الأقراص المحمول الذي حددته.
4. قم بتشغيل معالج التثبيت
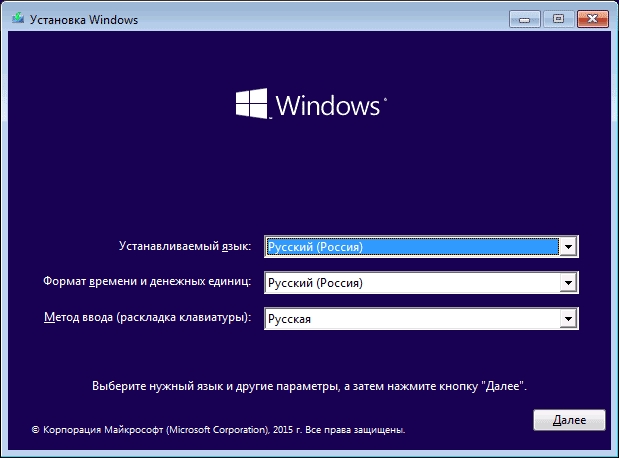
إذا تم كل شيء بشكل صحيح، ستظهر نافذة على شاشة المراقبة تثبيت ويندوز. كل ما عليك فعله هو اتباع تعليمات النظام والانتظار حتى يتم فك الملفات، واختيار قرص محلي لتثبيته وتهيئته.
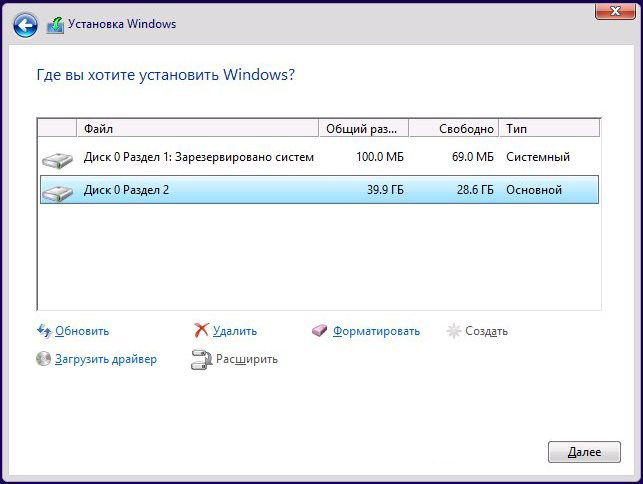
أثناء عملية التثبيت، سوف تحتاج إلى إدخال مفتاح التنشيط. إذا كنت تقوم بإعادة التثبيت أو لم يكن لديك المفتاح، فيمكنك تخطي هذه الخطوة.
بمجرد اكتمال التثبيت، يجب أن يقوم جهاز الكمبيوتر الخاص بك بالتمهيد إلى وضع التشغيل العادي.









