كيفية إزالة نظام التشغيل القديم بعد تثبيت النظام الجديد
مرحبا أصدقائي الأعزاء، في مقال اليوم سنتحدث عن التخلص من القديم و الملفات غير الضروريةالتي تبقى بعد يكرر عمليات تثبيت ويندوز. وبشكل أكثر تحديدًا، سنتحدث عن كيفية حذف المجلد Windows.old الموجود في نظام التشغيل Windows 7 (على سبيل المثال) من جهاز الكمبيوتر أو الكمبيوتر المحمول.
بالنسبة لأولئك الذين لا يعرفون، سأصف بإيجاز نوع هذا الحيوان. الحقيقة هي أنه إذا لم تقم، عند تثبيت نظام التشغيل Windows 7، بغض النظر عن الإصدار الآخر، بتهيئة القرص الذي قمت بتثبيت النظام عليه، فسيتم حفظ جميع الملفات القديمة على الإطلاق مجلد خاصيسمى Windows.old. بطبيعة الحال، تحتاج إلى التخلص منه، حيث يجب تقدير المساحة الحرة على القرص الصلب الخاص بك وعدم تناثرها بكل أنواع القمامة. بالطبع سيقول الكثيرون: "العمل! " الآن سأذهب، وأبحث عنه، وانقر بزر الماوس الأيمن، وحدد "حذف"، وأكد أفعالي وكل شيء على ما يرام!" لا شيء من هذا القبيل!
هذا، بالطبع، يمكن أن ينجح، بالمناسبة، إذا نجحت، فلن تضطر حتى إلى قراءة المزيد، لكن هذا نادرًا ما يحدث. عادةً ما تكون هناك مشكلة في حقوق الوصول لتنفيذ هذا الإجراء. لهذا السبب قررت أن أخبرك بكيفية إزالته مجلد ويندوز.قديم.
سننظر الآن في عدة طرق لحذف المجلد Windows.old.
الإزالة عبر تنظيف القرص
انتقل إلى "ابدأ" - "كافة البرامج" - "البرامج الملحقة" - "أدوات النظام" - "تنظيف القرص". يمكنك أيضًا الوصول إلى هنا بشكل أسرع قليلاً، أي: اضغط على المفاتيح الساخنة "Win" + "R" وأدخل Cleanmgr، ثم اضغط على Enter.
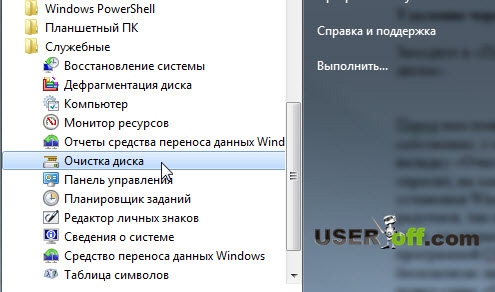
ستظهر أمامك رسالة حوارية يجب عليك الاختيار فيها القرص المحليالذي تحتاج إلى إجراء تنظيف القرص عليه. بالنسبة لإجراءاتنا، تحتاج إلى تحديد محرك الأقراص الذي يوجد عليه المجلد Windows.old حاليًا. ثم عليك الانتظار قليلاً حتى يتم تحليل البيانات.
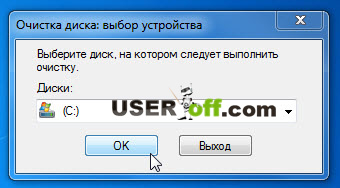
في النافذة التالية، في علامة التبويب "تنظيف القرص"، انقر فوق "تنظيف ملفات النظام". إذا تم سؤالك مرة أخرى عن محرك الأقراص الموجود عليه Windows، فانقر فوق "موافق" مرة أخرى. حدد المربع "عمليات تثبيت Windows السابقة" وحدد خيارات إضافية، إذا كنت بحاجة إلى تنظيف شيء ما من جهاز الكمبيوتر الخاص بك. انقر فوق "موافق" وحدد "حذف الملفات".
قرص مضغوط مباشر وتعيين حقوق الحذف
قياسي جدًا باستخدام ويندوزلقد قمنا للتو بحذف المجلد Windows.old. من حيث المبدأ، يمكننا إنهاء المقال هنا، ولكن هناك خيار آخر لكيفية إزالة Windows.old - Live CD. إذا قمت بحل بعض المشكلات من خلال قرص مضغوط مباشر، فيمكنك تنفيذ إجراء الإزالة مباشرة من تحته. لا تحتاج إلى الدخول في أي إعدادات؛ يمكنك حذفها مثل الملفات العادية.
هناك أيضًا طريقة أخرى لحذفه - تعيين الحقوق للمجلد Windows.old وجميع البيانات الموجودة فيه. للقيام بذلك، انقر بزر الماوس الأيمن على المجلد وحدد "خصائص". بعد ذلك، انتقل إلى علامة التبويب "الأمان"، وانقر على الزر "خيارات متقدمة" وانتقل إلى علامة التبويب "المالك"، وانقر على "تغيير". بعد ذلك، حدد الحساب المطلوب، ثم حدد مربع "استبدال مالك الحاويات والكائنات" أدناه، ثم انقر فوق "تطبيق". لتحديد الأذونات، انقر فوق علامة التبويب "الأذونات"، ثم انقر فوق الزر "تغيير". بعد ذلك، أشر إلى المالك الذي تم تعيينه كمالك لهذا المجلد، لقد تحدثت عن هذا أعلى قليلاً. انقر فوق "تحرير" وقم بتعيين الأذونات له. بعد هذا، انقر فوق "موافق".
- إضافة الأذونات الموروثة من الكائنات الأصل؛
- استبدل كافة الأذونات القابلة للتوريث لجميع المتحدرين بأذونات جديدة قابلة للتوريث من هذا الكائن.
بضع نقرات متبقية 😉. انقر فوق "موافق"، ستظهر رسالة حوارية، انقر فوق "نعم". لم أفعل ذلك الطرق الأخيرةلقطات شاشة كما آمل أن تساعدك الطريقة الأولى في هذا الموقف.
وهذا كل شيء لهذا اليوم، آمل أن تكون قد قمت بإزالة Windows.old بنجاح ويمكنك الآن تنزيل شيء مفيد حقًا لجهاز الكمبيوتر الخاص بك. نراكم قريبا!
غالبًا ما يطرح السؤال حول كيفية إزالة Windows Old في نظام التشغيل Windows 10 بين المستخدمين، واقرأ الإجابة بشكل أكبر في مقالتنا.
على الرغم من وجوده في غرفة العمليات نظام ويندوز، بغض النظر عن إصداره وإمكانيات الجهاز، غالبًا ما تحدث المشكلات، وهناك دائمًا خيار لإصلاحها - ببساطة، مما سيعيد الكمبيوتر إلى حالته الأصلية. هذه عملية آمنة - فهي تحافظ على جميع ملفات المستخدم، ولكنها تحذف أيًا منها البرامج المثبتةوبرامج التشغيل (أو التثبيت بالعكس). ميزة لا غنى عنها تمامًا لأي مستخدم للكمبيوتر الشخصي، ولكن ماذا تفعل إذا ظهرت مشكلات أثناء التثبيت أو التحديث نظام التشغيل. وحتى في هذه الحالة، يتم توفير "الخطة ب". يكمن في حقيقة أنه عند التثبيت نظام جديدأو بعد تحديثات ويندوز 10، يتم حفظ جميع الملفات القديمة في مجلد Windows Old خاص، ويمكن استخدامها بالكامل. ولكن من المفيد معرفة نوع مجلد Windows القديم هذا، وما إذا كان من الممكن حذفه على نظام التشغيل Windows 10.
لماذا تحتاج إلى حذف مجلد Windows القديم؟
وهذا مرة أخرى إجراء احترازي ممتاز، إن لم يكن لواحد "لكن". في بعض الحالات، يمكن أن يصل حجم هذا المجلد إلى 20 جيجابايت. وإذا كان في حالة محركات الأقراص الصلبة الكاملة، فقد لا تكون هذه مشكلة كبيرة، على سبيل المثال، عند العمل مع نتبووكس، يمكن أن تخلق بعض الصعوبات. من الطبيعي أن يظهر مجلد Windows Old بعد تثبيت Windows 10. ولحسن الحظ، يوصى به، ولكنه غير مطلوب، مما يعني أنه يمكن حذفه بسهولة. ولكن إذا كنت تريد الاحتفاظ بها، يمكنك الاحتفاظ بها فقط من خلال المعرفة.
كيفية حذف مجلد Windows Old في نظام التشغيل Windows 10 باستخدام الوسائل القياسية؟
بالطبع، يتم ذلك باستخدام برامج مختلفة مثل CCleaner، ولكن لماذا تلجأ إلى برامج الطرف الثالث، إذا كان النظام نفسه يتعامل مع هذه المهمة بشكل مثالي. للحذف مجلدات ويندوزالحاجة القديمة لفتح الخصائص قرص النظامج. في علامة التبويب "عام" التي تفتح، بجوار الرسم البياني لحجم القرص، انقر فوق "تنظيف القرص". 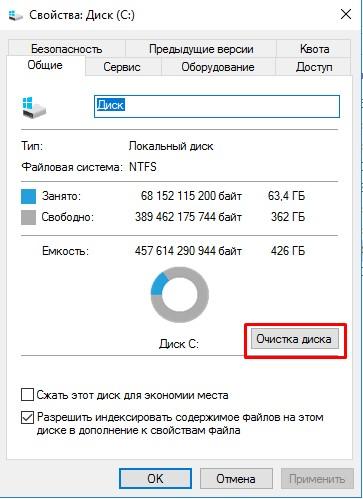 سيتم إجراء فحص قصير وسيتم فتح الأداة المطلوبة.
سيتم إجراء فحص قصير وسيتم فتح الأداة المطلوبة.
بالمناسبة، يمكنك الوصول إليه باستخدام مربع الحوار "تشغيل" أو مجموعة Win + R وعبارة "cleanmgr". يختار القرص المطلوبوانقر على "موافق". ![]()
الأداة التي تفتح، كما ترون، يمكن استخدامها أيضًا للتنظيف الدوري للنظام. في في هذه الحالةتحتاج إلى النقر فوق "تنظيف ملفات النظام". 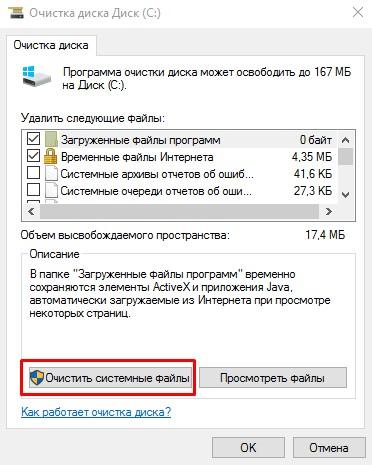 ثم في القائمة ابحث عن العنصر "السابق عمليات تثبيت ويندوز" قديم. مع وجود احتمال كبير، سيشغل هذا العنصر عدة غيغابايت، والتي يمكن حذفها هنا.
ثم في القائمة ابحث عن العنصر "السابق عمليات تثبيت ويندوز" قديم. مع وجود احتمال كبير، سيشغل هذا العنصر عدة غيغابايت، والتي يمكن حذفها هنا. 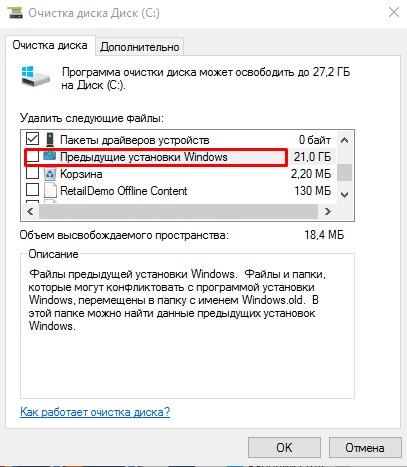 مرة أخرى، حتى هنا في ملفات النظام، يمكنك تحديد أي عناصر بحرية دون خوف من أن يؤدي حذفها إلى حدوث نوع من أخطاء النظام. ومع ذلك، يمكنهم تحرير مساحة القرص بشكل كبير.
مرة أخرى، حتى هنا في ملفات النظام، يمكنك تحديد أي عناصر بحرية دون خوف من أن يؤدي حذفها إلى حدوث نوع من أخطاء النظام. ومع ذلك، يمكنهم تحرير مساحة القرص بشكل كبير.
يمكنك أيضًا إزالة هذا الدليل باستخدام Explorer أو باستخدام جهاز آخر مدير الملفاتومع ذلك، هناك احتمال كبير أن تكون هناك مشاكل في أذونات بعض الملفات ولن يتم حذف بعضها. من الأفضل عدم استخدام هذه الطريقة.
باستخدام سطر الأوامر
لحذف مجلد Windows القديم، يمكنك استخدام سطر الأوامر. لفتحه، استخدم بحث النظام أو في مربع الحوار "تشغيل" (Win + R)، أدخل "cmd" وانقر فوق "موافق". 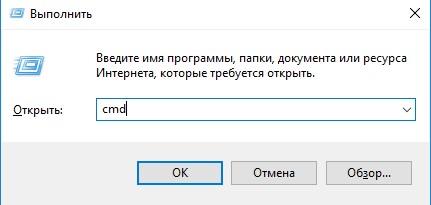
في وحدة التحكم التي تفتح، تحتاج إلى إدخال "rd /s /q c:\windows.old" بدون علامات الاقتباس. سيستغرق الأمر بعض الوقت، ولكن سيتم حذف جميع الملفات بنسبة 100%. 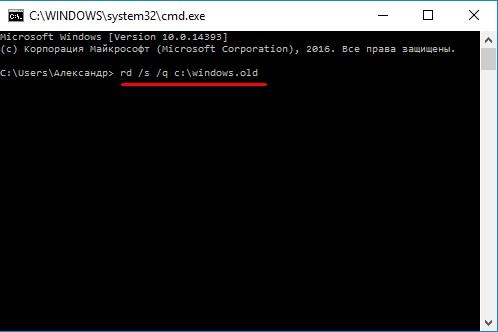
ونتيجة لذلك، تجدر الإشارة إلى أنه من الأفضل عدم حذف المجلد Vidnovs Old مباشرة بعد إعادة تثبيت النظام الجديد. هناك احتمال كبير أن تنشأ مشاكل، ومن الأفضل ترك طرق الهروب. وإذا لم تكن هناك مشاكل في وحدة التخزين الداخلية من حيث المبدأ، فمن الأفضل أن تتركها للتأكد من أنك لن تبقى بدون جهاز كمبيوتر يعمل بنظام التشغيل بشكل طبيعي في اللحظة الأكثر أهمية. ويمكن استخدامه لاستعادة البيانات من مجلد Windows القديم في نظام التشغيل Windows 10.
بعد الترقية إلى Windows 10، يكتشف المستخدمون دليلاً ضخمًا على محرك أقراص النظام. يُسمى Windows.old ويمكن أن يستوعب حوالي 8-16 غيغابايت أو حتى أكثر، وعندما تحاول حذفه، يعرض تحذيرًا بعدم إمكانية إكمال العملية. هنا يطرح السؤال، كيف يتم حذف مجلد Windows القديم في نظام التشغيل Windows 10، وما يتم تخزينه فيه وما هي المعلومات المطلوبة. في هذه التعليمات سوف تتعرف على محتويات الدليل المذكور وتتعرف على كيفية التخلص من Windows.old.
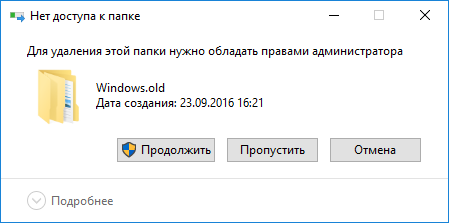
إذا كنت لا تزال تفهم، فإن Windows.old يقوم بتخزين الإصدار السابق من نظام التشغيل، وهو الإصدار الذي تم استخدامه على الكمبيوتر قبل تثبيت التحديث. يتم أيضًا وضع جميع الملفات فيه العمل ويندوز، إذا تم تثبيت نظام التشغيل Windows 10 على القرص الذي يوجد عليه نظام التشغيل قيد التشغيل، ولكن بدون تنسيق وحدة تخزين النظام الحالية.
بجانب ملفات النظاموالتطبيقات، يحتوي الدليل أيضًا على مستخدمين موجودين في مجلد يحمل اسمه (بما في ذلك مجلدي المستندات وسطح المكتب). إذا لم تتمكن من العثور على أي مستندات بعد ترقية جهاز الكمبيوتر الخاص بك، فابحث عنها من خلال البحث.
إزالة Windows.old باستخدام نظام التشغيل
عندما تكون العشرة الأوائل راضية تمامًا وتكون متأكدًا من أنك لن تعود إلى الإصدار السابق من نظام التشغيل Microsoft، فمن المنطقي التخلص من دليل Windows.old أو محتوياته على الأقل.
بشكل منفصل، تجدر الإشارة إلى حالات ظهور الكتالوج مع النسخة القديمة"العشرات" بعد تثبيت التحديثات عليه. في مثل هذه الحالات، ليست هناك حاجة للاستعجال في حذف مجلد، لأنه لا يخزن كل عشرات الملفات، ولكن فقط تلك التي تم تغييرها أثناء التحديث. الخيار الأفضلسينتظر بضعة أسابيع للتأكد من أن نظام التشغيل يعمل.
لحذف دليل من نسخة احتياطيةالعشرة السابقة نتبع الخطوات الموضحة في التعليمات التالية.
1. قم بتشغيل أداة تنظيف قرص النظام.
ويتم ذلك من خلال الطلب المناسب (تنظيف القرص) في شريط البحثأو تنفيذ الأمر "cleanmgr" من خلال بحث أو سطر نصي لمترجم الأوامر (يسمى Win+R).

2. ننتظر حتى تكتمل عملية تحليل محتويات القسم للبحث عن الملفات التي يمكن حذفها.
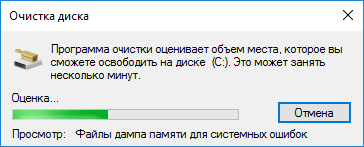
3. انقر على أيقونة “تنظيف ملفات النظام”.
للقيام بذلك، يجب أن يكون لديك امتيازات المسؤول أو العمل بموجبها حسابمع الامتيازات المقابلة.
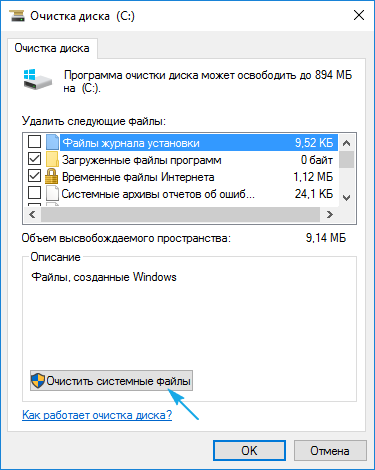
4. حدد المربع بجوار "عمليات تثبيت Windows السابقة".
5. انقر فوق "موافق" لحذف الدليل Windows.old.
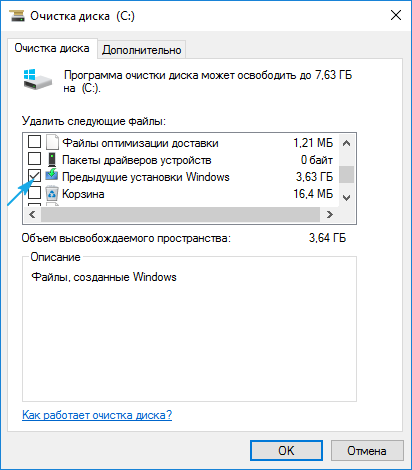
6. نحن في انتظار استكمال المهام الموكلة إلى البرنامج.
ونتيجة لذلك، لذلك عمليات بسيطةسيتم مسح Window.old من قرص النظام، وإذا بقي الدليل، فسيكون فارغًا.
التخلص من Windows.old باستخدام سطر الأوامر
إذا لم يعمل الخيار السابق أو لم يتم مسح الدليل بالكامل، فسيتعين عليك اللجوء إلى استخدام أداة نظام تسمى سطر الأوامر.
1. اتصل بالبرنامج بحقوق المسؤول.
للقيام بذلك، انقر بزر الماوس الأيمن على محرك الأقراص C: في دليل جهاز الكمبيوتر وحدد "فتح نافذة أوامر كمسؤول". الطريقة الثانية هي الاستخدام قائمة السياقيبدأ.
2. أدخل الأمر "RD /S /Q C:\windows.old" ثم اضغط على "Enter" لتنفيذه.
د.- أمر النظاملحذف المجلد المحدد بكل الدلائل والملفات الفرعية الخاصة به؛
S - مفتاح يشير إلى أنه من الضروري التخلص من كافة الدلائل الفرعية؛
س - تسمح لك السمة بإلغاء تنشيط طلب تأكيد تنفيذ الأمر.

كيفية تنظيف Windows.old من خلال برنامج جدولة المهام
1. اتصل ببرنامج جدولة المهام.
أسهل طريقة لإطلاقه هي من خلال شريط البحث.
2. في مكتبة المجدول، قم بتوسيع فرع "مايكروسوفت".
3. افتح المجلد "Windows".
4. في دليل "الإعداد"، ابحث عن مهمة "SetupCleanupTask" وانقر عليها نقرًا مزدوجًا.
وهو المسؤول عن حذف المجلد بعد 30 يومًا من تاريخ التحديث، لكن في علامة التبويب “خيارات” يمكنك تغيير تاريخ انتهاء المهمة إلى تاريخ أقرب لتسريع العملية.
لا تعمل هذه الطريقة دائمًا، ولكن من المفيد أن تتعرف عليها لمزيد من التنوع.
الطريقة الأكثر موثوقية
1. أثناء الضغط على زر "Shift"، انقر فوق "إعادة التشغيل".
2. في نافذة اختيار الإجراء، انقر فوق "التشخيص".
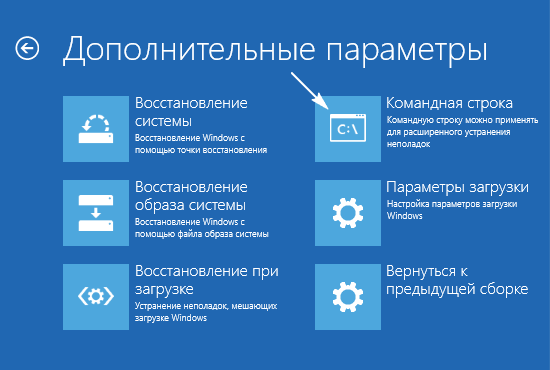
بعد إعادة تشغيل جهاز الكمبيوتر، سيظهر موجه الأوامر.
4. فيه، قم بتنفيذ "diskpart"، ثم "list Volume" لتحديد تسمية قسم النظام.
5. اخرج من البرنامج عن طريق تنفيذ الأمر "exit".
6. أدخل RD /S /Q "C:\windows.old" ثم اضغط على "Enter"، حيث C: هي تسمية القرص.
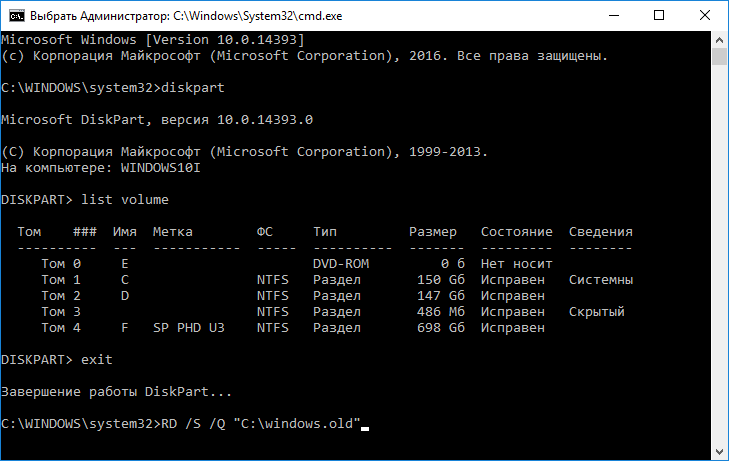
7. أغلق النافذة وانقر على "متابعة".
هذه التعليمات كافية لأي مستخدم.









