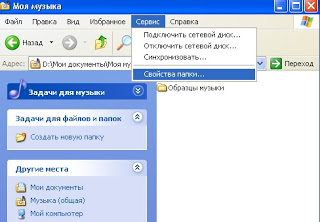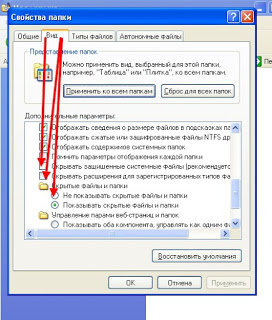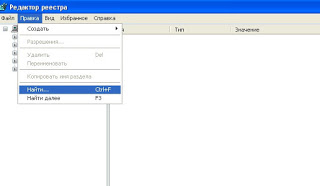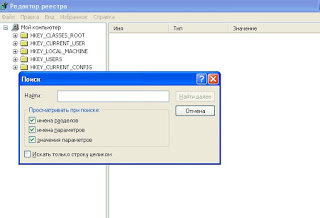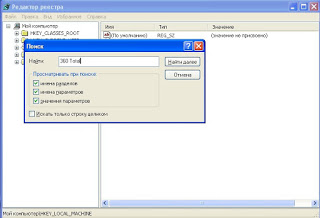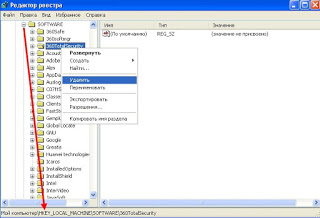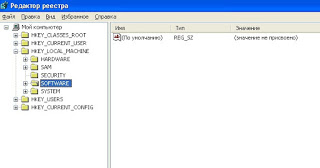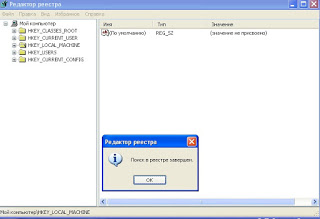كيفية إزالة البرنامج بحيث لا يتبقى أي ذيول. الإزالة الكاملة لأي برامج
عند إزالة أي عناصر من جهاز الكمبيوتر الخاص بك البرامج المثبتةمن المهم القيام بذلك بشكل صحيح، وإلا ستبقى السجلات والملفات من هذه البرامج على القرص، مما سيؤدي فقط إلى انسداد النظام والتداخل مع عمله الطبيعي. يعرف العديد من المستخدمين أن مجرد حذف مجلد البرنامج أمر خاطئ؛ ويجب عليك على الأقل إلغاء تثبيت التطبيق باستخدام أداة Windows القياسية البرامج والمكونات، الذي هو في لوحات التحكم. لكن في بعض الأحيان، بعد إزالة البرنامج باستخدام برنامج إلغاء التثبيت، تظل بعض "المخلفات" موجودة، في أغلب الأحيان تسجيل النظام. لإزالة تطبيق ما بشكل كامل، بما في ذلك جميع إدخالاته وملفات المستخدم الخاصة به، يجب عليك استخدام فائدة خاصةلإزالة البرامج. واحد من أفضل الأدواتهذا النوع من البرامج هو ريفو إلغاء التثبيت .
تحميل ريفو إلغاء التثبيت
يمكنك تحميل برنامج Revo Uninstaller على الموقع الرسمي للشركة المطورة VS Revo Group والذي يقع على: Revouninstaller.com. يحتوي الموقع على روابط لتحميل النسخة المجانية من المنتج، بالإضافة إلى تنزيل نسخة تجريبية مدتها 30 يومًا إصدارات ريفوبرنامج إلغاء التثبيت الاحترافي. ومع ذلك، بالنسبة للمستخدم البسيط، ستكون النسخة المجانية كافية تمامًا.
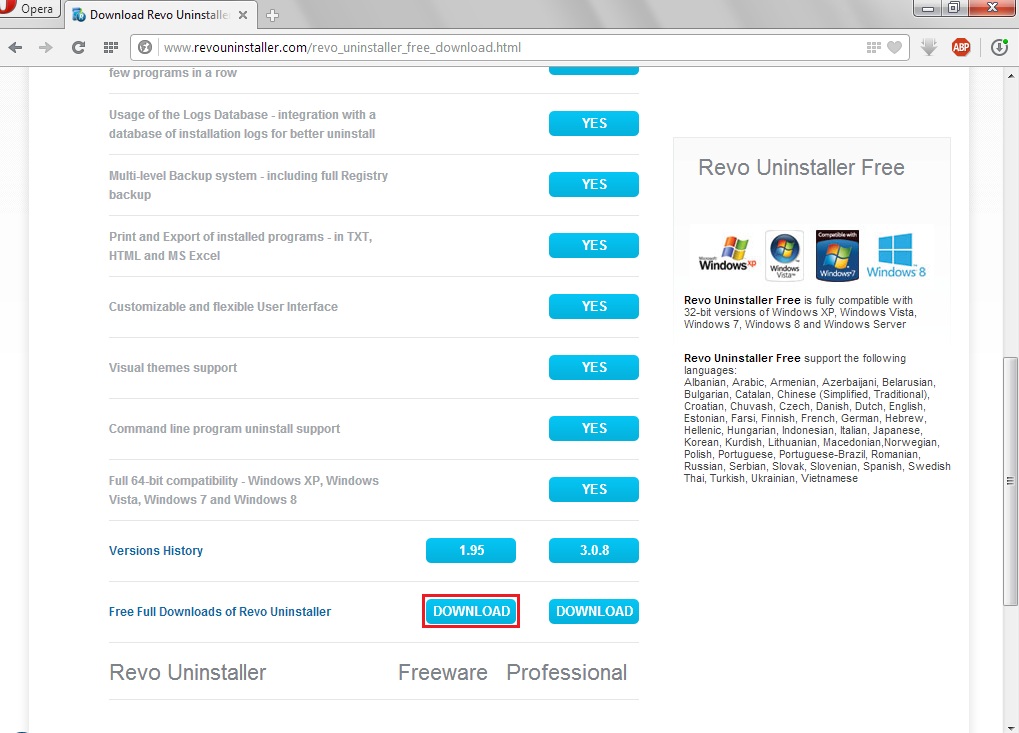
الإزالة الكاملة للبرامج
واجهة المستخدم الخاصة بالأداة المساعدة Revo Uninstaller بسيطة وبديهية بشكل مدهش. عند بدء تشغيل البرنامج، تظهر نافذة تحتوي على أيقونات لجميع التطبيقات المثبتة على جهاز الكمبيوتر. ولمزيد من الراحة، تحتوي هذه النافذة أيضًا على شريط بحث. لذلك، لإزالة برنامج، انقر بزر الماوس الأيمن عليه واختر من قائمة السياق يمسح(يجب عدم الخلط بينه وبين حذف الإدخال).
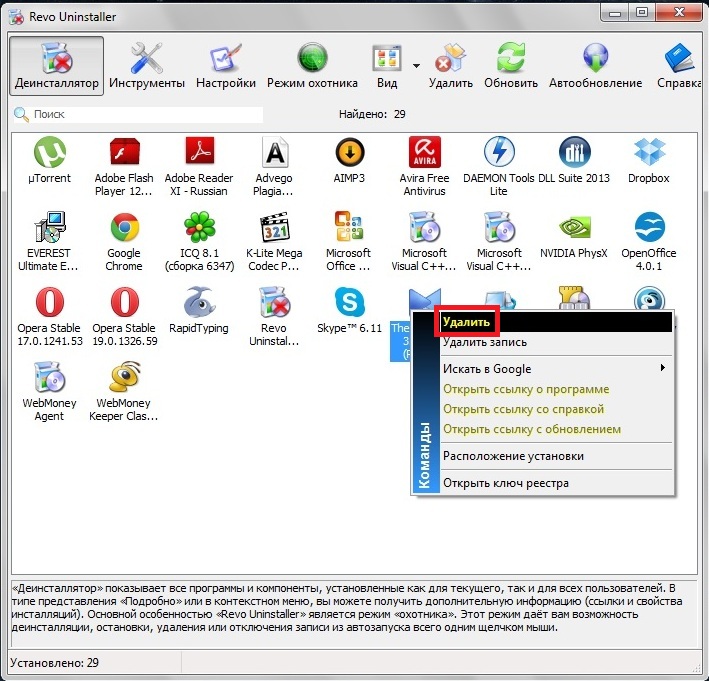
بعد ذلك، سيطالبك Revo Uninstaller بتحديد وضع إلغاء التثبيت. لإزالة التطبيق بشكل كامل وكامل، نوصي بإعطاء الأفضلية للوضع متقدم- على الرغم من أنه الأبطأ على الإطلاق، إلا أنه الأكثر موثوقية أيضًا.
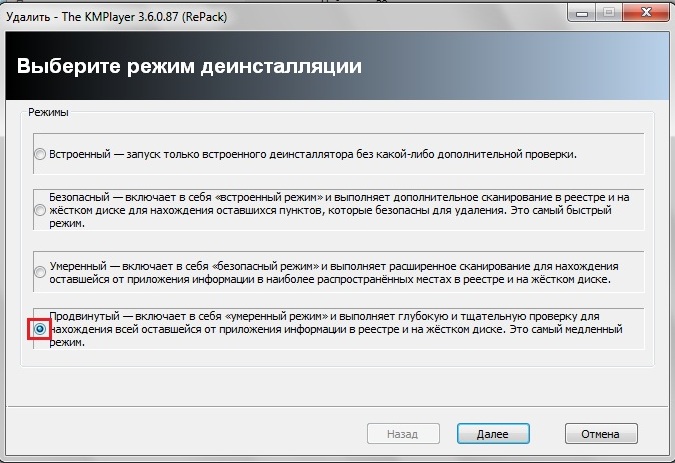
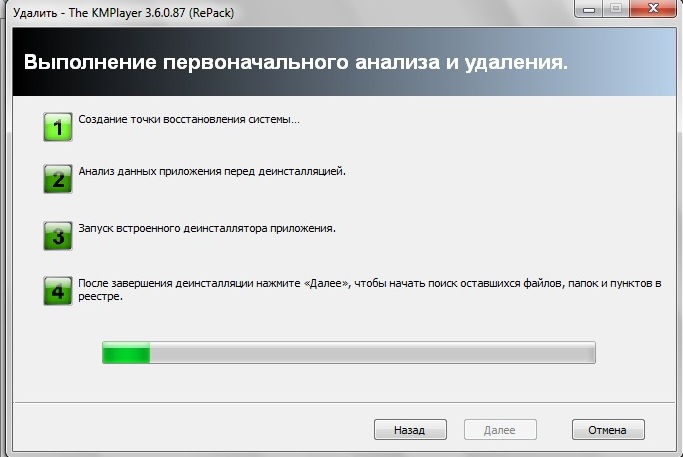
بعد الانتهاء من عملية إلغاء التثبيت، انقر فوق الزر التالي- سيبدأ هذا في فحص السجل والقرص.
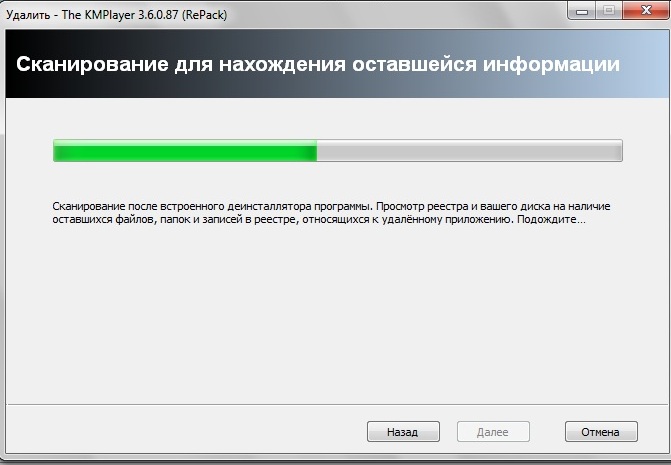
إذا وجدت أي آثار لملفات التسجيل أو التطبيق، فانقر أيضًا على "نعم". يمسحللحذف. وبالتالي، سيقوم Revo Uninstaller بفحص وإزالة جميع "الذيول" التي ظلت على النظام بعد إزالة البرنامج.
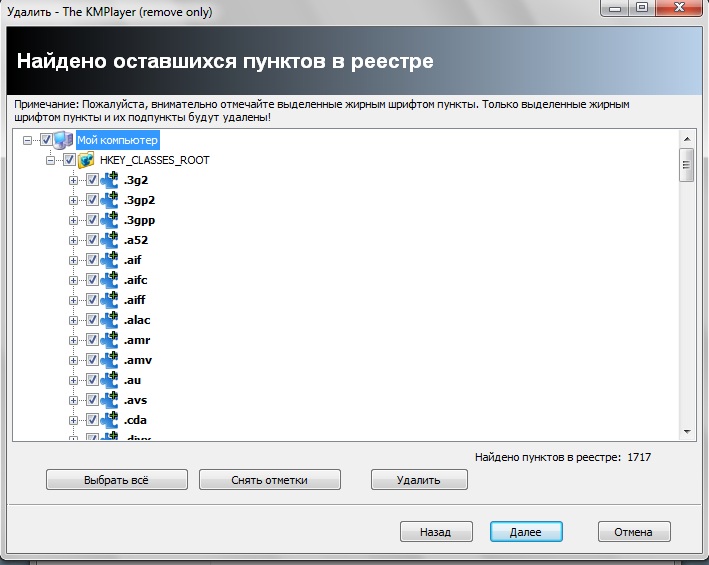
وضع هنتر
يحدث أحيانًا أن التطبيق الذي تريد إزالته غير موجود في قائمة البرامج لسبب ما. في مثل هذه المواقف، يحتوي برنامج Revo Uninstaller على أداة واحدة مثيرة للاهتمام تحمل اسمًا بليغًا للغاية - وضع هنتر.
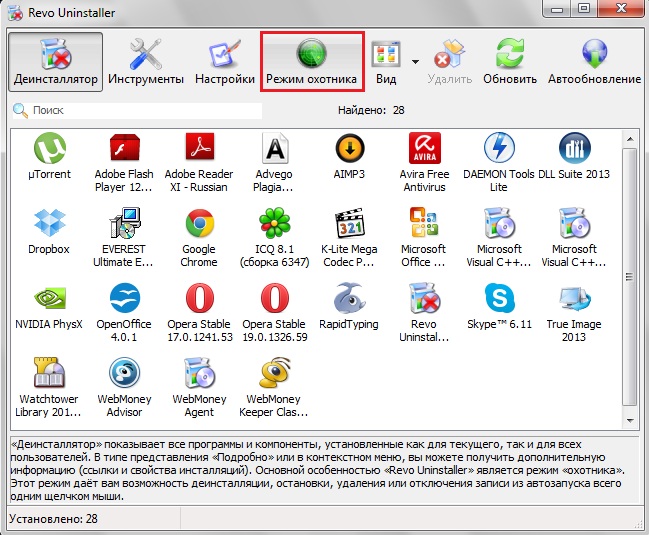
عند تنشيط وضع الصياد، يتم تصغير البرنامج نفسه إلى علبة النظام، ويظهر "مشهد" صغير على سطح المكتب، والذي يمكن تحريكه بالماوس. وبالتالي، يمكنك البدء في إلغاء تثبيت أي برنامج، ما عليك سوى التقاط علامة التصويب هذه بالماوس ونقلها إليه نافذة مفتوحة التطبيق المطلوبأو الاختصار الخاص به في علبة النظام.
للخروج من وضع الصياد، انقر بزر الماوس الأيمن على أيقونة البصر واختر قائمة السياقفقرة مخرج.
أدوات البرنامج الأخرى
بالإضافة إلى وظيفة إزالة البرامج بالكامل، يحتوي Revo Uninstaller على عدد من الخيارات المثيرة للاهتمام المتعلقة بتنظيف النظام وحذف الملفات. وهي موجودة في القسم أدوات.
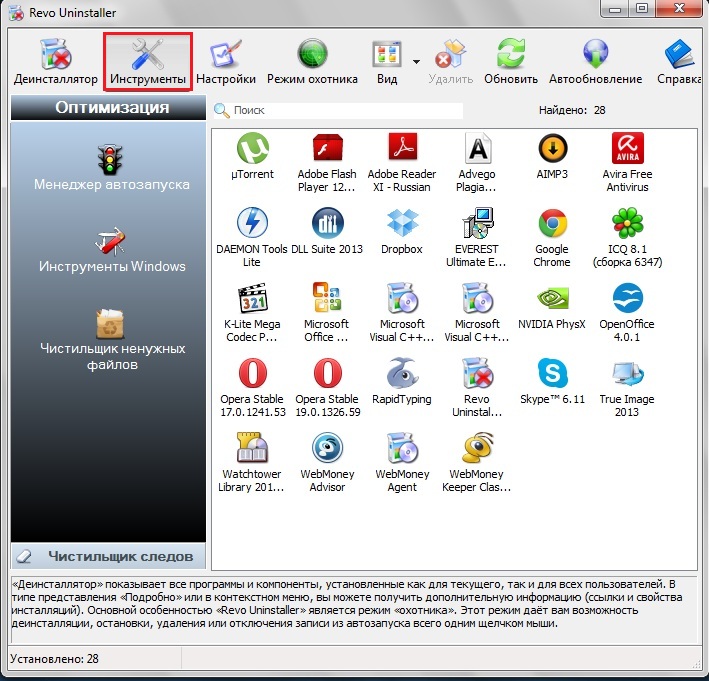
- مدير بدء التشغيل- يسمح لك بإدارة قائمة البرامج التي تبدأ بنظام التشغيل.
- أدوات ويندوز - يوفر وصولاً سريعًا إلى بعض خدمات Windows القياسية.
- منظف الملفات غير الضرورية - بمساعدتها يمكنك العثور على الملفات غير الضرورية التي تبقى بعد إلغاء تثبيت التطبيقات وحذفها.
- منظف المتصفح- يسمح لك بمسح ذاكرة التخزين المؤقت للإنترنت وملفات المتصفح المؤقتة وتاريخ صفحات الويب التي تمت زيارتها.
- منظف مايكروسوفت أوفيس- حذف سجل فتح المستندات في برامج MS Office.
- منظف ويندوز- مسح سجل فتح المستندات والمجلدات التي تمت زيارتها، وحذف الملفات المؤقتة.
- إزالة الأدلة- تقوم هذه الأداة بمسح الملفات والمجلدات التي تم حذفها بشكل موثوق ولكنها لا تزال موجودة فعليًا على القرص.
- الحذف القاتل- باستخدام هذه الوظيفة، يمكنك حذف الملفات والمجلدات بشكل آمن دون إمكانية استردادها.
أثناء التثبيت البرامجكقاعدة عامة، يتم إنشاء مجلد منفصل على القرص الصلب لجهاز الكمبيوتر، ويتم وضع قسم إضافي في القائمة الرئيسية، ويتم إنشاء اختصار على سطح المكتب، ويتم إجراء تغييرات على سجل النظام. عند حذف هذا البرامجيجب أن يقوم برنامج إلغاء التثبيت الخاص به بإزالة كل ما سبق. ومع ذلك، فهو لا يتمكن دائمًا من القيام بذلك بالكامل، ونتيجة لذلك، تتراكم بقايا البيانات المحذوفة غير المستخدمة في سجل النظام وعلى القرص الصلب، ولكنها تشغل مساحة وتبطئ جهاز الكمبيوتر. البرامج.
تعليمات
قم بتوسيع القائمة الرئيسية نظام التشغيل، إذا كنت بحاجة إلى إزالة القسم المتبقي منه بعد إلغاء تثبيت التطبيق البرامجق. انتقل إلى هذا القسم وانقر عليه بزر الماوس الأيمن. في قائمة السياق المنبثقة، حدد سطر "حذف"، وعندما يُطلب منك تأكيد العملية، أجب بالإيجاب - انقر فوق الزر "نعم".
قم بتشغيل مدير الملفات إذا كنت بحاجة إلى تنظيفه القرص الصلبمن الملفات غير الضرورية المتبقية بعد الحذف البرامجق. في نظام التشغيل، يمكن القيام بذلك عن طريق الضغط على مجموعة المفاتيح Win + E. انتقل إلى المجلد ملفات البرنامجعلى قرص النظام- يتم فيه تطبيق تطبيقات التطبيق بشكل افتراضي البرامجنحن نستضيف كتالوجاتنا. ابحث عن المجلد الذي يتطابق اسمه مع اسم المحذوف البرامج s، وانقر عليه مرة واحدة بالماوس. لحذف دليل بجميع محتوياته إلى سلة المهملات، انقر فوق الزر "حذف"، وللإزالة الدائمة (تجاوز سلة المهملات) استخدم المجموعة مفاتيح التحول+ حذف.
انتقل إلى المجلد المسمى ProgramData - وهو موجود في نفس مستوى التسلسل الهرمي للدليل مثل ملفات البرامج. يحتوي على تطبيق البرامجيقومون بتخزين الملفات المؤقتة مع البيانات المستخدمة أثناء التشغيل. كما في الخطوة السابقة، قم بإيجاد وحذف المجلد التابع للغير موجود البرامجهـ. إذا كان إصدار نظام التشغيل الخاص بك لا يحتوي على دليل ProgramData، فيجب البحث عن المجلد المقابل الذي يحتوي على بيانات مؤقتة في الدليل المسمى Application Data. يتم وضعها في مجلد اسمه يطابق اسمك. حساب(افتراضيًا - المسؤول)، وهذا المجلد بدوره موجود داخل دليل المستندات والإعدادات بقرص النظام.
قم بتشغيل المحرر سجل ويندوز، إذا كنت تريد أيضًا إزالة الإدخالات غير المستخدمة من الملف الذي تم إلغاء تثبيته البرامجق. يمكن القيام بذلك عن طريق الضغط على اختصار لوحة المفاتيح Win + R، ثم كتابة regedit والضغط على Enter. استخدم مفتاح التشغيل السريع Ctrl + F لفتح مربع حوار البحث ثم أدخل اسم جهاز التحكم عن بعد البرامج s أو جزء منه وانقر فوق الزر "بحث عن التالي". عندما يعثر المحرر على إدخالات في السجل ذات صلة بالمنطقة التي تهتم بها البرامجوهذا هو، قبل حذفها، تأكد من التأكد من أن هذا هو المطلوب بالضبط - لا توجد عملية تراجع في محرر التسجيل.
استخدم منظفات التسجيل المتخصصة البرامج s - لديهم وظائف للبحث وحذف الإدخالات التي لا تنتمي إلى أي من الإدخالات المثبتة البرامج. العثور على مثل هذا التطبيق على الإنترنت ليس بالأمر الصعب - على سبيل المثال، يمكن أن يكون كذلك نسخة مجانية البرامجبرنامج Uniblue RegistryBooster (http://uniblue.com/ru/software/registrybooster).
تنظيف السجل بعد إلغاء تثبيت البرامجاليوم، في هذه المقالة سوف ننظر في كيفية التنظيف التسجيلمن " آثار"البرامج عن بعد.
على سبيل المثال، بعد إلغاء تثبيت تطبيق 360 Total Security، تبقى عدة مفاتيح في السجل، على سبيل المثال، HKEY_LOCAL_MACHINE/SOFTWARE/360 إجمالي الأمانوالمجلدات التي تحتوي على ملفات مثل ج: المستخدمون/اسم المستخدم/AppData/محلي/360 إجمالي الأمن، حيث القيمة اسم المستخدميتوافق اسم حسابك. كما يتبين من أسماء مفاتيح التسجيل والمجلدات المتبقية، يجب إجراء البحث ليس فقط بالاسمالتطبيقات, ولكن أيضًا باسم الشركة، التي تطورت برنامج.ويتم ذلك يدويا هكذا...
بعد إلغاء تثبيت البرنامج بطريقة قياسيةيجب عليك البحث عن الباقي مجلدات الملفاتمن خلال الوسائل يبحث.عادة هناك عدةبعض الدلائل التي يمكن أن توجد بها مجلدات وملفات البرامج المختلفة (تحتاج إلى عرض الكائنات التي تحتوي على كليهما اسم البرنامج واسمه المطور):
">
ج: ملفات البرنامج؛ج: ملفات البرنامج/الملفات المشتركة؛ج: المستخدمون/اسم المستخدم/بيانات التطبيق؛
ج: المستخدمون/اسم المستخدم/الإعدادات المحلية؛
ج: درجة حرارة ويندوز.
بشكل افتراضي بعض المدرجة المجلدات مخفية. للوصول إليهم يجب عليك
السماح بالعرض مؤقتًاالكائنات المخفية والنظام.
مؤقتا - لأنهبعد الانتهاء من إجراء إزالة العناصر غير الضرورية
المعلمة نظام الاختباءالكائنات الموصى بها إعادة التنشيط.
سيكون أكثر أمانا بهذه الطريقة.
1. يفتح أيمجلد على جهاز الكمبيوتر الخاص بك.
2. اضغط على المفتاح بديلعلى لوحة المفاتيح لعرض شريط القائمة في نافذة المجلد.
3 . حدد أمر القائمة الخدمة →خصائص المجلد(خيارات المجلد).
سيتم فتح مربع حوار يحمل نفس الاسم.
4. انتقل إلى علامة التبويب منظر. سوف تتغير محتويات مربع الحوار.على علامة التبويب منظرمربع الحوار خصائص المجلديمكنك تغيير الإعدادات الإضافية لعرض محتويات المجلد.
5. في المجموعة الضابطة خيارات إضافية قم بتمرير شريط التمرير شريط عموديالتمرير تحتلعرض العناصر التي تريدها.
6. إعادة تعيين خانة الاختيار إخفاء المحمية ملفات النظام (مُستَحسَن).
يظهر مربع حوار تحذير.
7 . انقر فوق الزر نعملتأكيد الإجراء.8. اضبط المفتاح على الموضع : يعرض الملفات المخفيةوالمجلدات ومحركات الأقراص
9. انقر فوق الزر نعم.مربع الحوار خصائص المجلدسوف يغلق و
مخفية ونظاميةأشياء سيتم عرضها.
بعدتنظيف جهاز الكمبيوتر الخاص بك, اضبط عناصر التحكم الموضحة أعلاهإلى الموقف تقصير
تنظيف السجل
تنظيف السجل يدويا
- يتطلب الصبر والاهتمام. على سبيل المثال، إذا قمت بالبحث عن مفتاح التسجيل باستخدام قيمة معينة، فسيتوقف البحث في البدايةوجدت المباراةما نبحث عنه. لمواصلة البحث يجب عليك حدد الأمر المناسبقائمة طعام تحرير--بحث عن التاليأو F3.الآن، سأوضح لك كيفية العمل مع محرر التسجيل, المدرجة في نظام التشغيل ويندوز إكس بي.
1 . انقر فوق الزر يبدأ،الموجود على شريط المهام.
2. فيخط يبحثالموجود في أسفل القائمة الرئيسية، أدخل القيمة
رجديت.
3. انقر فوق الزر نعم.سيتم فتح نافذة البرنامج محرر التسجيل4. حدد أمر القائمة تحرير → بحث.
سيتم فتح مربع حوار يبحث.
كما هو الحال في حالة البحث عن المجلدات والملفات المتبقية عند حذف التطبيق، كذلكعند البحث عن المفاتيح في التسجيل يجب يستخدم العناوين كل من التطبيق والمطور. نظرًا لأننا نقوم بإزالة "ذيول" التطبيق360 مجموع الأمن ثم ..
5. في مجال الإدخال يجد- تحديد القيمة 360 إجمالي الأمن
واضغط على الزر البحث عن التالي.نافذة يبحثسيتم إغلاقه وستبدأ عملية البحث.
عندما تجد المفتاح أو القسم المطلوب-- تأكدما كنت تنوي القيام به
يمسح البيانات المتعلقة بالتطبيق البعيد.
يمكنك حذف مفتاح أو قسم طريقتان.
في إحدى الحالات، يتم تمييز القيمة عن طريق النقر بالماوس والضغط على أحد المفاتيح - الحذف على لوحة المفاتيح.خلاف ذلك، يمكنك النقر على القيمة انقر بزر الماوس الأيمنوفي قائمة السياق التي تظهر حدد حذف العنصر.
وفي كلتا الحالتين، سوف تحتاج إلى تأكيد نيتك عن طريق الضغط على الزر نعم,في مربع الحوار الذي يظهر.
عادةً ما تضع البرامج البيانات في أقسام برمجة
الأقسام القياسيةHKEY_CURRENT_USER(إعدادات الحساب الحالي),
HKEY_LOCAL_MACHINE(معلمات هذا الكمبيوتر)
يجب أن تكون حذرًا جدًا عند إجراء تغييرات على السجل. تصرفات غير صحيحة عندما
قد يؤدي تغيير السجل إلى إلحاق ضرر جسيم بالنظام. قبل إجراء تغييرات على التسجيل
ويفضل يخلق نسخة احتياطيةالتسجيل
تابع خطواتك لمسح سجل المفاتيح المتبقية:
1. بعد حذف مفتاح التسجيل الموجود - يكملالبحث عن طريق الضغط على مفتاح F3.
2. كرر البحث في التسجيل مع الكلمة الرئيسية360 المجموع حتى يظهر
نافذة "اكتمل البحث في التسجيل".
كما ترون، عملية التنظيف اليدوية "آثار"تعد البرامج عن بعد مهمة شاقة للغاية وتحتاج إلى التحلي بالصبر والأهم من ذلك الاهتمام.لا تنس تنظيف السجل بشكل دوري، خاصة بعد إلغاء تثبيت البرامج. أوصي برنامج حكيم منظف التسجيل ينظف بشكل جيد، والأهم من ذلك، بأمان ويحسن السجل النظام في علامة التبويب التي تحمل الاسم نفسه.