كيفية إزالة بقايا البرامج المحذوفة. أدوات مساعدة لإزالة آثار تصفح الإنترنت
القوائم فتح الملفاتومتصلة عبر أجهزة USBوسجل المتصفح وذاكرة التخزين المؤقت لنظام أسماء النطاقات - كل هذا يساعد في معرفة ما كان يفعله المستخدم. لقد قمنا بتجميعها تعليمات خطوة بخطوةكيفية إزالة آثار أنشطتك في مختلف إصدارات ويندوزوالمتصفحات المكتبية والشعبية. ستجد في نهاية المقالة العديد من البرامج النصية التي ستساعدك في الحفاظ على نظافة جهازك تلقائيًا.
1. مسح قوائم الأماكن والبرامج الأخيرة
لنبدأ بالتنظيف بقوائم الأماكن والبرامج الحديثة. توجد قائمة بالبرامج الحديثة (في نظام التشغيل Windows 10 - المستخدمة بشكل متكرر) في القائمة الرئيسية، وقائمة الأماكن الحديثة موجودة في Explorer.
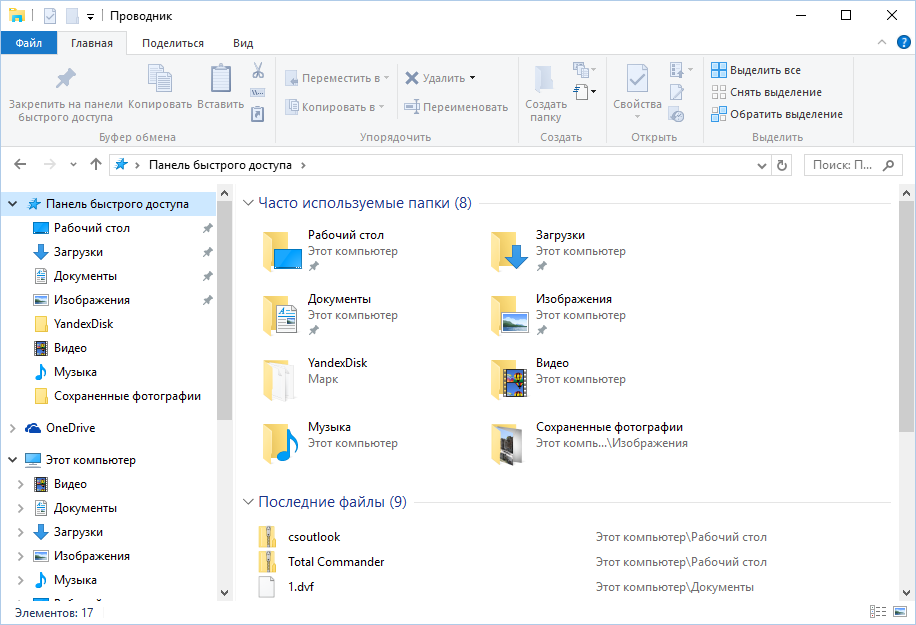
كيفية إيقاف هذا العار؟ في نظام التشغيل Windows 7، انقر بزر الماوس الأيمن على زر "ابدأ"، وحدد "خصائص" وفي النافذة التي تظهر، قم بإلغاء تحديد المربعين في قسم "الخصوصية".
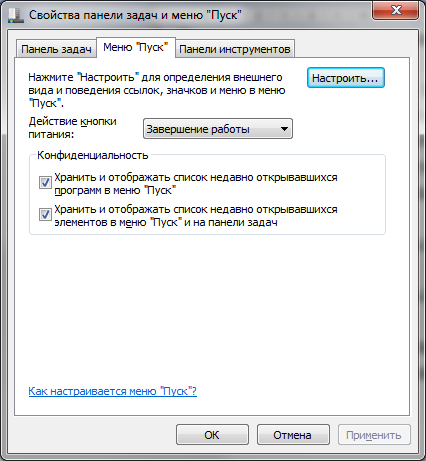
لمسح قائمة الأماكن والمستندات الحديثة، تحتاج إلى حذف محتويات الدليل %appdata%\Microsoft\Windows\Recent. للقيام بذلك، افتح سطر الأوامروتشغيل أمرين:
Cd %appdata%\Microsoft\Windows\Recent echo y | ديل *.*
لن يضر أيضًا حذف محتويات الدليل %appdata%\microsoft\windows\recent\automaticdestinations\. يقوم بتخزين أحدث الملفات التي تظهر في قائمة الانتقال:
القرص المضغوط %appdata%\microsoft\windows\recent\automaticdestinations\ echo y | ديل *.*
للتأكد من مسح الملفات الحديثة تلقائيًا عند الخروج، يجب عليك تمكين سياسة "مسح سجل المستندات المفتوحة مؤخرًا عند الخروج"، الموجودة في قسم "تكوين المستخدم\القوالب الإدارية\قائمة البدء وشريط المهام".
لننتقل الآن إلى نظام التشغيل Windows 10. يمكنك تعطيل قائمة التطبيقات المضافة مؤخرًا والمستخدمة بشكل متكرر من خلال نافذة الإعدادات. افتحه وانتقل إلى قسم "التخصيص"، "ابدأ". قم بإيقاف تشغيل كل ما هو موجود هناك.
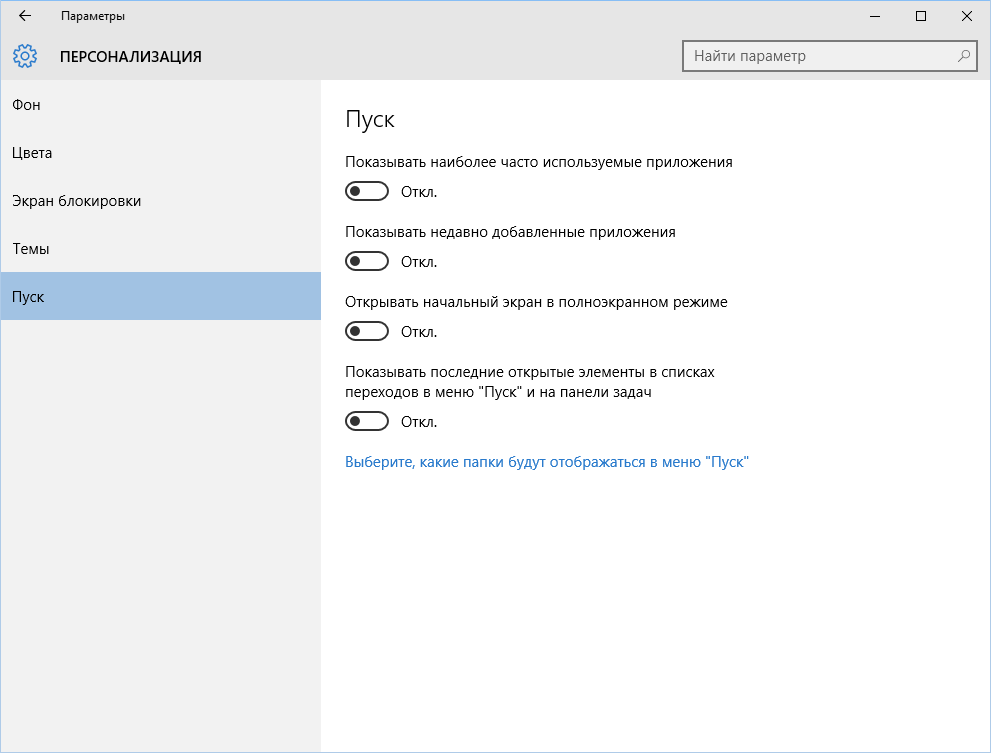
يبدو أن المشكلة قد تم حلها، ولكن هذا، للأسف، ليس صحيحا تماما. إذا قمت بتمكين هذه المعلمات مرة أخرى، فسوف تظهر جميع القوائم ذات التركيب نفسه مرة أخرى. لذلك، سيتعين عليك تعطيل هذه الميزة من خلال "نهج المجموعة". افتح gpedit.msc وانتقل إلى تكوين المستخدم\القوالب الإدارية\قائمة ابدأ وشريط المهام. تمكين السياسات التالية:
- "مسح قائمة البرامج المستخدمة مؤخرًا للمستخدمين الجدد"؛
- "مسح سجل المستندات المفتوحة مؤخرًا عند الخروج"؛
- "مسح سجل الإشعارات على البلاط عند الخروج"؛
- "قم بإزالة قائمة البرامج المثبتة في قائمة ابدأ."
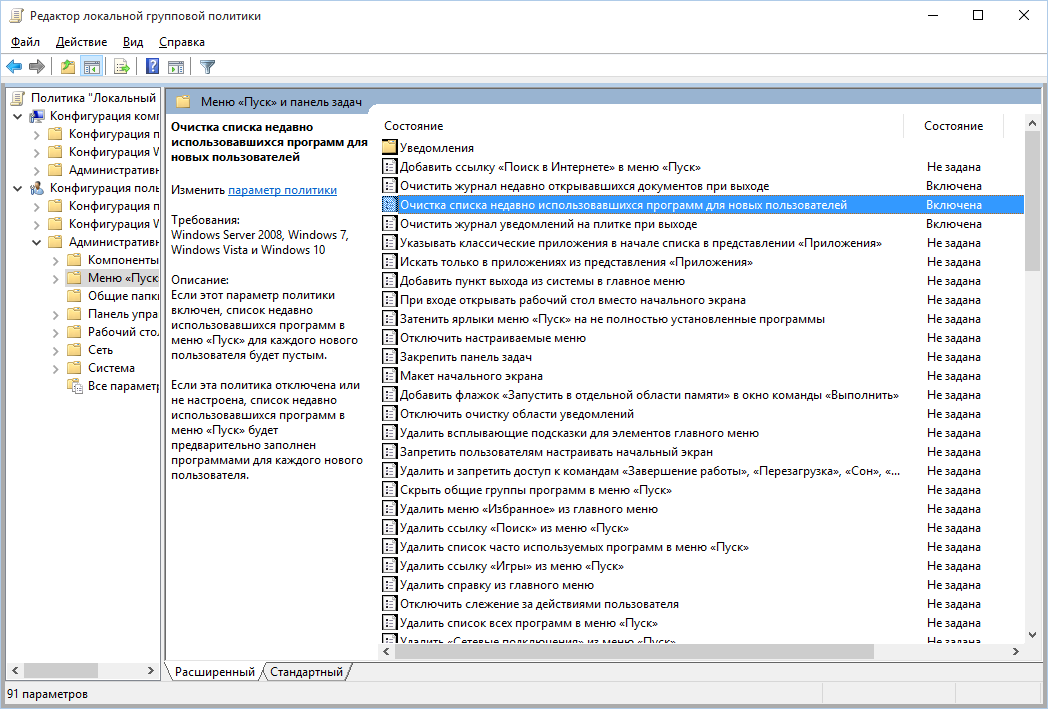
يعد مسح الأماكن الأخيرة في نظام التشغيل Windows 10 أسهل من نظام التشغيل Windows 7. افتح File Explorer، وانتقل إلى علامة التبويب "عرض" وانقر فوق الزر "خيارات". في النافذة التي تظهر، قم بتعطيل خياري "إظهار الملفات المستخدمة مؤخرًا في شريط أدوات الوصول السريع" و"إظهار المجلدات المستخدمة بشكل متكرر في شريط أدوات الوصول السريع". لا تنس النقر على الزر "مسح".
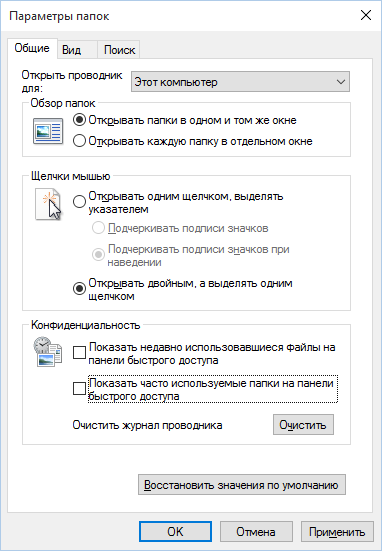
كما ترون، فإن مهمة بسيطة مثل تنظيف الكائنات الأخيرة لها حل معقد إلى حد ما. لا يوجد تحرير سياسات المجموعة- لا مكان.
2. امسح قائمة محركات أقراص USB
في بعض المرافق الحساسة، يُسمح فقط لمحركات الأقراص المحمولة المسجلة في السجل بالاتصال بالكمبيوتر. علاوة على ذلك، كالعادة، المجلة هي الأكثر عادية - ورقة. أي أن الكمبيوتر نفسه لا يقيد بأي حال من الأحوال اتصال محركات الأقراص غير المسجلة. لا يحد، لكنه يسجل! وإذا اكتشف أثناء الفحص أن المستخدم متصل بمحركات أقراص غير مسجلة، فسوف يواجه مشاكل.
لا ننصحك بأي حال من الأحوال بمحاولة سرقة الأسرار العسكرية، ولكن القدرة على مسح قائمة محركات الأقراص المتصلة مؤخرًا يمكن أن تكون مفيدة في مواقف حياتية أخرى. للقيام بذلك، انظر إلى مفاتيح التسجيل التالية:
HKEY_LOCAL_MACHINE\SYSTEM\CurrentControlSet\Enum\USBSTOR\ HKEY_LOCAL_MACHINE\SYSTEM\CurrentControlSet\Enum\USB\
ها هم - كافة محركات الأقراص التي قمت بتوصيلها بجهاز الكمبيوتر الخاص بك.
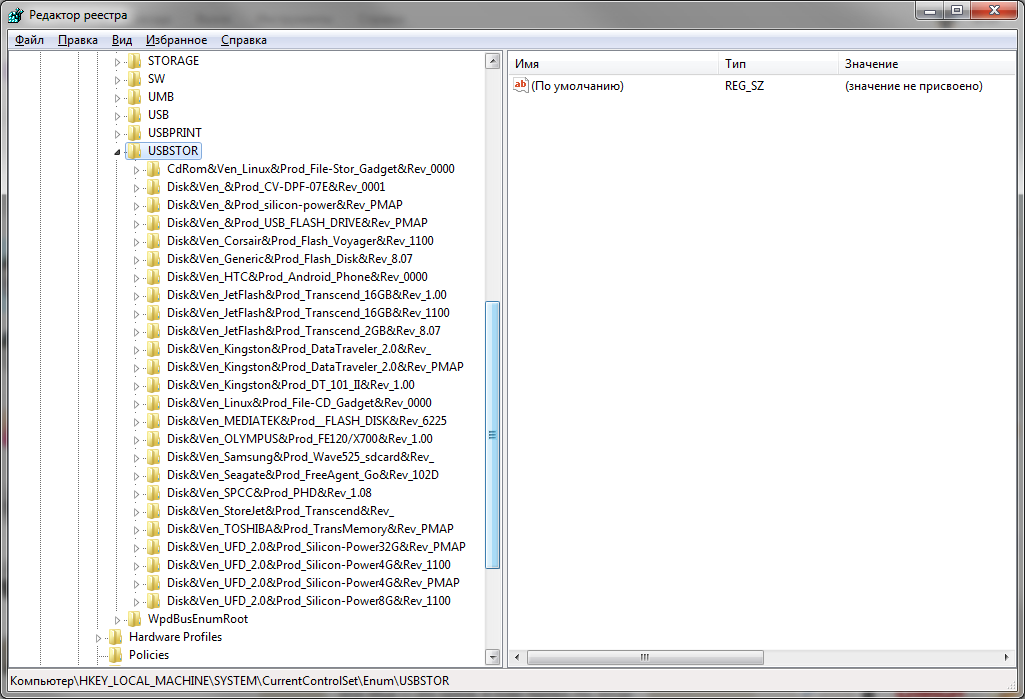
يبدو أنك تحتاج فقط إلى أخذها وتنظيف كل شيء. ولكن هذا لم يكن الحال! أولا، يتم تعيين أذونات فروع التسجيل هذه بحيث لا يمكنك حذف أي شيء حتى في "سبعة"، ناهيك عن "عشرة".
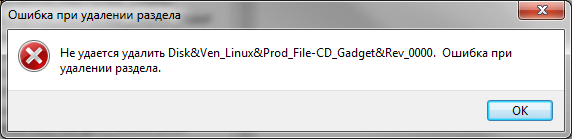 أُووبس…
أُووبس… ثانيًا، يستغرق تعيين الحقوق والأذونات يدويًا وقتًا طويلاً، خاصة إذا كان هناك العديد من محركات الأقراص. ثالثا، لن تساعد حقوق المسؤول. تم إنشاء لقطة الشاشة أعلاه عندما قمت بإجراء عملية الحذف باستخدام حقوق المسؤول. رابعا، بالإضافة إلى هذين القسمين، تحتاج إلى تنظيف قائمة طويلة من الأقسام. علاوة على ذلك، لا يلزم حذفها فحسب، بل يلزم تحريرها بشكل صحيح.
إذا كنت بحاجة لسبب ما إلى القيام بكل شيء يدويًا، فابحث عنه الكلمات الرئيسية MountPoints وMountedDevices DeviceClasses وRemovableMedia. ولكن من الأسهل كثيرًا استخدام برنامج جاهز سيفعل كل شيء من أجلك. توصي بعض المنتديات باستخدام USBDeview لهذا الغرض. ومع ذلك، قمت باختباره وأعلن أنه لا يقوم بمسح المعلومات من جميع الأقسام الضرورية. USBSTORو USBالاستمرار في احتواء معلومات حول الوسائط المتصلة.
يمكنني أن أوصي بالبرنامج. قم بتشغيله، حدد مربع الاختيار "إجراء التنظيف الحقيقي". يمكنك تشغيل خيار "حفظ ملف إلغاء .reg" أم لا، ولكن إذا كان الهدف ليس التحقق من البرنامج، ولكن الاستعداد لفحص الكمبيوتر القادم، فمن الأفضل إيقاف تشغيله.
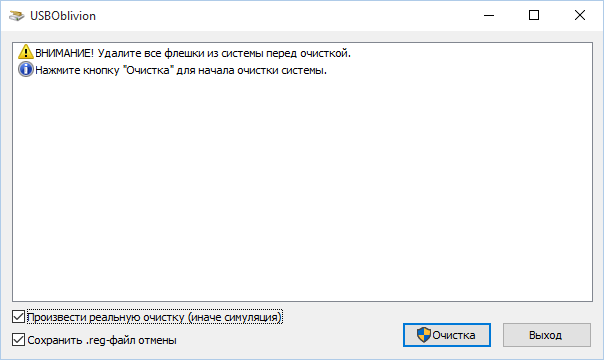
لا يقوم البرنامج بتنظيف السجل فحسب، بل يعرض أيضًا سجلاً مفصلاً لإجراءاته (انظر أدناه). عند الانتهاء، لن يكون هناك أي ذكر لتوصيل محركات الأقراص بالكمبيوتر.
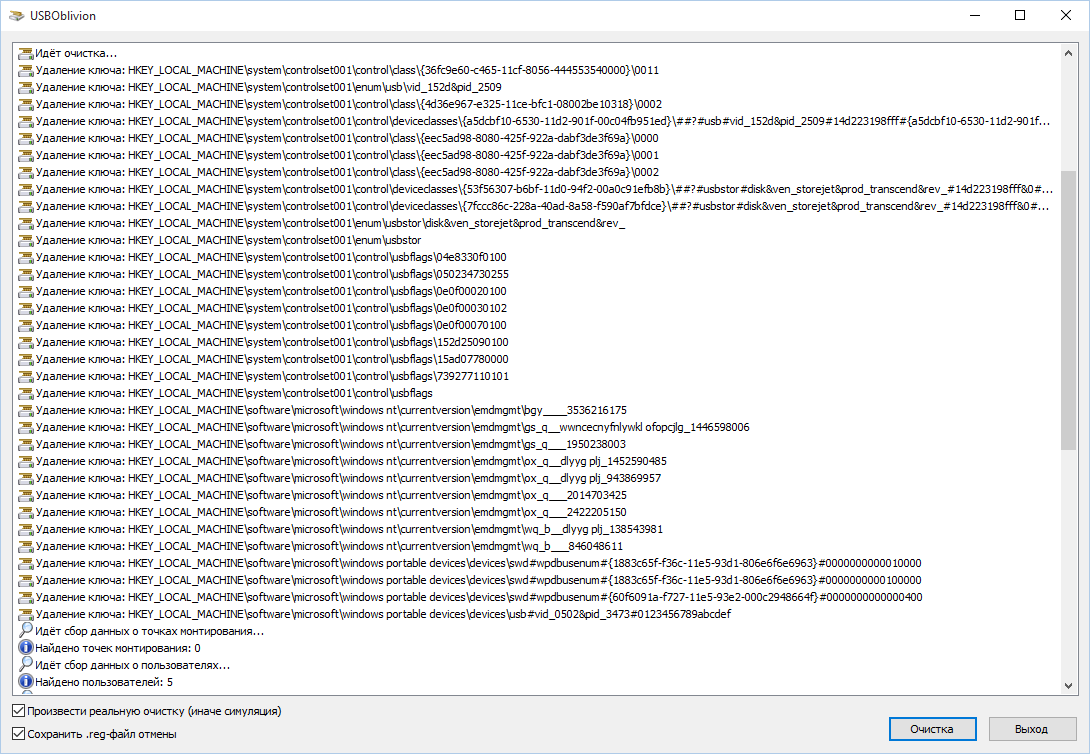
3. مسح ذاكرة التخزين المؤقت وسجل المتصفح
النقطة الثالثة في الدرس الخاص بنا هي مسح ذاكرة التخزين المؤقت وسجل المتصفح. لا توجد صعوبات هنا - كل متصفح يسمح لك بإعادة تعيين قائمة المواقع التي تمت زيارتها مؤخرًا.
استمرار المقال متاح فقط للمشتركين
الخيار 1. اشترك في Hacker لقراءة جميع المقالات الموجودة على الموقع
سيسمح لك الاشتراك بقراءة جميع المواد المدفوعة على الموقع، بما في ذلك هذه المقالة، للفترة المحددة. نحن نقبل الدفعالبطاقات المصرفية
والأموال الإلكترونية والتحويلات من حسابات مشغلي الهاتف المحمول. يمكنك إزالة آثار تصفح الإنترنت الخاص بك باستخدام خاصفائدة مجانية
(www.smartprotector.com). يقوم البرنامج بمسح جميع المعلومات التي يمكن استخدامها لتحديد مكان وزمان تواجد المستخدم على الإنترنت. بعد تشغيل التطبيق، سيتم عرض آثار تواجدك على الإنترنت في نافذته. بالضغط على زر المسح، يمكنك تدميرها بسهولة. يتيح لك البرنامج حذف ملفات السجل وملفات تعريف الارتباط وملفات الإنترنت المؤقتة وتنظيف ملف Index.dat وكذلك مسح قائمة الملفات الأخيرةالمستندات المفتوحة
وسلة.
ممحاة التاريخ المجانية. باستخدام مفتاح "AutoErase is ON/OFF"، يمكنك ضبط الإزالة التلقائية لـ "البيانات المهملة" على الشبكة
باستخدام مفتاح "AutoErase is ON/OFF"، يمكنك ضبط الإزالة التلقائية لـ "البيانات المهملة" على الشبكة. سيتم حذف الملفات بعد قطع الاتصال بالإنترنت أو بعد إغلاق نافذة المتصفح الأخيرة. برنامج آخر - (www.ccleaner.com) - سيسمح لك ليس فقط بحذف الملفات الناتجة عن تصفح الإنترنت، ولكن أيضًا لتنظيف نظام التشغيل الخاص بك من عدد كبير من الملفات المؤقتة التي تتراكم أثناء التشغيل.كمية كبيرة
تتسبب مثل هذه الملفات في بعض الأحيان في إبطاء النظام، وبمساعدة CCleaner سوف تتخلص من هذه المشاكل. يقوم CCleaner بمسح ذاكرة التخزين المؤقت وسجل التصفح فيإنترنت إكسبلورر وملفات تعريف الارتباط وتنظيف ملف Index.dat وسلة المحذوفات وملفات وسجلات TEMP والملفات المؤقتة لبرامج العميل:، eMule، Kazaa، شريط أدوات Google، Netscape، Office XP، Nero، Adobe Acrobat، WinRAR، WinAce، WinZip. وإلى جانب هذا، والذي لا يقل أهمية، يتيح لك البرنامج تنظيف سجل النظام من القمامة التي خلفتها التطبيقات المحذوفة بالفعل.
بعد بدء تشغيل البرنامج، سيتم عرض ثلاث علامات تبويب في نافذته. تم تصميم كل واحد منهم لتنظيف الملفات المؤقتة من نوع معين.
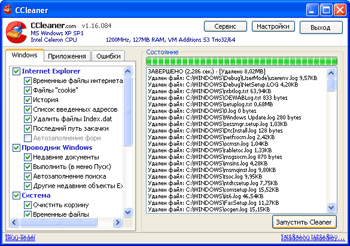
فائدة كلنر
في علامة التبويب Windows، يمكنك حذف الملفات المتبقية من تصفح الإنترنت، بالإضافة إلى قوائم الملفات أو الملفات التي تم عرضها مؤخرًا تشغيل البرامج. علامتا التبويب الأخريان مخصصتان لمسح الملفات المؤقتة التطبيقات المثبتة(علامة التبويب "التطبيقات")، للتحقق تسجيل النظاموالأيقونات الموجودة في القائمة الرئيسية وعلى سطح المكتب. في كل علامة تبويب، تحتاج إلى تحديد الأقسام التي يجب حذفها، ثم النقر فوق "تشغيل المنظف". ستعرض نافذة البرنامج تقدم العمل وقائمة الملفات المحذوفة.
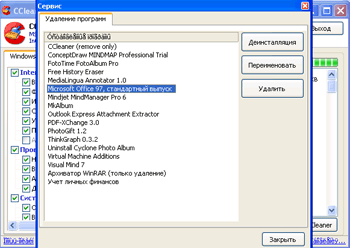
في نافذة "الأدوات"، يمكنك تحديد إلغاء تثبيت التطبيقات
بالإضافة إلى ذلك، يمكن لـ CCleaner إلغاء تثبيت التطبيقات. قسم "الخدمة" مخصص لهذا الغرض. في النافذة التي تظهر، يجب عليك تحديد بالفعل برنامج لا لزوم لهوانقر على زر "إلغاء التثبيت".
عند العمل على جهاز كمبيوتر، عليك أن تغادر ملفات النظاملدى Windows العديد من الأدلة على عمله والتي قد لا تكون على علم بها. قد يشمل ذلك تخزين أسماء المستخدمين وكلمات المرور وغيرها معلومات شخصيةوالتي يمكن استخدامها لأغراض إجرامية إذا وقعت في الأيدي الخطأ. معالج تنظيف النظام
يضمن إزالة جميع آثار عملك على الكمبيوتر، لأنه يمحو هذه المعلومات تمامًا من القرص الصلب.
معالج تنظيف النظام
ينفذ مجموعة العمليات التالية:
يزيل الملفات المؤقتة من ملفات النظام المقابلة مجلدات ويندوز
يحذف المجلدات والملفات المحددة من قبل المستخدم على أي وسائط متصلة بها هذا الكمبيوتر
يوفر تنظيفًا مضمونًا سلة المحذوفات ويندوزأبعد من الانتعاش
يطهر مساحة حرةعلى القرص من آثار المعلومات المخزنة مسبقًا هناك
مسح قائمة الملفات المفتوحة والمحفوظة
مسح قائمة كلمات مرور النظام التي يستخدمها المستخدم
يطهر مجلد الجلب المسبق، حيث يقوم Windows بتخزين معلومات حول البرامج التي تم إطلاقها وتنفيذها مؤخرًا
يزيل الدليل على استخدام وظائف البحث عن الملفات على محركات الأقراص وأجهزة الكمبيوتر المتصلة على الشبكة المحلية.
كيف تعمل وظيفة تنظيف النظام في برنامج Acronis.
لنبدأ البرنامج. في القائمة "خدمة"حدد عنصرًا "تنظيف النظام".
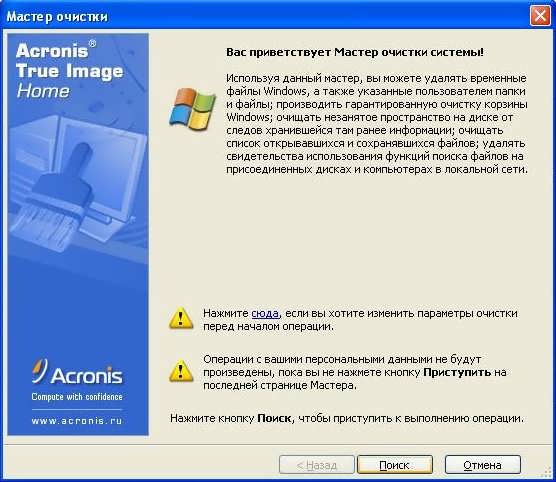
بعد الإطلاق، سيبحث "المعالج" عن آثار العمل على الكمبيوتر المحفوظة بواسطة نظام التشغيل Windows.
بمجرد اكتمال البحث، يمكنك رؤية نتائج البحث على الجانب الأيمن من نافذة المعالجات.
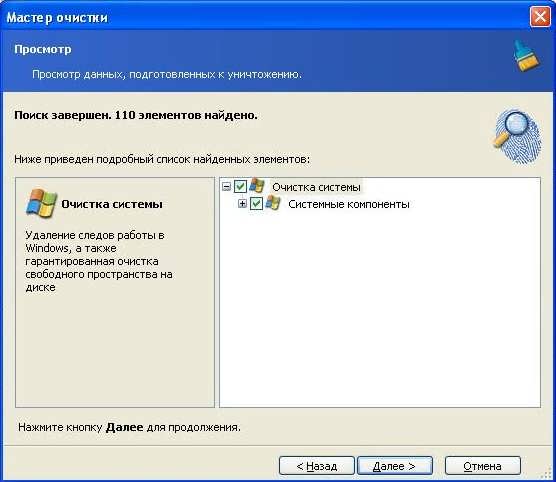
يمكنك بشكل مستقل اختيار العناصر التي سيتم حذفها: الكل أو فقط العناصر التي تنتمي إلى فئة معينة.
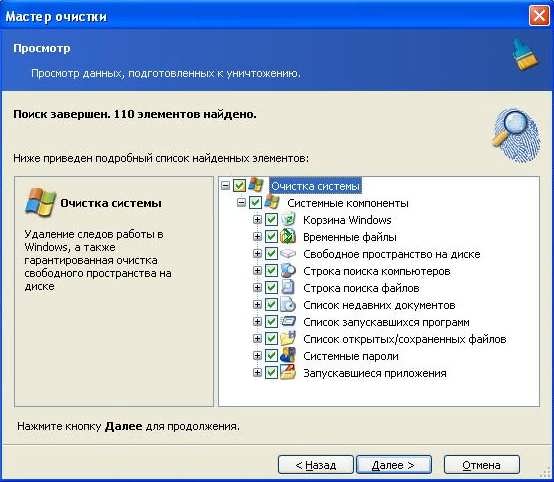

بمجرد تحديد البيانات المراد حذفها، يمكنك البدء في عملية تنظيف المكون نظام التشغيل.
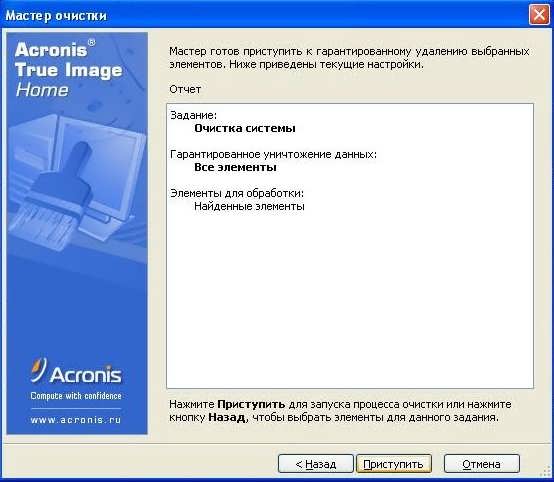
قبل "البدء"، يمكنك استخدام الزر "رجوع" للعودة إلى النوافذ السابقة وإجراء أي تغييرات ضرورية. لإلغاء الإجراء والخروج إلى نافذة البرنامج الرئيسية، استخدم زر "إلغاء".
إعداد معالج تنظيف النظام.
إذا كنت تريد تغيير الإعدادات الافتراضية "معالجات تنظيف النظام"، انقر على الرابط المناسب في نافذة "المعالج" الأولى.
لتمكين أو تعطيل تنظيف أي من المكونات المضمنة في " تنظيف النظام"، حدد أو قم بإلغاء تحديد المربع الموجود بجوار العنصر المقابل.
في نافذة الإعدادات، يمكنك تحديد خيارات التنظيف لكل مكون. بعض هذه الإعدادات مشتركة بين مكونات متعددة. يمكنك استعادة إعدادات تنظيف النظام الافتراضية بالنقر فوق "استعادة الإعدادات الافتراضية"في نافذة "الخصائص".
بالإضافة إلى ذلك، في أكرونيس صحيحالصورة الرئيسية 11 متاحة حاول أن تقرر الوظيفة،والذي يسمح لك بالإنشاء في "Acronis Secure Zone" القرص الظاهريمع نظام التشغيل الخاص بك. باستخدام هذا القرص الافتراضي المؤقت، المعزول تمامًا عن النظام المثبت، يمكنك إجراء أي تغييرات على النظام. ستؤدي إعادة التشغيل البسيطة للكمبيوتر إلى استعادة النسخة الأصلية محتويات الثابتالقرص، وسوف تختفي كافة التغييرات. وظيفة يقدم موقع Try&Decide ضمانًا بنسبة 100% بأنك لن تترك آثارًا لعملك على جهاز الكمبيوتر الخاص بك. نظرًا لأنه لا يمكن مسح الملفات المحمية بواسطة نظام التشغيل مباشرة، فلا يمكن لـ Acronis Cleanup Wizard حذفها أيضًا الصورة الحقيقيةالصفحة الرئيسية 11. أثناء تشغيل "المعالج"، ستظهر رسالة خطأ تفيد بأنه هذا الملفيتم استخدامه بواسطة تطبيق آخر.
PrivaZer هو برنامج مجاني عالي التخصص مصمم خصيصًا لـ تنظيف النوافذ. البرنامج ليس لديه وظائف إضافيةنوع برنامج إلغاء التثبيت والمحلل مساحة القرص، قائمة رائعة من التعديلات، وما إلى ذلك، ولكنها تقدم إمكانيات واسعةخصيصًا لتنظيف أجهزة الكمبيوتر التي تعمل بنظام Windows.
وسنتحدث عنها وعن طرق عملها بالتفصيل فيما يلي.
1. نبذة عن برنامج PrivaZer
بالإضافة إلى القائمة القياسية لوظائف التنظيف - حذف الملفات المؤقتة وغير المستخدمة، وتنظيف سجل النظام، وتدمير آثار العمل في بيئة نظام التشغيل وعلى الإنترنت - يساعد PrivaZer أيضًا على التخلص من الملفات من الملفات السابقة عمليات تثبيت ويندوزومثبتات تحديث النظام. لا يقوم البرنامج بتنظيف جهاز الكمبيوتر الخاص بك لتحسين أدائه فحسب، بل هو أداة احترافية لإخفاء آثار النشاط على جهاز الكمبيوتر الخاص بك وضمان خصوصية المستخدم. أثناء عملية التنظيف، يمكن تعيين تمريرات متعددة (بما في ذلك 35 تمريرة باستخدام طريقة Gutmann) لإزالة البيانات من الأقراص لمسح المعلومات بالكامل وجعل استعادتها في المستقبل مستحيلة. من بين وظائف تحسين البرنامج تعطيل وضع السكون وإيقاف خدمة الفهرسة المحلية بيانات ويندوزابحث عن ملف المبادلة "pagefile.sys" واحذفه.
يتمتع PrivaZer بواجهة سهلة الاستخدام ومجهزة بمعالج خطوة بخطوة لإعداد الإعدادات الأولية مع شرح جوهرها. تم تصميم PrivaZer لكلا الجمهورين المستخدمين ذوي الخبرة، وللمبتدئين. بالنسبة للمستخدمين العاديين والمتقدمين، يوفر البرنامج بيئات منفصلة بإعدادات مناسبة لمستوى خبرتهم. تشغيل البرنامج قابل للتخصيص بمرونة: للمسح الضوئي، وبالتالي التنظيف، يمكنك تحديد أنواع فردية من البيانات المراد حذفها، وأقسام القرص الفردية، والأجهزة الفردية القابلة للإزالة. لا يعمل PrivaZer مع محركات الأقراص الثابتة بالكمبيوتر فحسب، بل يعمل أيضًا مع عدد من الوسائط الخارجية المتصلة (محركات الأقراص المحمولة، ومحركات أقراص USB-HDD، وبطاقات الذاكرة، وما إلى ذلك) ووحدات تخزين الشبكة.
2. التثبيت
سنواجه مرونة PrivaZer بالفعل في مرحلة التثبيت. لا تقوم مجموعة التوزيع التي تم تنزيلها من الموقع الرسمي بتثبيت PrivaZer على نظام التشغيل Windows فحسب، بل تسمح لك أيضًا بتشغيل البرنامج دون تثبيته على النظام لإجراء عملية تنظيف لمرة واحدة وتنص على إنشاء نسخة محمولة ومحمولة.
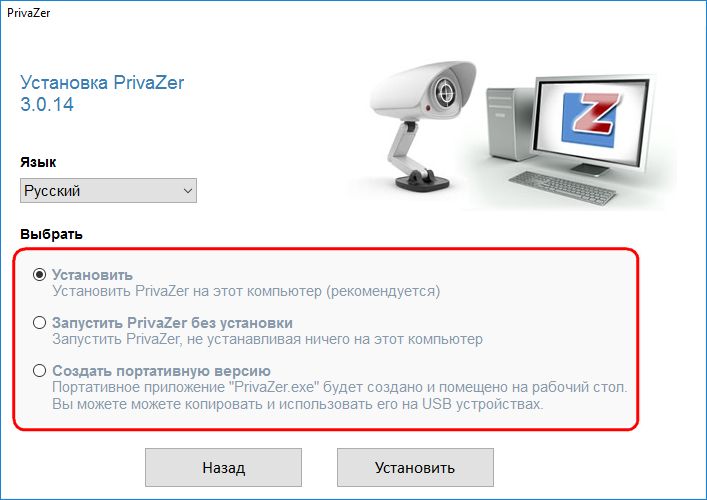
3. تحسين إعدادات البرنامج عند الإطلاق الأول
عند الإطلاق الأول، سيُطلب منك تحسين PrivaZer ليناسب احتياجات المستخدم. هذا هو المعالج خطوة بخطوة المذكور أعلاه لتحديد الإعدادات الأولية. وبمساعدتها، يقوم المستخدم بتعيين معلمات التنظيف خطوة بخطوة، بما في ذلك أو استبعاد أنواع معينة من البيانات من هذه العملية.
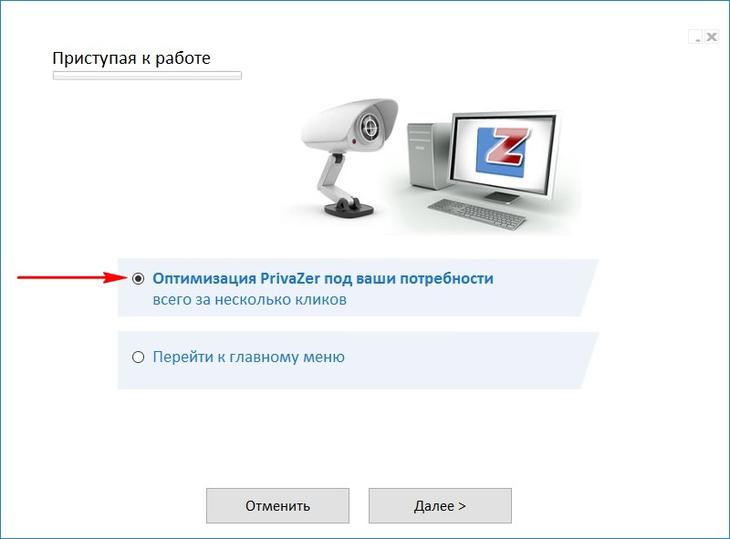
أول شيء عليك القيام به هو اختيار مستوى إتقانك للكمبيوتر — مستخدم بسيط أو متقدم. في البداية، بالطبع، من الأفضل اختيار مستوى المستخدم البسيط.

- بيانات البرامج المستخدمة؛
- تاريخ الوثيقة التطبيقات المكتبيةوبرامج للعمل مع الرسومات.
- تاريخ ألعاب الورقنوافذ؛
- ذاكرة التخزين المؤقت المصغرة؛
- نماذج الترخيص في المتصفحات؛
- ذاكرة التخزين المؤقت للإنترنت؛
- ملفات من تثبيت Windows سابق؛
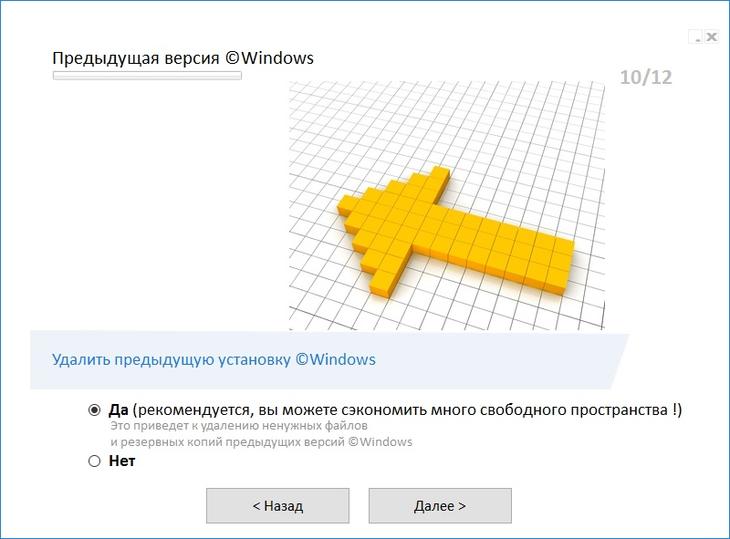
- ملفات تثبيت تحديث Windows؛
- أنواع أخرى من البيانات.
الإعداد الأخير الذي يمكنك تكوينه هو تعطيل وضع السكون للكمبيوتر. يجب ألا تستخدم ميزة PrivaZer هذه إلا في حالة الضرورة القصوى. في المرحلة النهائية، حفظ المعلمات.
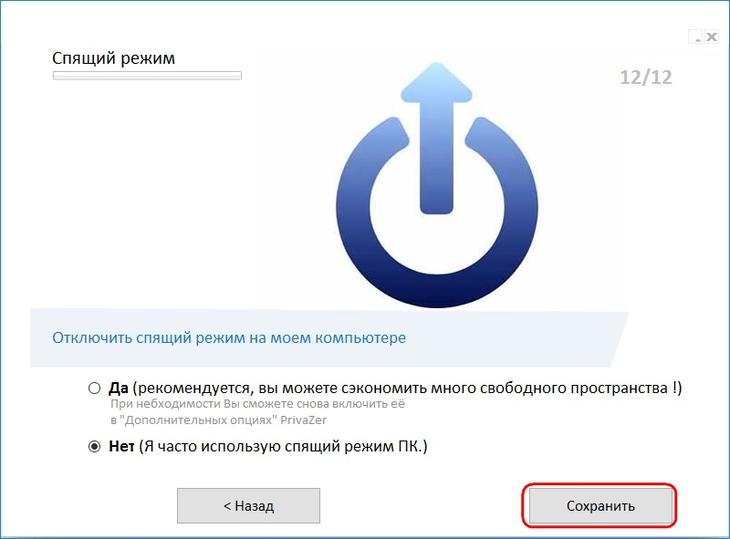
إن تحسين PrivaZer لتلبية احتياجات المستخدم هو إعداد دائم يتم تطبيقه على كل حالة من حالات تنظيف الكمبيوتر. يمكنك تغييرها في المستقبل عن طريق تحديد قائمة "الخيارات" في نافذة البرنامج الرئيسية والانتقال إلى خطوات المعالج مرة أخرى. ومباشرة في نافذة عمل PrivaZer يمكننا تحديد الإعدادات لكل حالة تنظيف على حدة.
4. المسح الضوئي
بعد إعداد معلمات التنظيف، يمكننا بدء الفحص على الفور عن طريق تحديد الخيار الأول في النافذة التالية الذي يقول "جاهز لتشغيل تحليلي الأول". في هذه الحالة، سيبدأ فحص جميع أنواع البيانات المتوفرة على محرك الأقراص C للوصول إلى التنظيف المخصص للكمبيوتر، يجب عليك الانتقال إلى قائمة PrivaZer الرئيسية.
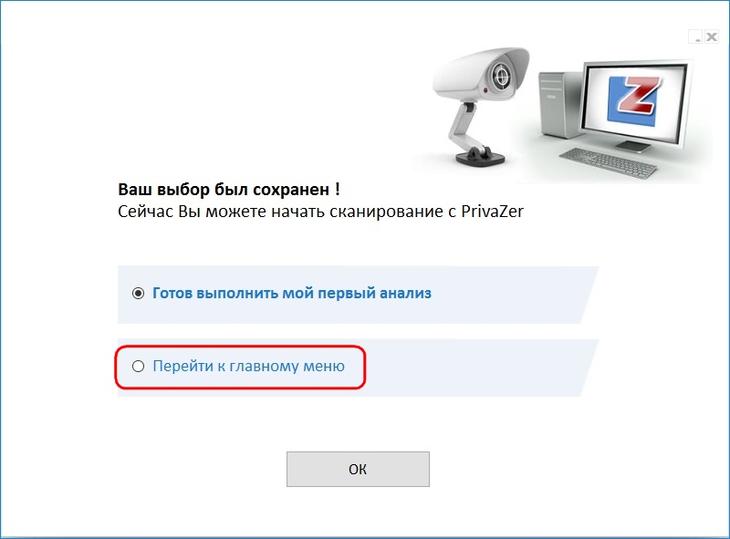
وبما أن PrivaZer يعمل أيضًا مع وسائط التخزين المتصلة، فإن أول شيء عليك القيام به في القائمة الرئيسية هو تحديد الجهاز الذي سيتم تشغيله عليه. انقر فوق "الكمبيوتر".
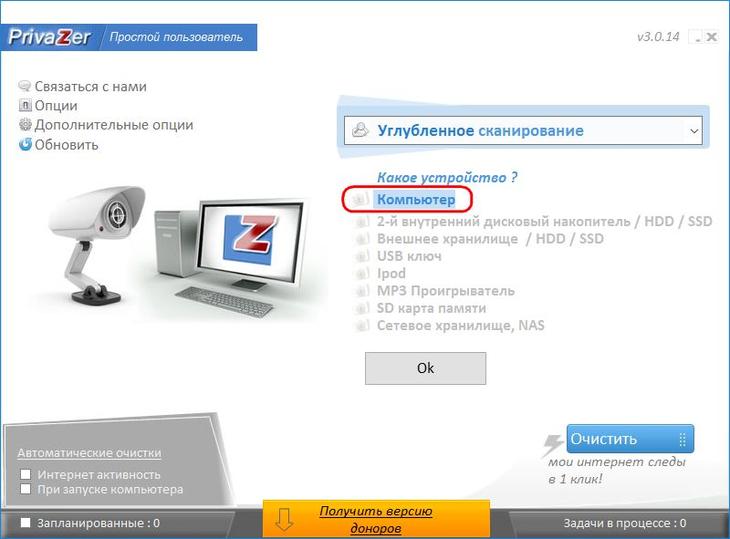
بعد ذلك، يمكنك الاختيار من القائمة المنسدلة قوالب جاهزةالمسح لأنواع محددة من البيانات. يتيح لك خيار "الفحص المتعمق" تحديد جميع أنواع البيانات الممكنة لمسحها؛ وهذا نموذج للتنظيف الشامل للكمبيوتر.
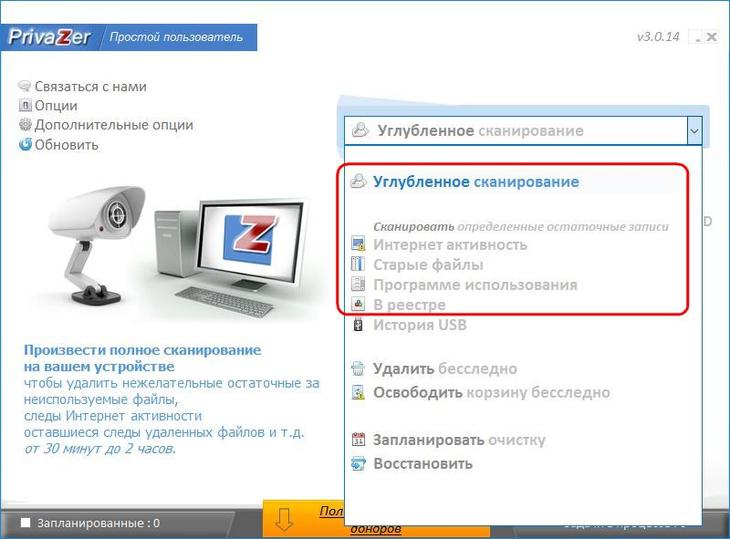
مهما كان القالب الذي تم تحديده، في أي حال، مباشرة في نافذة العمل للعملية، تتم إعادة تحديد أنواع البيانات عن طريق إلغاء تحديد أو تحديد خانات الاختيار الضرورية. تتم الإشارة إلى مناطق المسح في الزاوية اليسرى العليا من النافذة. للإعداد المسبق قسم النظاميمكنك إضافة أقسام غير تابعة للنظام بحيث يمكن أيضًا إجراء البحث عن البيانات المراد تنظيفها عليها. لبدء المسح، انقر فوق الزر "مسح".
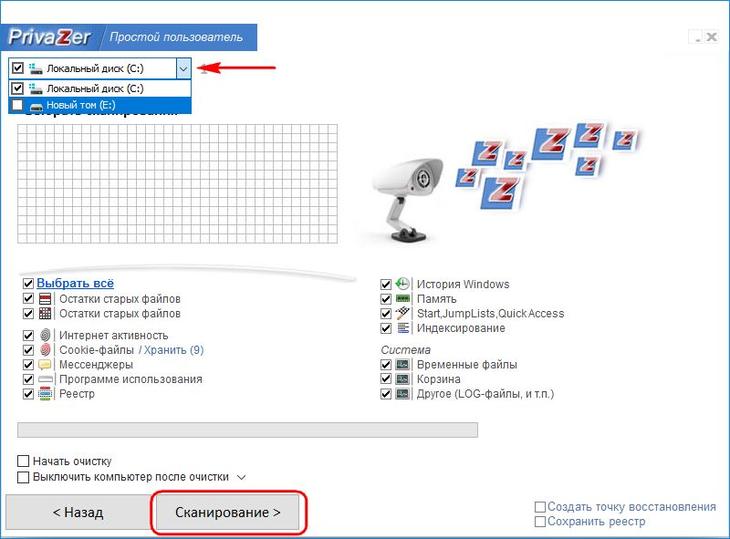
بناءً على نتائج الفحص، سيقدم PrivaZer النتائج مع عدد الكائنات الموجودة لكل نوع بيانات. يمكن العثور على قائمة محددة من الكائنات في نافذة منفصلة من خلال النقر على الرابط الخاص بنوع البيانات محل الاهتمام.
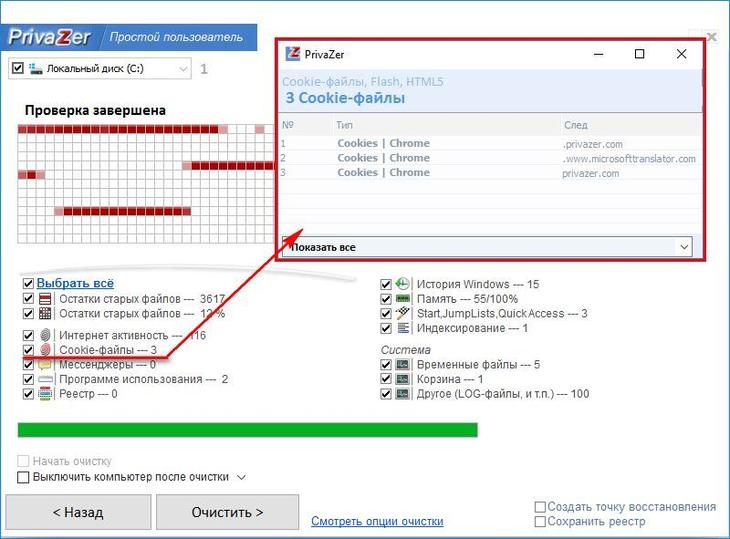
يمكن للمستخدمين الذين يتابعون نشاطهم على أجهزة الكمبيوتر الخاصة بهم ويشعرون بالقلق بشأن خصوصيتهم القيام بشيء آخر قبل خطوة التنظيف: من خلال النقر على الرابط "عرض خيارات التنظيف"، ستتمكن من تحديد عدد مرات المرور لوسائط التخزين و كبش.
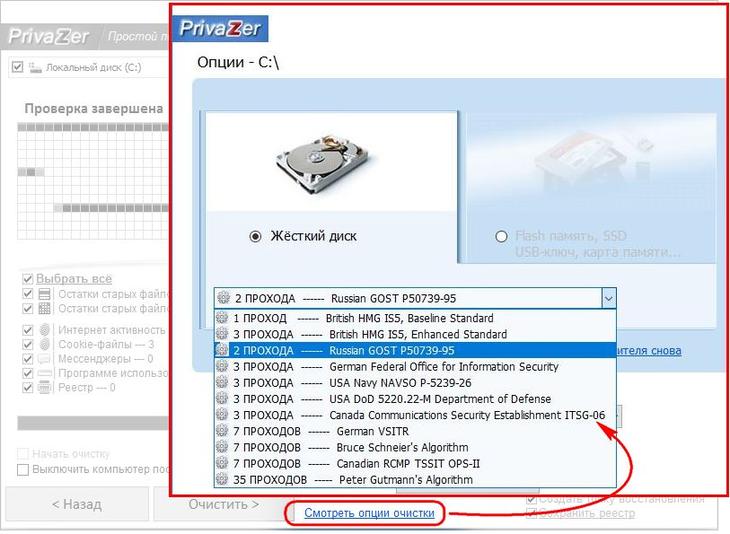
قبل البدء في عملية التنظيف، يُنصح بالاستفادة من قدرة PrivaZer على إنشاء النقاط استعادة ويندوزو النسخ الاحتياطيةالتسجيل بعد ذلك، يمكنك البدء في عملية التنظيف.
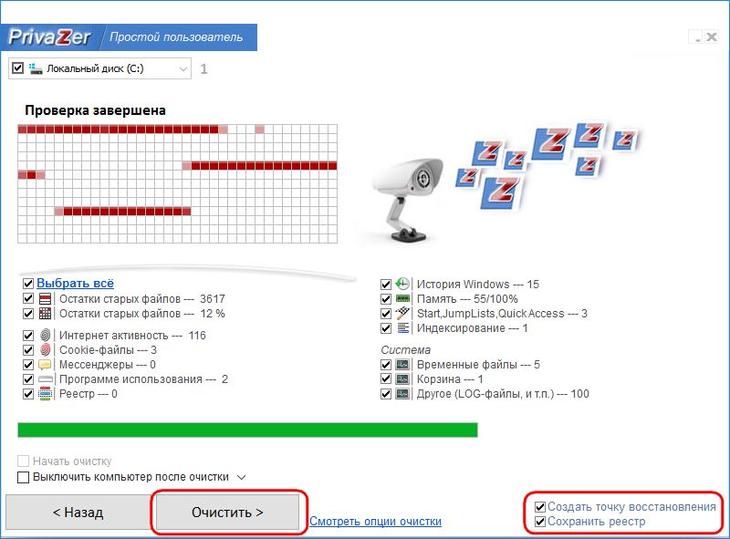
5. التنظيف
يتسم برنامج PrivaZer بالمرونة الشديدة لدرجة أنه يتم تقديم عملية التنظيف نفسها في ثلاثة خيارات. اثنان منهم " تنظيف سريع" و"التنظيف التوربيني" - يمكن استخدامه في المستقبل عند التخلص بانتظام من حطام النظام. للتنظيف الأولي الشامل لجهاز الكمبيوتر الخاص بك وضمان السرية، من الأفضل تحديد الخيار الأول – “التنظيف العادي”.









