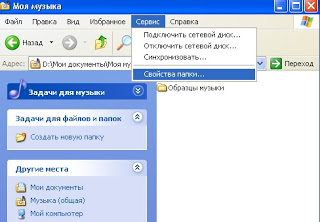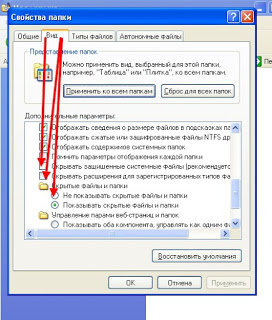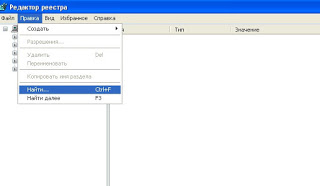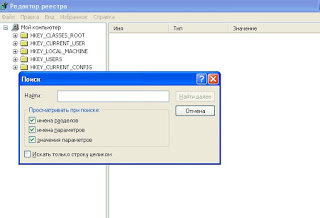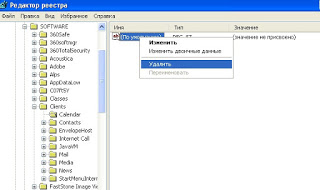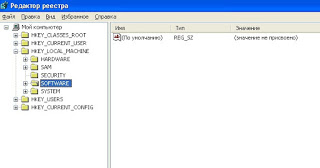كيفية إزالة ذيول البرامج المحذوفة من جهاز الكمبيوتر الخاص بك. إلغاء تثبيت البرامج: Revo Uninstaller
من وقت لآخر، يواجه المستخدمون مشكلة عندما تتداخل بقاياه، بعد إلغاء تثبيت أحد البرامج، مع تشغيل البرامج الأخرى أو حتى نظام التشغيل.
يمكن أن تظهر هذه المشكلة بطرق مختلفة. على سبيل المثال، عند التثبيت نسخة جديدةأو برنامج من مصنع آخر، قد تظهر رسالة تفيد بالعثور على إصدار قديم منه (أو منتج من مصنع آخر) على الكمبيوتر، وبعد ذلك تتم مقاطعة عملية التثبيت. هناك أيضًا حالات يتم فيها تثبيت أحد البرامج بعد إلغاء تثبيته قائمة السياقيظل "Explorer" هو عناصر قائمة السياق الخاصة بالبرنامج البعيد. محاولة تشغيلها تؤدي إلى حدوث خطأ.
ويرجع ذلك إلى وجود آثار (بقايا) للبرنامج المحذوف في النظام مما يتداخل مع العمل. يمكن أن يكونوا في تسجيل النظام، وعلى الأقراص.
في أغلب الأحيان، يواجه مستخدمو برامج مكافحة الفيروسات هذا عندما تظهر رسالة، عند التبديل من حزمة مكافحة فيروسات إلى أخرى، تفيد بأن إصدارًا من شركة مصنعة أخرى مثبت بالفعل على الكمبيوتر. بعد هذه الرسالة، تتم مقاطعة عملية التثبيت.
كيفية تصحيح الوضع وإزالة البرنامج المحذوف بشكل غير صحيح؟
التحقق من قائمة البرامج المثبتة
أولاً، نحتاج إلى التأكد من أننا قمنا بالفعل بإلغاء تثبيت البرنامج. على الرغم من أن هذه خطوة واضحة، إلا أنه في بعض الأحيان يتم حذف التطبيق المجاور له في القائمة عن طريق الخطأ. للقضاء على سوء الفهم هذا، تحتاج فقط إلى التحقق من القائمة مرة أخرى.
للقيام بذلك، قم بتشغيل أداة إزالة البرنامج وحاول العثور على اسم التطبيق الذي نريد إزالته. إذا لم يكن هناك، ثم المضي قدما.
نحن نبحث عن أدوات إزالة خاصة من الشركات المصنعة
عندما يتعلق الأمر ببرامج مكافحة الفيروسات أو أدوات الأمان، غالبًا ما يقوم مطورو هذه البرامج بإنشاء أدوات مساعدة متخصصة لها إزالة كاملةالمنتجات الخاصة. كقاعدة عامة، يتم تسميتها بشيء من هذا القبيل: أداة إزالة %AntivirusName%. بدلاً من %AntivirusName%، يتعين عليك استبدال اسم منتج مكافحة الفيروسات.
تم تصميم هذه الأدوات المساعدة بدقة لإزالة المنتج بالكامل من النظام. ويحاول مطورو برامج مكافحة الفيروسات تحديث هذه المنتجات باستمرار، لأن المستخدمين غالبًا ما يحتاجون إليها. وهي تلك التي يوصى باستخدامها أولاً إذا كنت تريد إزالة حل مكافحة الفيروسات بالكامل.
فيما يلي قائمة بالارتباطات لهذه الأدوات المساعدة للعديد من حلول مكافحة الفيروسات الشائعة.
إزالة بقايا البرامج المحذوفة في برنامج إلغاء التثبيت Reg Organizer
إذا كنا لا نتحدث عن برامج مكافحة الفيروسات، ولكن عن بسيطة برنامج التطبيقأي أن هناك احتمالية أن تكون البيانات المتعلقة بالآثار (البقايا) متاحة في قاعدة بيانات أداة إزالة البرنامج في منظم ريج.
للقيام بذلك، قم بتشغيل Reg Organizer وانتقل إلى أداة إزالة التثبيت. على الشريط الجانبي الأيسر سيكون هناك عنصر "آثار بالفعل البرامج عن بعد».
إذا رأيت بعد اسم العنصر قيمة غير صفرية بين قوسين، فقد تمكنت الأداة المساعدة Reg Organizer من العثور على بقايا بعض البرامج. تحقق لمعرفة ما إذا كان البرنامج الذي تريد إزالته من بينها.
إذا لم يساعد حذف البقايا من خلال Reg Organizer أو لم يتم العثور على بقايا البرنامج الذي تحتاجه، فانتقل إلى النقطة التالية.
البحث يدويا عن بقايا الطعام على القرص
الآن دعنا ننتقل إلى الطرق اليدوية للبحث عن البقايا. أولاً، دعونا نفحص الأقراص بحثًا عن آثار البرنامج الذي نريد إزالته بالكامل من النظام. للقيام بذلك، سوف نستخدم Explorer العادي (أو أي مدير ملفات آخر مناسب لك).
C:\ملفات البرنامج\ وC:\ملفات البرنامج (x86)\
تقوم هذه المجلدات بتخزين ملفات تطبيق العمل الرئيسية.
نحتاج إلى العثور على المجلد الذي يحمل اسم البرنامج وحذفه. ما عليك سوى تصفح المجلدات بالتسلسل ملفات البرنامجوعندما تجد ما تحتاجه، قم بحذفه.
عند القيام بذلك، عليك أن تتذكر اسم الشركة المصنعة للمنتج، لأنه في بعض الأحيان يقومون بوضع مجلدات البرنامج فيه المجلد المشتركمع اسم الشركة المصنعة.
%AppData% و%LocalAppData%
تُستخدم هذه المجلدات لتخزين الملفات التي تم إنشاؤها أثناء تشغيل التطبيق. يمكن أن تكون هذه ملفات تكوين لنظامك وسجلاتك والمزيد.
لفتحها، فقط أدخل شريط العناويناستكشف %appdata% أو %localappdata% واضغط على Enter. سيقوم نظام التشغيل بإعادة توجيهك تلقائيًا إلى مجلد القرص المناسب في ملف تعريف المستخدم الخاص بك.
نفتح المجلدين %appdata% و%localappdata% بالتسلسل في Explorer ونبحث داخل هذه المجلدات عن اسم الشركة المصنعة أو اسم المنتج مباشرة الذي نريد حذف بقاياه.
في أغلب الأحيان، يحتوي AppData/LocalAppData أولاً على مجلد باسم الشركة المصنعة، ويوجد به بالفعل مجلد باسم المنتج نفسه.
يتم تثبيت بعض البرامج بالكامل في %AppData% بدلاً من ملفات البرامج.
بمجرد العثور على مجلدات اسم المنتج في AppData/LocalAppData، ما عليك سوى حذفها.
البحث يدويًا عن الآثار في السجل باستخدام Reg Organizer
يمكنك أيضًا العثور في سجل النظام على العديد من آثار البرامج التي تم حذفها منذ فترة طويلة. للعثور عليهم، قم بتشغيل Reg Organizer وحدد أداة "محرر التسجيل".
يوجد في الزاوية اليمنى العليا سطر لإدخال استعلام البحث. هناك سوف نقوم بإدخال اسم البرنامج أو اسم الشركة المصنعة. ولكن أولا نحتاج إلى إعداد البحث حتى لا نحصل على جبل من المفاتيح غير الضرورية، والتي سيكون من الصعب العثور على أي شيء من بينها.
افتح إعدادات البحث واترك علامة اختيار فقط مقابل عنصر "أسماء المفاتيح" في كتلة "مكان البحث". سيعطي هذا البرنامج أمرا للبحث عن التطابقات فقط في أسماء المفاتيح، مما سيقلل بشكل كبير من عدد الإدخالات في نتائج البحث وتبسيط العمل معهم.
بمجرد تغيير الإعدادات، أدخل استعلام البحثعلى شكل اسم الشركة المصنعة أو اسم البرنامج (من الأفضل البدء بالأول) وبدء البحث.
ونتيجة لذلك، سوف تتلقى قائمة صغيرة من مفاتيح التسجيل، والتي تحتوي أسماؤها على اسم الشركة المصنعة أو اسم البرنامج نفسه. تحتاج إلى العثور على تلك التي تلبي البناء التالي:
HKEY_LOCAL_MACHINE\البرمجيات\ %اسم الشركة%\%اسم البرنامج%
HKEY_LOCAL_MACHINE\البرمجيات\WOW6432عقدة\ %اسم الشركة%\%اسم البرنامج%
HKEY_USERS\%NUMBER-WITH-HYPHEN%\Software\ %اسم الشركة%\%اسم البرنامج%
HKEY_USERS\%NUMBER-HYPHEN%\Software\W OW6432Node\ %اسم الشركة%\%اسم البرنامج%
التسميات:
%اسم الشركة%— اسم الشركة التي أنتجت البرنامج والتي يجب إزالة ما تبقى منه. لا يوجد دائما. بدلاً من ذلك، قد يكون هناك حقل %Program Name%.
%اسم البرنامج%— اسم البرنامج الذي يجب إزالة بقاياه.
%رقم مع واصلات%- معرف المستخدم في مفتاح HKEY_USERS.
يجب التحقق من تلك المفاتيح التي تلبي الهياكل المذكورة أعلاه وحذفها باستخدام قائمة السياق (التي يتم استدعاؤها بواسطة زر الفأرة الأيمن).
يمكنك أيضًا التحقق من الإشارات إلى البرنامج البعيد، وإذا تم اكتشافها، وإزالتها في المفاتيح الموجودة في العناوين التالية:
\SOFTWARE\Microsoft\Windows\CurrentVersi on\Uninstall\
\SOFTWARE\WOW6432Node\Microsoft\Windows\C urrentVersion\Uninstall\
يتم حذف البيانات من خلال محرر التسجيل Reg Organizer مع الإنشاء الإلزامي لنسخة احتياطية، والتي، إذا لزم الأمر، يمكن استعادتها من خلال "مركز التراجع عن التغييرات"، والذي يتم تشغيله في الركن الأيمن السفلي من النافذة الرئيسية.
التنظيف التلقائي للسجل في Reg Organizer
الخطوة الأخيرة في البحث عن آثار البرنامج المحذوف في السجل هي التنظيف التلقائيباستخدام منظم ريج. تقوم الأداة المساعدة بتحليل أقسام التسجيل الرئيسية وتبحث عن روابط إلى ملفات غير موجودة/ الملفات المحذوفةثم إزالتها بشكل صحيح.
يعد هذا مفيدًا في الحالات التي يتم فيها تسجيل البرنامج البعيد في بدء التشغيل وقائمة السياق وارتباطات امتداد الملف والأقسام الأخرى المشابهة.
يتم تنظيف السجل بشكل تلقائي بالكامل، وبالتالي لا يتطلب تدخل المستخدم. ما عليك سوى التحلي بالصبر بينما تجري الأداة تحليلاً عميقًا لسجل النظام بحثًا عن روابط للملفات والمجلدات المحذوفة.
عندما تقوم بحذف المفاتيح أثناء تنظيف السجل، يقوم Reg Organizer تلقائيًا بإنشاء نسخة احتياطيةالبيانات المحذوفة، والتي يمكن استعادتها إذا لزم الأمر من خلال "مركز التراجع عن التغييرات" (يفتح في الركن الأيمن السفلي من نافذة البرنامج الرئيسية).
يتم تنفيذ هذا الإجراء أخيرًا. هذا لأنه يبحث عن روابط للملفات المحذوفة. إذا قمت أولاً بتنظيف السجل ثم حذفت الملفات، فستبقى الآثار في القائمة وبدء التشغيل وأماكن أخرى، نظرًا لأن الملفات كانت موجودة على القرص في وقت تنظيف السجل.
مرحبا يا صديقي العزيز.
كل واحد منا لديه العديد من البرامج والأدوات المساعدة المثبتة على جهاز الكمبيوتر الخاص به والتي تؤدي مهام معينة.
إلى جانب تثبيت البرامج على جهاز الكمبيوتر، نقوم في كثير من الأحيان بإزالة البرامج.
تتم إزالة البرامج باستخدام ما يسمى ببرامج إلغاء التثبيت. عادةً ما يتم توفير برنامج إلغاء التثبيت بواسطة مطور البرنامج نفسه.
يوجد هذا الملف في المجلد الذي يحتوي على البرنامج المسمى uninstall.exe أو uninstaller.exe.
وعليه يمكنك إزالة البرنامج بالضغط مباشرة على هذا الملف أو من خلال لوحة التحكم والبرامج وإلغاء تثبيت البرامج.
في هذه الحالة، لا يزال النظام يصل إلى نفس ملفات uninstall.exe الخاصة بهذا البرنامج أو ذاك الذي نريد إزالته.
ومع ذلك، بعد إزالة الوسائل القياسيةفي كثير من الأحيان هناك "ذيول" متبقية بعد البرامج. بقايا البرنامج هذه تسد سجل النظام ويندوز لا لزوم لهابيانات. ونتيجة لذلك، فإنه "ينتفخ"، مما يؤدي إلى تباطؤ أداء النظام.
ومع ذلك، هناك حل لهذه المشكلة. هذا للاستخدام برنامج خاصبرنامج إلغاء التثبيت لإزالة برنامج معين من القرص الصلبوحذف إدخالات البرنامج المراد إزالتها من سجل النظام.
سننظر في واحدة من أكثر أفضل البرامجفي هذه الفئة هناك أداة تسمى ريفوبرنامج إلغاء التثبيت.
بعد تشغيل الملف التنفيذي، حدد اللغة الروسية.
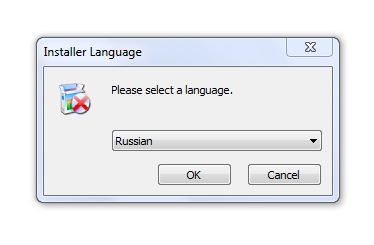
بعد التثبيت ستفتح أمامك النافذة التالية:
في القسم الأول إلغاء التثبيت,يتم سرد كافة البرامج المثبتة.
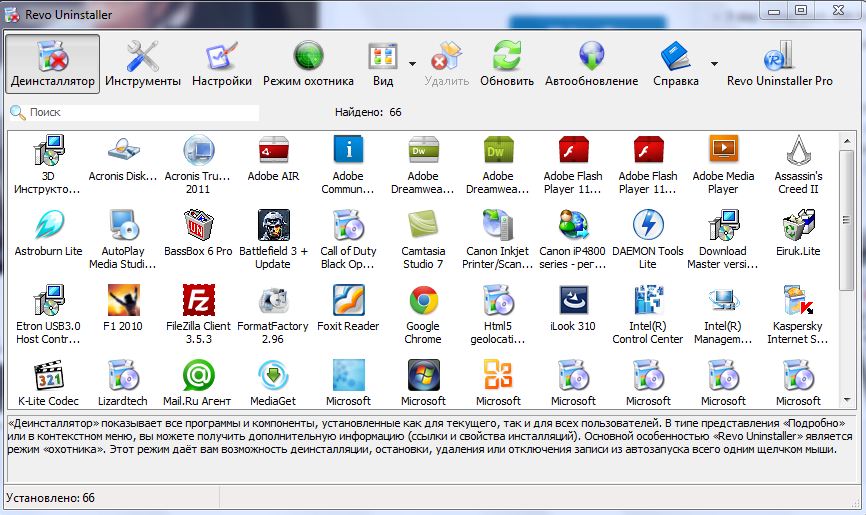
يمكننا النقر بزر الماوس الأيمن على أي اختصار لبرنامج لفتح قائمة السياق.
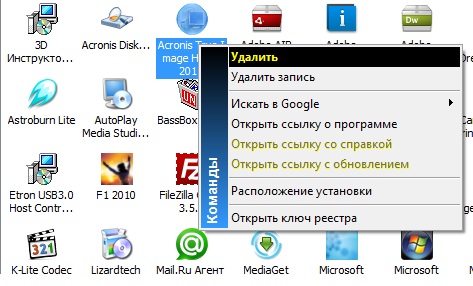
هناك يمكننا إزالة البرنامج (option يمسح) أو ببساطة قم بإزالة البرنامج من قائمة الخيارات المثبتة حذف الإدخال(في هذه الحالة، لن تتم إزالة البرنامج فعليًا).
خيار فتح مفتاح التسجيليفتح الإدخالات المتعلقة بهذا البرنامج في سجل النظام.
موقع التثبيتيفتح المجلد مع البرنامج المثبت.
لإزالة البرنامج بالكامل دون أي "ذيول"، حدد خيار الإزالة وانقر فوق "موافق" في النافذة التالية.
دعونا نلقي نظرة على الميزات الأخرى للبرنامج.
الفصل أدواتيوفر لنا أدوات إضافية للعمل مع البرامج.
مدير التشغيل التلقائي:

تتيح لك هذه الأداة تمكين البرامج وتعطيلها وإزالتها من بدء التشغيل.
! برامج التشغيل التلقائي هي برامج تبدأ تلقائيًا عند بدء التشغيل نظام التشغيلويندوز. يمكن أن تكون هذه البرامج نظامًا (برامج تشغيل، خدمات) ومستخدمًا، عند تسجيل برامج معينة في التشغيل التلقائي (على سبيل المثال، برنامج المراسلة Skype)
أدواتويندوز:
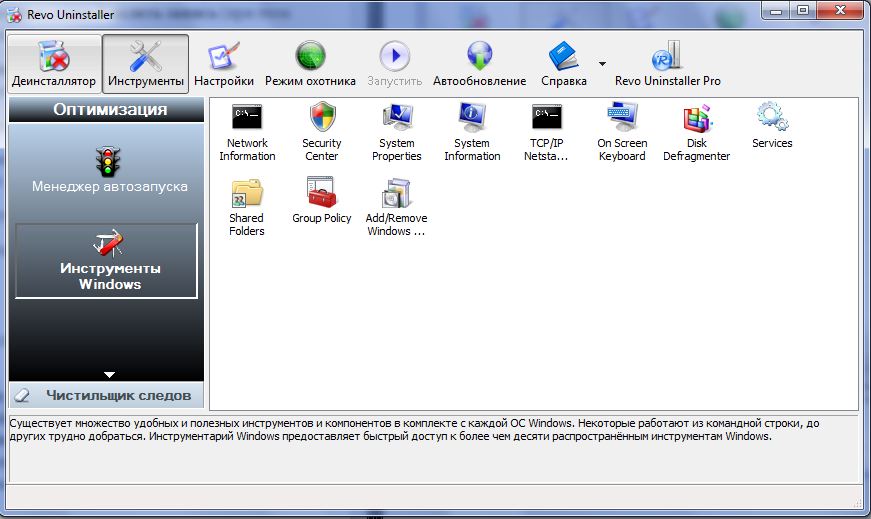
يوفر الوصول إلى المهم إعدادات ويندوز. على سبيل المثال، إلغاء تجزئة القرص أو معلومات النظام.
منظف الملفات غير المرغوب فيها:
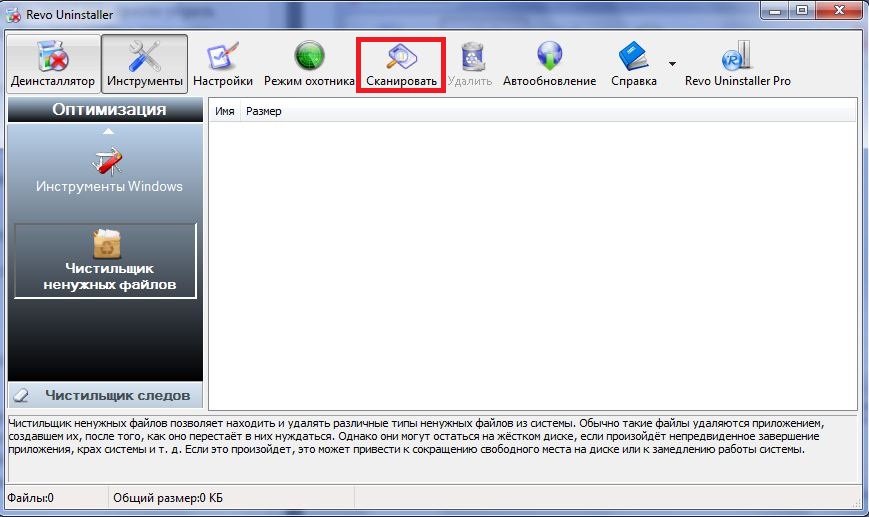
يسمح لك بحذف ما يسمى بالملفات المؤقتة من محركات الأقراص الصلبة. تظهر الملفات المؤقتة أثناء تشغيل البرامج، وفي كثير من الأحيان لا يتم حذفها تلقائيًا عند إغلاقها (البرامج المغلقة).
للبحث عن مثل هذه الملفات تحتاج إلى النقر فوق الزر "مسح"
كما أنصحك بالذهاب إلى الإعدادات (زر الإعدادات الموجود أعلى النافذة) قبل حذف الملفات المؤقتة والتحقق من " حذف الملفات إلى سلة المهملات". وبالتالي، إذا كان النظام يعمل بثبات بعد حذف الملفات المؤقتة، فيمكن إفراغ سلة المحذوفات بأمان.
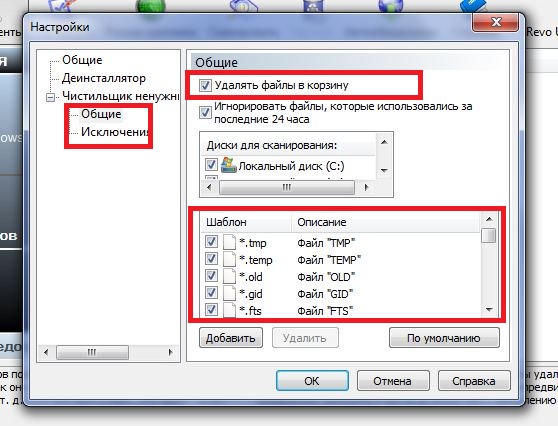
سترى أيضًا قائمة بامتدادات الملفات المؤقتة - من الأفضل عدم الخوض فيها وعدم تغيير أي شيء هناك.
منظف التتبع
فيما يلي الأدوات التي تزيل آثار نشاط الكمبيوتر الخاص بك.
على سبيل المثال، يقومون بحذف سجل التصفح الخاص بك في متصفحك أو حذف البيانات والملفات بشكل غير قابل للاسترداد. لن أفكر بشكل خاص في هذه الأدوات منذ ذلك الحين للمستخدم العاديعادة لا تكون هناك حاجة إليها.
أود أيضًا أن أذكر بشكل منفصل خيار البرنامج المثير للاهتمام للغاية.
إنه يسمى "وضع الصياد"
عند النقر على هذا الزر الموجود أعلى النافذة، يظهر الهدف. يمكنك توجيه هذا الهدف نحو أي برنامج (فقط انقر بزر الماوس الأيسر عليه وحركه في الاتجاه المطلوب دون تحرير الزر) لحذفه، أو حذف الاختصارات غير الضرورية على سطح المكتب. يمكنك أيضًا سحب وإسقاط الاختصارات على الهدف بدلاً من الإشارة.
للعودة إلى نافذة البرنامج العادية، انقر بزر الماوس الأيمن على الهدف وحدد "فتح النافذة الرئيسية."
هذه هي نهاية مراجعة البرنامج. ريفوبرنامج إلغاء التثبيت.
ويوجد أيضًا نسخة مدفوعة من البرنامج - ريفوبرنامج إلغاء التثبيتبرو.
انها لديها أكثرالخيارات والأشياء الجيدة، ولكن أيضا نسخة مجانيةإنه يتعامل مع مهامه بشكل جيد كما أنه سهل الاستخدام.
يمكنك الآن إزالة البرامج بسهولة دون ترك "مخلفات" على القرص الصلب لديك وفي سجل النظام. سيكون لهذه الحقيقة تأثير إيجابي على تشغيل Windows.
ملاحظة:
اترك تعليقاتك أدناه. أخبرنا عن أفكارك لدروس الفيديو والمقالات والملاحظات المستقبلية.
شارك أيضًا الملاحظة مع أصدقائك ومعارفك.
كلما عرف المزيد من الناس عني، أصبح مشروعي أكبر، وأصبح من الأسهل عليه أن يتطور.
معرفة جيدة بالكمبيوتر لك.
مع خالص التقدير، أرتيوم.
أين يتم تخزين بقايا البرامج المحذوفة وكيفية إزالتها
وفقًا لمتطلبات Microsoft، يجب تخزين ملفات برنامج العمل في المجلدين %appdata% و%localappdata% في ملف التعريف
المستخدم في 7. وفقا لذلك، تحتاج إلى البحث عن بقايا الطعام هناك.
يمكنك التحلي بالقليل من الصبر والجلوس ومعرفة المجلد الذي ينتمي إليه أي تطبيق. ويمكنك أن تفعل الكثير أسهل - إنشاءالملف الشخصي الجديد
ونقل جميع ملفات العمل إليها (المستندات والموسيقى ومقاطع الفيديو والصور وما إلى ذلك) ثم فقط
حذف الملف الشخصي القديم ومعه جميع بقايا البرامج التي تم حذفها مسبقًا.
وهذا سيوفر قدرا كبيرا من الوقت. بالإضافة إلى ذلك، سوف تنقذ نفسك من الأخطاء العرضية، لأن النظام
ستقوم بإنشاء ملف التعريف بالشكل الذي تحتاجه، وسوف تقوم بحذف ملف التعريف القديم بنفسها، وبذلك يصل النظام إلى النموذج الذي
انها في حاجة إليها. مهمتك هي نقل ملفاتك ومستنداتك الشخصية بالكامل.
بعد بضعة أيام، فقط تلك البرامج التي قمت بتثبيتها بالفعل والتي ستترك إعداداتها في ملف التعريف الجديد
تستخدمه.
إزالة البقايا إنشاء جديد
حساب
لبدء العمل على تنظيف الأرصدة، تحتاج إلى إنشاء حساب جديد لن يحتوي على أي إعدادات.
سيتم فتح نافذة تحتوي على قائمة بالحسابات المتاحة. هناك تحتاج إلى النقر على الرابط "إنشاء حساب".
بعد تحديد اسم للحساب الجديد، حدد نوعه (مستخدم أو مسؤول) وانقر على زر "حفظ"
حساب."
بعد ذلك، سيتم إضافة قائمة الحسابات بواحد. يمكنك المتابعة إلى الخطوة التالية - نقل البيانات.
نقل البيانات إلى حساب جديد
قبل البدء في نقل بياناتك الشخصية، يجب عليك التبديل إلى الحساب الجديد. عند تبديل نظام التشغيل
سيقوم بإنشاء ملف تعريف جديد من البداية ووضع كافة البيانات الضرورية فيه.
للتبديل إلى حساب جديد، انقر فوق "ابدأ" - السهم الموجود على يمين "إيقاف التشغيل" - "تسجيل الخروج".
في نافذة اختيار المستخدم، تحتاج إلى النقر فوق الحساب الجديد.
لبدء نقل البيانات بين الحسابات، تحتاج إلى فتح نافذتي Explorer ووضعهما بجانب بعضهما البعض.
في النافذة اليسرى، افتح المجلد الذي يحتوي على ملف التعريف القديم، وفي النافذة اليمنى، افتح المجلد الذي يحتوي على ملف التعريف الجديد. توجد الملفات الشخصية القديمة والجديدة على
قرص النظامفي مجلد "المستخدمين". من الصعب أن تفوت.
نقل البيانات باستمرار من المجلدات الشخصية من ملف التعريف القديم إلى ملف التعريف الجديد. أولاً "المستندات" ثم "الصور"
ثم "مقاطع الفيديو" و"الصور".
إذا قمت بتخزين البيانات الشخصية في مجلدات أخرى خارج ملف تعريف المستخدم، فلن تكون هناك حاجة لنقلها.
حذف حساب قديم
لحذف حسابك القديم، يجب عليك التأكد مرة أخرى من نقل جميع البيانات إلى الملف الشخصي الجديد. بعد
للقيام بذلك نقوم بما يلي:
افتح "لوحة التحكم" - "حسابات المستخدمين"
إدارة حساب آخر
اختر الحساب القديم
حذف حساب
في نافذة التأكيد، انقر فوق الزر "حذف الملفات".
هذا يكمل عملية إزالة المخلفات. أنت الآن بحاجة إلى إعداد ملف تعريف جديد لنفسك والعمل كما كان من قبل،
ولكن بحساب نظيف.
ما يجب الانتباه إليه
عند استخدام هذه الطريقة لإزالة البقايا من البرامج المحذوفة، يجب عليك الانتباه إلى عدد من الميزات التي
يمكن أن تكون في غاية الأهمية.
يتم تثبيت بعض البرامج (على سبيل المثال، Dropbox وChrome) بالكامل في المجلد %appdata%، لذا سيتعين عليك القيام بذلك
أعد التثبيت مرة أخرى.
قد تتم إعادة ضبط إعدادات بعض البرامج أو حفظ البيانات في ملف التعريف القديم. لذلك، يوصى بالتحقق من الإعدادات
وقم بتغيير المسارات للإشارة إلى المسار إلى الحساب الجديد.
بعد التبديل إلى حساب جديد، قد تحتاج تخصيص إضافيتبديل التخطيطات (إذا لم تقم بذلك
استخدم الإصدار القياسي).
وبخلاف ذلك، فإن كل شيء يعمل بشكل طبيعي ولا يلزم إجراء أي حركات إضافية.
خاتمة
بعد كل التلاعب بجهاز الكمبيوتر الخاص بي، تمكنت من تحرير أكثر من 20 جيجابايت مساحة القرص، وأنا سعيد للغاية به.
لا يمكن تحقيق هذا التأثير بواسطة أي برنامج لتنظيف القرص.
ومن الجدير بالذكر أيضًا أن هناك أيضًا مجلدًا به ملف تعريف جميع المستخدمين، والذي يقوم بتخزين إعدادات التطبيقات المثبتة لها
كافة المستخدمين على جهاز الكمبيوتر. لفهم البيانات الموجودة فيه، كان علي الجلوس وتصفح جميع المجلدات يدويًا،
إزالة تلك غير الضرورية. ما أنقذني هو أنه في حالتي كان هناك عدد قليل جدًا منهم.
واليوم في هذا المقال سأخبرك بكيفية التنظيف التسجيلمن " آثار"البرامج عن بعد.على سبيل المثال، بعد إلغاء تثبيت أحد التطبيقات سيمانتيك نورتون مكافحة الفيروساتهناك عدة مفاتيح متبقية في التسجيل، على سبيل المثال، HKEY_LOCAL_MACHINE/SOFTWARE/Symantecوالمجلدات التي تحتوي على ملفات مثل ج: المستخدمون/اسم المستخدم/AppData/المحلي/Symantec، حيث القيمة اسم المستخدميتوافق اسم حسابك. كما يتبين من أسماء مفاتيح التسجيل والمجلدات المتبقية، يجب إجراء البحث ليس فقط بالاسمالتطبيقات, ولكن أيضًا باسم الشركة، الذي قام بتطوير البرنامج.
يدوياويتم ذلك على النحو التالي...
بعد إلغاء تثبيت البرنامج بطريقة قياسيةيجب عليك البحث عن الباقي مجلدات الملفاتمن خلال الوسائل يبحث.عادة هناك عدةبعض الدلائل التي يمكن أن توجد بها مجلدات وملفات البرامج المختلفة (تحتاج إلى عرض الكائنات التي تحتوي على كليهما اسم البرنامج واسمه المطور):ج: بيانات البرنامج(الوصول محدود، لذلك يجب أن يكون لديك حقوق خاصة
المسؤول)؛
ج: ملفات البرنامج؛
C: ملفات البرنامج الملفات المشتركة؛
ج: ملفات البرنامج (x86)؛
ج: ملفات البرنامج (x86) الملفات المشتركة؛
ج:المستخدمين العامة؛
C:UsersusernameAppDataLocal;
C:UsersusernameAppDataLocalLow;
C:UsersusernameAppDataRoaming;
C: اسم المستخدم الخاص بالمستخدمين؛
C: اسم المستخدم، الألعاب المحفوظة؛
ج: درجة حرارة ويندوز.
"ج" V في هذه الحالةلتقف على خطابالقرص المثبت عليه نظام التشغيل.
عادة ما يكون هذا قرصًا ج:. بالإضافة إلى الموقع الأخير وهو مخزن مؤقت للملفات،
جميع الآخرين يحتاجون إلى معالجة دقيقة. وبعبارة أخرى، عندما يكون هناك شك
أما بالنسبة لأي ملفات فمن الأفضل عدم لمسها.
بشكل افتراضي بعض المدرجة المجلدات مخفية. للوصول إليهم يجب عليك
السماح بالعرض مؤقتًاالكائنات المخفية والنظام.
مؤقتا - لأنهبعد الانتهاء من إجراء إزالة العناصر غير الضرورية
المعلمة نظام الاختباءأوصي الكائنات فعل. إنها أكثر أمانًا بهذه الطريقة.
1. يفتح أيمجلد على جهاز الكمبيوتر الخاص بك.
2. اضغط على المفتاح بديلعلى لوحة المفاتيح لعرض شريط القائمة في نافذة المجلد.
3 . حدد أمر القائمة الأدوات → خيارات المجلدأو خصائص المجلد.
سيتم فتح مربع حوار يحمل نفس الاسم.
4. انتقل إلى علامة التبويب منظر. سوف تتغير محتويات مربع الحوار. على علامة التبويب منظرمربع الحوار خيارات المجلديمكنك تغيير معلمات إضافية
يعرض محتويات المجلدات.
5. في المجموعة الضابطة خيارات إضافية قم بتمرير شريط التمرير شريط عموديالتمرير تحتلعرض العناصر التي تريدها.
6. إعادة تعيين خانة الاختيار إخفاء المحمية ملفات النظام (مُستَحسَن). يظهر مربع حوار تحذير.
7 . انقر فوق الزر نعملتأكيد الإجراء.
8. اضبط المفتاح على الموضع : يعرض الملفات المخفيةوالمجلدات ومحركات الأقراص(إظهار الملفات والمجلدات ومحركات الأقراص المخفية).
9. انقر فوق الزر نعم.مربع الحوار خيارات المجلد(خيارات المجلد) سيتم إغلاقها و
مخفية ونظاميةأشياء سيتم عرضها.
بعدتنظيف جهاز الكمبيوتر الخاص بك, قم بتثبيت عناصر التحكم الموضحةإلى الموقف تقصير
تنظيف السجل
تنظيف السجل يدويا
- المهمة ليست أقل طولا. على سبيل المثال، عند البحث عن مفتاح التسجيل بقيمة معينة، يتم إنهاء العملية في البدايةوجدت المباراة. ليجب أن يستمر البحث حدد الأمر المناسبقائمة طعام --البحث عن التاليأو F3.ومع ذلك، سأصف بإيجاز عملية العمل مع محرر التسجيل, المدرجة في نظام التشغيل ويندوز 7.
1 . انقر فوق الزر يبدأ،الموجود على شريط مهام Windows.
سيتم فتح القائمة الرئيسية.
2. فيخط يبحثالموجود في أسفل القائمة الرئيسية، أدخل القيمة
رجديت.
سيتم عرض قائمة بالمطابقات التي تم العثور عليها في أعلى القائمة الرئيسية.
3. انقر على هذا البند رجديت.سيتم فتح نافذة البرنامج محرر التسجيل
4. حدد أمر القائمة تحرير → بحث(تحرير → بحث).
سيتم فتح مربع حوار يبحث(يجد).
كما في حالة البحث عن المجلدات والملفات التي لم يتم حذفها عند إلغاء تثبيت التطبيق،
عند البحث عن المفاتيح في التسجيل يجب يستخدم العناوين
كل من التطبيق والمطور. دعني أذكرك، أن نقوم بحذف "ذيول" التطبيقنورتون مكافحة الفيروسات من سيمانتيك.
5. في مجال الإدخال يجد(ابحث عن ماذا) أدخل القيمة سيمانتيكواضغط على الزر البحث عن التالي
(ابحث عن التالي). مربع الحوار يبحثسيتم إغلاق (بحث) وستبدأ عملية البحث.
عندما تجد المفتاح أو القسم الذي تحتاجه، تأكد أولاً من أنك ستقوم بحذفه
البيانات المتعلقة بالتطبيق الذي تم إلغاء تثبيته!
يمكن حذف مفتاح أو قسم طريقتان.
في الحالة الأولى، يتم تحديد القيمة عن طريق النقر بالماوس والضغط على المفتاح الحذف على لوحة المفاتيح.
يمكنك أيضًا النقر على القيمة انقر بزر الماوس الأيمنوفي قائمة السياق التي تظهر حدد حذف(يمسح).
وفي كلتا الحالتين، سوف تحتاج إلى تأكيد نيتك عن طريق الضغط على الزر نعم(نعم) في مربع الحوار الذي يظهر.
عادةً ما تضع البرامج البيانات في أقسام برمجة
الأقسام القياسية
HKEY_CURRENT_USER(إعدادات الحساب الحالي),
HKEY_LOCAL_MACHINE(حدود لهذا الكمبيوتر) وفي حالات نادرة، HKEY_USERS.
يجب أن تكون حذرًا جدًا عند إجراء تغييرات على السجل. تصرفات غير صحيحة عندما
يمكن أن يؤدي تغيير السجل إلى إتلاف نظامك بشكل خطير. قبل إجراء تغييرات على التسجيل
تابع الخطوات لمسح سجل المفاتيح المتبقية:
1. بعد حذف مفتاح التسجيل الموجود، تابع البحث بالضغط F3.
2. كرر البحث في التسجيل مع الكلمة الرئيسيةنورتون.
كما ترون، فإن عملية تنظيف "آثار" البرامج المحذوفة بشكل مستقل هي مهمة
إنها طويلة جدًا وتتطلب الصبر والاهتمام.
آمل أن تكون هذه النصائح مفيدة لك.
لا تنس تنظيف السجل بشكل دوري، خاصة بعد إلغاء تثبيت البرامج. أوصي بالبرنامج القرص الحكيممنظفيقوم بتنظيف السجل جيدًا، والأهم من ذلك أنه آمن ويحسن النظام في علامة التبويب التي تحمل الاسم نفسه.