كيفية إيقاف عملية في نظام التشغيل Windows 10. استخدم قائمة السياق من منطقة الإعلام على شريط المهام. فيديو عن كيفية فتح مدير المهام
مدير المهام (أو مدير المهام) للغاية أداة مفيدة، موجود في جميع الإصدارات نظام التشغيل Windows (كان موجودًا حتى في الإصدارين 3.0 و3.1 كأداة مساعدة صغيرة). ما هي فائدته؟ هذا البرنامجيسمح لك ليس فقط بعرض العمليات الجارية على جهاز الكمبيوتر الخاص بك، ولكن أيضًا، إذا لزم الأمر، إنهاء أي منها، وعرض مقدار استهلاك برنامج معين للموارد، وغير ذلك الكثير. وبالطبع، لا أستطيع تجاهل مسألة كيفية فتح مدير المهام في نظام التشغيل Windows 10، لذلك دعونا نغطي هذا الموضوع.
سننظر في عدة خيارات لفتح مدير المهام، وأنت، بدورها، ستقرر بالفعل الخيار الذي يبدو أسهل بالنسبة لك. وتجدر الإشارة أيضًا إلى أن فتح مدير المهام في نظام التشغيل Windows 10 يشبه الإصدارات الأخرى من نظام التشغيل Windows. لذلك، قد تكون الطرق الموضحة أدناه مناسبة لأنظمة Windows الأخرى.
اكتسب المرسل على مدار وجوده العديد من القدرات والوظائف ولا يزال متاحًا حتى اليوم هذا التطبيقيمكن للمستخدم ملاحظة الكثير من معلومات النظام المفيدة، وهي:
- الخدمات التي تعمل على الكمبيوتر في اللحظة الحالية.
- التطبيقات والعمليات التي يتم تشغيلها على جهاز الكمبيوتر، سواء بشكل صريح (مرئي بصريًا) أو مخفيًا (في).
- مستخدمو الكمبيوتر النشطون.
- الحمل الحالي لموارد النظام.
- مراقبة الأداء: إيثرنت، واي فاي، الذاكرة ووحدة المعالجة المركزية.
انتباه! في بعض الأحيان، يتعذر على المستخدمين تشغيل مدير المهام ويظلون يرون الخطأ "معطل بواسطة المسؤول" على شاشاتهم. لا داعي للذعر لأنه على الأرجح فيروس. لفحص جهاز الكمبيوتر الخاص بك بحثًا عن الفيروسات، أوصي بقراءة المقالات: "" و"".
هذه "السحرية" Ctrl + Alt + Del
يعد هذا أحد اختصارات لوحة المفاتيح الأولى التي يتذكرها مستخدمو أجهزة الكمبيوتر التي تعمل بنظام التشغيل. نظام ويندوز. السبب بسيط للغاية - على الرغم من كل راحة النظام، فإنه يمكن أن يحدث خللًا وتجميدًا، ويعتبر مدير المهام طريقة ممتازة للخروج من الموقف عندما تحتاج إلى إغلاق تطبيق لا يعمل. علاوة على ذلك، فإن الضغط على "Ctrl" + "Alt" + "Del" لن يتطلب منك أي معالجة معقدة أو معرفة خاصة.تجدر الإشارة إلى أنه عند الضغط على هذه المفاتيح، سيتم فتح النافذة أولا، حيث ستحتاج إلى تحديد عنصر "إدارة المهام" ورؤية المدير الذي تم إطلاقه أمامك.
إضافةالسيطرة +التحول +خروج.يمكنك أيضًا تشغيل "إدارة المهام" باستخدام اختصار لوحة مفاتيح آخر، وهو "Ctrl" + "Shift" + "Del". يعد هذا مناسبًا في المقام الأول لأنه يمكن الضغط على الأزرار بيد يسرى واحدة، وسيتم تشغيل المدير على الفور، ولن تضطر إلى تحديده من القائمة، كما في لقطة الشاشة أعلاه.
إذا رأيت المعلومات بعد الفتح تشغيل التطبيقات، ثم انقر فوق علامة التبويب لفتح المعلومات بالكامل:
فتح المدير من قائمة ابدأ
هناك طريقة أخرى لتشغيل "إدارة المهام" في "العشرة" وهي فتح "ابدأ" وتحديد "جميع التطبيقات":
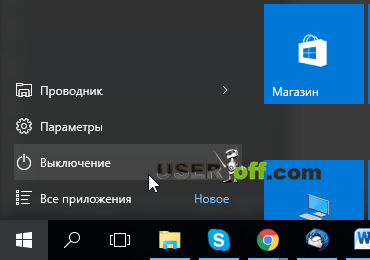
ثم يجب عليك العثور على مجلد "الخدمة - Windows" والنقر عليه (يوجد هذا العنصر في نهاية القائمة تقريبًا)، حيث ستحتاج إلى النقر فوق عنصر "إدارة المهام". تعد هذه الطريقة من أصعب الطرق، حيث تحتاج إلى البحث عن نقطة أو أخرى عند الإطلاق.
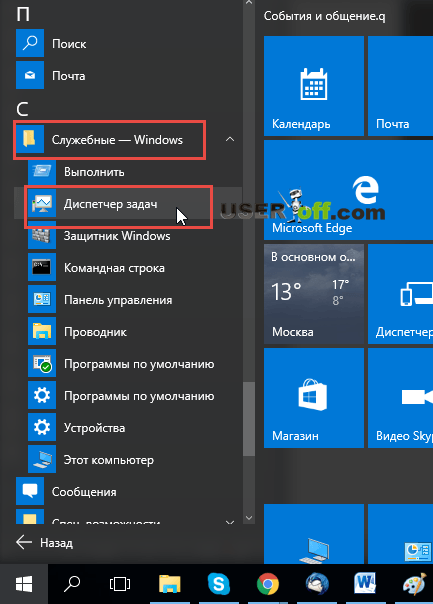
افتح من الزر "ابدأ" أو شريط المهام
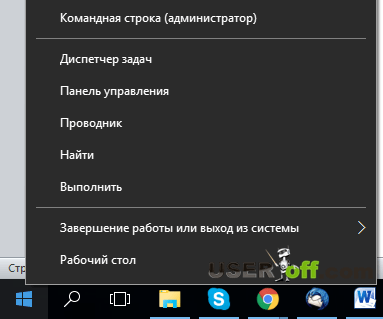
بالمناسبة، يمكنك أيضًا فتح هذه النافذة باستخدام اختصار لوحة المفاتيح "Win" + "X".
شريط المهام
هذا الخيار بسيط ولا يتطلب عمليات بحث إضافية وضغطات مفاتيح لا معنى لها. ولذلك أنصحك أن تتذكر هذه الطريقة، في حال كنت بحاجة إلى فتح مدير المهام. لتشغيل الأداة المساعدة، انقر بزر الماوس الأيمن على شريط المهام وحدد "إدارة المهام". 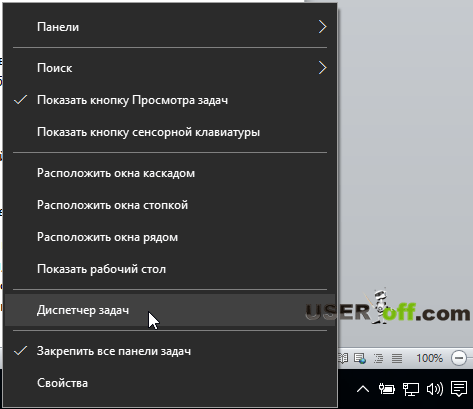
استخدام Windows Search لفتح إدارة المهام
لفتح "إدارة المهام"، يمكن للمستخدم أيضًا استخدام "البحث في Windows" من خلال النقر على أيقونة "العدسة المكبرة":
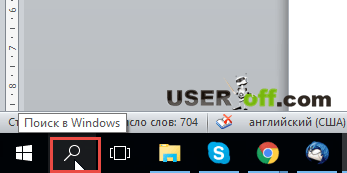
بعد ذلك، أدخل عبارة “Task Manager” وانقر على النتيجة.
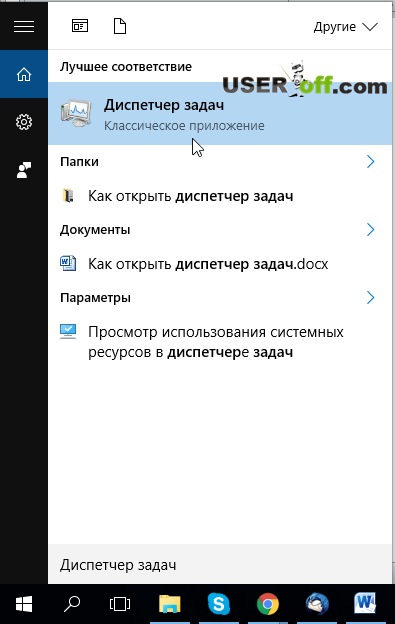
لاحظ أنه يمكنك النقر بزر الماوس الأيمن فوق مدير المهام الذي تم العثور عليه (أو في حالة شاشة تعمل باللمساستمر في لمسه) واستخدم القائمة الإضافية التي تظهر لتثبيته على شريط المهام وفي البدء.
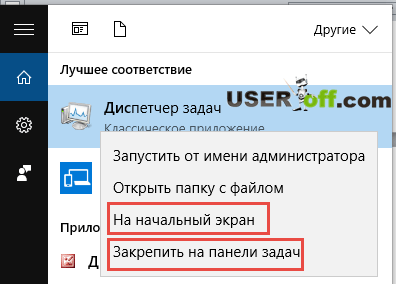
هذا في حالة رغبتك في أن يكون المرسل مرئيًا.
تشغيل ملف قابل للتنفيذ
هذه الطريقة مناسبة لأولئك الذين يحبون الحلول غير القياسية، ولكنها مناسبة أيضًا لأولئك الذين يهتمون بالمكان الذي توجد فيه الأداة فعليًا. في هذه الحالة، عليك الانتقال إلى محرك الأقراص المثبت عليه النظام (عادةً محرك الأقراص C:\)، ثم الانتقال إلى مجلد "Windows" - "System 32" وهنا تحتاج إلى العثور على ملف يسمى Taskmgr وتشغيله .إملف تنفيذى.
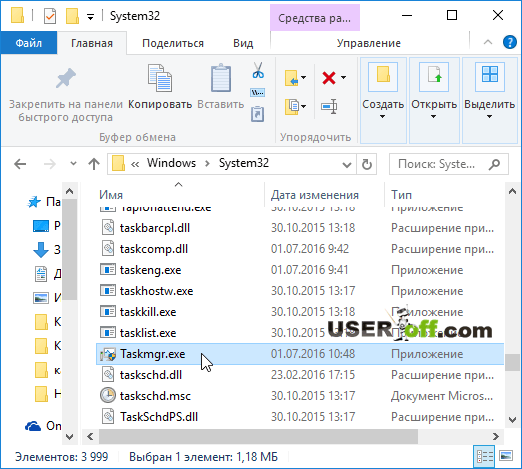
أمر Taskmgr
و الطريقة الأخيرة- فتح المدير باستخدام الأمر Taskmgr الذي تم إدخاله في سطر الأوامر، والذي يمكن "استدعائه" باستخدام اختصار لوحة المفاتيح "Win" + "R" أو النقر بزر الماوس الأيمن على Start (ابدأ) وتحديد "Run". بمجرد فتح النافذة، اكتب Taskmgr ثم اضغط على OK أو اضغط على Enter.
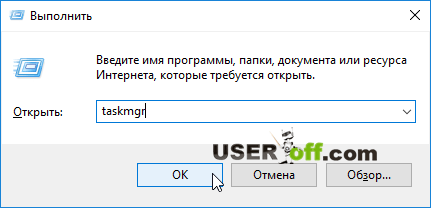
يعتبر هذا الخيار فعالاً أيضًا إذا كنت تعرف كيفية استخدام لوحة المفاتيح بسرعة.
كيف يبدو مدير المهام؟
بالإضافة إلى كل ما سبق، أود أن أتناول المزيد من التفاصيل مظهرالمرسل وقدراته ووظائفه. لذا، بعد تشغيل مدير المهام باستخدام إحدى الطرق المقترحة، ستفتح أمامك النافذة التالية (وهي نسخة مصغرة من البرنامج):
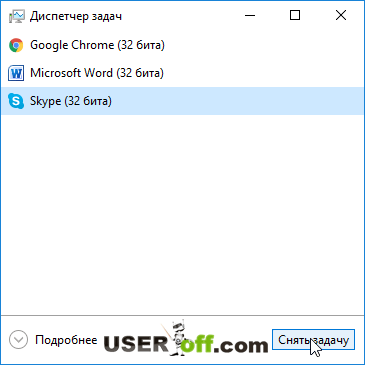
يعرض هذا التطبيقات قيد التشغيل حاليًا والتي يمكن إغلاقها إذا لزم الأمر عن طريق النقر بزر الماوس الأيسر على أي منها والنقر فوق "إنهاء المهمة".
إذا كنت بحاجة إلى مزيد من المعلومات الشاملة أو ميزات أخرى للمدير، فما عليك سوى النقر فوق الزر "مزيد من التفاصيل" - سيؤدي هذا إلى فتح نسخة موسعة من البرنامج (تقريبًا نفس النسخة التي اعتدنا رؤيتها في المزيد الإصدارات السابقةويندوز).
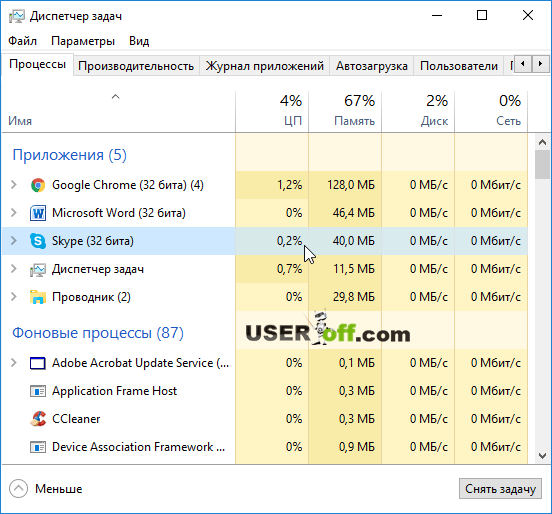
في الأساس، الإصدار الموسع من "المدير" عبارة عن نافذة تحتوي على عدة علامات تبويب، أولها علامة التبويب "العمليات". يمكن للمستخدمين العثور فيه على معلومات حول جميع العمليات والتطبيقات النشطة. يمكنك هنا أيضًا ملاحظة أي من العمليات تقوم بتحميل وحدة المعالجة المركزية للكمبيوتر بشكل كبير ويمكنك أيضًا إنهاء هذه العملية أو تلك. بالإضافة إلى ذلك، هذا هو المكان الذي يمكنك فيه "التقاط" معظم البرامج المشبوهة وإزالتها في الوقت المحدد.
تتضمن علامة التبويب "الأداء". معلومات مفصلةحول التنزيل كبشوالمعالج. بالإضافة إلى ذلك، فهو يعرض مدى انشغال محركات الأقراص المنطقية حاليًا.
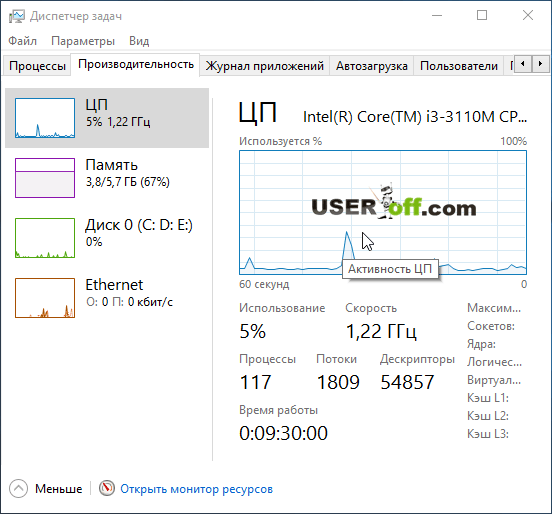
بشكل منفصل، تجدر الإشارة إلى المراقبة اتصال الشبكة(عنصر "Ethernet" للاتصال عبر الكابل أو "Wi-Fi" إذا كان لديك شبكة لاسلكية). انقر على الزر المقابل وسترى رسمًا بيانيًا لتحميل اتصال الإنترنت. من السهل جدًا مراقبة سرعة الإنترنت لتلقي المعلومات وإرسالها عبر الشبكة. بالإضافة إلى ذلك، يمكنك على الفور معرفة ما إذا كانت قناة الاتصال الخاصة بك محملة، وإذا كان الأمر كذلك، فما مدى انشغالها. بالإضافة إلى ذلك، تكون عناوين IPv4 وIPv6 مرئية أيضًا.
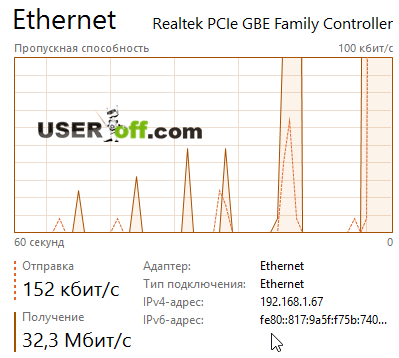
التالي في علامات التبويب هو "سجل التطبيق". يعرض معلومات حول التطبيقات التي تستخدم الموارد لشيء معين حساب. وفي الوقت نفسه، من الممكن فرزها حسب وحدة المعالجة المركزية أو الذاكرة أو تحميل الإنترنت.
التالي هو علامة التبويب "بدء التشغيل"، والتي تعرض التطبيقات التي يتم تحميلها تلقائيًا عند بدء تشغيل النظام:
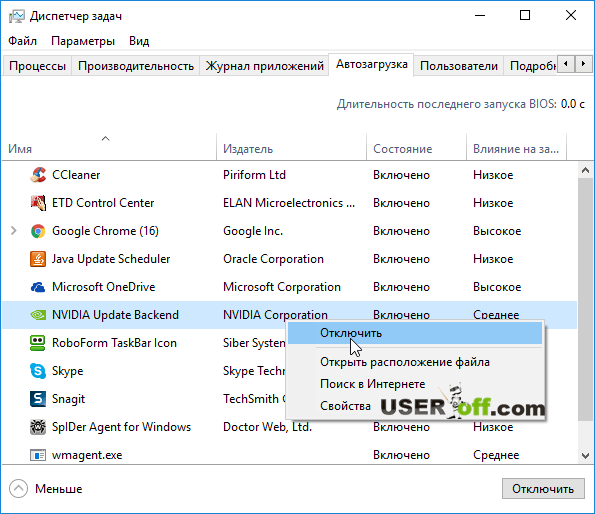
يشار إلى أن المرسل يوفر إمكانية تحرير هذه القائمة وإجراء تغييرات عليها، دون العبث بإعدادات النظام. مطلوب - متوقف لا التطبيق الصحيحعن طريق النقر بزر الماوس الأيمن على التطبيق المطلوب واختيار "تعطيل". بالإضافة إلى ذلك، يمكنك فتح المجلد الذي يحتوي على الملف القابل للتنفيذ، على سبيل المثال، لعرض خصائصه أو البحث عن معلومات عنه على الإنترنت.
القسم التالي هو "المستخدمون". يعرض جميع المستخدمين الذين قاموا بتسجيل الدخول حاليًا. من الجدير بالذكر أن هناك فرصة لتعطيل مستخدم مشكوك فيه. للقيام بذلك، انقر بزر الماوس الأيمن على المستخدم المطلوب.
علامة التبويب الأخيرة تسمى "الخدمات" وتعرض، بشكل غريب، كل شيء خدمات ويندوز 10. يمكنك تحديد خدمة من خلال النقر بزر الماوس الأيمن عليها وتحديد الإجراء الذي تحتاجه من القائمة المنسدلة.
نعم، إذا كنت بحاجة إلى إطلاق مهمة جديدة، على سبيل المثال، فتح برنامج آلة حاسبة أو أي شيء آخر، ثم انقر فوق "ملف" في الجانب الأيسر من مدير المهام، ثم حدد "تشغيل مهمة جديدة" وفي النافذة التي تظهر يسمى "إنشاء مهمة"، أدخل الأمر المطلوب، مثل "calc" لفتح الآلة الحاسبة. وفي النهاية، لا تنس النقر على "موافق".
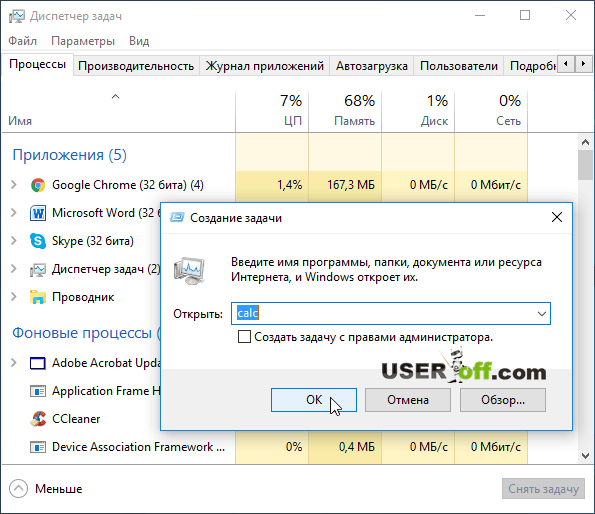
كل ما تبقى هو تحديد خيار الفتح المطلوب واستخدام هذه الأداة المساعدة.
حسنًا، إذا لم يفتح مدير المهام لديك، فشاهد الفيديو:
يمكنك فتح مدير المهام في نظام التشغيل Windows 10 بطرق مختلفة. بالنسبة لأولئك الذين تحولوا إلى عشرة من ثمانية، فإن الفرق ضئيل.
الآن ظهر Windows 10 وهو الأول بالنسبة للكثيرين. يشتري بعض الأشخاص أجهزة الكمبيوتر المحمولة معها بالفعل، والبعض الآخر يشتري أجهزة الكمبيوتر ويقوم بتثبيتها بأنفسهم.
عند استخدام أي جهاز كمبيوتر، غالبا ما تنشأ المشاكل. إحدى طرق التخلص منها هي استخدام مدير المهام.
فقط للقيام بذلك تحتاج إلى الاتصال به. لا توجد صعوبات. كل ما عليك فعله هو الضغط على مجموعة من المفاتيح في نفس الوقت، وسيكون هو أمامك. ومن هنا: Ctrl + Shift + Esc.
من لا يعرف مكان وجود هذه المفاتيح وبالتحديد Shift، يمكنه استخدام خيار آخر
طريقة أخرى لتمكين مدير المهام في نظام التشغيل Windows 10
الطريقة الثانية هي أيضا سريعة وبسيطة. في السبعة لم يتم توفير هذا الخيار.
كما في الصورة أعلاه، كل شيء بسيط. انقر فوق "ابدأ" (يمين) وسترى على الفور مدير المهام.
هناك العديد من الاختلافات، لكنها غير ضرورية - الاثنان أعلاه كافيان تمامًا.
نعم شيء آخر. عند تسجيل الدخول لأول مرة، لن ترى سوى نافذة صغيرة ترى فيها التطبيقات قيد التشغيل.
لإلقاء نظرة على العمليات والخيارات الأخرى، في الأسفل، انقر على الأيقونة المقابلة للسطر لمزيد من التفاصيل. حظ سعيد.
لقد حدث منذ أيام نظام التشغيل Windows 95 أن الأداة الرئيسية عند العمل مع أنظمة التشغيل لهذه العائلة من Microsoft هي مدير المهام. في النسخة الإنجليزية من نظام التشغيل يطلق عليه مدير المهام("مدير المهام" أو "مدير المهام"). ماذا يفعل هذا البرنامج؟ في البداية، كانت فائدة بسيطة. كان موجودا في الإصدارات القديمة 3.0 و 3.1. وكانت مهمتها الرئيسية هي عرض قائمة بالعمليات الجارية في النظام، وإذا لزم الأمر، إتاحة الفرصة للمستخدم لإنهاء أي منها أو إيقاف تشغيل الكمبيوتر.
لاحقًا، في نظام التشغيل Windows 2000، تمت إضافة إمكانية معرفة عدد الموارد التي يستهلكها برنامج معين، وهي: تحميل المعالج أو ذاكرة الوصول العشوائي (RAM) أو الذاكرة الافتراضية. وفي وقت لاحق، ومع تطورها، اكتسبت تدريجيًا قدرات ووظائف جديدة. وهكذا ويندوز الجديد 10 هو بالفعل مزيج كامل.
تعرض نافذة التطبيق الرئيسية الآن الكثير من معلومات النظام المختلفة:
- جميع التطبيقات والعمليات الجارية بشكل صريح أو مخفي
— تشغيل الخدماتوالخدمات
- المستخدمين النشطين
— الحمل الحالي لموارد النظام
- مراقبة التشغيل السلكي اتصالات إيثرنتو شبكة لاسلكيةواي فاي
نظرًا لهذا التنوع، بالنسبة لإصدار Windows 8، تمت مراجعة تشغيل البرنامج بالكامل وتم إنشاء نسختين من واجهته:
- مختصر. القائمة معروضة فقط العمليات الجاريةوالتطبيقات والبرامج المقابلة لها.
- مفصلة. تم عرض كل شيء هنا بالفعل المعلومات المتاحة— تشغيل العمليات والبرامج والخدمات والمعلومات حول استخدام موارد النظام (المعالج وذاكرة الوصول العشوائي والذاكرة الافتراضية).
كيفية فتح مدير المهام
هناك عدة طرق لتشغيل هذا تطبيق النظام. سأخبرك بكل ما هو متوفر في نظام التشغيل Windows 10.
1. السيطرة + البديل + ديل
لقد أتت إلينا طريقة استدعاء مدير المهام هذه منذ زمن سحيق. مرة أخرى في نظامي التشغيل Windows 95 و 98، كان المستخدمون يطلقون عليه هذه المفاتيح في تلك اللحظات عندما تجمدت النافذة أو البرنامج. فقط مجموعة "الأصابع الثلاثة" يمكنها إنقاذه. صحيح، في جميع الإصدارات الحديثة من نظام التشغيل Microsoft، عند الضغط على هذه الأزرار، سيتم فتح القائمة التالية أولاً:

ولكن لا يوجد شيء معقد هنا - حدد العنصر المحدد وسيتم فتح "إدارة المهام".
2. Ctrl+Shift+Esc
بدءًا من نظام التشغيل Windows 7 وما بعده، يمكنك في جميع الإصدارات الأحدث تشغيل مدير مهام Windows بالضغط على هذه المفاتيح الثلاثة. في الوقت نفسه، يمكن الآن الضغط عليها بيد يسرى واحدة فقط، وبعد ذلك سيتم فتح نافذة الأداة المساعدة على الفور دون أي قوائم إضافية.
3. زر البدء
إذا قمت بالنقر بزر الماوس الأيمن فوق الزر "ابدأ" في نظام التشغيل Windows 10، فستظهر لك هذه القائمة:
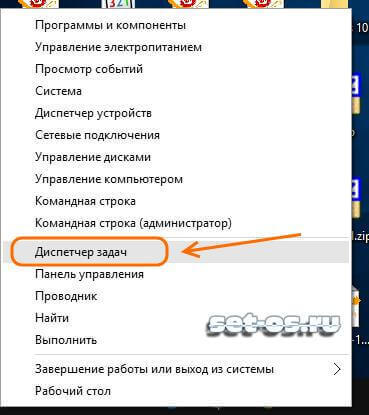
4. شريط المهام
من خلال النقر بزر الماوس الأيمن على شريط المهام Dozens، يجب أن تكون قادرًا على فتحه قائمة السياق:

وهنا يوجد أيضًا عنصر يسمح لك بفتح المدير مهام ويندوز.
5. تشغيل الأمر
تحتوي جميع إصدارات Windows على أمر خاص ينفذفي القائمة "ابدأ"، والتي تتيح لك استخدام أوامر خاصة لفتح أي عنصر إعدادات تقريبًا في نظام التشغيل من Microsoft. على الرغم من حقيقة أن هذه الوظيفة كانت مخفية في جميع الإصدارات بعد نظام التشغيل Windows XP، إلا أنها لا تزال متاحة، ما عليك سوى الضغط على زرين على لوحة المفاتيح - Win + R:
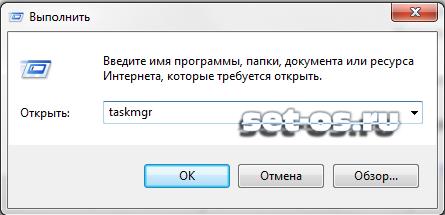
أدخل الأمر في السطر "فتح". مدير المهاموانقر على موافق.
الآن دعونا نلقي نظرة فاحصة على البرنامج نفسه وكيف يعمل.
لذلك، بعد استدعاء مدير المهام في نظام التشغيل Windows 10، سيتم فتح هذه النافذة الصغيرة:
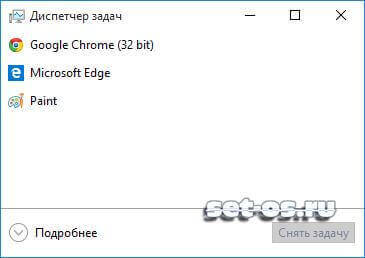
هذه هي بالضبط النسخة المصغرة. نرى قائمة بالتطبيقات قيد التشغيل. إذا كنت بحاجة إلى إغلاق أحدها، فما عليك سوى النقر عليه أولاً، ثم على زر "إنهاء المهمة".
عندما لا تكون الخيارات المتوفرة كافية، يمكنك الانتقال إلى الخيار المتقدم من خلال النقر على رابط "مزيد من التفاصيل". فويلا! وأمامنا "مدير المهام" بكامله:
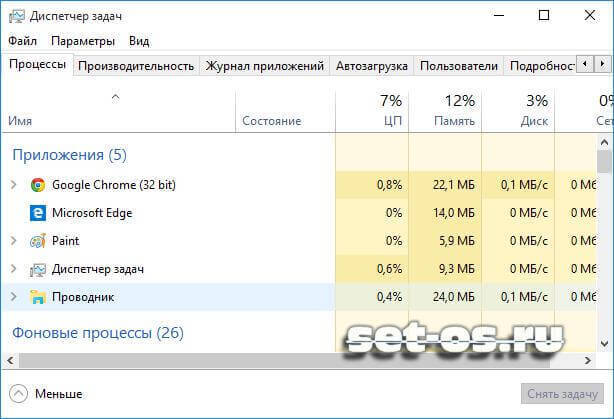
الآن نرى نافذة كبيرةمع علامات تبويب متعددة وقائمة النافذة. يتم الترحيب بنا بعلامة تبويب العملياتالذي يعرض معلومات حول العمليات والتطبيقات التي تعمل في النظام. هنا يمكنك تتبع أي منهم بدأ فجأة في تحميل المعالج و"تثبيته" في الوقت المناسب. هذا هو المكان الذي يمكن فيه أحيانًا اكتشاف البرامج المشبوهة وإزالتها في الوقت المناسب.
على علامة التبويب أداءجميع المعلومات على التنزيل الحاليالمعالج وذاكرة الوصول العشوائي (RAM)، بالإضافة إلى مدى انشغال محركات الأقراص المنطقية:
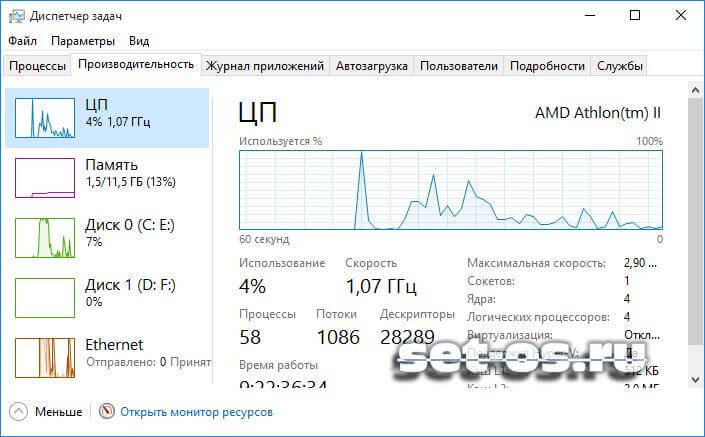
بشكل منفصل، أود أن أتحدث عن إمكانية مراقبة اتصالات الشبكة. للقيام بذلك، حدد Ethernet (أو Wi-Fi لشبكة لاسلكية). سترى على الفور رسمًا بيانيًا لتحميل اتصال الشبكة:
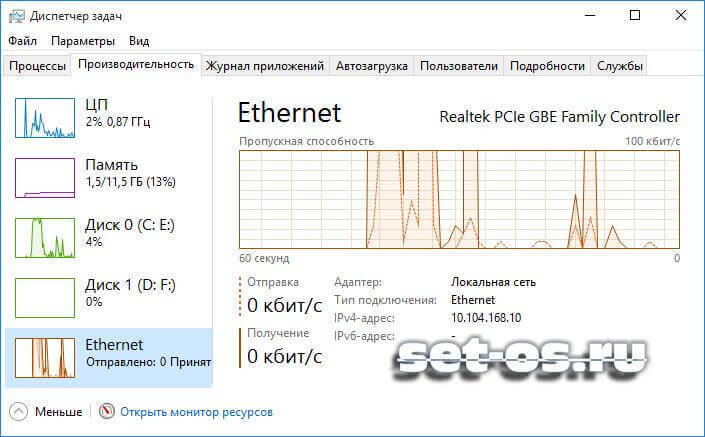
من الملائم جدًا هنا عرض السرعة الحالية لتلقي المعلومات وإرسالها الشبكة المحليةويمكنك أيضًا أن ترى على الفور مدى انشغال قناة الاتصال. بالإضافة إلى ذلك، يتم أيضًا عرض عناوين IPv4 وIPv6.
التالي في الخط هو سجل التطبيق:
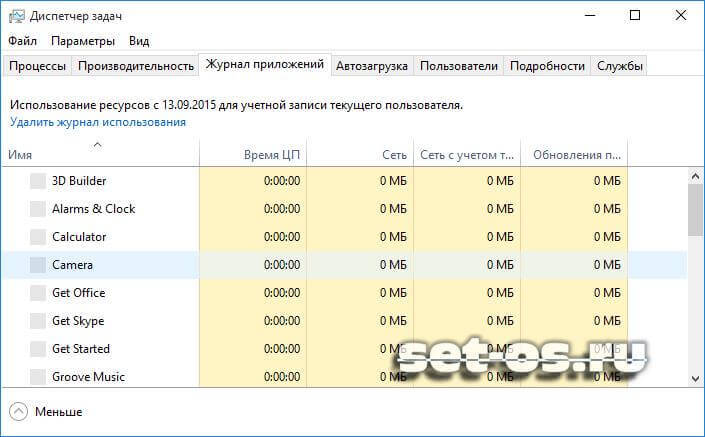
يتيح لك هذا القسم الحصول على معلومات حول التطبيقات الأكثر نشاطًا لحساب معين. علاوة على ذلك، يمكنك الفرز حسب استخدام وحدة المعالجة المركزية أو الذاكرة أو اتصال الشبكة.
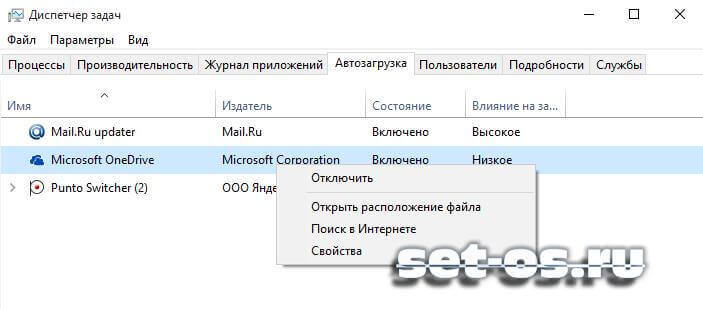
بالإضافة إلى ذلك، يمكن تحرير هذه القائمة مباشرة من مدير المهام. الآن لا تحتاج إلى الدخول في تكوين النظام: إذا كنت بحاجة إلى تعطيل أحد التطبيقات، فما عليك سوى النقر بزر الماوس الأيمن عليه وتحديد عنصر القائمة "تعطيل". يمكنك أيضًا فتح المجلد الذي يوجد به الملف القابل للتنفيذ، أو عرض خصائصه، أو البحث عن معلومات عنه على الإنترنت.
في القسم المستخدمينيتم عرض قائمة بالمستخدمين الذين قاموا بتسجيل الدخول وموارد النظام التي يشغلونها:
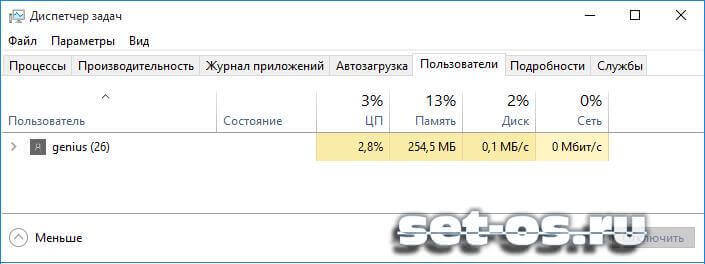
إذا لزم الأمر، يمكن تعطيل المستخدم مباشرة من هنا.
في تفاصيليعرض معلومات موسعة حول كل عملية قيد التشغيل - المعرف والحالة وتحميل وحدة المعالجة المركزية وذاكرة الوصول العشوائي والوصف ملف قابل للتنفيذواسم المستخدم الذي تجري العملية بحقوقه:
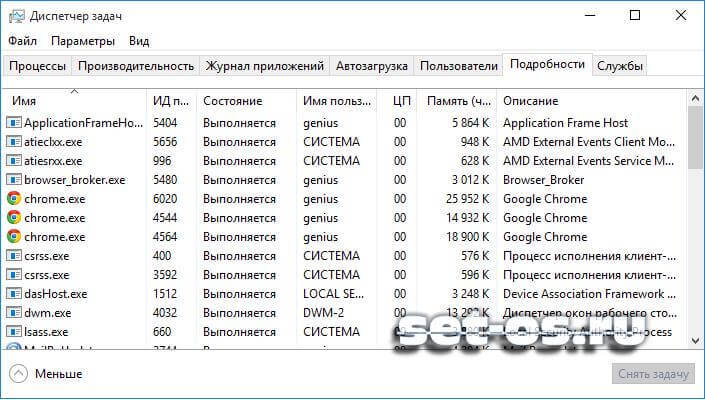
علامة التبويب الأخيرة خدماتيعرض جميع خدمات غرفة العمليات أنظمة ويندوز 10:
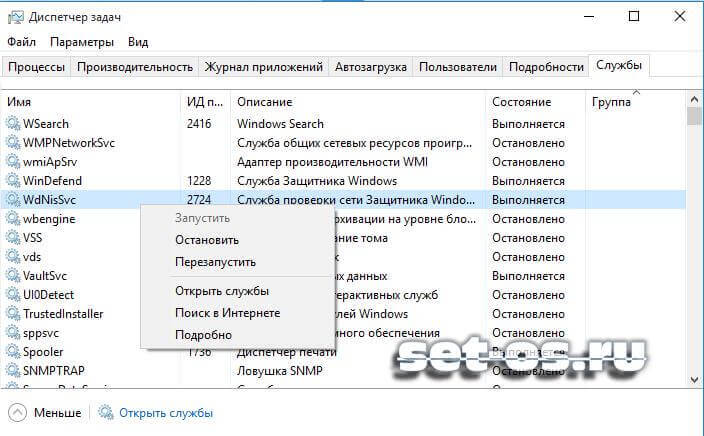
أي أن كل ما كان يتم إجراؤه مسبقًا من خلال إدارة الخدمة يمكن الآن تنفيذه مباشرةً في إدارة المهام. فقط اضغط على الخدمة الصحيحةانقر بزر الماوس الأيمن وحدد الإجراء المطلوب من القائمة المنسدلة - البدء أو الإيقاف أو إعادة التشغيل. مريحة للغاية وفعالة!
واحد آخر وظيفة مريحةمدير مهام Windows - يطلق مهام جديدة، مشابهة لأمر التشغيل. ما عليك سوى تحديد عنصر القائمة "ملف" >>> "مهمة جديدة":

سيتم فتح نافذة "إنشاء مهمة"، والتي تحتاج فيها إلى إدخال الأمر المطلوب أو المسار إلى التطبيق والنقر فوق "موافق".
ملحوظة:إذا حصلت على الخطأ "معطل من قبل المسؤول" عند محاولة تشغيل "إدارة المهام"، فاستخدم هذا.
يعد "إدارة الأجهزة" مكونًا مهمًا جدًا في الإصدارات الحديثة من Windows. وهو مسؤول عن إدارة جميع الأجهزة المتصلة والأجزاء الداخلية للكمبيوتر، سواء كانت شاشات، لوحات مفاتيح، أجهزة ماوس، بطاقات فيديو، بطاقات الشبكةوالمعالجات والذاكرة والأجهزة الطرفية وغير ذلك الكثير. في "إدارة الأجهزة"، لا يمكنك عرض المعلومات حول "حشو" جهاز الكمبيوتر الخاص بك فحسب، بل يمكنك أيضًا إدارة كافة برامج التشغيل الخاصة به.
مدير الجهاز شخصيا.
يعد العمل مع إدارة الأجهزة موضوعًا لمقالة منفصلة. ستكون هذه المقالة مفيدة أيضًا لأولئك الذين بدأوا للتو التعرف على Windows ويريدون التنقل بشكل أفضل في مكوناته. كمية كبيرةتتضمن النصائح والحيل والتعليمات العمل مع "إدارة الأجهزة"، لذا فمن المنطقي أن تبدأ ببساطة وتتعلم كيفية فتح "إدارة الأجهزة". يوفر مطورو نظام التشغيل عدة طرق. واحد لم يعمل، ثم آخر سوف يعمل.
كمرجع: يتطلب إجراء عمليات مختلفة داخل إدارة الأجهزة أن يكون لدى المستخدم حقوق المسؤول. إذا لم يكن ملف التعريف الحالي يحتوي على ملف تعريف، فسيطلب منك النظام إدخال كلمة المرور لحساب المسؤول.
تحذير: يعد "إدارة الأجهزة" جزءًا مهمًا من Windows الذي يدير الجميعالذي يتم توصيله بالكمبيوتر. وهذا يعني أنه لا ينبغي عليك تغيير الإعدادات بشكل أعمى داخل المدير، أو إزالة أي أجهزة، أو إجراء تغييرات على برامج تشغيل النظام دون تفكير. يمكنك الوصول إلى "إدارة الأجهزة" فقط عندما تعرف بالضبط سبب حاجتك إليها. تذكر أن الضرر الناجم لكالكمبيوتر أنت وحدك المسؤول.
كيفية فتح "إدارة الأجهزة" من قائمة "ابدأ".
ربما واحدة من أكثر طرق سريعةالوصول إلى إدارة الأجهزة. انقر يفوز+X، أو انقر بزر الماوس الأيمن على الزر يبدأ. تحتوي هذه القائمة على الكثير روابط مفيدة، مثل الأداة المساعدة لإدارة الأقراص وإدارة الكمبيوتر والمستكشف وإيقاف التشغيل وإدارة الأجهزة نفسها.
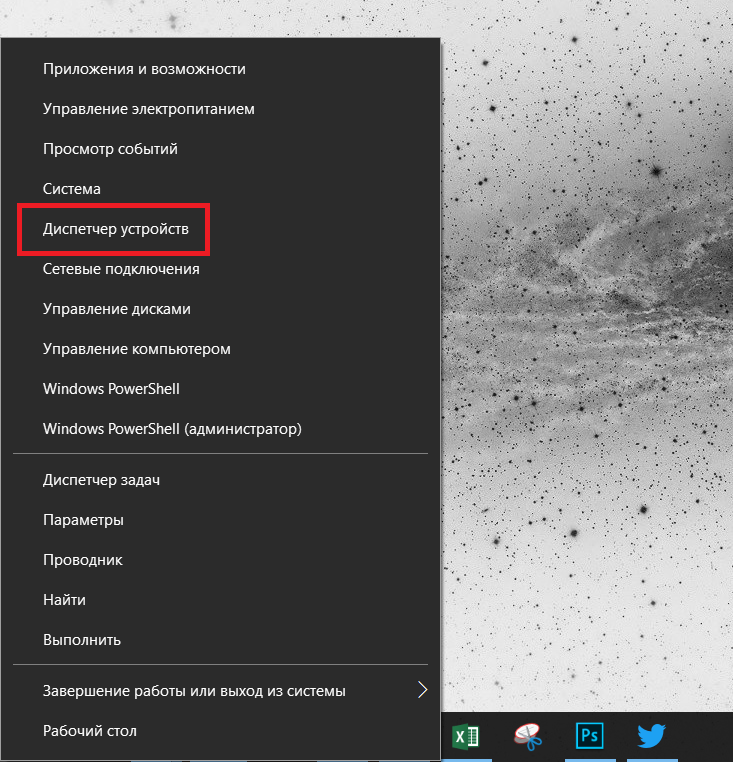
يرجى ملاحظة أن Microsoft تقوم بتغيير محتويات هذه القائمة من وقت لآخر. على سبيل المثال، في أحد التحديثات، تم استبدال لوحة التحكم الكلاسيكية بتطبيق إعدادات جديد، و سطر الأوامرتم استبداله بـ PowerShell. ولحسن الحظ، يمكن تغيير الأخير بسهولة، كما هو موضح في المقال "". في وقت كتابة هذا المقال (الحالي نسخة ويندوز 10 - 1709) مدير الأجهزة موجود في هذه القائمة.
بالمناسبة، يمكن أيضًا العثور على "إدارة الأجهزة" في الأداة المساعدة إدارة الكمبيوتر، والتي يمكن أيضًا فتحها بعدة طرق.
كيفية فتح "إدارة الأجهزة" باستخدام الأمر "تشغيل".
طريقة شائعة لإطلاق مختلف مكونات الويندوزبسبب سرعته. الصعوبة الوحيدة هي أن المستخدم يحتاج أحيانًا إلى عدم تذكر الأوامر الأكثر وضوحًا - أسماء أجزاء معينة من نظام التشغيل.

انقر يفوز+ روأدخل devmgmt.msc. انقر نعمأو أدخل، وبعد ذلك سيفتح Windows إدارة الأجهزة. بسيطة قدر الإمكان.
كيفية العثور على مدير الأجهزة
في حالة عدم تمكن المستخدم من العثور على شيء ما بنفسه، يتم توفير وظيفة البحث، مهما بدت تافهة. هذا يعني أنه يمكنك تشغيل "إدارة الأجهزة" من خلال البحث القياسي.
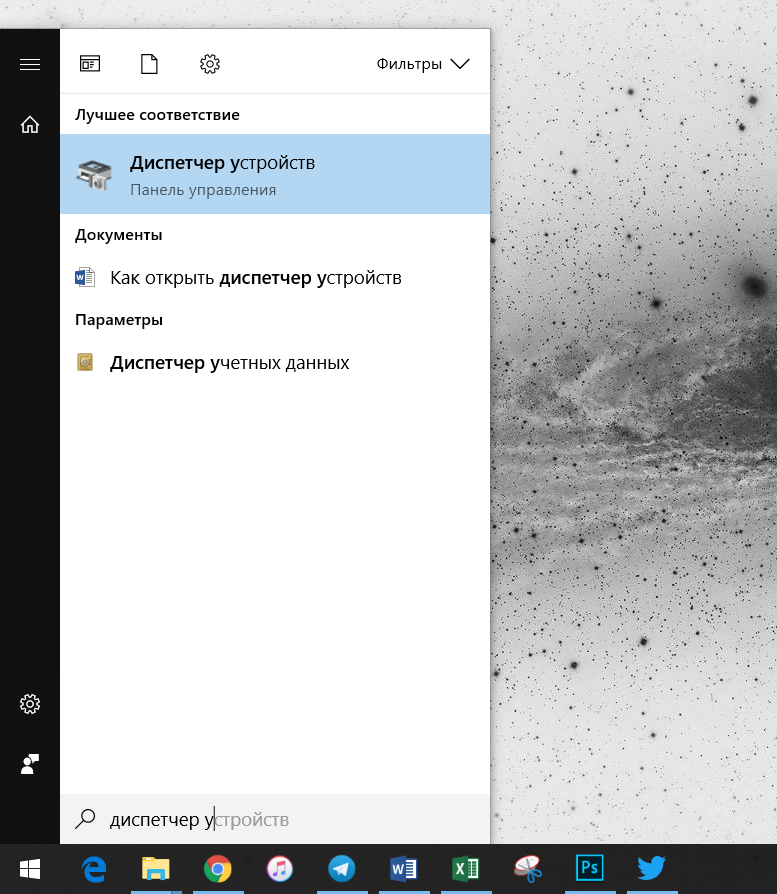
انقر فوق الزر يبدأوابدأ في الكتابة مدير الجهاز. بعد الأحرف القليلة الأولى، سيعرض لك النظام المديرين المتاحين، ومن بينهم سيكون مدير الأجهزة الذي تحتاجه.
كيفية تشغيل "إدارة الأجهزة" من خلال هذا الكمبيوتر
هذه طريقة أكثر إرباكًا ولكنها ليست أقل فعالية.
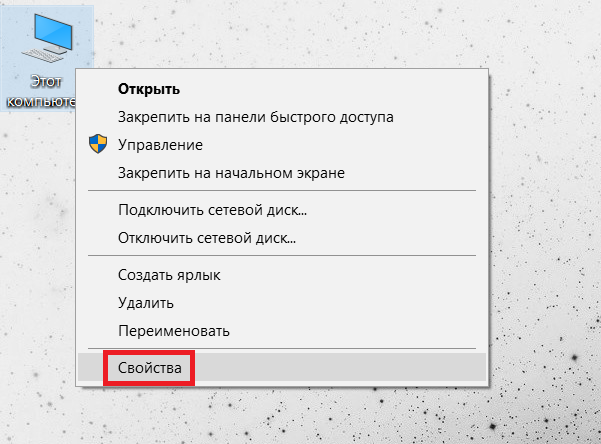
إذا لم يكن هناك رمز، يمكنك إنشاء واحد. وإذا كنت لا تريد الإنشاء، فافتح موصلوفي القائمة اليسرى من النافذة، انقر بزر الماوس الأيمن على حاسوب، ثم ملكيات، ثم الجانب الأيسر من النافذة الجديدة مدير الجهاز.
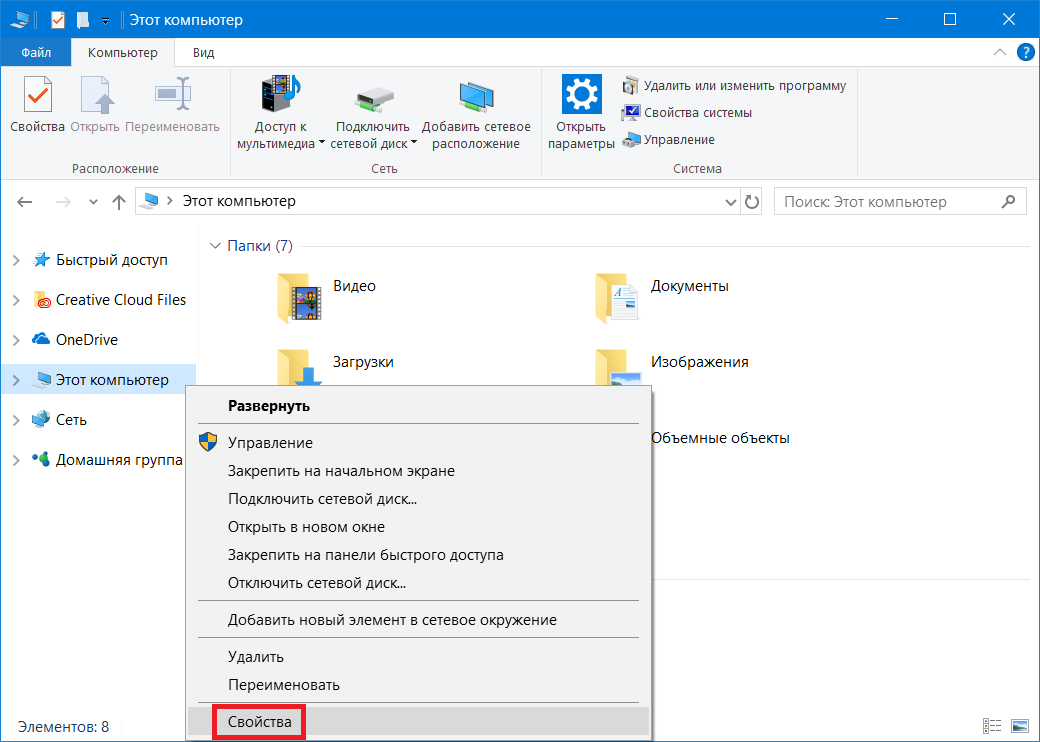
كيفية إنشاء اختصار لإدارة الأجهزة
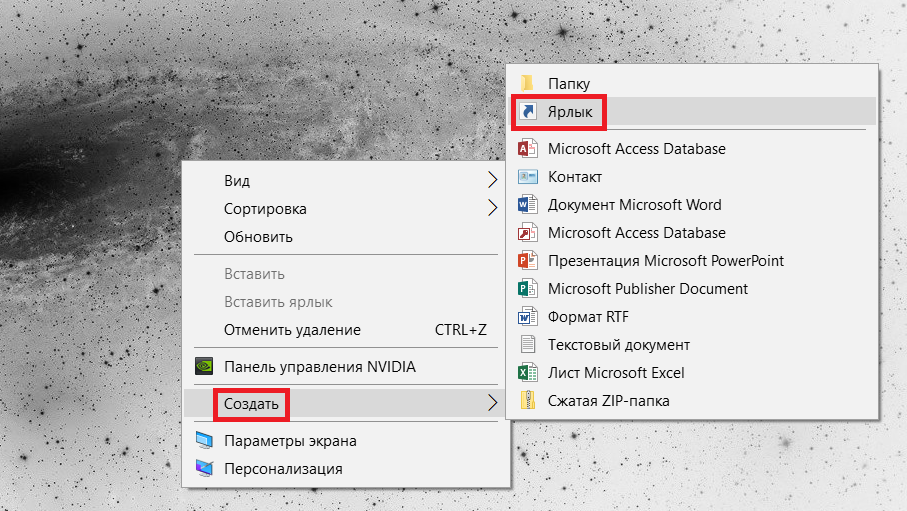
بالطبع بالنسبة للكثيرين مستخدمي ويندوزلن تصبح هذه التعليمات شيئًا جديدًا (يمكنك الاحتفاظ بالتعليقات الساخرة لنفسك). ومع ذلك، لا يزال هناك أشخاص لا يعرفون أنه يمكن فتح الأدوات المساعدة وأدوات النظام المختلفة بعدة طرق. من المفيد معرفة ذلك لأن الطريقة التي تعرفها قد لا تعمل في ظل ظروف معينة.









