كيفية إيقاف عملية في نظام التشغيل Windows 10. طرق فتح المدير. طرق فتح مدير المهام
لبعض الوقت الآن، من الإصدار الموجود نسخة ويندوزيتجول في آلية فريدة لإدارة خدمات البث وتشغيل المهام وعمليات البيئة تسمى "". إذا كانت إمكانيات هذه الأداة في وقت سابق هزيلة ومحدودة إلى حد ما، فإن هذه الميزة في نظام التشغيل Windows 10 ازدهرت حرفيًا أمام أعيننا، واكتسبت العديد من الميزات والقدرات الإضافية التي لم تكن متوفرة من قبل في المدير.
في صفحة إدارة المهام التي من المحتمل أن تكون الأكثر احترامًا للمستخدمين عديمي الخبرة هي التفاصيل. وهو غير مزخرف نسبيًا، ويقدم قائمة جدولية للجميع العمليات الجاريةمع أهم وظائفهم. من الصعب أن يمنحك السحر الهش لهذه القائمة أي فكرة عن قوتها.
علامات تبويب إدارة المهام والوظائف التي تنفذها
باستخدام أمر تحديد الأعمدة من قائمة سياق رؤوس الأعمدة، يمكنك عرض ما يصل إلى 38 رأسًا من المعلومات لكل عملية. بعضها واضح بذاته، والبعض الآخر غريب جدًا لدرجة أنه حتى المستخدمين ذوي الخبرةنادرا ما تحتاج إليها. البعض يستحق بعض التوضيحات.
سأتحدث في هذه المقالة عن الميزات الرئيسية للمرسل وكيفية فتحه وكيفية الوصول إليه في حالة عدم توفر المرسل أو حظره من قبل المسؤول.
8 طرق لفتح مدير المهام
في بيئة Win 10، هناك الكثير من الطرق لفتح مدير المهام لكل الأذواق، بدءًا من أبسطها وأكثرها بديهية وحتى أكثر تعقيدًا وتعقيدًا. دعونا نناقشهم جميعا.
في صفحة التفاصيل، يمكنك تحديد ما يصل إلى 38 خاصية للعمليات الجارية بوضوح. انقر على رأس العمود مرتبة حسب أي. تتضمن الفئة الأخيرة أعمدة "خطأ الصفحة" و"تغيير الصفحات": على عكس ما قد تعتقد، فهذه ليست أخطاء في البرامج. ولذلك بسبب كمية كبيرةلا تعتبر أخطاء الصفحات في البداية سببًا للذعر: إذا تم تشغيل برنامج كبير لفترة طويلة وتم استخدامه بكثافة، فيجب أيضًا تحميل الكثير من التعليمات البرمجية. ومع ذلك، فإن الشيء المثير للقلق هو أن "تغيير أخطاء الصفحة" يظهر قيمة عالية، وقيمة عالية - أكثر من 500 - لعدة برامج.
- الطريقة الأكثر أولية وثباتًا والتي كانت موجودة في المزيد الإصدارات السابقةأنظمة تشغيل Microsoft عبارة عن مجموعة من الأزرار السيطرة-التحول-Esc. باستخدام هذه المجموعة، ستتصل حرفيًا على الفور بالمرسل الذي يظهر على الشاشة.
- الطريقة الثانية، والتي يستخدمها الجميع تقريبًا دون استثناء، هي التركيبة التي لا تُنسى السيطرة-البديل-ديل. بمساعدتها يمكنك الاتصال على الشاشة قائمة السياق، إحدى نقاطها هي المرسل الذي نحتاجه.
- الطريقة الثالثة، والتي قد لا تكون شائعة جدًا، ولكنها مع ذلك أنيقة وأنيقة، هي استخدام القائمة المنبثقة للزر "ابدأ". لفتح القائمة، انقر على زر "ابدأ" بزر الفأرة الأيمن، ثم اختر "إدارة المهام" من القائمة التي تظهر.
- أسلوب آخر يسمح لك باستدعاء أداة لإدارة المهام الحالية في البيئة هو استخدام قائمة البداية. انقر فوق الزر "ابدأ" وابحث عن مجلد "النظام - Windows" في القائمة التي تفتح. سيكون أحد العناصر الموجودة في القائمة هو المرسل الذي نحتاجه.
- الطريقة الخامسة للاتصال بالمرسل هي استخدام آلية البحث المضمنة في النظام. انقر فوق زر البحث على شكل عدسة مكبرة على شريط المهام وأدخل "مدير المهام" في حقل البحث. سيتم تصفية الكائنات التي تم العثور عليها، وسيظهر لك خيار تشغيل كائن البيئة الذي نحتاجه.
- ربما ليست الطريقة الأكثر سهولة ومفهومة، ولكن، مع ذلك، لها مكانها. انتقل إلى دليل خدمة System32 على قرص النظامباستخدام نظام التشغيل المثبت وابحث عن الملف القابل للتنفيذ Taskmgr.exe فيه. وهو المسؤول عن إطلاق النافذة التي نحتاجها. انقر نقرًا مزدوجًا على الملف وسيتم تشغيل النموذج المقابل.
- تقنية أخرى توفر القدرة على الاتصال بمدير المهام عبر سطر الأوامرأو واجهة PowerShell أو من خلال نموذج التشغيل المصغر.
- الطريقة الأخيرة، والتي لا تقل شيوعًا عن مجموعات المفاتيح المذكورة أعلاه، والتي سيجدها الكثيرون بديهية وواضحة تمامًا، هي قائمة سياق شريط المهام. انقر بزر الماوس الأيمن على شريط المهام وحدد العنصر الذي تعرف أنك بحاجة إليه من القائمة المنبثقة.
نطاق المهام التي يمكن إنجازها من خلال المرسل مرتفع بشكل لا يمكن تصوره. ويشمل ذلك إدارة العمليات الفندقية ومراقبة البرامج المستخدمة كبشوسجل بدء تشغيل الخدمات المنفصلة التي تعمل على الكمبيوتر وتشغيلها. ولكن أول الأشياء أولا.
ثم في الواقع هناك أخطاء في الصفحات طوال الوقت. يشير مصطلح "النظام الأساسي" إلى ما إذا كانت العملية عبارة عن برنامج 32 بت أو 64 بت. تحتوي قائمة السياق الخاصة بإدخالات العملية نفسها على عدد من الأوامر التي تساعد المطورين على اختبار تطبيقاتهم، ولكن في بعض الحالات يمكن استخدامها أيضًا لتحسين النظام. ومع ذلك، يشير كلا الأمرين دائمًا إلى العمليات الجارية فقط ولا يتم حفظهما. إذا قمت بإعادة تشغيل البرامج، فإنها ستعود إلى قيمها الافتراضية.
كما أن صفحة "الخدمات" غير موروثة، وكذلك قائمة العمليات. ومع ذلك، فهو عملي، حيث يحتفظ بقائمة السياق الخاصة به للمهام البسيطة مثل بدء الخدمات وإيقافها، وفتح إدارة الكمبيوتر، والتحول إلى إدارة الخدمة. إذا كنت تستخدم كلتا الأداتين بالتناوب، فيجب أن تعلم أن العمود المسمى "الاسم" باستخدام إدارة الكمبيوتر يسمى "الوصف" في إدارة المهام.
علامات تبويب إدارة المهام والوظائف التي تنفذها
في علامة التبويب الأولى "العمليات"يعرض قائمة التشغيل اللحظة الحاليةعلى عمليات الكمبيوتر. بعد تحديد أي منها بشكل تعسفي، يمكنك حظره أو تعطيله على الفور من خلال النقر على زر "إنهاء المهمة" في الأسفل. في أربعة أعمدة بجوار اسم العملية، يمكنك معرفة مقدار الموارد التي يستهلكها روتين معين في المعالج المركزي، وذاكرة الوصول العشوائي، ومحرك الأقراص، الشبكة المحلية. تتغير المؤشرات ديناميكيًا، وهو ما يتوافق مع توزيع الحمل بين الكائنات الموصوفة.
ومع ذلك، فإن له حدوده: فهو لا يكتشف أي تبعيات بين العمليات فيما بينها، كما أنه لا يُظهر أسماء الملفات التي فتحها للتو. إذا كنت تريد إجابات لهذه الأسئلة، فأنت بحاجة إلى الحصول على أداة متقدمة. وبطبيعة الحال، فإنك تفتقد الميزات الأخرى التي توفرها هذه الأداة. إذا كانت هذه هي حالتك، فإننا اليوم ننظر إلى أنظمة أقل شهرة ولكنها مثيرة للاهتمام للغاية من هذا التطبيق.
كيفية الوصول إلى مدير المهام
أفضل بكثير من الإصدار السابق، فهو يقوم بتشغيل مدير المهام على الفور ويمكن استخدامه بيد واحدة فقط. إذا نقرت بزر الماوس الأيمن على شريط المهام، فيمكنك الوصول إلى المسؤول. قائمة المستخدم المتقدمة. وصول سريع آخر باستخدام الماوس. انقر بزر الماوس الأيمن فوق الزر "ابدأ" للوصول إلى القائمة المتقدمة وستجد أيضًا "إدارة المهام" هذه.
تحقق من سبب تجميد التطبيق
- هذه طريقة يعرفها الجميع تقريبًا.
- شريط المهام.
تنقسم القائمة إلى 3 فئات: التطبيقات (وهي البرامج التي يتم تشغيلها يدويًا بواسطة المستخدم)، والعمليات الخلفية (المهام التي تعمل على طبقة إدارة التحميل السفلية) و عمليات ويندوز (خدمات نشطة، والتي تبدأ تلقائيًا بعد تحميل نظام التشغيل وملء ذاكرة الوصول العشوائي (RAM) عند تنشيط الخدمات الجديدة من قبل المستخدم). قائمة المهام مرئية للغاية، وستسمح لك بمعرفة العمليات التي تشغل أكبر قدر من الذاكرة والتي يجب حظرها، وبالتالي تحرير الموارد.
كيف يبدو مدير المهام؟
لكن عندما تكون في هذا الوضع انتظر قليلاً، فقد لا يتم تجميده ويستغرق بعض الوقت لإتمام العملية. ميزة جديدةيمكن أن يساعد "التحليل" في تحديد المشكلة وتجنب الاضطرار إلى تدمير التطبيق بالقوة، مما قد يؤدي إلى فقدان البيانات. وهي متاحة فقط في علامة تبويب التفاصيل.
طرق تسجيل الدخول البديلة
في بعض الأحيان لا تستجيب بعض أجزاء النظام بينما تعمل التطبيقات الأخرى بشكل جيد. ستؤدي إعادة تشغيل جهاز الكمبيوتر الخاص بك إلى حل المشكلة، ولكن إعادة تشغيل المتصفح قد تكون كافية. مدير المهام لديه الآن إجراء خاص. إذا استخدمته، فسوف يكمل المهمة ويعيد التشغيل تلقائيًا.
علامة التبويب التالية "الأداء"يوفر مراقبة الحمل على مكونات جهاز الكمبيوتر الخاص بك ويسمح لك بالتتبع الدقيق للوقت الذي يتلقى فيه المعالج أو محرك الأقراص ذروة الحمل، ومتى تعمل هذه الوحدات بحرية دون أي مشاكل أو أحمال زائدة. الرسم البياني غني بالمعلومات ودقيق للغاية، وهذا بدوره يسمح لك بالحصول على تقييم دقيق لأداء مكونات الكمبيوتر.
مراقبة الأداء والموارد
فهو لا يقدم نظرة عامة على جميع العمليات والتطبيقات قيد التشغيل فحسب، بل يحتوي أيضًا على العديد من الأدوات لمراقبة أداء النظام وتخصيص الموارد بشكل فعال. يتضمن الكثير من المعلومات من مراقب الموارد، والذي يوفر تصورًا للبيانات في الوقت الفعلي؛ معلومات تشخيصية مع سجلات يمكنك استخدامها للتقييم؛ معلومات الشبكة والموارد الأخرى ذات الاهتمام.
البحث عبر الإنترنت عن العمليات المشبوهة
في بعض الأحيان قد ترى عمليات غير معروفة في مدير المهام. ستكون معظمها شرعية، ولكن إذا كنت لا تثق بها، فيمكنك التحقق منها من خلال النقر على العملية المشبوهة وتنشيط البحث على الإنترنت. سيؤدي هذا إلى إجراء بحث في المتصفح باستخدام اسم التطبيق واسم العملية والمساعدة في تحديد ما إذا كان آمنًا أم ضارًا.
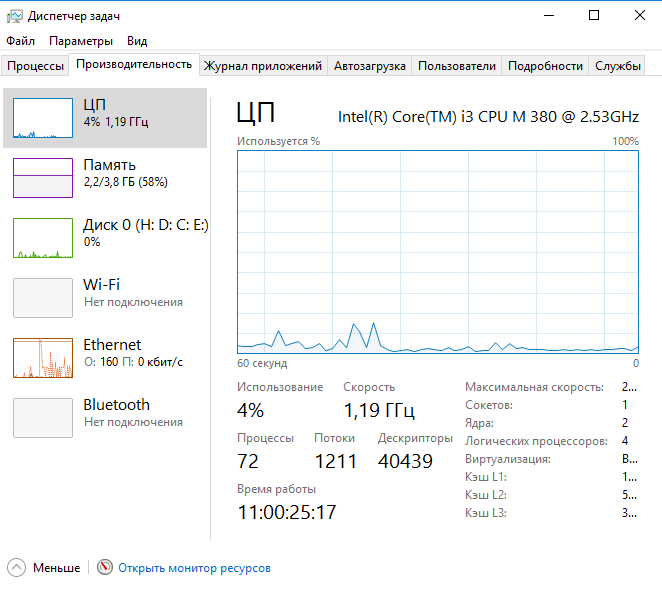
الأداة الإضافية الثالثة "سجل التطبيق"يعرض التسلسل الدقيق لعمليات إطلاق المهام المنفصلة للشهر الماضي لحساب المستخدم النشط. على الرغم من أن هذه القائمة تقتصر فقط على الخدمات والعمليات، ولا تشمل تطبيقات مخصصة، يمكنك معرفة المهام التي تم تشغيلها خلال الفترة المحددة باستخدام علامة التبويب هذه.
أضف أعمدة إضافية للحصول على معلومات أكثر تفصيلاً
على الرغم من أن هذه هي الأكثر أهمية، إلا أنه يمكنك إضافة ما يصل إلى ستة أعمدة بمجرد النقر بزر الماوس الأيمن على منطقة الرأس. يمكن أن تكون كل هذه العناصر مفيدة في الموقف المناسب، خاصة اسم العملية، حيث يسهل ذلك اكتشاف التطبيقات المشبوهة من خلال اسم العملية الخاص بها.
التغيير بين القيم والنسب المئوية
فقط انقر بزر الماوس الأيمن على أي عملية، وانتقل إلى القائمة الفرعية للموارد ويمكنك المشاركة بينها. مدير المهام بعيد عن ذلك أفضل أداةإدارة النوافذ، ولكن لديها بعض الإجراءات التي قد تكون مفيدة. للوصول إليها، يجب عليك النقر فوق السهم المنسدل بجوار السهم الذي تريد إدارته.
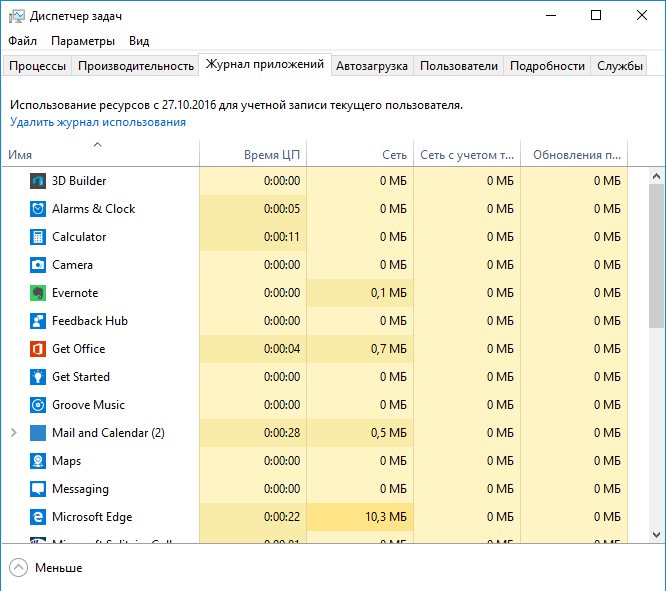
التالي في ترتيب الأولوية هو الأداة الإضافية "التحميل التلقائي".يسمح لك بتخصيص قائمة التطبيقات المحملة في نظام التشغيل بمهارة ومرونة عند بدء تشغيل النظام. يمكن ترك البرامج المهمة بالنسبة لك في قائمة بدء التشغيل، ويمكن إزالة تلك البرامج التي تعتبرها غير ضرورية وغير مهمة من هناك، مما سيحرر التحميل غير الضروري على جهاز الكمبيوتر الخاص بك ويسمح له بالعمل بشكل أسرع.
فتح موقع ملف التطبيق
يقترح أولئك الذين يعملون خمسة إجراءات، تتراوح بين القيادة إلى المهمة أو تعظيمها أو تقليلها أو إنهائها. في بعض الأحيان يكون من الصعب الانتقال إلى موقع تثبيت برنامج معين. يعد متصفح الملفات خيارًا شائعًا، ولكن إذا تم استخدام التطبيق، فيمكنك الوصول إليه من مدير المهام في وقت قياسي.
تشغيل سطر الأوامر مباشرة
ما عليك سوى النقر على أي عملية وتحديد "فتح موقع الملف". في مدير المهام، يمكنك الانتقال إلى قائمة "ملف" وتحديد "تشغيل مهمة جديدة" لبدء مربع حوار التشغيل. هذه أداة تسمح لنا بتكوين التطبيقات التي سيتم تشغيلها عند بدء التشغيل. توفر الأداة معلومات حول تأثير كل تطبيق على أداء النظام وتسمح لك بتعطيلها عند بدء التشغيل.
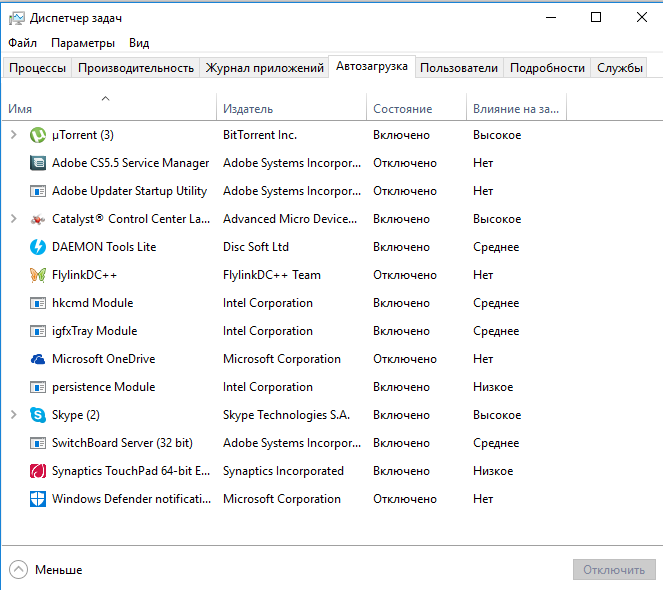
علامة تبويب المستخدمينكما أنها ذات أهمية خاصة لمحللي النظم والمسؤولين. هنا يمكنك رؤية توزيع تحميل الموارد التي تمت تصفيتها بواسطة المستخدم، أي مقدار الذاكرة وطاقة وحدة المعالجة المركزية وسعة تخزين القرص وتحميل الشبكة التي يتم إنفاقها على المستخدم الحالي. يمكنك أيضًا توسيع عامل التصفية من خلال فحص مهام محددة تم إطلاقها نيابةً عن المستخدم النشط.
قبل تحليل كيفية الوصول إلى مدير المهام، سننظر في الخيارات والمهام المختلفة التي يمكننا تنفيذها من هناك. هناك العديد من الخيارات والحيل التي لا ترى بالعين المجردة ولكن تم تضمينها، على سبيل المثال هناك عدة. سنعرض لك في هذا البرنامج التعليمي الاختصارات لفتح مدير المهام هذا، ضع ذلك في الاعتبار ويمكن أن يساعدك في مهامك اليومية.
سنرى أن الرسومات بديهية للغاية ويمكننا تحليل خصائصها المختلفة في الأسفل، مما يجعل مهمة المسؤول أسهل. وبالمثل، إذا رأينا رسمًا بيانيًا لأي من الأقراص، فيمكننا رؤية السعة ونوع التنسيق وسرعة القراءة والكتابة، مما يسمح لنا بمراقبة المورد مركزيًا.
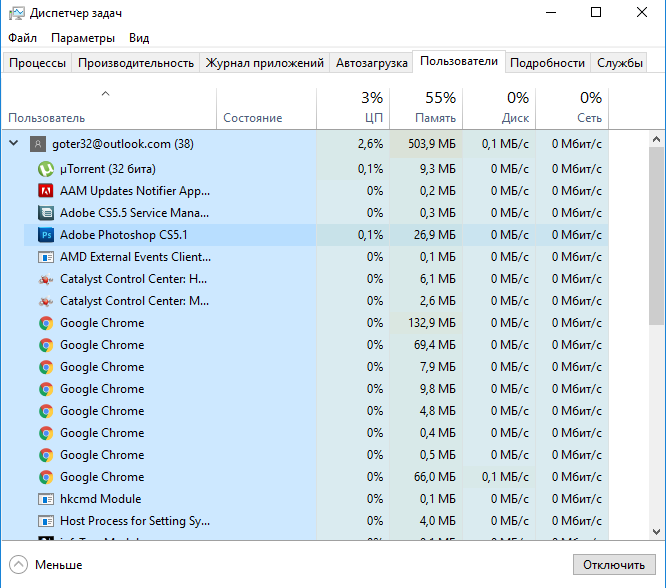
آخر علامتي تبويبإنها تقوم فقط بتوسيع الوظيفة الموضحة مسبقًا. يركز الأول منهما على تفاصيل حول المهام النشطة (الاسم ومعرف العملية والملف القابل للتنفيذ ووحدة المعالجة المركزية وتحميل الذاكرة)، ويقدم الثاني انتباهك إلى قائمة الخدمات المكررة بواسطة الأداة الإضافية "الخدمات" الموجودة في " قسم الإدارة".
في علامة تبويب المستخدمين، نرى المستخدمين الذين قاموا بتسجيل الدخول إلى النظام ونحلل استهلاك الموارد الذي يأخذه كل مستخدم من النظام. إذا قمنا بعرض علامة التبويب الخاصة بكل مستخدم، فيمكننا رؤية التطبيقات أو البرامج التي نشطها المستخدم.
إذا قمنا بتحديد أي عملية أو خدمة، سيتم تفعيل خيار إنهاء المهمة إذا أردنا إنهاء العملية. هذا هو الأكثر شيوعا و طريقة معروفةالوصول إلى المسؤول، ولهذا تحتاج فقط إلى النقر بزر الماوس الأيمن على شريط المهام وتحديد خيار "إدارة المهام".
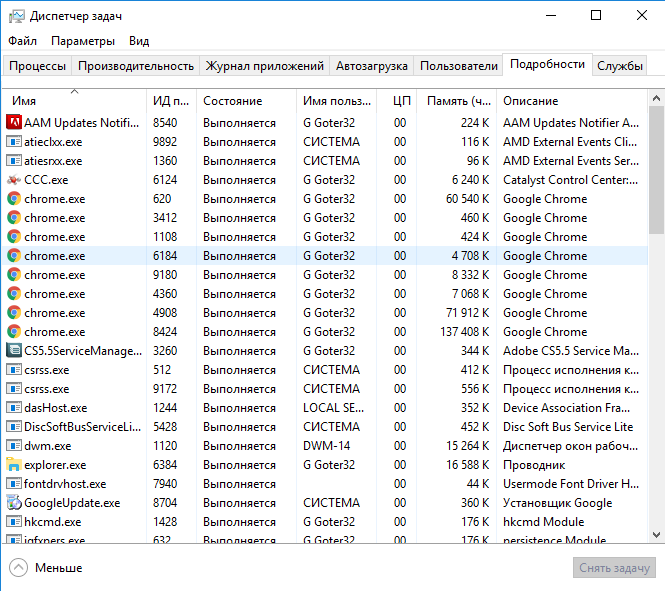
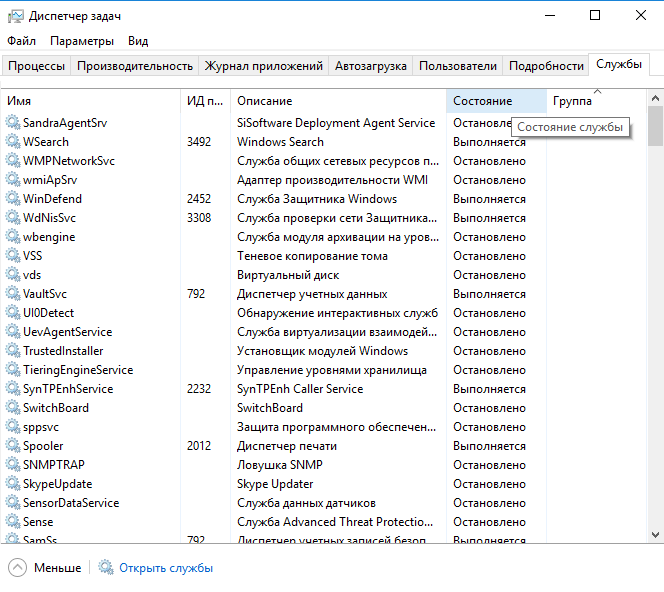
يتم فتح مدير المهام، كقاعدة عامة، في أي وقت بمجرد الضغط على مجموعة المفاتيح، ولكن في بعض الأحيان، بسبب إجراءات معينة مسؤول النظام، أو، في أغلب الأحيان، بسبب تدخل فيروس، لا يفتح المدير ببساطة، وعند محاولة تشغيل هذه الأداة الإضافية، تظهر رسالة خطأ بالمحتوى التالي: "تم تعطيل إدارة المهام من قبل المسؤول" "
كخيار إضافي، إذا أردنا الوصول إلى مدير المهام بنقرة واحدة، فيمكننا إنشاء اختصار على نظامنا. انقر بزر الماوس الأيمن على مساحة حرةعلى سطح المكتب وحدد جديد ثم خيار الوصول المباشر.
في النافذة الأولية، ندخل مسار الوصول الخاص بنا، وفي هذه الحالة ندخل هذا الأمر. ثم انقر فوق "التالي" وأدخل اسمًا في الاختصار الخاص بنا. قم بإنهاء العملية بالنقر فوق الزر "إنهاء". سنرى أنه تم إنشاء الاختصار الخاص بنا بشكل مُرضٍ. هل استمتعت ووجدت هذا البرنامج التعليمي مفيدًا؟
كيفية فتح مدير المهام
يمكنك مكافأة المؤلف بالضغط على هذا الزر لإعطائه نقطة إيجابية. هذه مجموعة مفاتيح يمكن الضغط عليها بيد واحدة وستفتح "إدارة المهام" مباشرة دون الحاجة إلى المرور عبر شاشة أو قائمة وسيطة. يمكن أيضًا فتح شريط المهام، لذا إذا كنت مستخدمًا يفضل استخدام الماوس قبل اختصارات لوحة المفاتيح، فهذا خيار جيد.
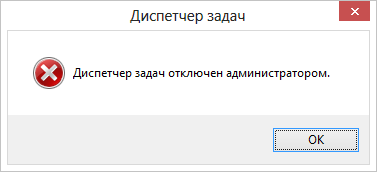
إذا كان حدوث مثل هذا الخطأ ناتجًا عن تصرفات المسؤول، فكل ما يجب القيام به لبدء المرسل هو . إذا كان السبب في ذلك هو اختراق فيروس لجهاز الكمبيوتر، فسيتم تفسير هذا الموقف من خلال رغبة المهاجم في إخفاء معلومات المستخدم حول أي عملية معينة تحمل تعليمات برمجية ضارة وتقوم بتحميل النظام أكثر من غيره. بعد ذلك، سأخبرك بكيفية فتح مدير المهام على نظام التشغيل Windows 10 باستخدام محرر التسجيل.
تعرف على التطبيقات المحظورة
على أية حال، يتم عرض قائمة واسعة مع خيارات متنوعة، بما في ذلك إدارة المهام. عادةً ما يكون هذا هو السبب الأكثر شيوعًا لزيارة "إدارة المهام". في الوقت الحالي نجد أن التطبيق لا يستجيب، نصل بسرعة إلى المسؤول وننهي المهمة بالقوة. ومع ذلك، في بعض الأحيان يحدث أن يقوم التطبيق بمعالجة مهمة أثقل وبالتالي يستغرق بعض الوقت للاستجابة.
استخدام Windows Search لفتح إدارة المهام
إذا كان هذا هو الحال وقمنا بإيقاف العملية، فمن المحتمل أننا قد نتسبب في فقدان البيانات. لذلك، إحدى المهام الموصى بها قبل إنهاء العملية هي تحليل سلسلة الانتظار، وهي وظيفة يقدمها لنا مدير المهام والتي يمكن أن توضح لنا ما إذا كانت العملية عالقة في انتظار اكتمال عملية أخرى أو ما إذا كانت هذه العملية تستخدم الحقيقي الجاني للكتلة. للوصول إلى هذا الخيار، ما عليك سوى النقر بزر الماوس الأيمن على العملية نفسها.
افتح محرر التسجيل عن طريق فتح نموذج التشغيل المصغر وإدخال الأمر "رجديت". لاستدعاء النموذج المصغر، ما عليك سوى الضغط على تركيبة "Win + R". في اللوحة اليمنى، حدد المجلد التالي لفتحه:
- HKEY_CURENT_USER\Sowtware\Microsoft\Windous\الإصدار الحالي\السياسات\النظام.
إذا لم يكن هذا الدليل موجودًا، فإننا نقوم بإنشائه يدويًا بأنفسنا. في الجزء الأيمن، ابحث عن مفتاح DisableTaskMgr وقم بتغيير قيمته إلى 0. للقيام بذلك، انقر بزر الماوس الأيمن على المفتاح وحدد "تغيير". إذا ظل مدير المهام لا يفتح، فأعد تشغيل الكمبيوتر وتحقق مرة أخرى.
يعد "إدارة المهام" أداة مرنة إلى حد ما في نظام التشغيل Windows 10، وهو يؤدي الكثير من الوظائف المهمة لكل من إدارة الشبكة، ومراقبة حمل جهاز الكمبيوتر وأدائه، وتعلم كيفية استخدامه، هي حاجة ملحة لكل مستخدم يحترم نفسه.
مدير المهام (أو مدير المهام) للغاية أداة مفيدة، موجود في جميع إصدارات نظام التشغيل Windows (كان موجودًا حتى في الإصدارين 3.0 و3.1 كأداة مساعدة صغيرة). ما هي فائدته؟ هذا البرنامجيسمح لك ليس فقط بعرض العمليات الجارية على جهاز الكمبيوتر الخاص بك، ولكن أيضًا، إذا لزم الأمر، إنهاء أي منها، وعرض مقدار استهلاك برنامج معين للموارد، وغير ذلك الكثير. وبالطبع، لم أستطع تجاهل مسألة كيفية فتح مدير المهام في نظام التشغيل Windows 10، لذلك دعونا نغطي هذا الموضوع.
سننظر في عدة خيارات لفتح مدير المهام، وستقرر أنت، بدوره، الخيار الذي يبدو أسهل بالنسبة لك. وتجدر الإشارة أيضًا إلى أن فتح مدير المهام في نظام التشغيل Windows 10 يشبه الآخرين إصدارات ويندوز. لذلك، قد تكون الطرق الموضحة أدناه مناسبة لأنظمة Windows الأخرى.
اكتسب المرسل على مدار وجوده العديد من القدرات والوظائف ولا يزال متاحًا حتى اليوم هذا التطبيقيمكن للمستخدم ملاحظة الكثير من معلومات النظام المفيدة، وهي:
- الخدمات التي تعمل حاليًا على الكمبيوتر.
- التطبيقات والعمليات التي يتم تشغيلها على جهاز الكمبيوتر، سواء بشكل صريح (مرئي بصريًا) أو مخفيًا (في).
- مستخدمو الكمبيوتر النشطون.
- الحمل الحالي لموارد النظام.
- مراقبة الأداء: إيثرنت، واي فاي، الذاكرة ووحدة المعالجة المركزية.
انتباه! في بعض الأحيان، يتعذر على المستخدمين تشغيل مدير المهام ويظلون يرون الخطأ "معطل بواسطة المسؤول" على شاشاتهم. لا داعي للذعر لأنه على الأرجح فيروس. لفحص جهاز الكمبيوتر الخاص بك بحثًا عن الفيروسات، أوصي بقراءة المقالات: "" و"".
هذه "السحرية" Ctrl + Alt + Del
يعد هذا أحد اختصارات لوحة المفاتيح الأولى التي يعتمد عليها مستخدمو أجهزة الكمبيوتر نظام التشغيلويندوز. السبب بسيط للغاية - على الرغم من كل راحة النظام، فإنه يمكن أن يحدث خللًا وتجميدًا، ويعتبر مدير المهام طريقة ممتازة للخروج من الموقف عندما تحتاج إلى إغلاق تطبيق لا يعمل. علاوة على ذلك، فإن الضغط على "Ctrl" + "Alt" + "Del" لن يتطلب منك أي معالجة معقدة أو معرفة خاصة.تجدر الإشارة إلى أنه عند الضغط على هذه المفاتيح، سيتم فتح النافذة أولا، حيث ستحتاج إلى تحديد عنصر "إدارة المهام" ورؤية المدير الذي تم إطلاقه أمامك.
إضافةالسيطرة +التحول +خروج.يمكنك أيضًا تشغيل "إدارة المهام" باستخدام اختصار لوحة مفاتيح آخر، وهو "Ctrl" + "Shift" + "Del". يعد هذا مناسبًا في المقام الأول لأنه يمكن الضغط على الأزرار بيد يسرى واحدة، وسيتم تشغيل المدير على الفور، ولن تضطر إلى تحديده من القائمة، كما في لقطة الشاشة أعلاه.
إذا رأيت المعلومات بعد الفتح تشغيل التطبيقات، ثم انقر فوق علامة التبويب لفتح المعلومات بالكامل:
فتح المدير من قائمة ابدأ
هناك طريقة أخرى لتشغيل "إدارة المهام" في "العشرة" وهي فتح "ابدأ" وتحديد "جميع التطبيقات":
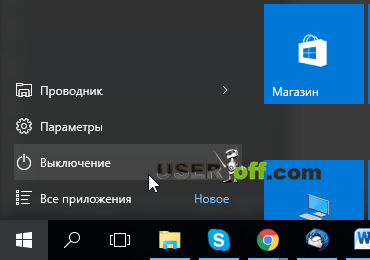
ثم يجب عليك العثور على مجلد "الخدمة - Windows" والنقر عليه (يوجد هذا العنصر في نهاية القائمة تقريبًا)، حيث ستحتاج إلى النقر فوق عنصر "إدارة المهام". تعد هذه الطريقة من أصعب الطرق، حيث تحتاج إلى البحث عن نقطة أو أخرى عند الإطلاق.
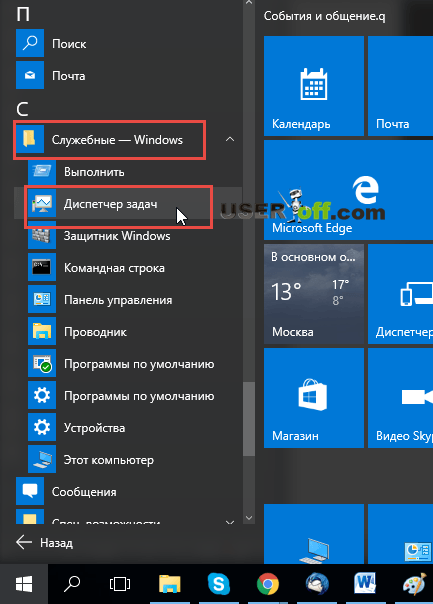
افتح من الزر "ابدأ" أو شريط المهام
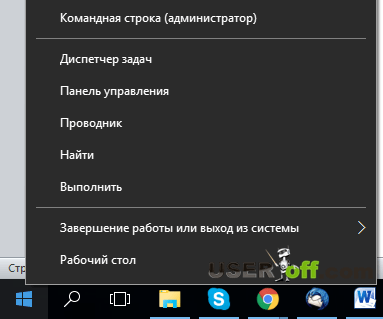
بالمناسبة، يمكنك أيضًا فتح هذه النافذة باستخدام اختصار لوحة المفاتيح "Win" + "X".
شريط المهام
هذا الخيار بسيط ولا يتطلب عمليات بحث إضافية وضغطات مفاتيح لا معنى لها. ولذلك أنصحك أن تتذكر هذه الطريقة، في حال كنت بحاجة إلى فتح مدير المهام. لتشغيل الأداة المساعدة، انقر بزر الماوس الأيمن على شريط المهام وحدد "إدارة المهام". 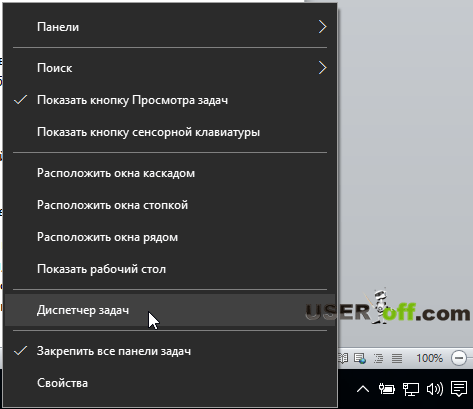
استخدام Windows Search لفتح إدارة المهام
لفتح "إدارة المهام"، يمكن للمستخدم أيضًا استخدام "البحث في Windows" من خلال النقر على أيقونة "العدسة المكبرة":
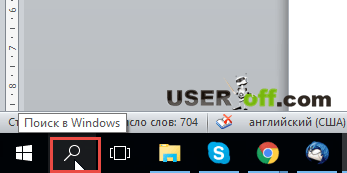
بعد ذلك، أدخل عبارة “Task Manager” وانقر على النتيجة.
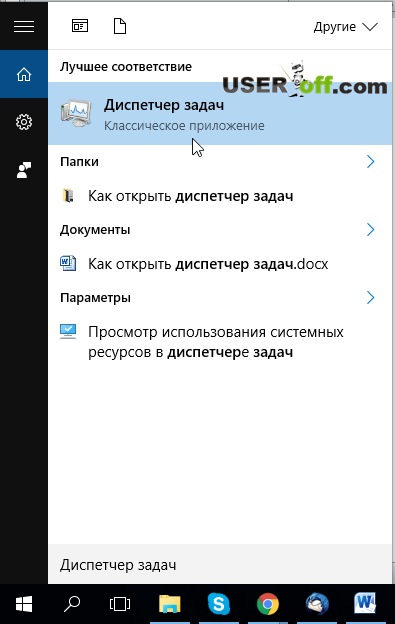
لاحظ أنه يمكنك النقر بزر الماوس الأيمن فوق مدير المهام الذي تم العثور عليه (أو في حالة شاشة تعمل باللمساستمر في لمسه) واستخدم القائمة الإضافية التي تظهر لتثبيته على شريط المهام وفي البدء.
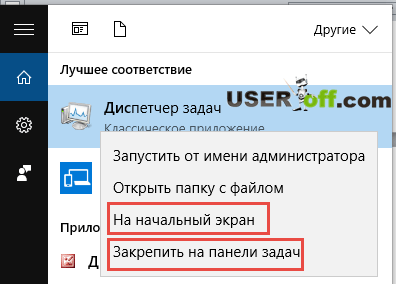
هذا في حالة رغبتك في أن يكون المرسل مرئيًا.
تشغيل ملف قابل للتنفيذ
هذه الطريقة مناسبة لأولئك الذين يحبون الحلول غير القياسية، ولكنها مناسبة أيضًا لأولئك الذين يهتمون بالمكان الذي توجد فيه الأداة فعليًا. في هذه الحالة، عليك الانتقال إلى محرك الأقراص المثبت عليه النظام (عادةً محرك الأقراص C:\)، ثم الانتقال إلى مجلد "Windows" - "System 32" وهنا تحتاج إلى العثور على ملف يسمى Taskmgr وتشغيله .إملف تنفيذى.
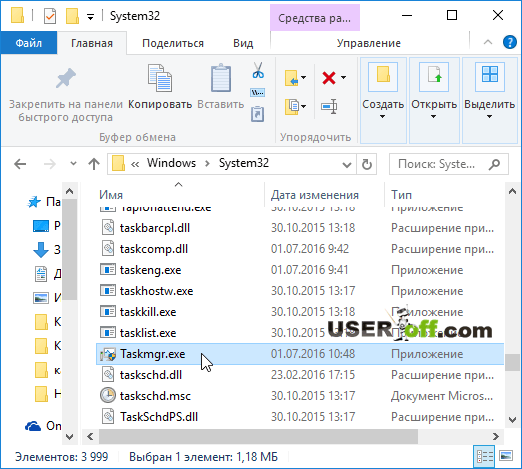
أمر Taskmgr
و الطريقة الأخيرة- فتح المدير باستخدام الأمر Taskmgr الذي تم إدخاله في سطر الأوامر، والذي يمكن "استدعائه" باستخدام اختصار لوحة المفاتيح "Win" + "R" أو النقر بزر الماوس الأيمن على Start (ابدأ) وتحديد "Run". بمجرد فتح النافذة، اكتب Taskmgr ثم اضغط على OK أو اضغط على Enter.
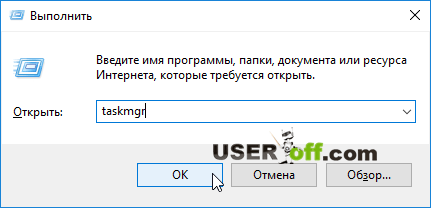
يعتبر هذا الخيار فعالاً أيضًا إذا كنت تعرف كيفية استخدام لوحة المفاتيح بسرعة.
كيف يبدو مدير المهام؟
بالإضافة إلى كل ما سبق، أود أن أتناول المزيد من التفاصيل مظهرالمرسل وقدراته ووظائفه. لذا، بعد تشغيل مدير المهام باستخدام إحدى الطرق المقترحة، ستفتح أمامك النافذة التالية (وهي نسخة مصغرة من البرنامج):
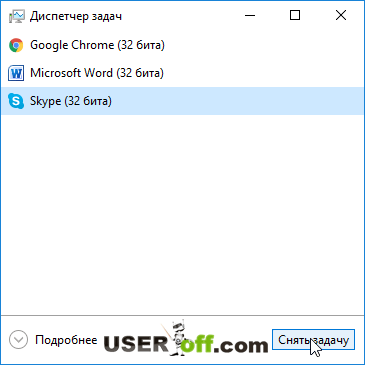
يعرض هذا التطبيقات قيد التشغيل حاليًا والتي يمكن إغلاقها إذا لزم الأمر عن طريق النقر بزر الماوس الأيسر على أي منها والنقر فوق "إنهاء المهمة".
إذا كنت بحاجة إلى معلومات أكثر شمولاً أو ميزات أخرى للمدير، فما عليك سوى النقر فوق الزر "مزيد من التفاصيل" - سيؤدي هذا إلى فتح نسخة موسعة من البرنامج (تقريبًا نفس النسخة التي اعتدنا رؤيتها في الإصدارات السابقة من Windows).
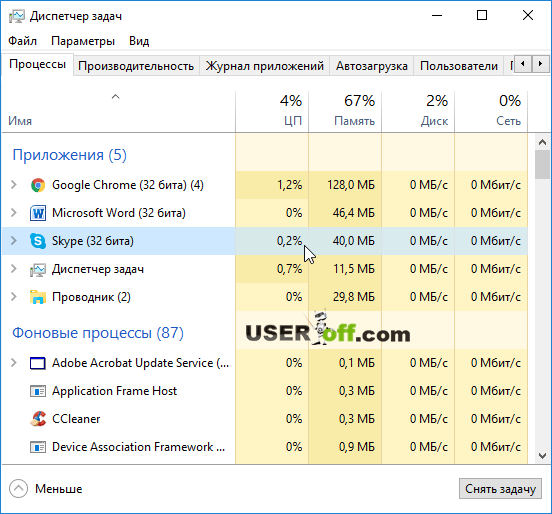
في الأساس، الإصدار الموسع من "المدير" عبارة عن نافذة تحتوي على عدة علامات تبويب، أولها علامة التبويب "العمليات". يمكن للمستخدمين العثور فيه على معلومات حول جميع العمليات والتطبيقات النشطة. يمكنك هنا أيضًا ملاحظة أي من العمليات تقوم بتحميل وحدة المعالجة المركزية للكمبيوتر بشكل كبير ويمكنك أيضًا إنهاء هذه العملية أو تلك. بالإضافة إلى ذلك، هذا هو المكان الذي يمكنك فيه "التقاط" معظم البرامج المشبوهة وإزالتها في الوقت المناسب.
تتضمن علامة التبويب "الأداء". معلومات مفصلةحول ذاكرة الوصول العشوائي وتحميل المعالج. بالإضافة إلى ذلك، فهو يعرض مدى انشغال محركات الأقراص المنطقية حاليًا.
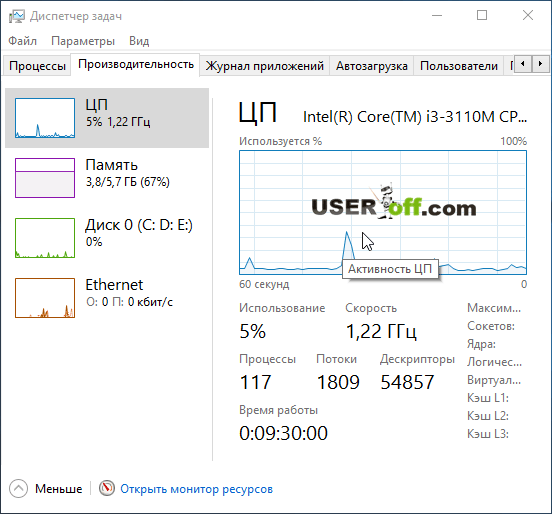
بشكل منفصل، تجدر الإشارة إلى المراقبة اتصال الشبكة(العنصر "Ethernet" للاتصال عبر الكابل أو "Wi-Fi" إذا كان لديك شبكة لاسلكية). انقر على الزر المقابل وسترى رسمًا بيانيًا لتحميل اتصال الإنترنت. من السهل جدًا مراقبة سرعة الإنترنت، سواء لتلقي المعلومات أو إرسالها عبر الشبكة. بالإضافة إلى ذلك، يمكنك على الفور معرفة ما إذا كانت قناة الاتصال الخاصة بك محملة، وإذا كان الأمر كذلك، فما مدى انشغالها. بالإضافة إلى ذلك، تكون عناوين IPv4 وIPv6 مرئية أيضًا.
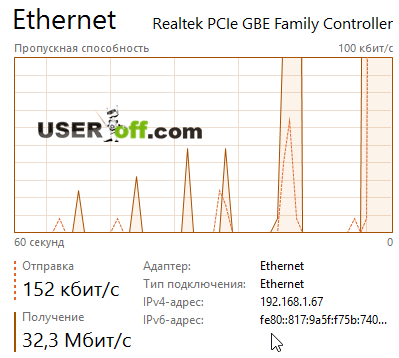
التالي في علامات التبويب هو "سجل التطبيق". يعرض معلومات حول التطبيقات التي تستخدم الموارد لشيء معين حساب. وفي الوقت نفسه، من الممكن فرزها حسب وحدة المعالجة المركزية أو الذاكرة أو تحميل الإنترنت.
التالي هو علامة التبويب "بدء التشغيل"، والتي تعرض التطبيقات التي يتم تحميلها تلقائيًا عند بدء تشغيل النظام:
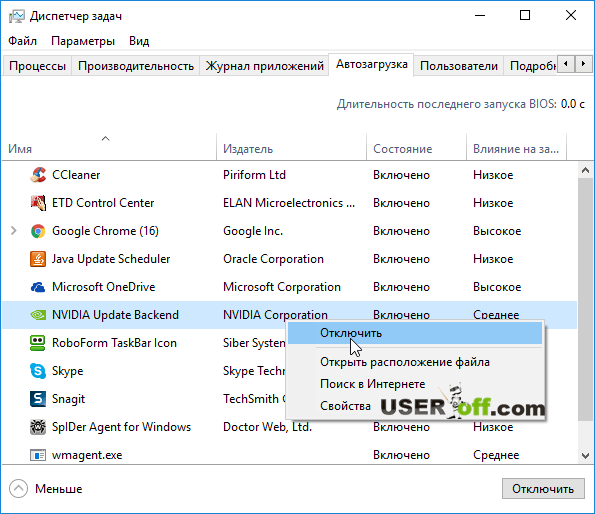
يشار إلى أن المرسل يوفر إمكانية تحرير هذه القائمة وإجراء تغييرات عليها، دون العبث بإعدادات النظام. مطلوب - متوقف لا التطبيق الصحيحعن طريق النقر بزر الماوس الأيمن على التطبيق المطلوب واختيار "تعطيل". وبدلاً من ذلك، يمكنك فتح المجلد باستخدام ملف قابل للتنفيذعلى سبيل المثال، لعرض خصائصه أو البحث عن معلومات عنه على الإنترنت.
القسم التالي هو "المستخدمون". يعرض جميع المستخدمين الذين قاموا بتسجيل الدخول حاليًا. من الجدير بالذكر أن هناك فرصة لتعطيل مستخدم مشكوك فيه. للقيام بذلك، انقر بزر الماوس الأيمن على المستخدم المطلوب.
علامة التبويب الأخيرة تسمى "الخدمات" وتعرض، بشكل غريب، كل شيء خدمات ويندوز 10. يمكنك تحديد خدمة من خلال النقر بزر الماوس الأيمن عليها وتحديد الإجراء الذي تحتاجه من القائمة المنسدلة.
نعم، إذا كنت بحاجة إلى إطلاق مهمة جديدة، على سبيل المثال، فتح برنامج آلة حاسبة أو أي شيء آخر، ثم انقر فوق "ملف" على الجانب الأيسر من مدير المهام، ثم حدد "تشغيل مهمة جديدة" وفي النافذة التي تظهر يسمى "إنشاء مهمة"، أدخل الأمر المطلوب، مثل "calc" لفتح الآلة الحاسبة. وفي النهاية، لا تنس النقر على "موافق".
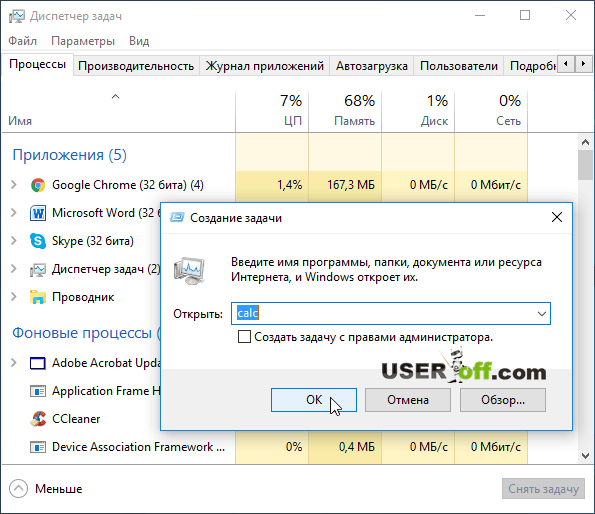
كل ما تبقى هو تحديد خيار الفتح المطلوب واستخدام هذه الأداة المساعدة.
حسنًا، إذا لم يفتح مدير المهام لديك، فشاهد الفيديو:









