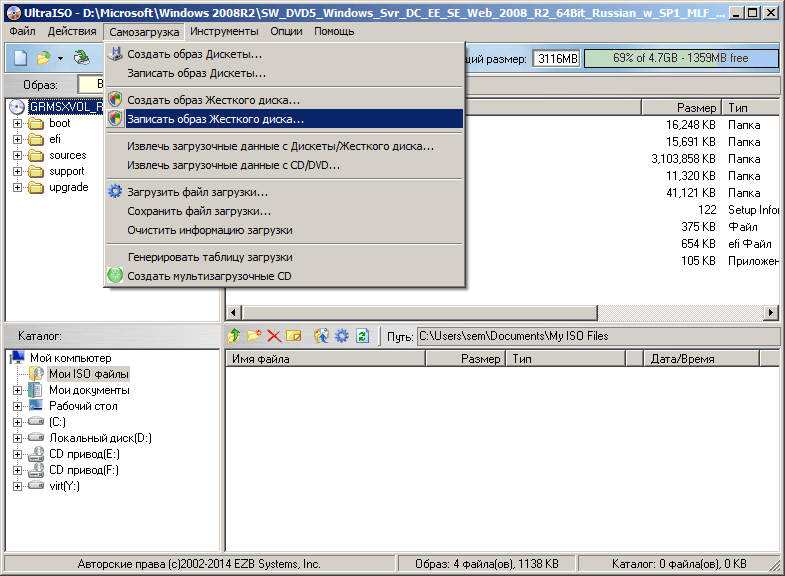قم بتثبيت Windows 10 من محرك أقراص فلاش باستخدام UltraISO. محرك أقراص فلاش USB قابل للتمهيد باستخدام Rufus
تعد محركات الأقراص المحمولة الآن أكثر أنواع تخزين المعلومات شيوعًا. لقد أدت الراحة وسهولة الاستخدام وسرعة النقل (خاصة USB 3.0) والتكلفة إلى ظهور محركات الأقراص هذه في المقدمة. توصلت بعض الشركات المصنعة لأجهزة الكمبيوتر المحمولة وأجهزة الكمبيوتر المكتبية إلى أنها تخلت عن تركيب أجهزة كبيرة الحجم ومستهلكة للطاقة محركات أقراص DVDلصالح زيادة عدد منافذ USB. لهذا السبب، مع إصدار نظام التشغيل الجديد من Microsoft، كان لدى المستخدمين سؤال - كيفية حرق نظام التشغيل Windows 10 على محرك أقراص فلاش USB للتثبيت على أجهزة الكمبيوتر الخاصة بهم.
كيفية حرق Windows 10 بسهولة على محرك أقراص فلاش USB
الطرق الموضحة أدناه مناسبة للمستخدمين الذين يرغبون في ترقية نظامهم إلى Windows 10 أو إجراء تثبيت نظيف. إذا كان نظام التشغيل Windows 10 مثبتًا بالفعل على جهاز الكمبيوتر الخاص بك، فحاول استخدام توصيات الشركة المصنعة لاستعادة النظام - كقاعدة عامة، تحتوي أجهزة الكمبيوتر المحمولة على قسم مخفي خاص. إذا لم يعمل هذا الخيار لسبب ما، فاستخدم الإرشادات أدناه.
كيفية تسجيل صورة "العشرة"
دعونا نستخدم أبسط الوسائل:
- مصممة لنظام التشغيل Windows 10 فائدة خاصة– وسائط التثبيت أداة الخلقق. يسمح لك بنسخ الإصدار "Professional" أو "Home" أو "Home for One language" على محرك أقراص فلاش. يمكنك تنزيله من الرابط: https://www.microsoft.com/ru-ru/software-download/windows10. حدد البت المطلوب (32 أو 64 بت)، خاصة إذا كنت تقوم بتحديث نظام التشغيل - يجب أن يكون البت هو نفسه. بعد تشغيل التطبيق، سيسألنا عما نريد القيام به - حدد "إنشاء". وسائط التثبيتلجهاز كمبيوتر آخر."
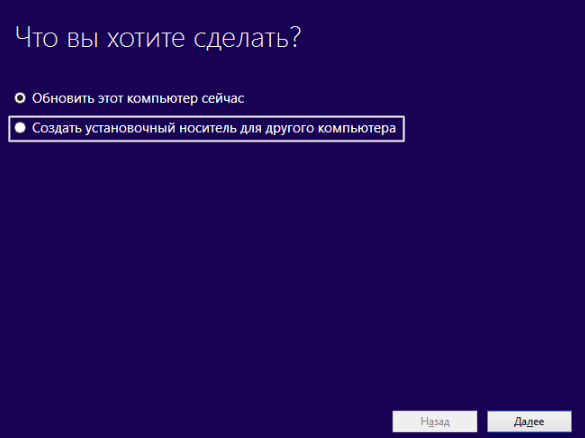
في النافذة التالية، حدد لغة النظام والإصدار والبت:
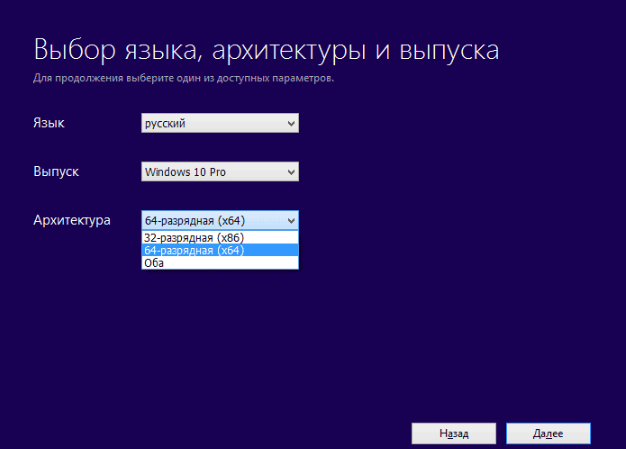
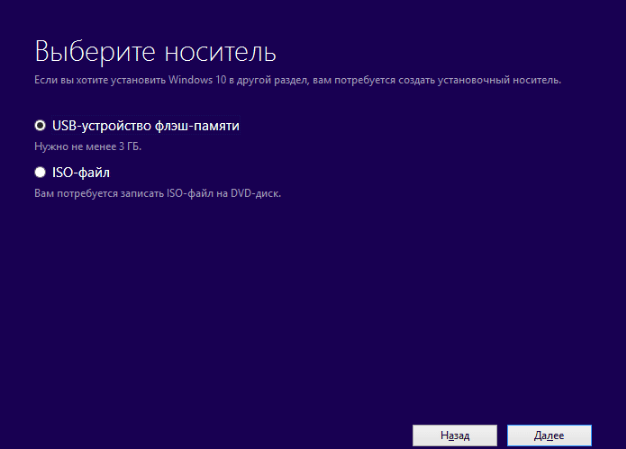
- هناك طريقة أخرى بسيطة لكتابة Windows على محرك أقراص فلاش، والتي لا تتطلب استخدام برامج إضافية، وهي استخدام وظيفة BIOS من نوع UEFI. تقريبا جميع أجهزة الكمبيوتر الحديثة تلبي هذا الشرط. انسخ إلى محرك الأقراص المحمول جميع الملفات من صورة نظام التشغيل أو منه قرص دي في دي. قم بتوصيل محرك الأقراص المحمول بالكمبيوتر واضبطه على UEFI تحميل BIOSمن محرك أقراص فلاش عند تشغيل الكمبيوتر. تثبيت ويندوزسيبدأ تلقائيًا بعد إعادة التشغيل.
كيفية نسخ نظام التشغيل Windows 10 على محرك أقراص فلاش USB - تعليمات الفيديو
لقد تم استبدال الإنترنت بأسعار معقولة والتخزين عبر الإنترنت والجمع بين التطبيق العملي ومحركات الأقراص المحمولة المصغرة عمليًا الأقراص الضوئيةمن الحياة اليومية. يمكن أن تحتوي محركات الأقراص المحمولة على كميات أكبر بكثير من البيانات، ويمكن إعادة كتابتها بسهولة وتتميز بسرعات قراءة وكتابة أسرع. وفي هذا الصدد، بدأوا أيضًا في استخدامها للإنشاء الوسائط القابلة للتمهيد أنظمة التشغيل. وهنا لدى العديد من المستخدمين أسئلة. بعد كل شيء، لإنشاء محرك أقراص فلاش قابل للتمهيد، ليس من الممكن دائمًا نسخ الملفات إلى الوسائط ببساطة - تحتاج إلى استخدامها برامج خاصة. أي واحد تختار؟ في هذا المقال سنتحدث عن هذا. أو بالأحرى، دعونا نفكر دخول ويندوز 10 على محرك أقراص فلاش مع العديد من الأدوات المساعدة المصممة لهذا الإجراء.
إنشاء محرك أقراص فلاش USB قابل للتشغيل يعمل بنظام التشغيل Windows 10 باستخدام أداة إنشاء الوسائط
لقد رافقت Microsoft الإصدارات القليلة الأخيرة من نظام التشغيل الخاص بها بأداة مساعدة خلق وسائل الإعلامأداة لا تسمح لك بإنشاء محرك أقراص فلاش USB قابل للتمهيد فحسب، بل يمكن استخدامها أيضًا لتحديث النظام. وبطبيعة الحال، إذا كانت الشركة تنتج خاصا منتج مجانيلنظام التشغيل الخاص بك، يجب عليك استخدامه أولاً.
البرنامج يضخ صورة ويندوزمن خوادم مايكروسوفت، ونتيجة لذلك يتلقى المستخدم النسخة الرسميةنظام التشغيل. ناقص هذه الطريقةبالنسبة للبعض، هو أنه من أجل استخدام نظام التشغيل الرسمي، يجب أن يكون لديك مفتاح. بالنسبة لأولئك الذين لا يملكونها، هذه الطريقة مناسبة فقط إذا كان من الضروري التعرف مؤقتًا على النظام. فكيف يمكنك إنشاء ملف قابل للتمهيد محرك أقراص فلاش ويندوز 10?
- انتقل إلى الصفحة الرسمية للأداة المساعدة وقم بتنزيلها؛
- قم بإعداد محرك أقراص فلاش بسعة لا تقل عن 4 جيجابايت. قم بتنسيقه وتوصيله بجهاز الكمبيوتر الخاص بك؛
- قم بتشغيل الملف الذي تم تنزيله ملف إكسأداة إنشاء الوسائط؛
لتجنب الأخطاء عند إنشاء محرك أقراص فلاش USB قابل للتمهيد، قم بتشغيل الأداة المساعدة كمسؤول. إذا كنت تستخدم حسابًا عاديًا ولديك إمكانية الوصول إليه حسابالمسؤول - تنفيذ الإجراء من تحتها. سيساعد هذا في تجنب الأخطاء 0x800704DD و0x90016. في بعض الحالات، قد يقوم برنامج مكافحة الفيروسات بحظر إجراء نسخ الملف، لذا يُنصح أيضًا بتعطيله.
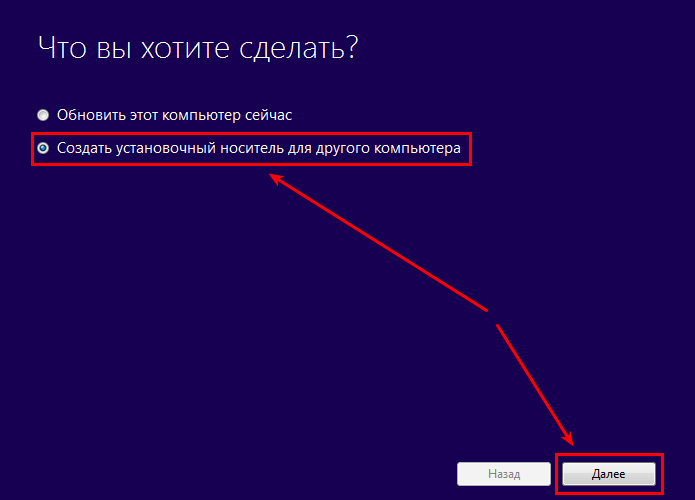
يؤدي هذا إلى إكمال تسجيل Windows على محرك أقراص USB محمول باستخدام أداة إنشاء الوسائط. يمكنك البدء في تثبيت النظام أو تحديثه.
محرك أقراص فلاش USB قابل للتمهيد باستخدام Rufus
إذا كان الخيار الأول لا يناسبك، فيمكنك استخدام الأداة المساعدة Rufus. هذا البرنامج لنسخ صورة Windows على محرك أقراص فلاش USB صغير الحجم ولا يتطلب التثبيت عليه القرص الصلب، وظيفية تمامًا، والأهم من ذلك، يتم توزيعها مجانًا. يمكنك تحميله من هنا. بعد تنزيل البرنامج، قم بتشغيله ويمكنك البدء في الإعداد:
- الجهاز: حدد محرك الأقراص المطلوب؛
- تخطيط القسم ونوع واجهة النظام: إذا كان لديك جهاز كمبيوتر مزود بنظام BIOS، فحدد "MBR لأجهزة الكمبيوتر المزودة بـ BIOS أو UEFI-CSM" إذا كان UEFI — "GPT لأجهزة الكمبيوتر المزودة بـ UEFI"؛
- نظام الملفات: لا تغييرات؛
- حجم الكتلة: لا تغيير؛
- مقابل العنصر "إنشاء". قرص التمهيد» انقر على أيقونة محرك الأقراص وحدد صورة نظام التشغيل؛
- انقر فوق "ابدأ" وانتظر حتى يتم إنشاء محرك أقراص فلاش USB القابل للتمهيد لنظام التشغيل Windows 10.
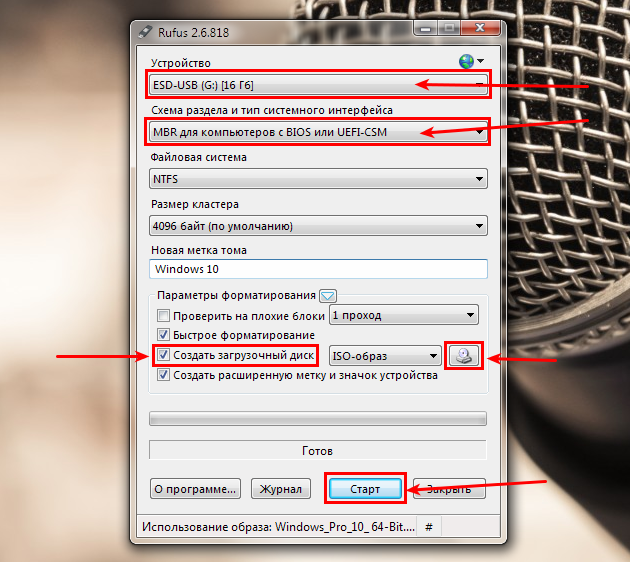
الاستنتاجات
يعد نسخ نظام التشغيل Windows 10 على محرك أقراص فلاش USB أمرًا بسيطًا، والشيء الرئيسي هو فهمه واختيار الأداة المناسبة. بالإضافة إلى البرامج المذكورة أعلاه، هناك العديد من البرامج الأخرى، على سبيل المثال
ضرورة حرق صورة ويندوز 10أو أي نظام تشغيل (برنامج) آخر إلى محرك أقراص فلاش(بعبارة أخرى، محرك أقراص USB ) يحدث في مستخدم عاديالكمبيوتر نادرا. يمكنك العثور على الإنترنت على العديد من البرامج المختلفة التي تتعامل بشكل جيد مع هذه المهمة. ولكن كيف يمكن اختيار البرنامج الذي سيكون سهلاً وتنزيله حيث نضمن عدم وجود فيروسات أو غيرها من المفاجآت غير السارة؟ بعد أن جربت العديد من الخيارات، استقرت على المرافق الروسية المجانية تماما روفوسأو أونيبوتين. هذا الأخير مصمم أكثر لتسجيل صور أنظمة تشغيل عائلة Linux، لكنني شخصيًا تمكنت من استخدامه لتسجيل نظام التشغيل Windows 10 ( كان لا بد من القيام بذلك مع الإصدارات التقنية من "العشرة" قبل الإصدار الرسمي لنظام التشغيل هذا في 29 يوليو 2015 - الآن مع التثبيت النظيف لنظام التشغيل Windows 10كل شيء أبسط من ذلك بكثير).
لا أتعب أبدًا من تكرار أنه يجب عليك دائمًا تنزيل البرامج والأدوات المساعدة فقط من المصادر الموثوقة، وهي المواقع الرسمية فقط. بالمناسبة، على الموقع الرسمي وهناك فقط نضمن لك دائمًا العثور على أحدث إصدار من البرنامج. من المستحسن معرفة ما إذا كان هناك مقال حول البرنامج الذي تهتم به على ويكيبيديا. إن وجود قصة عن برنامج على ويكيبيديا، بالطبع، لا يوفر ضمانًا بنسبة 100% لسلامته الكاملة، لكنه يقلل بشكل كبير جدًا من فرصة التعثر في شيء خطير تمامًا. بالإضافة إلى ذلك، يمكنك دائمًا العثور على رابط إلى الموقع الرسمي للبرنامج على ويكيبيديا. سيوافقني أي شخص واجه هذا على أنه في بعض الأحيان يكون من المستحيل معرفة الموقع الرسمي وأي موقع ليس كذلك في محرك البحث. مقالة ويكيبيديا تحل هذه المشكلة بشكل مثالي.
أداة Rufus لكتابة الصور على محرك أقراص USB
يقول معظم الخبراء أن Rufus هو البرنامج الأمثل لإنشاء الصور على محرك أقراص فلاش في نظام التشغيل Windows 10. يمكنك تنزيل الأداة المساعدة Rufus على موقعها الموقع الرسمي. يمكنك أن تقرأ عن هذا البرنامج في ويكيبيديا- صحيح، فقط إنجليزي. حتى لو كنت لا تعرفها (الإنجليزية) ولا تستخدم مترجم جوجل، ففي أي حال، فإن وجود مقال في هذه الموسوعة الإلكترونية يتحدث دائمًا لصالح هذا البرنامج أو ذاك. لذلك، يمكنك استخدام الأداة بأمان تام.
لذلك، انتقل إلى الموقع الرسمي (الرابط أعلاه)، وقم بالتمرير لأسفل إلى العنوان الكبير " التنزيلات" وحدد إما الرابط العلوي (هذا هو أحدث إصدار ثابت كامل)، أو الرابط الثاني (الإصدار المحمول) بشكل أفضل. أنا شخصياً أستخدم الإصدار الثاني (المحمول)، لأنه يعمل ولكنه غير مثبت على الكمبيوتر.
قم بتنزيل الأداة المساعدة وتشغيلها (لمزيد من الموثوقية، مع حقوق المسؤول).
لدى Rufus الكثير من الإعدادات. لن نتعامل معهم وسنترك كل شيء كما هو. إذا كنت لا تعرف بالضبط ما هو المسؤول عن معلمة معينة، فمن الأفضل تركها مهيأة بشكل افتراضي.
كل ما يتعين علينا القيام به هو:
- حدد محرك الأقراص المحمول الذي سنحرق الصورة عليه.
- حدد الصورة نفسها التي نريد تسجيلها.
- ابدأ التسجيل بالضغط على زر "ابدأ".
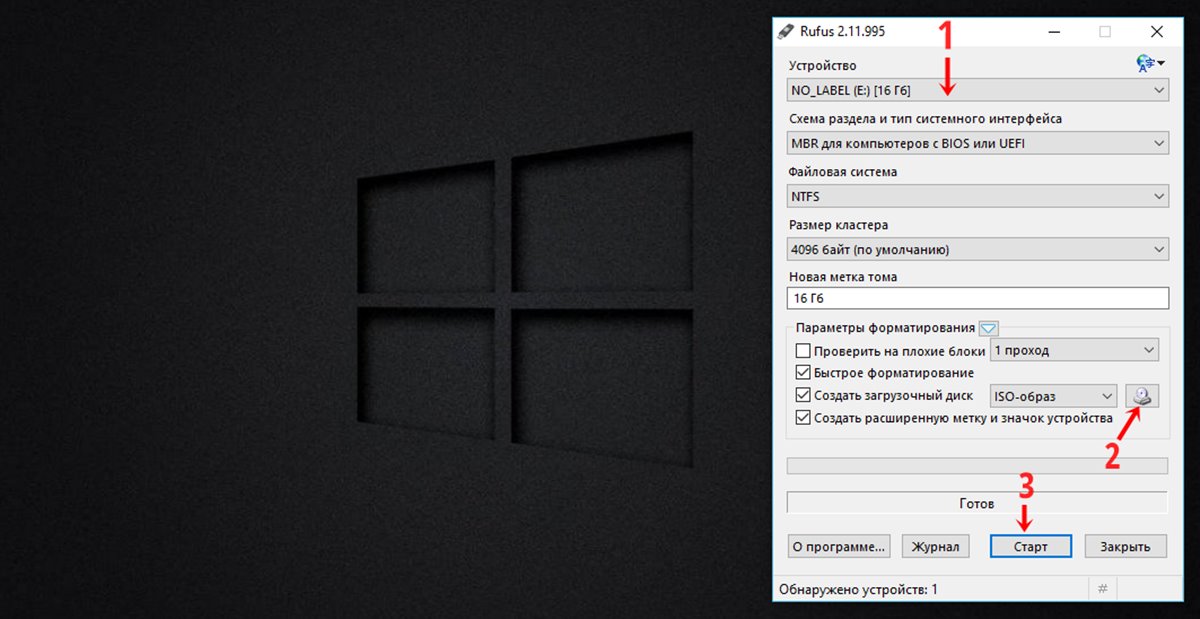
إذا قمت بتنزيل نسخة محمولة من برنامج Rufus، فبعد الانتهاء من التسجيل، لا تحتاج إلى حذفه، لأنه لم يتم تثبيته على الكمبيوتر. يمكنك ببساطة إغلاق الملف الذي تم تنزيله وحذفه. من الأفضل حفظها للمستقبل في مجلد ما - فأنت لا تعرف أبدًا ما إذا كنت ستحتاج إلى كتابة الصورة على محرك أقراص فلاش في نظام التشغيل Windows 10 الخاص بك مرة أخرى.
أداة Unetbootin لكتابة الصور على محرك أقراص فلاش
الآن دعونا نلقي نظرة فاحصة على الأداة المساعدة Unetbootin. لذا قم بتحميله من الموقع الرسمي. للقيام بذلك، في الصفحة المحددة، حدد "تنزيل (لنظام التشغيل Windows)".
ويكيبيديا عن برنامج Unetbootin
الموقع الرسمي لبرنامج Unetbootin
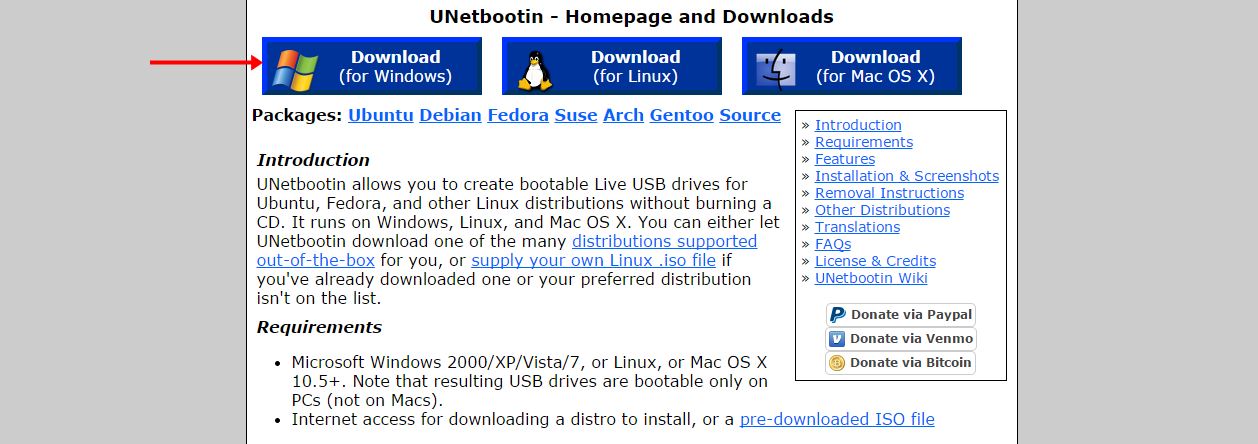
بعد ذلك، تتم إعادة توجيهنا إلى صفحة التنزيل، حيث تظهر بعد بضع ثوانٍ تلقائيًا نافذة تطالبنا بحفظ الملف على جهاز الكمبيوتر الخاص بنا (إذا لم يحدث ذلك تلقائيًا، فانقر فوق "الرابط المباشر").
بعد ذلك، قم بتشغيل الملف الذي تم تنزيله. الميزة الكبرى لـ Unetbootin هي أنه ليس برنامجًا، بل أداة مساعدة. أي أنه ليست هناك حاجة لتثبيته على جهاز الكمبيوتر الخاص بك. يبدأ التشغيل فورًا ويكون جاهزًا تمامًا للعمل. وبعد ذلك يمكنك حذف الملف ولن يبقى أي أثر لوجوده على الكمبيوتر.
بالمناسبة، Unetbootin هي أداة مساعدة تم إنشاؤها خصيصًا لتسجيل صور نظام التشغيل أنظمة لينكسلكنها تقوم بعمل ممتاز مع الصور الأخرى. على سبيل المثال، قلت بالفعل أنني كتبت حتى صورة Windows 10 على محرك أقراص فلاش USBبمساعدتها ثم قمت بتثبيت "العشرة" بنجاح على جهاز الكمبيوتر الخاص بي بجوار نظام "السبع" الثاني من محرك أقراص USB. لقد تحدثت عن هذا بالتفصيل في المقال. تثبيت Windows 10 بجانب Windows 7 خطوة بخطوة .
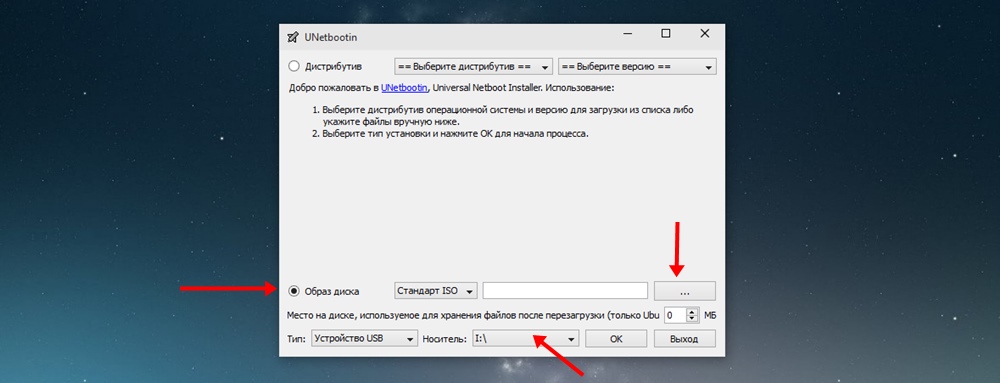
بعد إطلاق الأداة المساعدة Unetbootin، بدلاً من عنصر "التوزيع"، نختار "صورة القرص". (إذا حددت "التوزيع"، فسيقوم البرنامج تلقائيًا بتنزيل صورة نظام التشغيل Linux وحرقها).
ثم نجد من خلال المتصفح (ثلاث نقاط) على جهاز الكمبيوتر الخاص بنا صورة Windows 10 التي نحتاج إلى نسخها على محرك أقراص فلاش (أو بعض الصور الأخرى التي نحتاج إلى نسخها).
بعد ذلك، كل ما يتعين علينا فعله هو اختيار الوسيط - محرك أقراص USB (محرك الأقراص المحمول) الذي سنكتب عليه صورتنا. في الحالة التي في الصورة، هذا هو القرص "I".
حسنًا، بعد إكمال جميع الخطوات الموضحة أعلاه، انقر فوق "موافق". هذا كل شيء، يتم تسجيل صورتنا.
حتى وقت قريب، كانت الوسائط الرئيسية لأنظمة التشغيل عبارة عن قرص مضغوط، ثم قرص DVD، ولكن الآن لم تعد محركات الأقراص هذه مكونات إلزامية للكمبيوتر الشخصي ويستخدم المزيد والمزيد من الأشخاص محركات أقراص USB للتثبيت. إذا كنت تريد معرفة كيفية نسخ نظام التشغيل Windows 10 على محرك أقراص فلاش، فستخبرك هذه المقالة بكل ما تحتاجه، وفي عدة خيارات يمكنك من خلالها اختيار الخيار الذي يناسبك.
الطريقة القياسية
بشكل عام، توصي Microsoft باستخدام خاصة بهم تطبيق ويندوزأداة تنزيل DVD/USB. يمكنك تنزيله من الصفحة الرسمية، والتي يمكن البحث عنها بسرعة في أي محرك بحث. يرجى ملاحظة أنه لكي يعمل هذا البرنامج، ستحتاج إلى إصدار .NET Framework 3.5 أو أعلى، وهو غير موجود دائمًا في نظام التشغيل Windows 7 والإصدارات الأقدم (وبالتالي، سيتعين تنزيله بشكل إضافي).
عندما يكون كل شيء جاهزًا ويتم تثبيت التطبيق، فقد حان الوقت لمعرفة كيفية كتابة نظام التشغيل Windows 10 على محرك أقراص فلاش USB:
- قم بتشغيل التطبيق، ووافق على جميع المطالبات التي يعرضها؛
- انقر فوق الزر "تصفح" ثم اختر مسبقًا، ثم انتقل إلى الخطوة التالية بالنقر فوق "التالي"؛
- حدد الوسائط التي ترغب في نسخ الصورة عليها. في حالة محرك الأقراص المحمول، يجب عليك الضغط على زر "USB" (يجب إدخال محرك الأقراص بالفعل)؛
- اختر من القائمة الجهاز الذي تريد التسجيل عليه؛
- انقر فوق "بدء النسخ" لبدء نقل الملفات. بعد النقر، قد تظهر لك رسالة تفيد بأنه سيتم حذف كافة الملفات. عليك أن تتفق معه.
- انتظر حتى اكتمال النقل وقم بإزالة الجهاز.
تعد هذه الإجابة على سؤال كيفية كتابة نظام التشغيل Windows 10 على محرك أقراص محمول أمرًا جيدًا لأنك لا تحتاج إلى تقديم أي معلومات محددة أو فهم الإعدادات، ومع ذلك، إذا كنت ترغب في الحصول على المزيد من الوظائف المتقدمة، فاقرأ الفصل التالي.
خيار متقدم
يوجد أيضًا خيار أكثر تقدمًا لن يخبرك فقط بكيفية إنشاء محرك أقراص فلاش USB قابل للتمهيد لنظام التشغيل Windows 10، ولكنه سيسمح لك أيضًا بإجراء العديد من العمليات المفيدة الأخرى مع توزيعات أنظمة تشغيل مختلفة. لحرق الويندوز عن طريق هذه الطريقة، ستحتاج إلى تطبيق WinSetupFromUSB، والذي يسهل العثور عليه في محركات البحث. بعد إطلاقه، عليك اتباع التعليمات التالية:
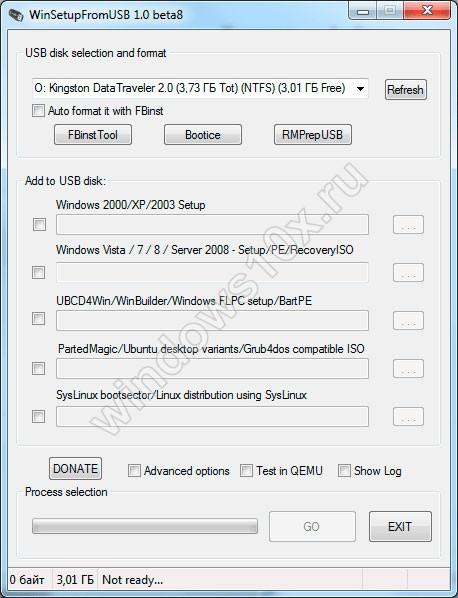
- حدد محرك الأقراص المحمول من القائمة الموجودة أعلى النافذة؛
- حدد المربع بجوار "التنسيق التلقائي"؛
- حدد المربع الخاص بنظام التشغيل الذي تريد تسجيل صورته. لنظام التشغيل Windows 10، قسم "سبعة" أو "ثمانية" مناسب؛
- حدد المسار إلى ملف الصورة في الحقل المناسب؛
- انقر فوق "انتقال" وانتظر حتى يكتمل النقل.
قبل النقطة الخامسة، يمكنك تحديد مربع الاختيار "Test in QEMU"، وفي هذه الحالة، عند الانتهاء من العملية، سيتم تشغيله الآلة الافتراضية، حيث يمكنك التحقق من تشغيل محرك الأقراص المحمول القابل للتمهيد. بالإضافة إلى ذلك، سيسمح لك مربع الاختيار "الخيارات المتقدمة" بذلك الكون المثالىعلى سبيل المثال، تقوم الوسائط التي تم إنشاؤها بكتابة برامج التشغيل فيها والتي ستبدأ العمل حتى قبل بدء عملية التثبيت. في حالة "العشرة"، هذا ليس له معنى كبير، ولكن إذا راهنت الإصدارات السابقة Windows، فإن مثل هذه "الحيلة" ستكون مفيدة. على سبيل المثال، في نظام التشغيل Windows XP، يمكنك دمج برامج تشغيل SATA، وفي "سبعة" - USB 3.0.
في معظم الحالات، يكون الخيار المتقدم هو الأفضل، ليس فقط بسبب وظائفه وتعدد استخداماته، ولكن أيضًا لأنه لا يتطلب تطبيقات إضافية، على سبيل المثال، نفس التطبيق. صافي الإطار. ومع ذلك، نظرًا لأن WinSetupFromUSB هو منتج تابع لجهة خارجية، فلا يمكن ضمان أنه سيعمل دائمًا على النحو المنشود. لكن لم يشتكي أحد حتى الآن..
مساء الخير أيها القراء الأعزاء في موقع المدونة، أود اليوم أن أخبركم في هذه المقالة عن كيفية إنشاء محرك أقراص فلاش USB قابل للتمهيد. في الجزء الأول نظرنا إلى الأداة المساعدة USB DVD Download Tool، ولكن كما قلت، فهي ليست الوحيدة من نوعها، في هذه المقالة سننظر، في رأيي، إلى أداة مساعدة لا تقل ملاءمة لإنشاء محرك أقراص فلاش USB قابل للتمهيد ويسمى UltraISO وسننظر في كيفية إنشاء محرك أقراص فلاش USB قابل للتمهيد ( قرص) - الجزء 2 من الأداة المساعدة UltraISO. دعنا ننتقل مباشرة إلى تثبيت الأداة المساعدة وتشغيلها، صدقوني، لا يوجد شيء معقد، مثل كل شيء في عالم تكنولوجيا المعلومات، والشيء الرئيسي هو معرفة الأساسيات، والباقي كله عملي وبديهي.
كيفية إنشاء محرك أقراص فلاش USB قابل للتمهيد لنظام التشغيل Windows 10 باستخدام UltraISO
أولا يجب عليك تحميل صورة ايزومع نظام التشغيل Windows 10 نفسه أحدث نسخةيمكنك الحصول عليه مني، فهو أصلي تمامًا وموجود على قرص Yandex.
وبالطبع يجب أن يكون لديك توزيعة UltraISO نفسها، وأعتقد أنك تعرف كيفية العثور عليها. دعنا ننتقل إلى إنشاء محرك أقراص فلاش USB قابل للتمهيد باستخدام نظام التشغيل Windows 10.
كل شيء كالمعتاد مع أي برنامج على نظام التشغيل Windows. نقوم بتشغيل ملف exe المثبت، وسوف يرحب بنا المعالج، انقر فوق "التالي" على الفور.
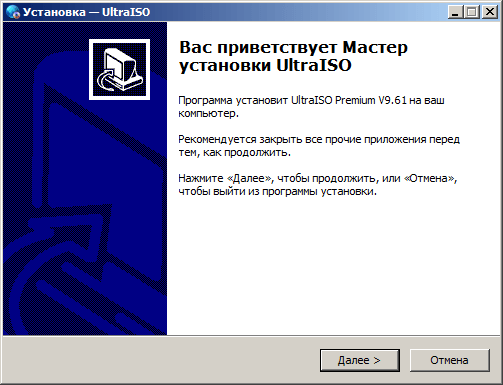
نحن نوافق على اتفاقية الترخيص وانقر فوق "التالي".
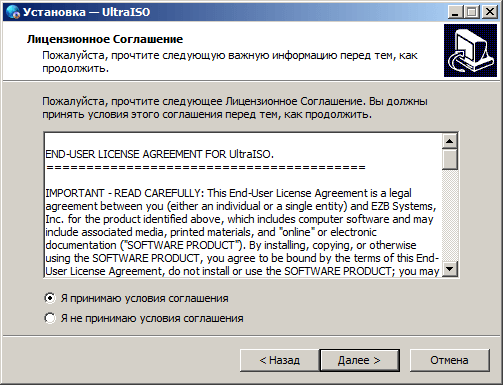
حدد المسار لتثبيت البرنامج ثم انقر فوق "التالي".
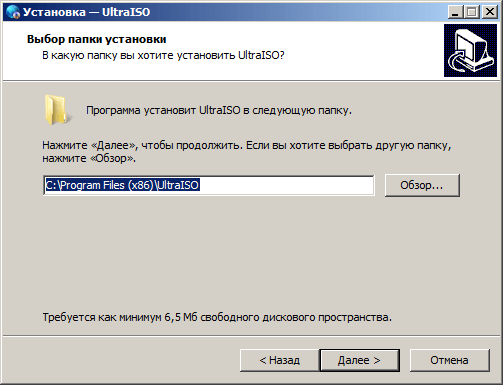
نختار في البداية اسم خدمتنا، في الواقع لا يؤثر ذلك على أي شيء، انقر فوق التالي.
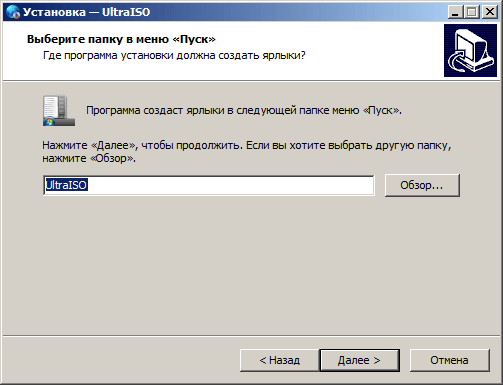
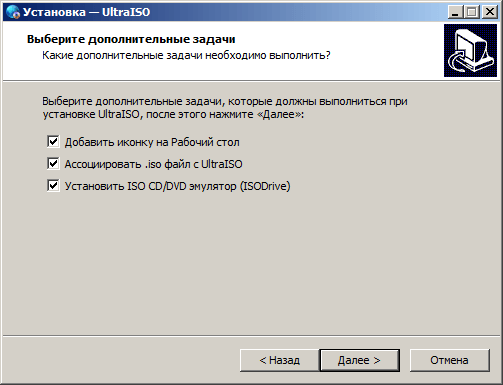
حسنا، في الواقع تثبيت.
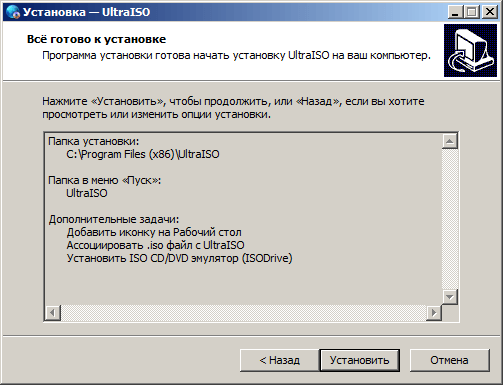
بعد انتهاء التثبيت سيفتح برنامج Ultraiso وسترى المعجزة :)
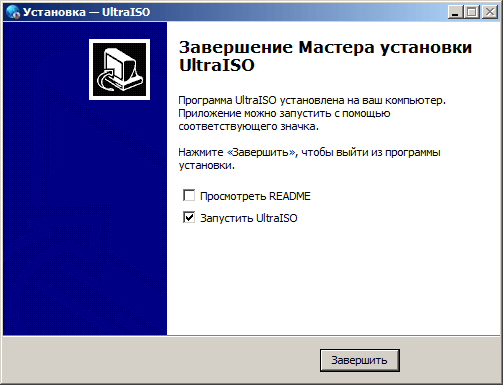
لنفتح على الفور صورة ISO الخاصة بنا مع Windows 10 redstone من خلال قائمة File-Open أو اضغط على CTRL+O.
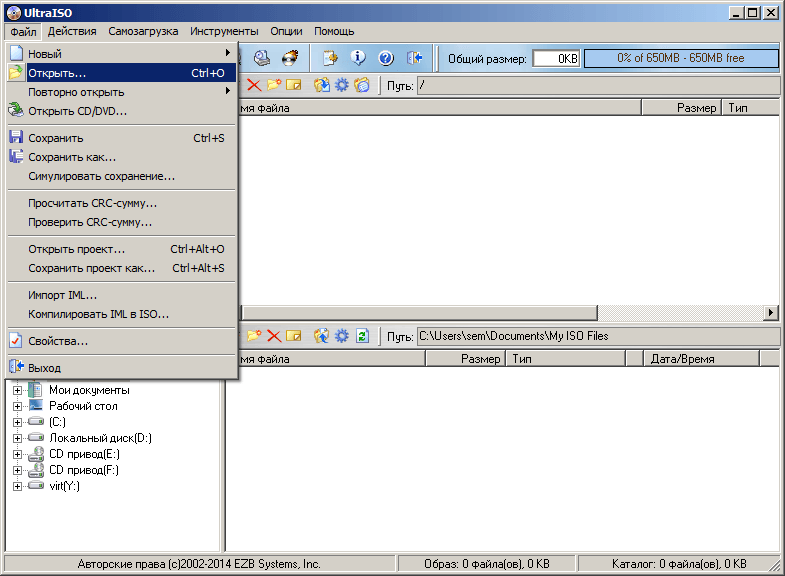
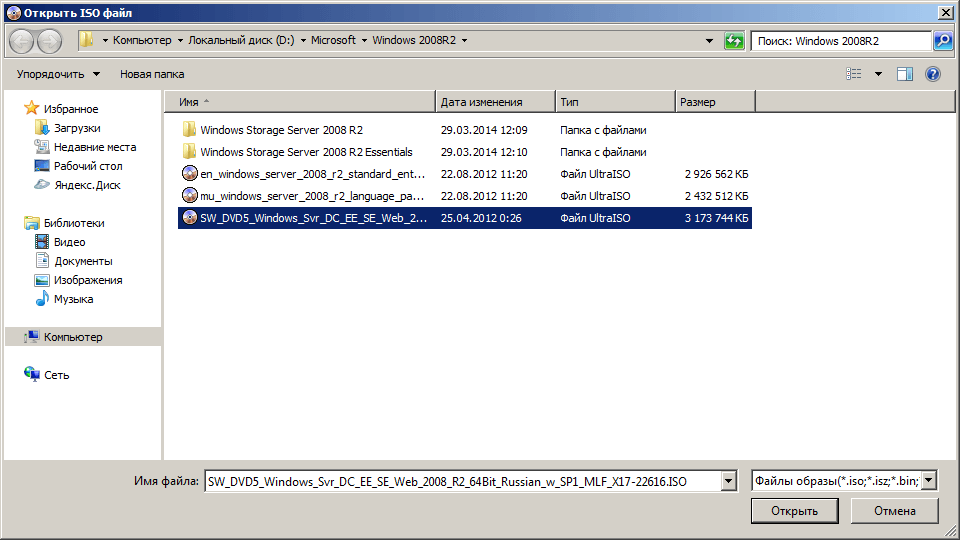
نشير إلى صورة ISO الخاصة بك مع نظام التشغيل Windows 10. ثم انتقل إلى قائمة Boot-Burn صورة صعبةالقرص.