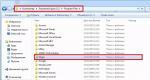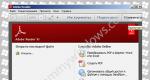كيفية فتح الوصول إلى المجلد الهدف. نتجاوز الحماية "لا يوجد وصول إلى المجلد الهدف. باستخدام إعدادات الأمان
بالتأكيد ، واجه العديد من مستخدمي Windows 7 مشكلة أنه في بعض الأحيان ، عند تنفيذ بعض الإجراءات مع الملفات والمجلدات ، لا يطلب النظام فقط التأكيد على المستوى حقوق المسؤول، ولكنه يعطي أيضًا رسالة تفيد بعدم وجود وصول إلى مجلد Windows الهدف 7. كيفية إصلاح هذا الموقف ، سيتم النظر فيه الآن. لكن أولاً ، القليل من النظرية.
لا يمكن الوصول إلى مجلد وجهة Windows 7. لماذا؟
الشيء هو أن مطوري الإصدار السابع من النظام ، وكذلك جميع التعديلات اللاحقة ، حاولوا حمايته من التداخل العرضي من قبل المستخدمين عديمي الخبرة من خلال إنشاء حساب المسؤول المتميز هذا ، والذي نيابة عنه جميع الأذونات لتنفيذ المهام الحرجة يتم تنفيذ عمليات النظام.
لهذا السبب قد تظهر أحيانًا رسالة تفيد بأن المستخدم ليس لديه حق الوصول إلى مجلد وجهة Windows 7 عند نسخ بعض مكونات النظام المهمة أو نقلها أو حذفها أو محاولة تغييرها. العديد من هذه القيود الدائمة ، بصراحة ، مزعجة بشكل جدي. ومع ذلك ، يمكنك تجاوزها بكل بساطة. ولكن أكثر عن ذلك لاحقا.
مشاكل في نسخ الملفات أو نقلها
عادةً ، إذا كانت إجراءات المستخدم لا تتعلق بمكونات النظام ، ولكن ، على سبيل المثال ، بتثبيت البرامج ونسخ بعض الكائنات ونقلها ، فعادة ما يتم إصدار مطالبة ببساطة لتأكيد الإجراءات.

ما عليك سوى الموافقة ، وستكتمل العملية دون مشاكل. يبدو الموقف أسوأ بكثير عند إجراء محاولات للوصول أو تنفيذ بعض الإجراءات باستخدام ملفات النظاموالمجلدات. هذا هو المكان الذي يظهر فيه إشعار بأن المستخدم ليس لديه حق الوصول إلى المجلد الهدف Windows 7. في أبسط الحالات ، هذه محاولة لنسخ بعض الكائنات إلى قسم النظامأو منه. لمعالجة الموقف ، من المنطقي اقتراح حلين: تعطيل "حساب" المشرف المتميز ومنح نفسك مطلقًا جميع حقوق الوصول أو تغيير مكونات النظام.
لا يمكن الوصول إلى المجلد الهدف Windows 7: ماذا تفعل؟
بالنسبة للحالة الأولى ، تبدو التقنية بسيطة للغاية ، ولكن لا يزال يتعين عليك في البداية استخدام حقوق المسؤول.

هم هناك حاجة للتشغيل وحدة القيادة، وهو ما يسمى عبر cmd في قائمة "تشغيل". هنا تحتاج إلى كتابة سطر واحد: net user Administrator / active: نعم (إذا تم تنفيذ الإجراء باللغة الإنجليزية إصدارات Windows، بدلاً من الكلمة الروسية ، يجب عليك استخدام نظيرتها المقابلة - المسؤول) ، ثم الضغط على مفتاح Enter.
ستستغرق الطريقة الثانية وقتًا أطول قليلاً ، لكنها تعطي ضمانًا كاملاً بأن الرسالة التي تفيد بأن المستخدم ، حتى لو كان مسؤولاً ثلاث مرات على الأقل ، لا يمكنه الوصول إلى المجلد الهدف لنظام التشغيل Windows 7 ، لن تظهر مرة أخرى. صحيح ، هذا ينطبق حصريًا على الكائنات الفردية المحددة التي من المفترض أن تؤدي بها نوعًا من الإجراءات.
هنا تحتاج إلى استخدام قائمة السياق، يتم استدعاؤها عن طريق النقر بزر الماوس الأيمن على دليل أو ملف ، حيث يتم تحديد سطر الخاصية أولاً ، ثم يتم استخدام علامة تبويب الأمان ، حيث تحتاج إلى تحديد المجموعة أو المستخدم الذي من المفترض أن يتم تعيين الامتيازات الموسعة له. يوجد أدناه زر لإعدادات إضافية ، بعد النقر فوق أي نافذة جديدة تظهر.

تحتاج فيه إلى استخدام علامة تبويب الأذونات (وهي الأولى) ، في عمود النوع ، انظر إلى جميع الأسطر التي تم تعيين الحظر فيها ، ثم انقر فوق الزر تغيير الأذونات. في النافذة الجديدة نجد سطرًا مشابهًا ونضغط على الزر مرة أخرى كما في الحالة السابقة. بعد ذلك ، نقوم ببساطة بتغيير نوع الإذن عن طريق تعيين مربع الاختيار المقابل لخط الوصول الكامل.

إذا عدت إلى القائمة الأولى ، فسترى أن عمود الأذونات يتم فحصه تلقائيًا أمام جميع أنواع العمليات.
الآن ، عند العمل مع الكائن المحدد ، لن تظهر الرسالة التي تفيد بأن المستخدم ليس لديه حق الوصول إلى المجلد الهدف لنظام التشغيل Windows 7. لكن ضع في اعتبارك أن هذا ينطبق فقط على الكائن المحدد. إذا كانت الحقوق مطلوبة لدليل آخر ، فسيتعين إجراء العمليات المذكورة أعلاه مرة أخرى. بالمناسبة ، تعمل هذه الطريقة أيضًا في حالة رفض الوصول إلى الأجهزة القابلة للإزالة ، فقط في هذه القضيةتحتاج إلى استخدام قائمة خصائص الجهاز نفسه.
مشاكل في الوصول إلى الشبكات المحلية
لكن هذا ليس كل شيء. يمكن أن تنشأ مشاكل أيضًا مع "السكان المحليين". في بعض الأحيان ، يُبلغ النظام أيضًا أن المستخدم (أو مجموعة المستخدمين) ليس لديه حق الوصول إلى المجلد الهدف ؛ يمكن ببساطة أن يكون لديه مثل هذه الإعدادات عندما يتم تعيين بعض القيود ليس فقط على الوصول العامإلى الدلائل الموجودة على محطات الشبكة ، ولكن أيضًا لاكتشافها على الشبكة.

أولا تحتاج إلى التحقق إعدادات إضافيةالشبكة وقم بتعيين خيارات التمكين هناك لجميع المعلمات باستثناء الوصول إلى كلمة المرور. وبالتالي ، يتم إثبات وضوح أجهزة الكمبيوتر على الشبكة وكل ما هو موجود عليها.

بعد ذلك ، حدد مجلدًا معينًا وشاركه ببساطة من خلال السطر المناسب في قائمة النقر بزر الماوس الأيمن. بالإضافة إلى ذلك ، في الإعدادات ، يمكنك تحديد مجموعة من المستخدمين أو مستخدمين محددين على وجه التحديد سيتم تطبيق هذه الإعدادات عليهم.
بدلا من المجموع
كما ترى ، يمكن أن يكون التخلص من رسالة منبثقة باستمرار في مواقف مختلفة أمرًا بسيطًا للغاية. ما هي الطريقة التي يجب استخدامها؟ كل شيء يعتمد على الحالة المحددة. ومع ذلك ، فإن الطريقتين الأوليين لمستخدمي المحطات المنزلية تعمل بشكل لا تشوبه شائبة. في حالة شبكات المؤسسات ، قد تحتاج إلى الاتصال بـ مدير النظام. على وجه الخصوص ، هذا ينطبق على الإعداد اعدادات الشبكة. لكن يمكن للمستخدم تمكين مشاركة دليل منفصل بنفسه (لا يتطلب ذلك إذن المسؤول).
يحدث أن يرفض Windows 10 منح المستخدمين حق الوصول إلى الملفات والمجلدات المخزنة على الكمبيوتر. خاصة، هذه المشكلةبسبب حقيقة أن المستخدمين ليس لديهم الحقوق المناسبة ، حتى على الرغم من وجودها الحسابمع حقوق المسؤول. يحدث هذا عادةً في حالة ملفات / مجلدات النظام ، أو تلك التي كانت تنتمي سابقًا إلى مستخدم لم يعد حسابه موجودًا. ماذا تفعل إذا تم رفض الوصول إلى ملف أو مجلد في نظام التشغيل Windows 10؟ إذا كانت هذه المشكلة تعذبك أيضًا ، فيجب أن تساعدك هذه التعليمات ، التي تصف ، كيفية الوصول الكامل إلى الملفات أو المجلدات في نظام التشغيل windows 10.
احصل على وصول كامل إلى ملف أو مجلد في Windows 10 من خلال File Explorer
- افتح موصلويجد الملف المطلوبأو مجلد. إذا كنت لا ترى الملف أو المجلد في File Explorer ، فلا تنسَ ملف.

- انقر بزر الماوس الأيمن فوق ملف أو مجلد وانقر فوق الخصائص.

- اذهب إلى أمانوانقر على الزر بالإضافة إلى ذلك.

- فى الشباك خيارات اضافيةالأماناضغط على الرابط يتغيرون.

- يضعط بالإضافة إلى ذلك - يبحث.

- من قائمة المستخدمين والمجموعات ، حدد المالك المفضل لديك وانقر فوق نعم.

- حدد المربع بجوار استبدال مالك الحاويات الفرعية والأشياء، وانقر فوق نعم.

- انقر بزر الماوس الأيمن فوق الملف أو المجلد مرة أخرى وافتحه الخصائص – أمان.

- يضعط بالإضافة إلى ذلك – يضيف.

- اضغط على الرابط حدد الموضوع.

- يضعط بالإضافة إلى ذلك – يبحث، حدد موضوعًا من القائمة وانقر فوق نعم.

- تحت النقش أذونات عامةحدد المربع بجوار الوصول الكاملوانقر فوق نعم.

- ضع علامة اختيار بجوار استبدل كافة إدخالات الأذونات لكائن فرعي بتلك الموروثة من هذا الكائن.

- يضعط نعملتطبيق كل التغييرات.

احصل على ملكية ملف أو مجلد في Windows 10 باستخدام الأداة المساعدة TakeOwnershipEx
بدلاً من ذلك ، يمكنك استخدام الأداة المساعدة TakeOwnershipEx. يسمح لك بتغيير مالك ملف أو مجلد والوصول الكامل إليه ببضع نقرات بسيطة. يحتاج المستخدمون فقط إلى القيام بما يلي:

هل كانت مفيدة هذه التعليمات؟ هل ساعدك في حل مشكلة الوصول إلى الملفات والمجلدات في Windows 10؟ اكتب إجابتك في التعليقات.
مستخدمو كل إصدارات Windowsغالبًا ما تواجه مجموعة متنوعة من المشكلات الخاصة بإصدار معين من نظام التشغيل. مع إصدار الإصدار العاشر ، تم تجديد قائمة المشاكل المزعجة مع قيود صارمة إلى حد ما فيما يتعلق بالعمليات مع الملفات والمجلدات المختلفة. في محاولة لجعل النظام أكثر استقرارًا وحمايته من عمليات التدمير العرضية التي يقوم بها المستخدم ، حرم مطورو أنظمة التشغيل حقوق الوصول إلى بعض المجلدات من جميع الفئات.
جوهر المشكلة
عند نسخ الملفات أو المجلدات ، قد ترى غالبًا رسالة تفيد بأنه لا يوجد وصول إلى الهدف مجلد windows 10 ، مما يربك معظم المستخدمين. بعد كل شيء ، يبدو أنهم يعملون من حساب لديه حتى حقوق المسؤول الكاملة ، ولكن لسبب ما ، تم رفض وصولهم إلى أدلة وملفات معينة. لفهم هذه المشكلة ، من الضروري إجراء عدد من العمليات البسيطة إلى حد ما.
مهم! بعض المجلدات تتعلق بالعمل أنظمة النوافذ، لديها قيود صارمة على العمليات التي يتم إجراؤها ، والتي لا يمكن تجاوزها باستخدام حساب مسؤول عادي.
للحصول على الحقوق اللازمة، ستحتاج إلى ضبط الوصول يدويًا إلى الدليل أو الملف على أساس كل حالة على حدة.
تصحيح
من الممكن تمامًا التخلص من هذه المشكلة باستخدام الأدوات المضمنة المتوفرة في نظام التشغيل. ومع ذلك ، لمزيد من الراحة ، يمكنك اللجوء إلى الأدوات المساعدة المتخصصة التي تعيد جميع المجلدات والملفات إلى التخلص الكامل من المستخدم.

النصيحة! ومع ذلك ، فإن اللائحة يعني النظاميبدو أنه الخيار الأنسب ، لأنه يتيح لك تجنب تثبيت التطبيقات غير الضرورية.
للوصول الكامل إلى المجلد ، ستحتاج إلى:
- انقر بزر الماوس الأيمن فوقه وانتقل إلى خصائص ؛
- في علامة التبويب "الأمان" ، ستحتاج إلى النقر فوق الزر "خيارات متقدمة" ؛
- في القائمة التي تفتح ، ستحتاج إلى تحديد تحرير ، ثم النقر فوق خيارات متقدمة مرة أخرى في النافذة الجديدة ؛
- ستظهر قائمة تظهر. بعد تحديد الخيار الحالي ، يجب النقر فوق "تطبيق" و "موافق" في الكل فتح القوائم، والتي ستطبق التغييرات.
بفضل خوارزمية الإجراءات المماثلة ، يمكنك تغيير حقوق الوصول إلى أي مجلد أو ملف. من المهم للغاية توخي الحذر ، حيث لا ينصح بتغيير أي ملفات ومجلدات محمية بهذه الطريقة.
قد يبدو موضوعًا مبتذلاً ، ولكن مرة واحدة على الأقل في الأسبوع ، تبدأ التفسيرات المطولة في المنتدى حول كيفية الوصول إلى أي كائن. غالبًا ما تكون ، بالطبع ، مجلدات أو ملفات ، وأحيانًا مفاتيح التسجيل. سأحاول تجميع طرق للوصول إلى الأشياء المحلية.
إذا لم يكن لديك حق الوصول إلى كائن محلي ، فلا يمكنك إدارة أذوناته ، ويمكن تعويض عدم وجود مثل هذه الفرصة عن طريق تغيير مالك الكائن ، وبعد ذلك يمكنك إدارة أذوناته. يمكن القيام بذلك بعدة طرق ، فكر في الأمر بالترتيب.
الطريقة الأولى: استخدام واجهة المستخدم الرسومية (GUI)
الطريقة 2: استخدام أدوات سطر الأوامر takeown و icacls
ينطبق على الملفات والمجلدات ومحركات الأقراص فقط.

الطريقة الثالثة: عنصر لتغيير مالك كائن في قائمة سياق المستكشف
لتبسيط إجراء تغيير المالك ، يمكنك إضافة العنصر المناسب إلى قائمة سياق Explorer.
النسخة المقترحة تستخدم أيضا المرافق سطر الأوامر أخذو icaclsمع معلمات معينة ، وسيقوم الأمر المستلم بتعيين مالك الكائن الذي سيتم تطبيق عنصر القائمة عليه على المجموعة المسؤولين(أو المسؤولون في النسخة الإنجليزية من نظام التشغيل).
لإضافة عنصر القائمة "تغيير الملكية" إلى الروسية
@ = "تغيير الملكية"
"NoWorkingDirectory" = ""
@ = "cmd.exe / c takeown / f \"٪ 1 \ "&& icacls \"٪ 1 \ "/ منح المسؤولين: F"
"IsolatedCommand" = "أخذ cmd.exe / c / f \"٪ 1 \ "&& icacls \"٪ 1 \ "/ منح المسؤولين: F"
@ = "تغيير الملكية"
"NoWorkingDirectory" = ""
@ = "cmd.exe / c takeown / f \"٪ 1 \ "/ r / d y && icacls \"٪ 1 \ "/ منح المسؤولين: F / t"
"IsolatedCommand" = "cmd.exe / c takeown / f \"٪ 1 \ "/ r / d y && icacls \"٪ 1 \ "/ منح المسؤولين: F / t"
لإضافة عنصر القائمة "أخذ الملكية" إلى إنجليزيالإصدارات نظام التشغيل Windows Vistaقم بتطبيق قرص التسجيل هذا:
الإصدار 5.00 من محرر تسجيل Windows
@ = "الحصول على الملكية"
"NoWorkingDirectory" = ""
@ = "cmd.exe / c takeown / f \"٪ 1 \ "&& icacls \"٪ 1 \ "/ منح المسؤولين: F"
"IsolatedCommand" = "cmd.exe / c takeown / f \"٪ 1 \ "&& icacls \"٪ 1 \ "/ منح المسؤولين: F"
@ = "الحصول على الملكية"
"NoWorkingDirectory" = ""
@ = "cmd.exe / c takeown / f \"٪ 1 \ "/ r / d y && icacls \"٪ 1 \ "/ منح المسؤولين: F / t"
"IsolatedCommand" = "cmd.exe / c takeown / f \"٪ 1 \ "/ r / d y && icacls \"٪ 1 \ "/ منح المسؤولين: F / t"
لإزالة عنصر القائمة هذا (بغض النظر عن لغة النظام) ، يمكنك استخدام قرص التسجيل التالي:
الإصدار 5.00 من محرر تسجيل Windows[-HKEY_CLASSES_ROOT \ * \ shell \ runas]
[-HKEY_CLASSES_ROOT \ دليل \ شل \ روناس]