قائمة البرامج المثبتة عبر سطر الأوامر. إلغاء تثبيت البرامج عن بعد باستخدام WMI
كيفية الحصول على القائمة البرامج المثبتةعلى نظام التشغيل ويندوز؟ يمكنك الحصول على قائمة بالبرامج المثبتة على جهاز الكمبيوتر الخاص بك بعدة طرق.
في هذه المقالة سوف ننظر إلى ثلاثة طرق مختلفة: باستخدام سطر الأوامر، ويندوز باورشيل، و برامج سي كلينر. سيتم حفظ قائمة البرامج المثبتة على جهاز الكمبيوتر الخاص بك في ملف نصي.
يمكنك عرض قائمة البرامج المثبتة مباشرة في نظام التشغيل Windows. يمكنك أيضًا عرض قائمة البرامج المثبتة هذه باستخدام برامج المُحسِّن أو برامج إلغاء التثبيت (سترى جميع التطبيقات المثبتة في نافذة البرنامج).
قد تكون هناك حاجة إلى قائمة كاملة بالبرامج المثبتة للأغراض التالية: التثبيت البرامج الضرورية، بعد تثبيت (إعادة تثبيت) نظام التشغيل Windows، بعد شراء جهاز كمبيوتر جديد، حتى لا تنسى تثبيت جميع التطبيقات الضرورية، لتحديد التطبيقات غير المرغوب فيها برمجة، والتي اخترقت جهاز الكمبيوتر دون علم المستخدم.
كيفية عرض قائمة البرامج المثبتة باستخدام سطر الأوامر
انتقل إلى القائمة ابدأ، تشغيل سطر الأوامركمسؤول، ثم اكتب الأمر التالي:
اعتمادًا على ما تريده: ابحث في نافذة مترجم سطر الأوامر للحصول على قائمة التطبيقات المثبتةأو احفظ قائمة البرامج المثبتة على جهاز الكمبيوتر الخاص بك كملف نصي، وقم بتشغيل الأوامر المناسبة.
لعرض قائمة البرامج، أدخل الأمر التالي:
الحصول على اسم المنتج، الإصدار
بعد إدخال الأمر المناسب، لا تنس الضغط على مفتاح "Enter". انتظر قليلاً، لأنه لن يتم إنشاء قائمة التطبيقات المثبتة على الفور. ستظهر لك قائمة بالبرامج المثبتة على شكل جدول.
لحفظ قائمة البرامج على جهاز الكمبيوتر الخاص بك، أدخل الأمر:
/output:C:\appsfile.txt يحصل المنتج على الاسم والإصدار
يعرض الجدول اسم البرنامج ورقم إصدار التطبيق.
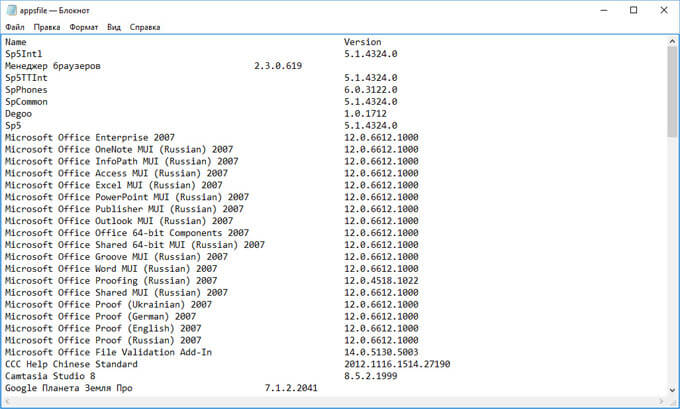
يرجى ملاحظة أنه في هذا الأمر، تم تحديد حفظ الملف النصي "appsfile" على محرك الأقراص "C". يمكنك تحديد محرك أقراص آخر على جهاز الكمبيوتر الخاص بك لحفظ الملف بتنسيق "TXT".
كيفية سرد البرامج المثبتة باستخدام Windows PowerShell
في نظام التشغيل Windows 10 أو Windows 8، اكتب "powershell" (بدون علامتي الاقتباس) في حقل البحث. بعد ذلك، انقر بزر الماوس الأيمن على Windows PowerShell، ثم انقر فوق "تشغيل كمسؤول".
في نافذة Windows PowerShell، أدخل الأمر لعرض قائمة البرامج المثبتة:
Get-ItemProperty HKLM:\Software\Wow6432Node\Microsoft\Windows\CurrentVersion\Uninstall\* | حدد اسم العرض للكائن، وDisplayVersion، والناشر، وتاريخ التثبيت | تنسيق الجدول - الحجم التلقائي
ثم اضغط على مفتاح "أدخل".
إذا كنت تريد الحصول فورًا على قائمة بالبرامج المثبتة في ملف نصي، فأدخل هذا الأمر:
Get-ItemProperty HKLM:\Software\Wow6432Node\Microsoft\Windows\CurrentVersion\Uninstall\* | حدد اسم العرض للكائن، وDisplayVersion، والناشر، وتاريخ التثبيت | تنسيق الجدول - الحجم التلقائي > C:\apps-list.txt
اضغط على مفتاح "Enter" على لوحة المفاتيح.
في هذا الأمر، يتم تحديد حفظ ملف "apps-list" بتنسيق "TXT" على محرك الأقراص "C".
سترى في الجدول: اسم التطبيق وإصدار البرنامج.
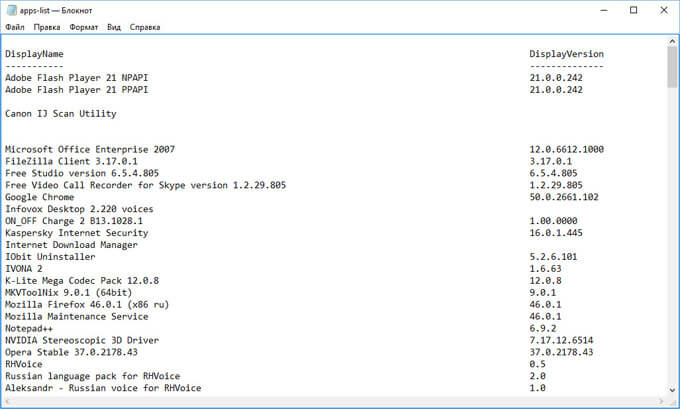
لحفظ قائمة الطلبات الواردة من متجر ويندوزقم بتشغيل الأمر التالي في PowerShell:
الحصول على AppxPackage | حدد الاسم، اسم الحزمة الكامل | تنسيق الجدول - الحجم التلقائي > C:\store-apps-list.txt
كيفية حفظ قائمة البرامج المثبتة في CCleaner
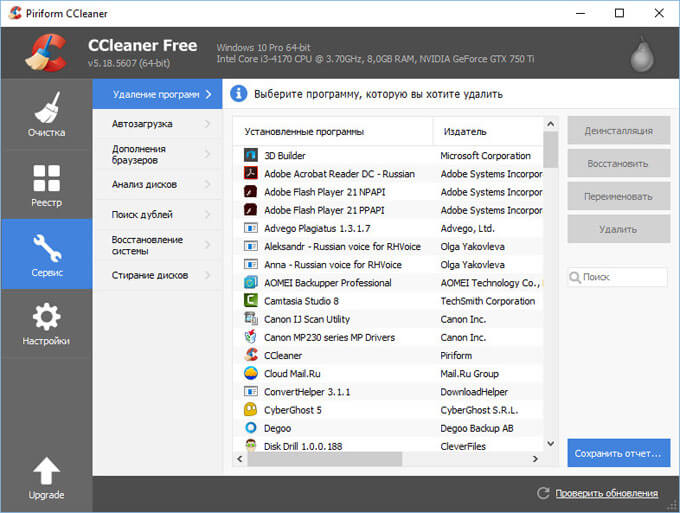
في النافذة التي تفتح، حدد موقعًا لحفظ الملف النصي. افتراضيًا، يُسمى الملف المحفوظ "تثبيت".
يحتوي الملف على المعلومات التالية حول البرامج: اسم البرنامج، الناشر، تاريخ التثبيت، الحجم، الإصدار.
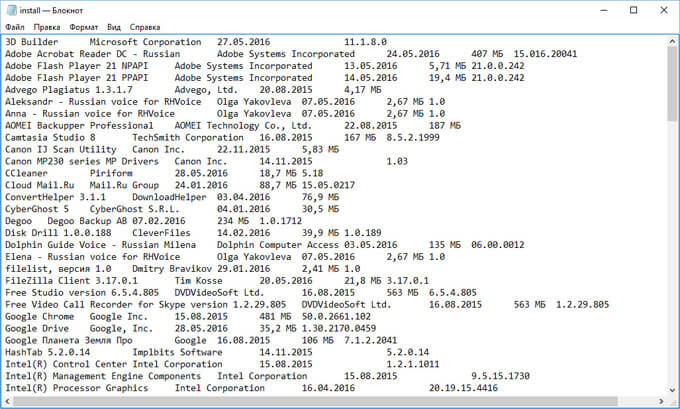
خاتمة
إذا لزم الأمر، يمكن للمستخدم الحصول على قائمة البرامج المثبتة على جهاز الكمبيوتر قيد التشغيل نظام التشغيلويندوز. يمكن حفظ قائمة البرامج المثبتة على جهاز الكمبيوتر الخاص بك كملف نصي باستخدام سطر الأوامر، أو Windows PowerShell، أو CCleaner.
سنعرض لك في هذا البرنامج التعليمي عدة طرق للحصول على قائمة بالبرامج المثبتة في نظام التشغيل Windows 10 أو Windows 8 أو Windows 7 باستخدام سطر الأوامر. يمكن أن تكون تقنية إنشاء قائمة البرامج على النظام مفيدة قبل إعادة تثبيت النظام، أو عندما تحتاج إلى العثور على برامج غير مرغوب فيها، أو عند إجراء جرد للبرامج المثبتة على أجهزة الكمبيوتر الخاصة بمؤسستك.
لنفكر في طريقتين: الأولى تتضمن استخدام سطر الأوامر والأداة المساعدة Wmic، والثانية - PowerShell.
سرد البرامج باستخدام الأداة المساعدة لسطر الأوامر WMIC
يمكن الحصول على قائمة البرامج المثبتة على النظام باستخدام الأداة المساعدة لسطر الأوامر WMIC، والتي يمكن من خلالها الوصول إلى مساحة اسم WMI واستجوابها. قم بتشغيل موجه الأوامر باستخدام حقوق المسؤول وقم بتشغيل الأمر:
منتج Wmic يحصل على الاسم والإصدار
وبعد انتظار قصير، سيتم عرض قائمة بأسماء وإصدارات البرامج المثبتة على النظام على شاشة وحدة التحكم.
يمكن تصدير هذه القائمة إلى ملف نصيباستخدام الأمر:
يحصل منتج wmic على الاسم والإصدار/التنسيق:csv > c:\Temp\Programs_%Computername%.csv
بعد انتهاء الأمر من التشغيل، انتقل إلى الدليل C:\Temp وابحث عنه ملف CSV، والذي يبدأ اسمه بـ Programs_[PC_name]. في هذا الملفبتنسيق CSV، بالإضافة إلى اسم البرنامج وإصداره، سيحتوي أيضًا على اسم الكمبيوتر (ملائم لمزيد من التحليل).
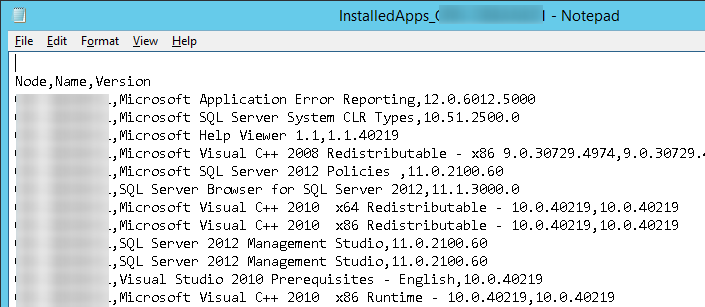
قائمة البرامج عبر Windows PowerShell
يمكن أيضًا الحصول على قائمة البرامج المثبتة من باستخدام بوويرشيل. فكرة الطريقة هي أن قائمة البرامج المثبتة التي نراها في القائمة البرامج والميزاتلوحة التحكم، مبنية على أساس البيانات المخزنة في فرع التسجيل HKEY_LOCAL_MACHINE\SOFTWARE\Microsoft\Windows\CurrentVersion\Uninstall
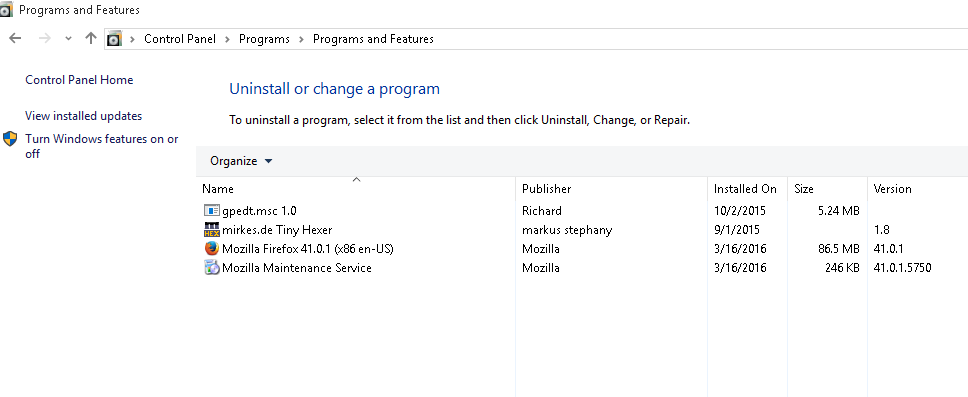
مهمتنا هي عرض محتويات فرع التسجيل هذا. لذا، قم بتشغيل وحدة تحكم Powershell وقم بتشغيل الأمر:
Get-ItemProperty HKLM:\Software\Microsoft\Windows\CurrentVersion\Uninstall\* | حدد اسم العرض للكائن، وDisplayVersion، والناشر، والحجم، وتاريخ التثبيت | تنسيق الجدول - الحجم التلقائي
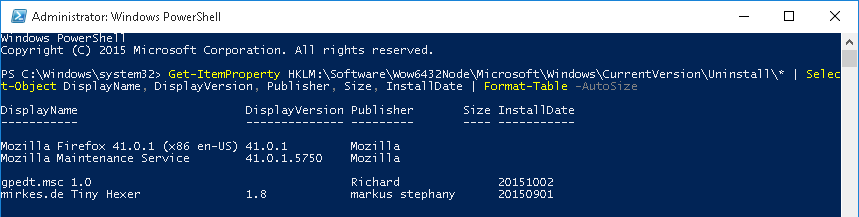
كما ترون، تحتوي القائمة الناتجة على اسم البرنامج والإصدار والمطور وتاريخ التثبيت.
نصيحة. لتطبيقات 32 بت على x64 إصدارات ويندوز، فأنت بحاجة أيضًا إلى الحصول على البيانات من الفرع HKEY_LOCAL_MACHINE\SOFTWARE\Wow6432Node\Microsoft\Windows\CurrentVersion\Uninstall
يمكنك تصدير القائمة الناتجة إلى ملف CSV مثل هذا:
Get-ItemProperty HKLM:\Software\Wow6432Node\Microsoft\Windows\CurrentVersion\Uninstall\* | حدد اسم العرض للكائن، وDisplayVersion، والناشر، وتاريخ التثبيت | تنسيق الجدول - الحجم التلقائي > c:\temp\installed-software.txt
تتيح لك الطريقة التي تمت مناقشتها أعلاه عرض البيانات المتعلقة بالكلاسيكية فقط تطبيقات ويندوز. لعرض قائمة بتطبيقات Metro المثبتة، استخدم الأمر:
الحصول على AppxPackage | حدد الاسم، اسم الحزمة الكامل |تنسيق الجدول -الحجم التلقائي> c:\temp\installed_metro_apps.txt
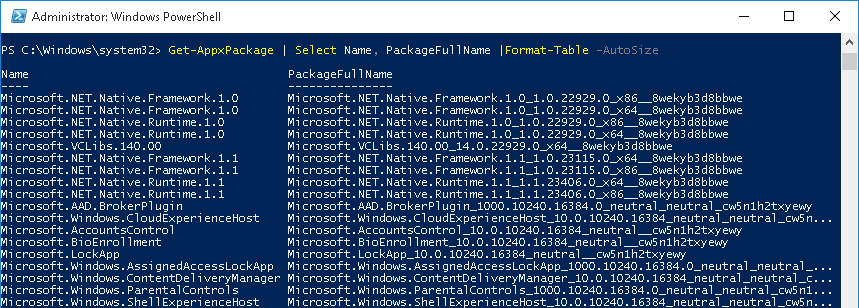
للحصول على قائمة بالبرامج المثبتة على الكمبيوتر البعيد(على سبيل المثال، بالاسم wks_name11)، سنستخدم أمر الاستدعاء cmdlet:
استدعاء الأمر - الكمبيوتر wks_name11 (Get-ItemProperty HKLM:\Software\Wow6432Node\Microsoft\Windows\CurrentVersion\Uninstall\* | تحديد اسم عرض الكائن، DisplayVersion، Publisher، InstallDate | Format-Table -AutoSize)
لمقارنة قوائم البرامج المثبتة الواردة من اثنين أجهزة كمبيوتر مختلفةوالعثور على التطبيقات المفقودة، يمكنك استخدام هذا الأمر:
كائن المقارنة –ReferenceObject (Get-Content C:\temp\installed-software.txt) –DifferenceObject (Get-Content C:\temp\installed-software2.txt)

في مثالنا، هناك اختلافات بين القائمتين اللتين تتم مقارنتهما في البرنامجين.
هناك طريقة أخرى لسرد البرامج المثبتة وهي استخدام Get-WmiObject cmdlet، والذي يسمح لك أيضًا بالوصول إلى مساحة WMI:
الحصول على WmiObject -فئة Win32_Product | حدد الكائن -اسم الخاصية
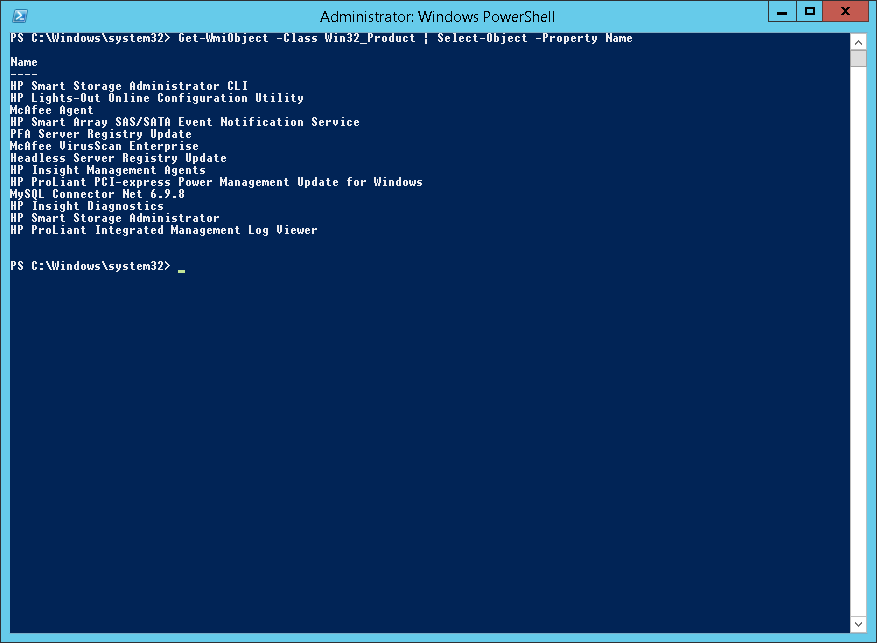
مرحبا عزيزي القراء! ربما تساءل البعض منكم كيفية إزالة برنامج على جهاز كمبيوتر بعيد. على الأرجح أن المستخدم العادي لا يحتاج إلى هذا، ولكن مسؤول النظامبعض الشبكة المحليةقد تكون هناك حاجة لهذا.
هناك العديد من الحلول المختلفة لإزالة البرامج وتثبيتها على أجهزة الكمبيوتر البعيدة و برمجة. سننظر في هذه المقالة في حل هذه المشكلة بناءً على أدوات Windows المضمنة.
وسوف يساعدنا على إزالة البرامج الموجودة على الأجهزة البعيدة أدوات إدارة ويندوزأو ببساطة أكثر WMI. ترجمت إلى اللغة الروسية هذا هو أدوات إدارة ويندوز.
كيف تبدأ دبليو إم آي
يتم تشغيل Wmi من سطر الأوامر. يمكنك فتح سطر الأوامر من "ابدأ -> كافة البرامج -> البرامج الملحقة -> موجه الأوامر"، أو ببساطة اضغط على مفاتيح "WIN + R"، وستفتح نافذة "تشغيل" حيث في الحقل "فتح" اكتب " كمد" وانقر على "موافق".
في نافذة سطر الأوامر التي تفتح، اكتب الأمر com.wmicواضغط على "أدخل":
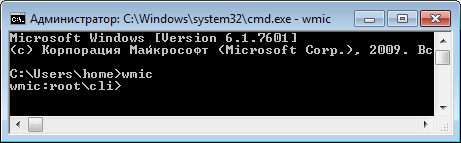
وبالتالي، قمنا بإطلاق أداة مساعدة لوحدة التحكم للتفاعل مع بنية WMI على جهاز كمبيوتر محلي أو بعيد. الآن استخدم لغة الاستعلام لغة الاستعلام WMI(WQL) يمكنك تنفيذ أوامر WMI المختلفة.
على سبيل المثال، نحصل على كل شيء قائمة البرامج المثبتة على الكمبيوتر البعيد. للقيام بذلك، قم بتشغيل الاستعلام التالي:
/node:(اسم الكمبيوتر) المنتج يحصل على الاسم
حيث بدلاً من (اسم الكمبيوتر) نستبدل اسم الجهاز البعيد والمحلي الذي نحتاج إلى الحصول على قائمة البرامج المثبتة منه. من الأفضل وضع اسم الكمبيوتر بين علامتي اقتباس. اضغط على "أدخل"، وانتظر بعض الوقت لجمع المعلومات وستحصل على ما يشبه الصورة التالية:
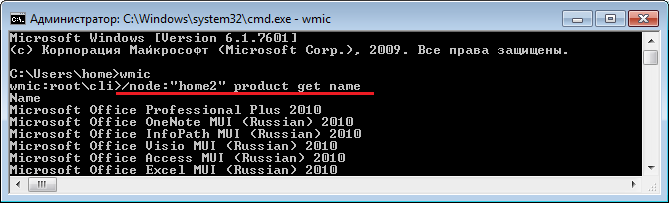
كيفية إلغاء تثبيت برنامج باستخدام WMI؟
تعلم JavaScript وjQuery وAjax للمبتدئين
يمكنك إزالة البرنامج باستخدام الطلب التالي:
/node:(اسم الكمبيوتر) منتج حيث يتم استدعاء name=(اسم البرنامج) لإلغاء التثبيت
حيث نقوم بدلاً من (اسم الكمبيوتر) بإدخال اسم الكمبيوتر الذي سيتم إزالة البرنامج منه، وبدلاً من (اسم البرنامج) اسم البرنامج المراد إزالته كما في قائمة البرامج الناتجة.
على سبيل المثال، نحن بحاجة إلى إزالة " مايكروسوفت أوفيسبروفيشنال بلس 2010". بعد ذلك سيبدو الطلب كالتالي:
/node:(home2) المنتج حيث يتم استدعاء إلغاء تثبيت الاسم = "Microsoft Office Professional Plus 2010".
اضغط على "أدخل" واستجب لطلب عرض إزالة البرنامج ي:
منتج wmic:root\cli>/node:"tep-ws000010" حيث يتم إلغاء تثبيت name="Microsoft Office Professional Plus 2010"
تنفيذ (\\TEP-WS000010\ROOT\CIMV2:Win32_Product.IdentifyingNumber = "(90140000-0011—0000-1000-0000000FF1CE)"، الاسم = "Microsoft Office Professional Plus 2010"، الإصدار = "14.0.4763.1000") -> إلغاء التثبيت () (نعم / لا /؟)؟ ي
بعد محاولة الحذف، ستظهر رسالة تعلمك بالنتائج. إذا تم الحذف بنجاح، فستظهر الرسالة كما يلي:
تم تنفيذ الطريقة بنجاح
معلمات الخروج:
مثيل __PARAMETERS
{
قيمة الإرجاع = 0;
};
هذا كل شيء! نراكم في القضايا القادمة!









