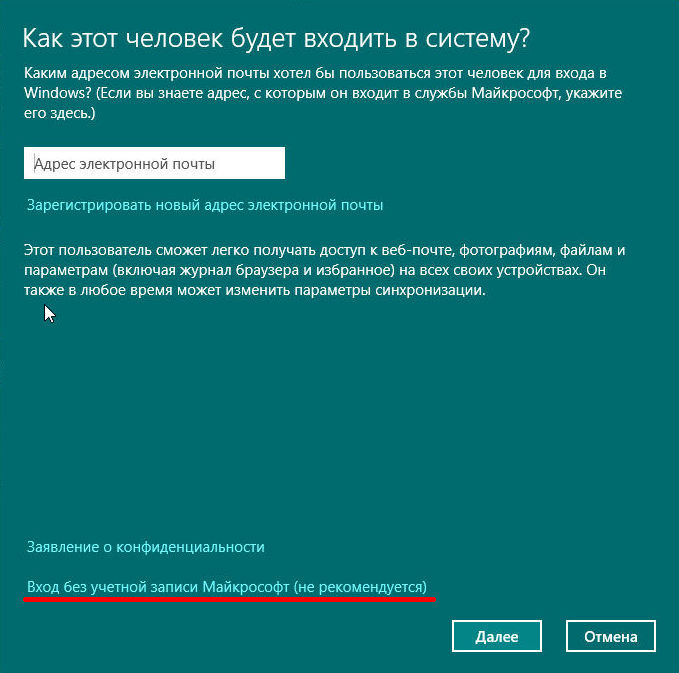حقوق المسؤول الجديدة في Windows 10 عند التسجيل في مجموعة. قم بإنشاء تسجيل بدون بريد إلكتروني وحساب Microsoft
وغني عن القول أن العديد من المستخدمين المسجلين يمكنهم العمل على محطة كمبيوتر واحدة، والتي يتم استخدام حسابات خاصة لها. سنناقش كيفية إضافة حساب في نظام التشغيل Windows 10 أدناه. في الواقع، لا يختلف مخطط إنشائه بشكل عام كثيرًا عما تم إجراؤه في الأنظمة السابقة ذات الرتبة الأدنى، ومع ذلك، ظهرت في الإصدار العاشر بعض الأدوات الإضافية التي لا تتوفر ببساطة في أنظمة التشغيل القديمة. ولذلك، قد يكون الإجراء مختلفا.
حقوق المسؤول عند التسجيل في المجموعة
خلال هذا الوقت، قد ترى رسالة "غير متزامنة" في شريط الرسائل. يعد خيار الإعداد المتقدم هو الخيار الأخير في القائمة وقد يتعين عليك التمرير لأسفل لرؤيته. أدخل المعلومات التالية في نافذة الإعداد المتقدم.
إذا رأيت أحدث رسائلك ولكن لم تشاهد الرسائل الأقدم، فقد تحتاج إلى تغيير مدة المزامنة بريد إلكتروني.
- افتراضيًا، سيتم تحديد جميع مربعات الاختيار الأربعة الموجودة أسفل النافذة.
- تأكد من صحة عنوان بريدك الإلكتروني وكلمة المرور.
- حدد "إنشاء كلمة مرور" ضمن كلمات مرور التطبيقات.
- اتبع التعليمات التي تظهر على الشاشة.
كيفية إضافة حساب في نظام التشغيل Windows 10: الطريقة القياسية
الخلق تسجيل جديدفي التعديل العاشر لنظام التشغيل Windows - الأمر ليس بهذه التعقيد. يمكنك استخدام الطريقة القديمة المثبتة - عن طريق الاتصال بالقسم المقابل من "لوحة التحكم". صحيح أن اللوحة نفسها سيكون من الصعب جدًا على المستخدم العادي العثور عليها إذا كان لا يعرف جوهر المشكلة، لأنها ليست في قائمة "ابدأ" الرئيسية. لذلك فإن أسهل طريقة هي استدعاء وحدة التحكم "تشغيل" وإدخال عنصر التحكم فيها.
ولكن بالنسبة لأولئك منا الذين يريدون فقط مستخدمًا محليًا، دون زخرفة، فهذا لا يجعل الأمر سهلاً بالنسبة لنا. قام الرجال بتغيير واجهة إدارة حسابات المستخدمين.
- لن نتمكن بعد الآن من إدارة المستخدمين من لوحة التحكم.
- تمت إزالة هذا الخيار ببساطة.
لإنشاء حساب محلي، قم بتشغيل الخطوات التالية. ستظهر نافذة أخرى تسألك حسابالبريد الإلكتروني الذي سيتم ربطه بالمستخدم الجديد. إذا أردنا إنشاء حساب بدون بريد إلكتروني مرتبط، فما عليك سوى تحديد "ليس لدي معلومات تسجيل الدخول لهذا الشخص". نحتاج الآن فقط إلى تحديد اسم المستخدم الذي نريد إنشاءه وكلمة المرور للوصول إلى النظام. بمجرد الانتهاء من ذلك، سوف نضغط على "التالي" وسوف نقوم بإنشاء مستخدم جديد.
- أولاً، انتقل إلى لوحة "التكوين".
- يمكنك أن تقول أن أولاد ريدموند مثابرون.
بعد ذلك، عليك الذهاب إلى قسم الحسابات، واختيار إدارة تسجيل آخر واستخدام الخط لإضافة مستخدم جديد. لكن! الحيلة هي أنه بعد ذلك ستتم إعادة توجيهك على الفور إلى قائمة الإعدادات، والتي تمثل اللوحة الرئيسية في نظام التشغيل Windows 10. أليس من الأسهل الاتصال به على الفور باستخدام نفس زر "ابدأ"؟
قم بإنشاء تسجيل بدون بريد إلكتروني وحساب Microsoft
كيف تعتقد؟ في فريقنا لتوفير الوصول إلى العديد من المستخدمين في فريقنا. بالنسبة للاستخدام المتكرر للمعدات من قبل مستخدمين مختلفين، يوصى بإنشاء حساب محلي للسجلات أو معلمات النظامنظرًا لأننا لا نقوم بإنشاء حساب معين، فإننا نزود حسابنا بملف تعريف، ويمكننا تولي الأمن، مما سيؤثر على استقرار ومعلومات الفريق ككل لفترة طويلة.
انتقل إلى المسار لوحة التحكم\\حسابات المستخدمين\\حسابات المستخدمين وفي النافذة الموسعة، حدد خيار إدارة حساب آخر. دعنا نذكرك أنه باستخدام الحساب المحلي، لا يتمتع المستخدم بالقدرة على تثبيت التطبيقات أو إلغاء تثبيتها ولا يمكنه عمومًا تطبيق التغييرات على الكمبيوتر، مما يمنحنا ضمانًا للأمان.
كيفية إضافة حساب على نظام التشغيل Windows 10؟ لا شيء يمكن أن يكون أبسط. ندخل إلى قائمة "الحسابات" وننتقل إلى قسم العائلة والمستخدمين الآخرين. يوجد في أسفل اليمين خط لإضافة مستخدم جديد، وعلى يساره يوجد زر بعلامة الجمع. اضغط عليها واتبع التعليمات.
قم بإنشاء تسجيل بدون بريد إلكتروني وحساب Microsoft
ومع ذلك، يواجه معظم المستخدمين صعوبات في مرحلة ما عند إضافة التسجيل.
لا يكون هذا المستوى من الأمان فعالاً إلا إذا كان لدى كل شخص كلمة مرور خاصة به. عند تشغيل النظام لأول مرة، يصبح كل شيء أسهل. أدخل أقرب نقطة وصول للشبكة والمعلمات الأساسية مثل الوقت والتاريخ عندما يطلب منك تثبيت نظام التشغيل وقبل أن يطلب منك حساب بريدك الإلكتروني للتحقق من هويتك وجعل جهاز الكمبيوتر الخاص بك جهازًا شخصيًا. الخطوة السابقة هي الأبسط، أليس كذلك؟
أول ما عليك فعله هو الانتقال إلى أداة حسابات التكوين. هنا ستظهر لك تفاصيل حسابك الذي قمت بالتسجيل به، إذا كان لديك حساب عمل أو أنظمة أمان تقوم بقفل جهازك بها.
أولاً، يطلب منك "المعالج" إدخال البيانات الشخصية للمستخدم الجديد، بما في ذلك البريد الإلكتروني، وثانيًا، يعرض عليك إنشاء تسجيل في Microsoft. ومع ذلك، فإن مشكلة كيفية إضافة حساب إلى نظام التشغيل Windows 10 بدون بريد يمكن حلها بكل بساطة.
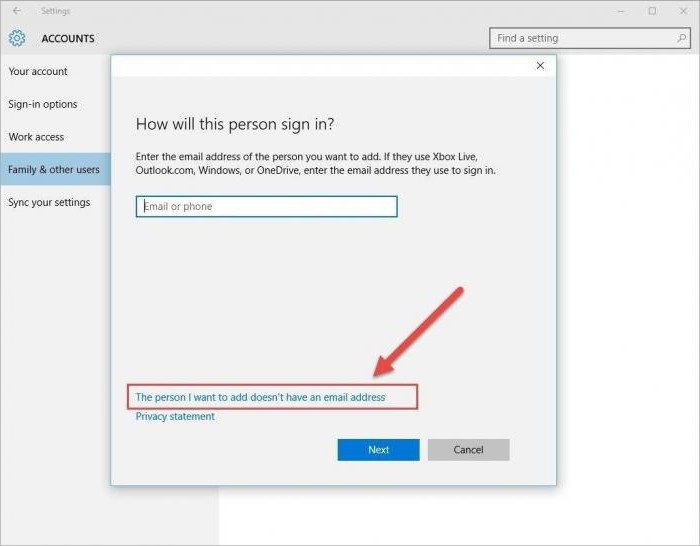
عندما تظهر نافذة التسجيل، ما عليك سوى استخدام السطر الموجود أدناه مباشرةً، والذي يشير إلى عدم وجود مثل هذه البيانات لديك.
انقر فوق "إضافة المزيد من الأشخاص إلى هذا الفريق" وستظهر نافذة جديدة حيث يجب عليك ملء جميع المعلومات المطلوبة بينما تكون حساب البريد الإلكتروني الأول للمستخدم الجديد. لإنهاء المستخدم الخاص بك ينتمي إلى المجموعة.
يمكنك إضافة حسابات أو حذفها أو تغيير كلمات المرور أو تغييرها للمسؤول أو المستخدم القياسي. تفتح قائمة حسابات المستخدمين. ثم تقوم بتحديد المستخدمين والمجموعة التي ينتمي إليها المستخدم.
إضافة مستخدم المشرف
عن طريق تحديد المستخدم والنقر فوق خصائص. يمكنك تغيير اسم المستخدم الخاص بك. ولكن بشكل خاص من الزر "الانتماء إلى المجموعة"، يمكنك تغيير مجموعة المستخدمين لتحويل المستخدم إلى مستخدم مسؤول قياسي. لإضافة مستخدم جديد، ما عليك سوى النقر فوق الزر "إضافة". ثم سوف تحصل على النافذة أدناه.
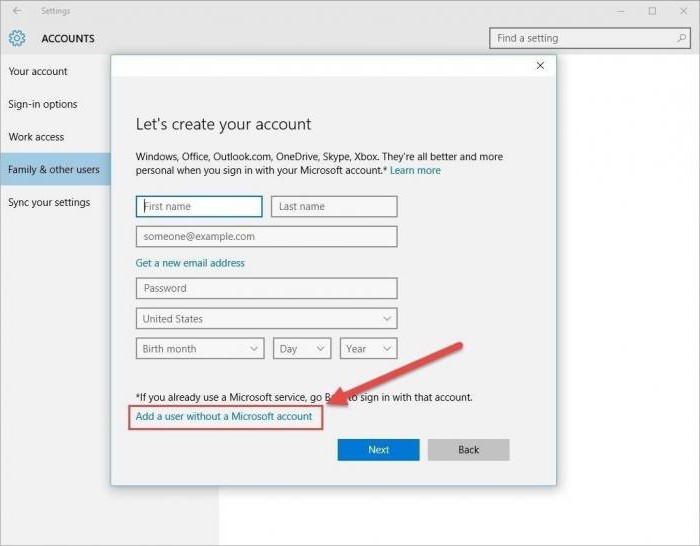
وبالمثل، في المرحلة التي سيُطلب فيها إنشاء تسجيل Microsoft، يُقال إنه للاستخدام المتقدم منتجات البرمجياتشركة، يجب عليك استخدام عنصر الإضافة دون تسجيل.
كيفية إضافة حساب في نظام التشغيل Windows 10 بحقوق المسؤول من خلال سطر الأوامر؟
الآن يأتي الجزء الأكثر أهمية. المشكلة الرئيسية عند تسجيل مستخدم جديد في النظام هي أن دخوله سوف يتعلق بذلك للمستخدم العادي، والتي ليس لها الحق في تغيير الإعدادات العامة نظام التشغيلأو تحرير معلماته أو تنفيذ إجراءات معينة مع الملفات والبرامج. ولذلك، يجب منح هذه الحقوق.
افتراضيًا، لن يكون الحساب المنشأ حديثًا مسؤولاً، بل مستخدمًا قياسيًا. سوف تحتاج إلى تغيير حساب المجموعة. انقر فوق "تعريب الحساب المحلي" لإنشاء حساب محلي. املأ اسم المستخدم وكلمة المرور الخاصة بك مع التأكيد. وأخيرًا، أدخل تلميحًا لكلمة المرور لتذكيرك بالخسارة.
الحساب المحلي الافتراضي هو المستخدم القياسي. حدد الحساب المحلي الجديد وحدد خصائص. إذا لزم الأمر، أرسل المسؤول الأخير. لذلك، بعد تسجيل الدخول كمسؤول، نتبع أحد الإجراءين الموضحين أعلاه.
الأكثر بطريقة سريعةسواء لإضافة مستخدم جديد أو لمنح حقوق الإدارة، فإن استخدام سطر الأوامرولكن يعمل كمسؤول
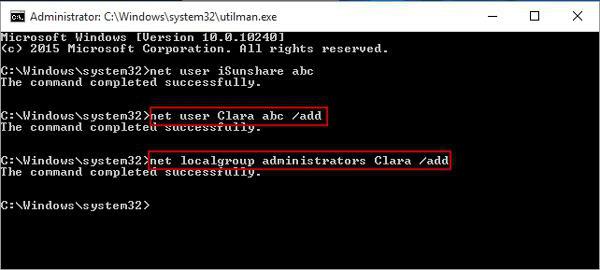
يجب عليك إدخال ما يلي في وحدة التحكم:
- لإضافة مستخدم - اسم المستخدم الصافي كلمة المرور /add؛
- لإضافة إلى مجموعة المسؤولين - صافي اسم المجموعة المحلية / إضافة.
يتم إدخال الاسم وكلمة المرور بشكل تعسفي، ولكن عند تحديد اسم المستخدم، فإن استخدام الأحرف السيريلية غير مقبول.
حقوق المسؤول عند التسجيل في المجموعة
لقد اكتشفنا كيفية إضافة مستخدم. مع حقوق المسؤول أيضا. ومع ذلك، فإن النظام لديه أداة أخرى فعالة بنفس القدر لمنح حقوق المسؤول، وهي مناسبة لجميع أولئك الذين لا يحبون استخدام سطر الأوامر.
لاستدعاء هذه الأداة في قائمة "تشغيل"، تحتاج إلى إدخال الأمر lusrmgr.msc، لإضافة مستخدم، حدد فئة المستخدم واستخدمه قائمة السياقعبر PCM. عند الدخول إلى قسم عضوية المجموعة، يتم أيضًا استخدام قائمة RMB، والتي يتم من خلالها إضافة مستخدم مسجل آخر إلى المجموعة المحددة.

أخيرًا، في المعلمات، يمكنك تحديد قسم الحسابات وتطبيق تغيير على نوع التسجيل لـ "الحساب" المحدد، مع ضبط القيمة على "المسؤول".
الطريقة التي تفضلها
بناءً على كل ما سبق، فمن الواضح تمامًا أن أسرع طريقة تسمح لك بإنشاء "حساب" وإضافته فورًا إلى مجموعة المسؤولين هي استخدام سطر الأوامر، على الرغم من أن جميع الطرق المذكورة أعلاه مكافئة تمامًا لكل منها آخر. يؤدي إدخال الأوامر ببساطة في وحدة التحكم إلى توفير الكثير من الوقت، والنتيجة هي نفسها تمامًا عند الاتصال بقوائم وأقسام وخدمات إضافية متنوعة.
مرحبًا بكم مرة أخرى في مدونتي والآن سننظر في القضية الملحة وهي كيفية إضافة المستخدم المحليعلى ويندوز 10. من الواضح أن Windows سيوصي بشدة بحساب يحمل اسمه، فكيف يمكن أن يكون الأمر خلاف ذلك :) ولكن هذا ليس ضروريًا في جميع الحالات ولا يريده الجميع (ماذا لو كان Windows سيتتبعني؟ لا، سندير الأمر بطريقة ما تسجيل محلي). أو قد يأتي الضيوف للإقامة معك لبضعة أيام ويريدون الجلوس على الكمبيوتر. لا ترغب في السماح للضيوف بالدخول إلى مساحتك الافتراضية الشخصية، والتي تم إعدادها والعيش فيها بالفعل. والضيوف كثيفون لدرجة أنهم ما زالوا غير مسجلين سجلات مايكروسوفتيا له من رعب! مجرد مزاح، مجرد مزاح) ولكن مع ذلك، تبقى القدرة على إنشاء مستخدم محلي في نظام التشغيل Windows 10، والتي سنستخدمها.
الطريقة 1. قياسي
لذلك دعونا نبدأ. زيارتنا في: يبدأ -> خيارات -> الحسابات. يمكنك أيضًا الوصول بسرعة إلى الإعدادات بالضغط على المجموعة فوز + أنا.
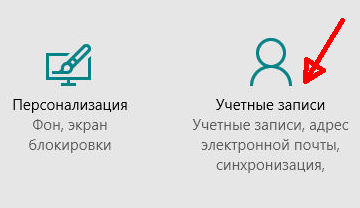
في نافذة الحسابات، انقر فوق علامة التبويب الموجودة على اليسار العائلة والمستخدمين الآخرين. ثم انقر في القسم مستخدمين آخرينوصلة إضافة مستخدم لهذا الكمبيوتر.
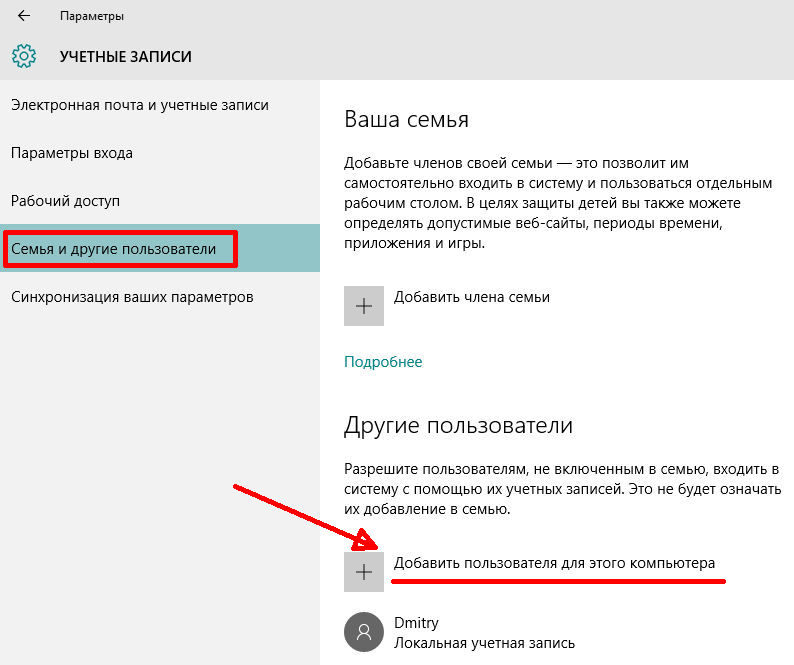
سنبدأ الآن عملية إنشاء المستخدم، والتي يوصي Windows خلالها بشدة باستخدام حساب شبكة. في البداية، سيعتقد Windows، في بساطته، أنك تريد إضافة مستخدم لديه حساب Microsoft وأول شيء سيفعله هو أن يطلب منك إدخال بريده الإلكتروني أو رقم هاتفه. لكننا نقول لشركتنا "لا!" وانقر على الرابط الصغير غير المرئي أدناه ليس لدي معلومات تسجيل الدخول لهذا الشخص.
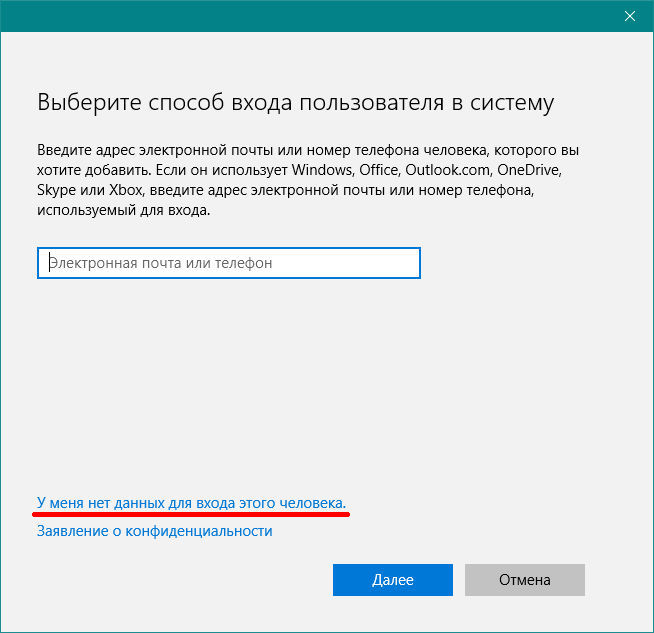
لكن Windows لن يستسلم بهذه السرعة ويعرض إنشاء حساب Microsoft جديد. وهذا بالطبع ليس جزءًا من خططنا ونضغط مرة أخرى على الرابط الصغير وغير الواضح أدناه الذي يحمل الاسم إضافة مستخدم بدون حساب Microsoft.
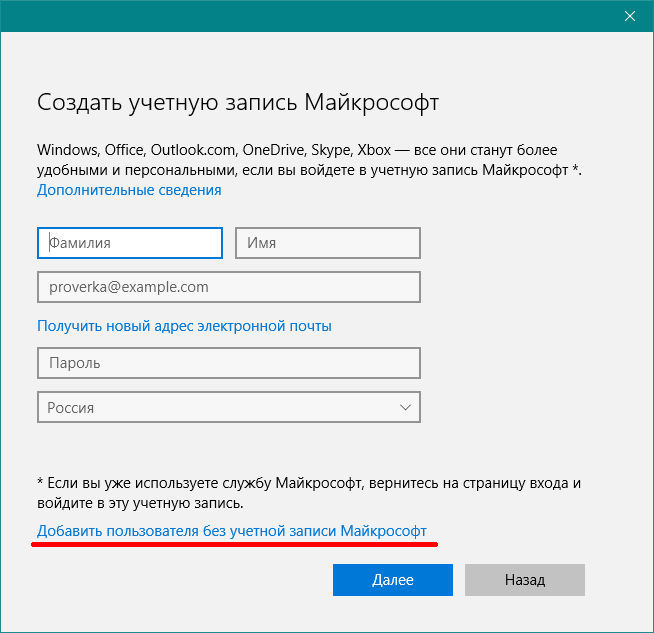
بدأ Windows 10 يدرك أننا مصممون وسنصل إلى النهاية المريرة. وفي النافذة التالية يُسمح لنا أخيرًا بإنشاء حساب محلي. أدخل اسم المستخدم، على سبيل المثال، User2 وكلمة المرور إذا لزم الأمر. يمكنك الاستغناء عن كلمة المرور، فهذا حسب تقديرك. ونكمل العملية بالزر التالي.
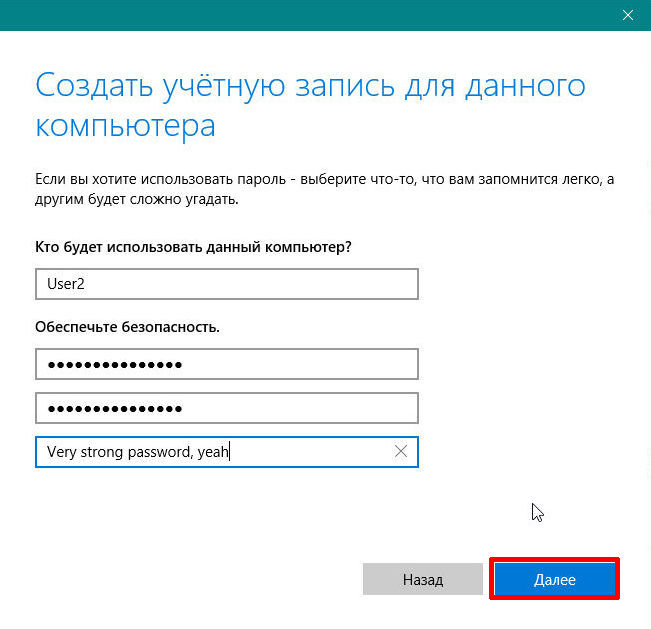
حسنًا، ها هي سعادتنا المحلية مدرجة في القائمة) بالمناسبة، يمكنك حذف مستخدم غير ضروري أو لم يعد غير ضروري إذا قمت بتحديد الحساب وتحديد حذف.
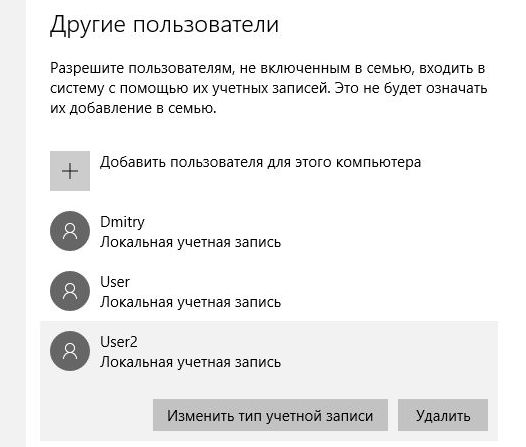
افتراضيًا، يتم إنشاء مستخدم قياسي بحقوق محدودة. إذا كنت راضيًا عن ذلك، فلن تحتاج إلى تغيير أي شيء، ولكن إذا كنت تريد ترقية المستخدم إلى مسؤول، فاضغط على اسمه وحدد تغيير نوع الحساب. حدد "المسؤول" من القائمة وأكد ذلك باستخدام "موافق".
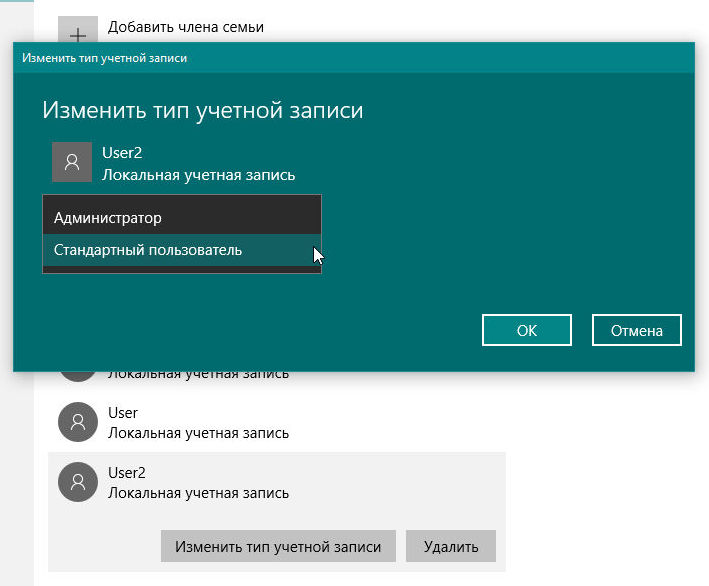
والآن سأعرض لك طريقة أخرى لإنشاء مستخدم، طريقة أكثر دهاءً)
الطريقة الثانية: صعبة ومتقدمة
افتح نافذة Run باستخدام مجموعة المفاتيح Win + R، وأدخل أحد الأوامر هناك: netplwizأو التحكم في كلمات مرور المستخدم2. سيظهر كلا الخيارين نفس النافذة. اضغط على موافق أو أدخل على لوحة المفاتيح.
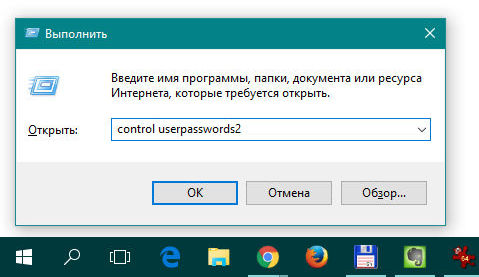
تعرض حسابات المستخدمين قائمة بالحسابات الموجودة على جهاز الكمبيوتر الخاص بك. اضغط على الزر يضيف…ودعنا نبدأ في إنشاء مستخدم جديد.
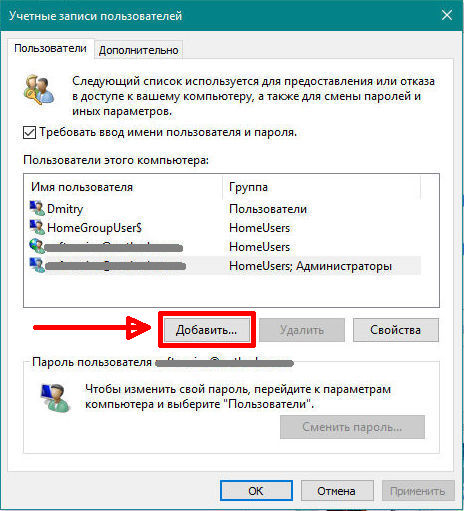
سوف ينصحنا Windows 10 مرة أخرى بكل سرور بإنشاء حساب Microsoft. سنتجاهل أيضًا هذه النصيحة بكل سرور وننقر على الرابط الصغير غير الواضح أدناه: قم بتسجيل الدخول بدون حساب Microsoft.