افتح العمليات في نظام التشغيل Windows 10. كيفية الدخول إلى "إدارة الأجهزة" باستخدام أمر التشغيل. الفرق عن الإصدارات السابقة
يعد "إدارة الأجهزة" مكونًا مهمًا جدًا في الإصدارات الحديثة من Windows. وهو مسؤول عن إدارة جميع الأجهزة المتصلة والأجزاء الداخلية للكمبيوتر، سواء كانت شاشات، لوحات مفاتيح، أجهزة ماوس، بطاقات فيديو، بطاقات الشبكةوالمعالجات والذاكرة والأجهزة الطرفية وغير ذلك الكثير. في "إدارة الأجهزة"، لا يمكنك عرض المعلومات حول "حشو" جهاز الكمبيوتر الخاص بك فحسب، بل يمكنك أيضًا إدارة كافة برامج التشغيل الخاصة به.
مراقبة الأداء وموارد النظام
انقر بزر الماوس الأيمن عليه وحدد خيار إعادة التشغيل. مما لا شك فيه أنها طريقة للحصول على نظرة عامة على جميع العمليات التي نقوم بها وكيفية مراقبة أداء نظامنا وتخصيص الموارد والتحكم فيه. في هذه المرحلة ستظهر لنا نافذة جديدة يمكننا من خلالها رؤية جميع البيانات الخاصة بنظامنا في الوقت الفعلي، مثل الخيوط المستخدمة، ووقت استجابة القرص، المشاكل المحتملةمع الذاكرة أو بيانات الشبكة. يتم نشر هذه المعلومات عبر أربع علامات تبويب أو وحدات، ويمكنك رؤية أو إخفاء الرسومات المرتبطة بكل جانب من هذه الجوانب.
مدير الجهاز شخصيا.
يعد العمل مع إدارة الأجهزة موضوعًا لمقالة منفصلة. ستكون هذه المقالة مفيدة أيضًا لأولئك الذين بدأوا للتو التعرف على Windows ويريدون التنقل بشكل أفضل في مكوناته. كمية كبيرةتتضمن النصائح والحيل والتعليمات العمل مع "إدارة الأجهزة"، لذا فمن المنطقي أن تبدأ ببساطة وتتعلم كيفية فتح "إدارة الأجهزة". المطورين نظام التشغيلهناك عدة طرق متاحة. واحد لم يعمل، ثم آخر سوف يعمل.
البحث على الانترنت
لكن من العملية نفسها يمكننا العثور على معلومات عنها على الإنترنت للتأكد مما سنفعله. للقيام بذلك، ما عليك سوى النقر بزر الماوس الأيمن على هذه العملية وتحديد خيار البحث على الإنترنت، والذي سيبحث في الإنترنت حتى نعرف ما تفعله هذه المهمة.
إضافة البيانات إلى قائمة العمليات
ولكن إذا أردنا أن نضيف معلومات إضافيةبخصوص هذا، نحتاج فقط إلى النقر بزر الماوس الأيمن على رأس أحد هذه الأعمدة والتحقق من الخيارات الأخرى التي نريد عرضها لكل عملية، مثل النوع والحالة واسم العملية وما إلى ذلك.
كمرجع: يتطلب إجراء عمليات مختلفة داخل إدارة الأجهزة أن يكون لدى المستخدم حقوق المسؤول. إذا لم يكن ملف التعريف الحالي يحتوي على ملف تعريف، فسيطلب منك النظام إدخال كلمة المرور لحساب المسؤول.
تحذير: يعد "إدارة الأجهزة" جزءًا مهمًا من Windows الذي يدير الجميعالذي يتم توصيله بالكمبيوتر. وهذا يعني أنه لا ينبغي عليك تغيير الإعدادات بشكل أعمى داخل المدير، أو إزالة أي أجهزة، أو إجراء تغييرات على برامج تشغيل النظام دون تفكير. يمكنك الوصول إلى "إدارة الأجهزة" فقط عندما تعرف بالضبط سبب حاجتك إليها. تذكر أن الضرر الناجم لكالكمبيوتر أنت وحدك المسؤول.
تغيير البيانات المئوية إلى القيم
على الرغم من أن هذه ليست وظيفتها الرئيسية، خاصة أنه من خلال مدير المهام يمكننا أيضًا تنفيذ بعض الإجراءات النوافذ المفتوحة. للقيام بذلك، نختار النافذة المطلوبة من قائمة التطبيقات وسيظهر لنا النقر بزر الماوس الأيمن عليها خيار إكمال المهمة أو تصغيرها أو تكبيرها أو إنهائها.
الوصول السريع إلى موقع التطبيق
إذا احتجنا في أي وقت إلى الوصول إلى موقع التثبيت الدقيق لتطبيق معين من أجل نسخ ملف أو إجراء أي تغييرات في التكوين، فلا داعي لإضاعة الوقت في البحث عن المكان الذي قمنا بتثبيته لأنه من الممكن من خلال إدارة المهام للقيام بذلك بسرعة وسهولة.
كيفية فتح "إدارة الأجهزة" من قائمة "ابدأ".
ربما واحدة من أكثر طرق سريعةالوصول إلى إدارة الأجهزة. انقر يفوز+X، أو انقر بزر الماوس الأيمن على الزر يبدأ. تحتوي هذه القائمة على الكثير روابط مفيدة، مثل الأداة المساعدة لإدارة الأقراص وإدارة الكمبيوتر والمستكشف وإيقاف التشغيل وإدارة الأجهزة نفسها.
افتح نافذة موجه الأوامر
نافذة موجه الأوامر هي شيء نستخدمه بشكل متكرر وهو شيء يمكننا فتحه من مدير المهام نفسه. يمكنك استخدام "إدارة المهام" لتشغيل البرامج وبدء العمليات أو إنهائها وعرض عرض تقديمي ديناميكي لأداء فريقك.
كيف تبدأ مدير المهام
كيفية استخدام تعليمات إدارة المهام
كيفية الخروج من البرنامج أو تشغيله أو تغييره. يشبه هذا الإجراء إلى حد كبير بدء تشغيل برنامج باستخدام الأمر "تشغيل" في قائمة "ابدأ". تشغيل البرامجالعمليات باستخدام مقاييس الأداء. . كن حذرا عند الانتهاء من العملية.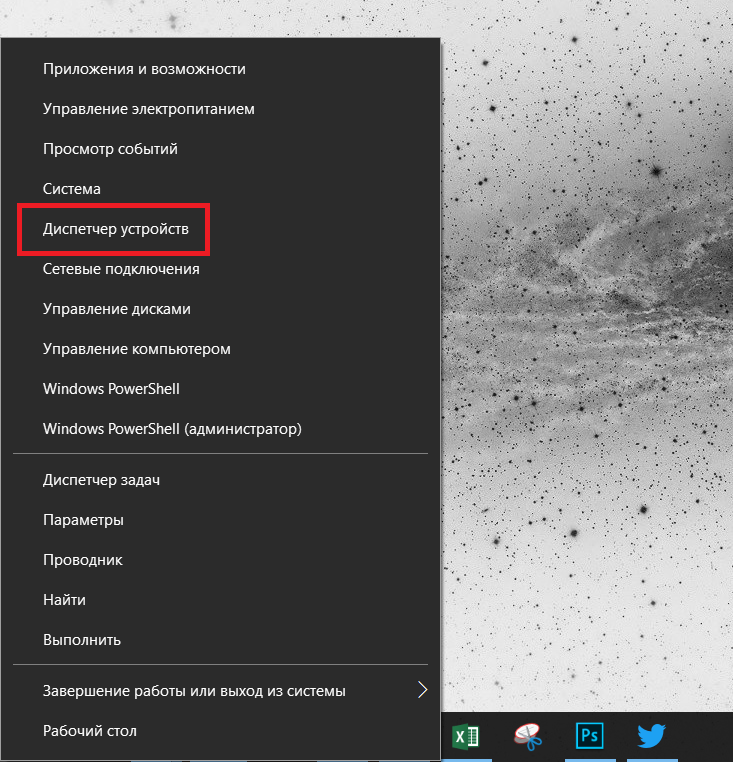
يرجى ملاحظة أن Microsoft تقوم بتغيير محتويات هذه القائمة من وقت لآخر. على سبيل المثال، في أحد التحديثات، تم استبدال لوحة التحكم الكلاسيكية بتطبيق إعدادات جديد، و سطر الأوامرتم استبداله بـ PowerShell. ولحسن الحظ، يمكن تغيير الأخير بسهولة، كما هو موضح في المقال "". أثناء الكتابة ( الإصدار الحالي Windows 10 - 1709) مدير الأجهزة موجود في هذه القائمة.
كيفية مراقبة أداء الفريق
إذا انتهت عملية النظام، فقد لا يعمل أحد مكونات النظام بشكل صحيح. المعرفات فريدة وتسمح للبرنامج بالوصول إلى موارد النظام مثل الملفات ومفاتيح التسجيل والخطوط والصور النقطية. إجمالي عدد الكيلوبايت المستخدمة للذاكرة الفعلية والرئيسية والثابتة. العمليات الفرعية هي كائنات في العمليات التي تنفذ تعليمات البرنامج. . فهو يسمح لك بفتح مدير المهام، وهو أمر مفيد إذا قمت بإيقاف أحد برامجك مؤقتًا أو كنت ترغب في قراءة معلومات إضافية حول العمليات، مثل استخدام الذاكرة أو تحميل وحدة المعالجة المركزية.
بالمناسبة، يمكن أيضًا العثور على "إدارة الأجهزة" في الأداة المساعدة إدارة الكمبيوتر، والتي يمكن أيضًا فتحها بعدة طرق.
كيفية فتح "إدارة الأجهزة" باستخدام الأمر "تشغيل".
طريقة شائعة لإطلاق مختلف مكونات الويندوزبسبب سرعته. الصعوبة الوحيدة هي أن المستخدم يحتاج أحيانًا إلى عدم تذكر الأوامر الأكثر وضوحًا - أسماء أجزاء معينة من نظام التشغيل.
على الرغم من ميزاتها العديدة، فإن هذه الأداة لديها العديد من القيود ولا تسمح، خاصة للمستخدمين الأكثر تقدمًا، بالتحكم الدقيق في العمليات الجارية. نقوم بتشغيل البرنامج مباشرة من ملف قابل للتنفيذ. قد تكون النافذة الرئيسية للبرنامج مثقلة في البداية بمعلومات غير ضرورية، ولكن بعد قراءة الوحدات الأكثر أهمية، يجب ألا يسبب العمل مع التطبيق مشاكل. معظم النافذة مشغولة بشجرة العملية معلومات مفصلةحول الموارد المستخدمة، الخ. يمكننا بالطبع التحكم في البيانات المعروضة - فقط انقر بزر الماوس الأيمن على رأس العمود وحدد "تحديد الأعمدة".

انقر يفوز+ روأدخل devmgmt.msc. انقر نعمأو أدخل، وبعد ذلك سيفتح Windows إدارة الأجهزة. بسيطة قدر الإمكان.
كيفية العثور على مدير الأجهزة
في حالة عدم تمكن المستخدم من العثور على شيء ما بنفسه، يتم توفير وظيفة البحث، مهما بدت تافهة. هذا يعني أنه يمكنك تشغيل "إدارة الأجهزة" من خلال البحث القياسي.
سيتم فتح نافذة تكوين يمكننا من خلالها تحديد المعلومات التي يجب عرضها. عند الضغط على مفتاح المسافة، يبدأ التوقف المؤقت. بالإضافة إلى ذلك، باستخدام قائمة العرض وتحديد خيار معدل التحديث، يمكننا ضبط معدل التحديث. لتسهيل التوجيه السريع في هيكل العملية، يتم تمييز الخطوط الفردية بالألوان. على سبيل المثال، يتم تخصيص العمليات الجديدة أخضرفي البداية. من خلال الذهاب إلى قائمة الخيارات والإشارة إلى نافذة ضبط الألوان، يمكننا التحكم في إعدادات الألوان.
استخدم قائمة السياق من منطقة الإعلام على شريط المهام
وهذا يعني أنه يتم تجميع العمليات ذات الصلة. من خلال النقر على العملية باستخدام الزر الأيمن، يمكنك الوصول إلى أهم الوظائف. سيسمح لك خيار Kill Process Tree بإنهاء جميع العمليات في مجموعة معينة. يمكن أيضًا تعليق العمليات وإعادة تشغيلها.
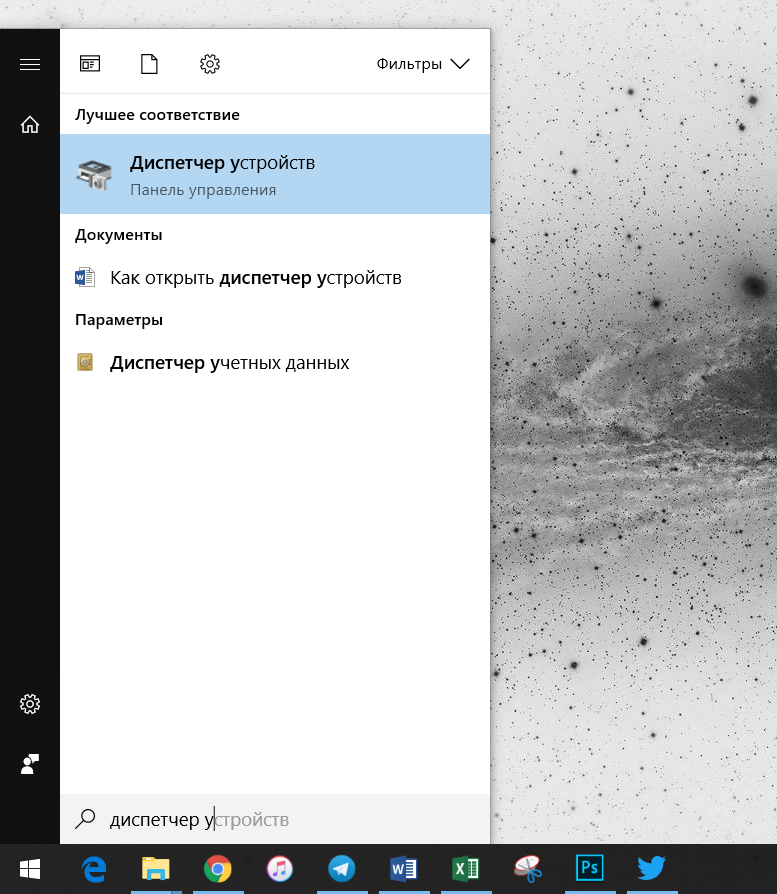
انقر فوق الزر يبدأوابدأ في الكتابة مدير الجهاز. بعد الأحرف القليلة الأولى، سيعرض لك النظام المديرين المتاحين، ومن بينهم سيكون مدير الأجهزة الذي تحتاجه.
كيفية تشغيل "إدارة الأجهزة" من خلال هذا الكمبيوتر
هذه طريقة أكثر إرباكًا ولكنها ليست أقل فعالية.
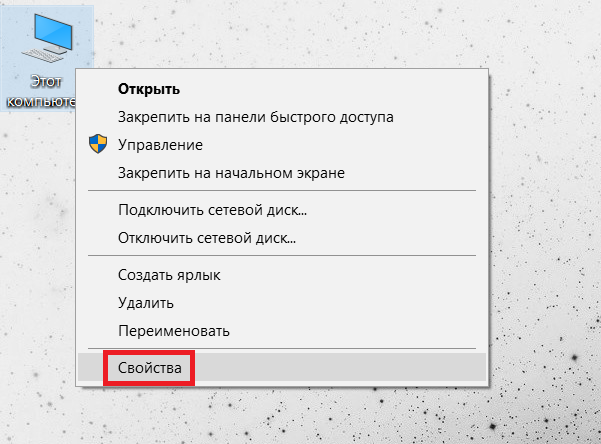
إذا لم يكن هناك رمز، يمكنك إنشاء واحد. وإذا كنت لا تريد الإنشاء، فافتح موصلوفي القائمة اليسرى من النافذة، انقر بزر الماوس الأيمن على حاسوب، ثم ملكيات، ثم الجانب الأيسر من النافذة الجديدة مدير الجهاز.
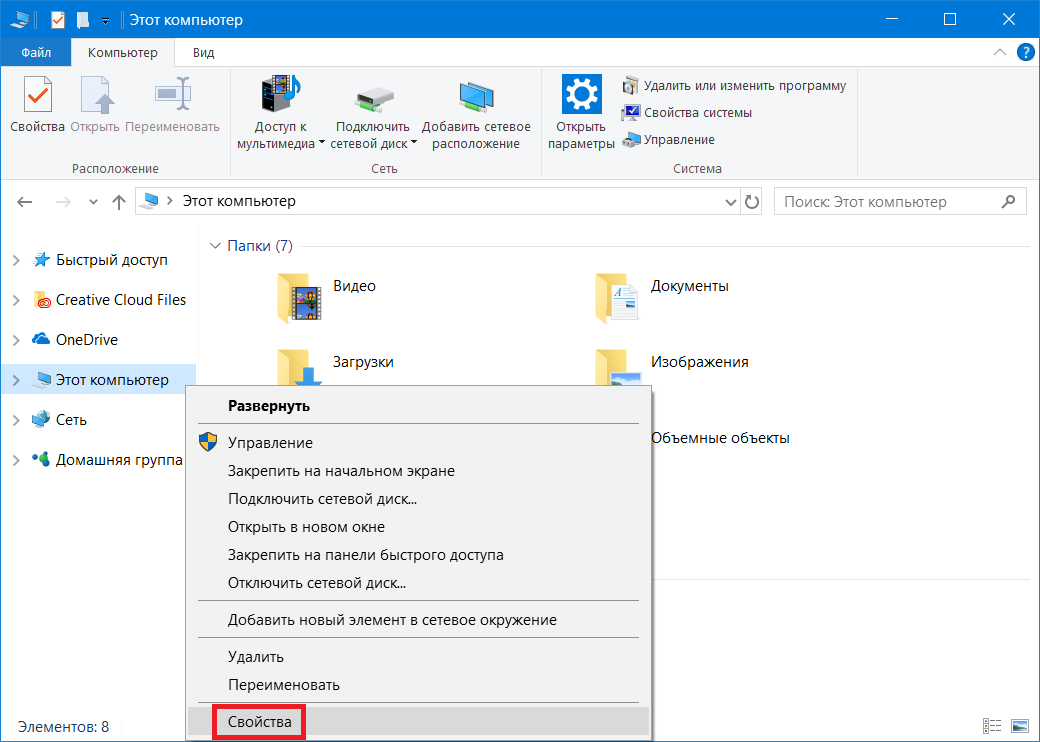
كيفية إنشاء اختصار لإدارة الأجهزة
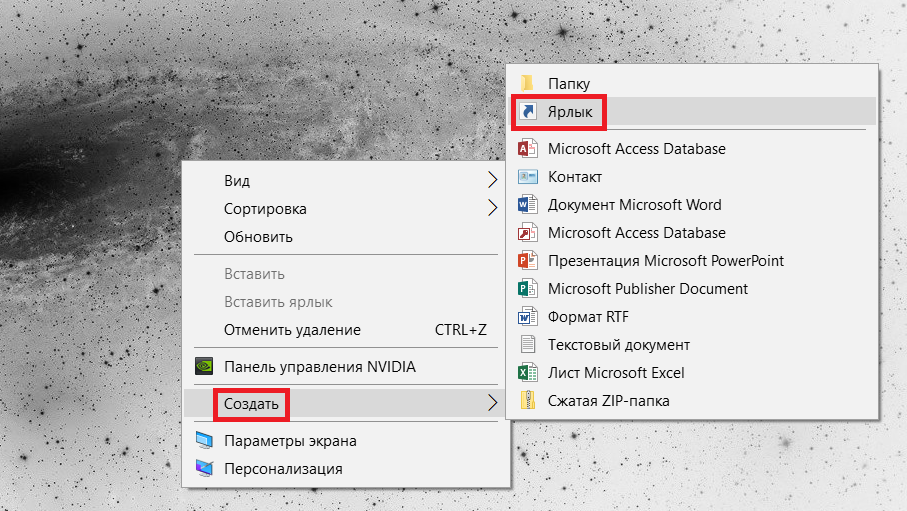
بالطبع بالنسبة للكثيرين مستخدمي ويندوزلن تصبح هذه التعليمات شيئًا جديدًا (يمكنك الاحتفاظ بالتعليقات الساخرة لنفسك). ومع ذلك، لا يزال هناك أشخاص لا يعرفون أنه يمكن فتح الأدوات المساعدة وأدوات النظام المختلفة بعدة طرق. من المفيد معرفة ذلك لأن الطريقة التي تعرفها قد لا تعمل في ظل ظروف معينة.
لقد حدث منذ أيام نظام التشغيل Windows 95 أن الأداة الرئيسية عند العمل مع أنظمة التشغيل لهذه العائلة من Microsoft هي مدير المهام. في النسخة الإنجليزية من نظام التشغيل يطلق عليه مدير المهام("مدير المهام" أو "مدير المهام"). ماذا يفعل هذا البرنامج؟ في البداية، كانت فائدة بسيطة. كان موجودا في الإصدارات القديمة 3.0 و 3.1. وكانت مهمتها الرئيسية هي عرض قائمة بالعمليات الجارية في النظام، وإذا لزم الأمر، إتاحة الفرصة للمستخدم لإنهاء أي منها أو إيقاف تشغيل الكمبيوتر.
لاحقًا، في نظام التشغيل Windows 2000، تمت إضافة إمكانية معرفة عدد الموارد التي يستهلكها برنامج معين، وهي: تحميل المعالج أو ذاكرة الوصول العشوائي (RAM) أو الذاكرة الافتراضية. وفي وقت لاحق، ومع تطورها، اكتسبت تدريجيًا قدرات ووظائف جديدة. وهكذا ويندوز الجديد 10 هو بالفعل مزيج كامل.
تعرض نافذة التطبيق الرئيسية الآن الكثير من معلومات النظام المختلفة:
- جميع التطبيقات والعمليات الجارية بشكل صريح أو مخفي
— تشغيل الخدماتوالخدمات
- المستخدمين النشطين
— الحمل الحالي لموارد النظام
- مراقبة التشغيل السلكي اتصالات إيثرنتو شبكة لاسلكيةواي فاي
بسبب هذا التنوع، الخروج إصدارات ويندوز 8. تمت مراجعة عمل البرنامج بالكامل وتم عمل نسختين من واجهته:
- مختصر. القائمة معروضة فقط العمليات الجاريةوالتطبيقات والبرامج المقابلة لها.
- مفصلة. تم عرض كل شيء هنا بالفعل المعلومات المتاحة— تشغيل العمليات والبرامج والخدمات والمعلومات حول استخدام موارد النظام (المعالج وذاكرة الوصول العشوائي والذاكرة الافتراضية).
كيفية فتح مدير المهام
هناك عدة طرق لتشغيل هذا تطبيق النظام. سأخبرك بكل ما هو متوفر في نظام التشغيل Windows 10.
1. السيطرة + البديل + ديل
لقد أتت إلينا طريقة استدعاء مدير المهام هذه منذ زمن سحيق. مرة أخرى في نظامي التشغيل Windows 95 و 98، كان المستخدمون يطلقون عليه هذه المفاتيح في تلك اللحظات عندما تجمدت النافذة أو البرنامج. فقط مجموعة "الأصابع الثلاثة" يمكنها إنقاذه. صحيح، في جميع الإصدارات الحديثة من نظام التشغيل Microsoft، عند الضغط على هذه الأزرار، سيتم فتح القائمة التالية أولاً:

ولكن لا يوجد شيء معقد هنا - حدد العنصر المحدد وسيتم فتح "إدارة المهام".
2. Ctrl+Shift+Esc
بدءًا من نظام التشغيل Windows 7 وما بعده، يمكنك في جميع الإصدارات الأحدث تشغيل مدير مهام Windows بالضغط على هذه المفاتيح الثلاثة. في الوقت نفسه، يمكن الآن الضغط عليها بيد يسرى واحدة فقط، وبعد ذلك سيتم فتح نافذة الأداة المساعدة على الفور دون أي قوائم إضافية.
3. زر البدء
إذا قمت بالنقر بزر الماوس الأيمن فوق الزر "ابدأ" في نظام التشغيل Windows 10، فستظهر لك هذه القائمة:
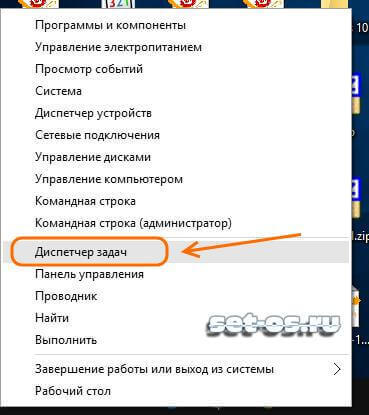
4. شريط المهام
من خلال النقر بزر الماوس الأيمن على شريط المهام Dozens، يجب أن تكون قادرًا على فتحه قائمة السياق:

وهنا يوجد أيضًا عنصر يسمح لك بفتح المدير مهام ويندوز.
5. تشغيل الأمر
تحتوي جميع إصدارات Windows على أمر خاص ينفذفي القائمة "ابدأ"، والتي تتيح لك استخدام أوامر خاصة لفتح أي عنصر إعدادات تقريبًا في نظام التشغيل من Microsoft. على الرغم من حقيقة أن هذه الوظيفة كانت مخفية في جميع الإصدارات بعد نظام التشغيل Windows XP، إلا أنها لا تزال متاحة، ما عليك سوى الضغط على زرين على لوحة المفاتيح - Win + R:
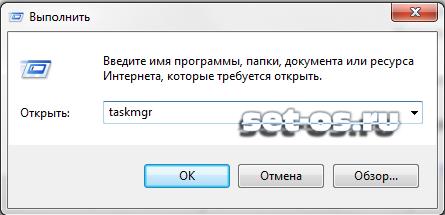
أدخل الأمر في السطر "فتح". مدير المهاموانقر على موافق.
الآن دعونا نلقي نظرة فاحصة على البرنامج نفسه وكيف يعمل.
لذلك، بعد استدعاء مدير المهام في نظام التشغيل Windows 10، سيتم فتح هذه النافذة الصغيرة:
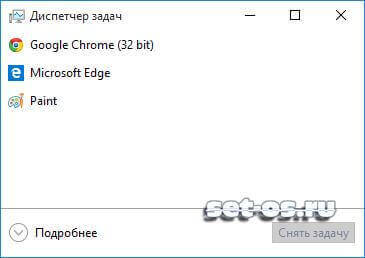
هذه هي بالضبط النسخة المصغرة. نرى قائمة بالتطبيقات قيد التشغيل. إذا كنت بحاجة إلى إغلاق أحدها، فما عليك سوى النقر عليه أولاً، ثم على زر "إنهاء المهمة".
عندما لا تكون الخيارات المتوفرة كافية، يمكنك الانتقال إلى الخيار المتقدم من خلال النقر على رابط "مزيد من التفاصيل". فويلا! وأمامنا "مدير المهام" بكامله:
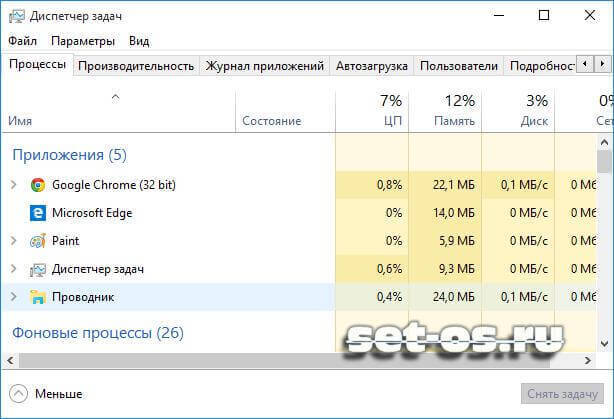
الآن نرى نافذة كبيرةمع علامات تبويب متعددة وقائمة النافذة. يتم الترحيب بنا بعلامة تبويب العملياتالذي يعرض معلومات حول العمليات والتطبيقات التي تعمل في النظام. هنا يمكنك تتبع أي منهم بدأ فجأة في تحميل المعالج و"تثبيته" في الوقت المناسب. هذا هو المكان الذي يمكن فيه أحيانًا اكتشاف البرامج المشبوهة وإزالتها في الوقت المناسب.
على علامة التبويب أداءجميع المعلومات على التنزيل الحاليالمعالج و كبش، بالإضافة إلى مدى انشغال محركات الأقراص المنطقية:
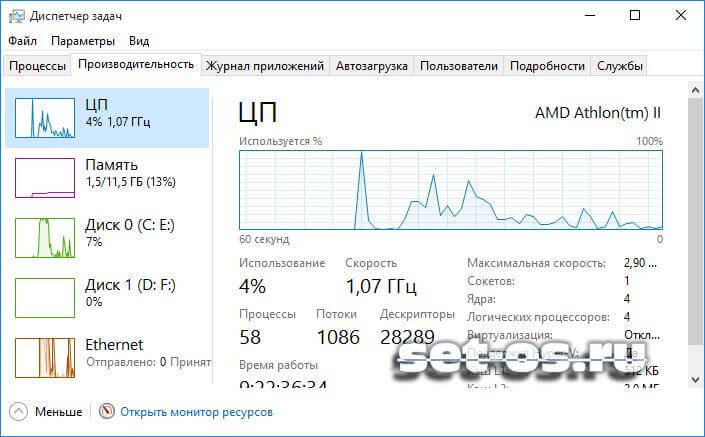
بشكل منفصل، أود أن أتحدث عن إمكانية المراقبة اتصال الشبكة. للقيام بذلك، حدد Ethernet (أو Wi-Fi لشبكة لاسلكية). سترى على الفور رسمًا بيانيًا لتحميل اتصال الشبكة:
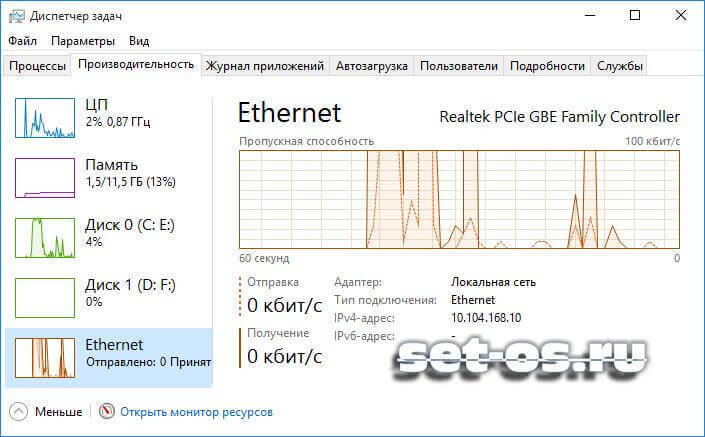
من الملائم جدًا هنا عرض السرعة الحالية لتلقي المعلومات وإرسالها الشبكة المحليةويمكنك أيضًا أن ترى على الفور مدى انشغال قناة الاتصال. بالإضافة إلى ذلك، يتم أيضًا عرض عناوين IPv4 وIPv6.
التالي في الخط هو سجل التطبيق:
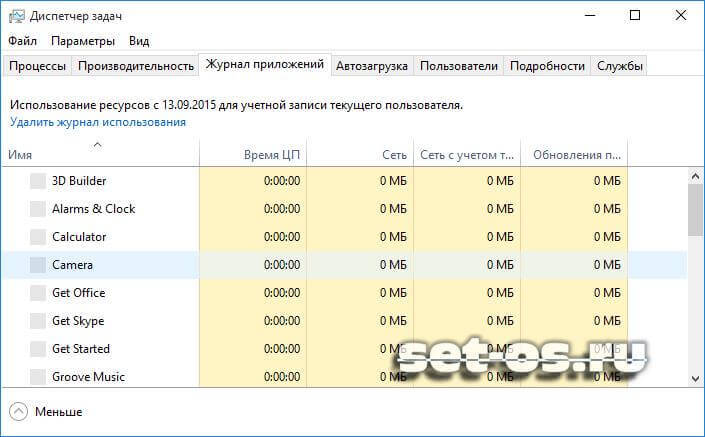
يتيح لك هذا القسم الحصول على معلومات حول التطبيقات الأكثر نشاطًا لهذا الغرض حساب. علاوة على ذلك، يمكنك الفرز حسب استخدام وحدة المعالجة المركزية أو الذاكرة أو اتصال الشبكة.
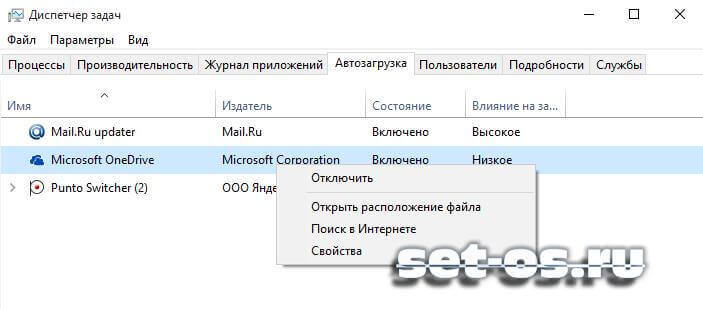
بالإضافة إلى ذلك، يمكن تحرير هذه القائمة مباشرة من مدير المهام. الآن لا تحتاج إلى الدخول في تكوين النظام: إذا كنت بحاجة إلى تعطيل أحد التطبيقات، فما عليك سوى النقر بزر الماوس الأيمن عليه وتحديد عنصر القائمة "تعطيل". يمكنك أيضًا فتح المجلد الذي يوجد به الملف القابل للتنفيذ، أو عرض خصائصه، أو البحث عن معلومات عنه على الإنترنت.
في القسم المستخدمينيتم عرض قائمة بالمستخدمين الذين قاموا بتسجيل الدخول وموارد النظام التي يشغلونها:
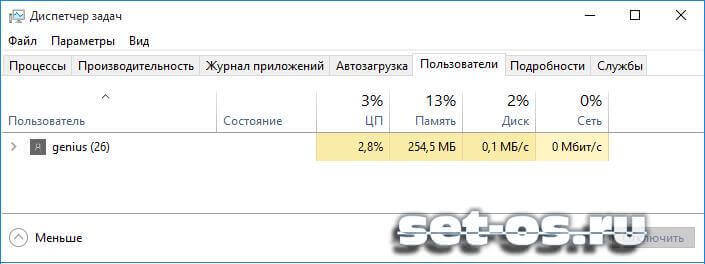
إذا لزم الأمر، يمكن تعطيل المستخدم مباشرة من هنا.
في تفاصيليعرض معلومات موسعة حول كل عملية قيد التشغيل - المعرف والحالة وتحميل وحدة المعالجة المركزية وذاكرة الوصول العشوائي ووصف الملف القابل للتنفيذ واسم المستخدم الذي تجري العملية بحقوقه:
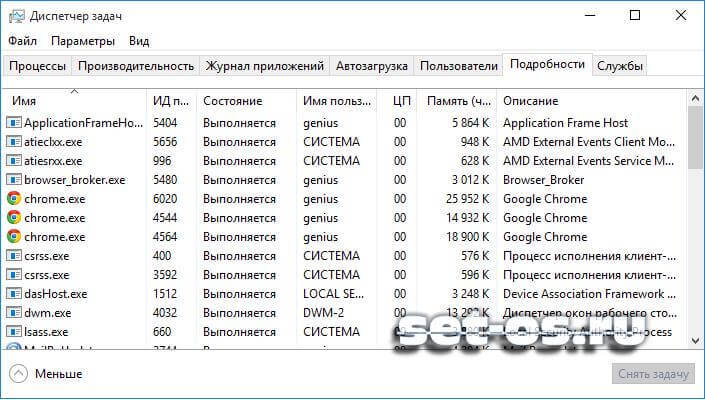
علامة التبويب الأخيرة خدماتيعرض جميع خدمات غرفة العمليات أنظمة ويندوز 10:
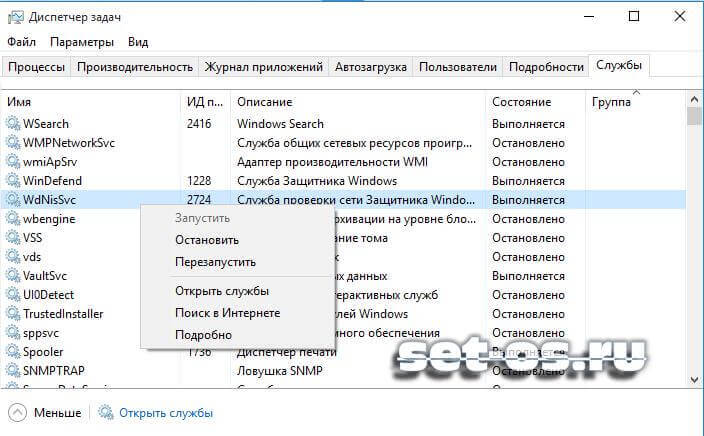
أي أن كل ما كان يتم إجراؤه مسبقًا من خلال إدارة الخدمة يمكن الآن تنفيذه مباشرةً في إدارة المهام. فقط اضغط على الخدمة الصحيحةانقر بزر الماوس الأيمن وحدد الإجراء المطلوب من القائمة المنسدلة - البدء أو الإيقاف أو إعادة التشغيل. مريحة للغاية وفعالة!
واحد آخر وظيفة مريحةمدير مهام Windows - يطلق مهام جديدة، مشابهة لأمر التشغيل. ما عليك سوى تحديد عنصر القائمة "ملف" >>> "مهمة جديدة":

سيتم فتح نافذة "إنشاء مهمة"، والتي تحتاج فيها إلى إدخال الأمر المطلوب أو المسار إلى التطبيق والنقر فوق "موافق".
ملحوظة:إذا حصلت على الخطأ "معطل من قبل المسؤول" عند محاولة تشغيل "إدارة المهام"، فاستخدم هذا.









