كلمة المرور لمجلد بدون برامج. كيفية وضع كلمة مرور على مجلد أو ملف. برامج مدفوعة لحماية المجلدات
لسوء الحظ، لا يوفر Windows القدرة على حماية مجلد بكلمة مرور. في كثير من الحالات، يساعد المجلد الذي يحتوي على كلمة مرور في حماية البيانات المهمة من عرض الغرباء بدونها مشاكل خاصة. سأناقش كيفية تنفيذ ذلك على جهاز كمبيوتر محمول أو كمبيوتر في هذه المقالة. التعليمات مناسبة للأنظمة التي تعمل بأنظمة التشغيل Windows 7 و8 و10
سنتحدث عن البرامج المجانية ونظائرها المدفوعة، بالإضافة إلى بعض الطرق الأخرى ( دون المرافق طرف ثالث) والتي يمكنك من خلالها حماية المجلدات والبيانات القيمة الموجودة بها بكلمة مرور.
الآن نقوم بحفظ المستند أو الملف كالمعتاد. في المرة القادمة التي نحاول فيها فتحه على أي جهاز كمبيوتر، بما في ذلك جهازنا، سيطلب كلمة مرور. تأكد من تضمينه أو تذكره لأنه بدونه لن يكون من السهل الوصول إلى المستند لاحقًا. الطرق هناك معقدة أو تتطلب منا إنشاء شهادة مسبقًا، وهو أمر ليس بالسهل أيضًا.
نوصي أيضًا باستخدام كلمات مرور معقدة تحتوي على رموز وأرقام وحروف وأحرف كبيرة وصغيرة لتجعل من الصعب على شخص آخر تخمينها أو محاولة فك شفرتها. ولكن هذا يزيد من خطر فقدانها أو أخذها منك، مما يترك ملفاتك وبياناتك الشخصية في متناول الجميع. واحدة من أكثر طرق فعالةإن منع أي شخص ليس لديه إذن من الوصول إلى المعلومات الموجودة على محركات الأقراص الخارجية الخاصة بك هو تشفيرها وتعيين كلمة مرور تمنع الأشخاص غير المصرح لهم من الوصول إليها.
أدوات مساعدة وبرامج مجانية لتعيين كلمة مرور للمجلد
هناك عدد قليل من هذه البرامج، ولكن هناك تلك التي يمكن أن تساعدك بسهولة في وضع كلمة مرور على مجلد. سأجري مراجعة مصغرة للأكثر جدارة، وسوف تختار بنفسك أيهما أفضل بالنسبة لك. ويجب أن تكون متوافقة مع الإصدارات الشائعة من نظام التشغيل Windows. سيتم إدراج جميع الروابط على الفور في المقالة.
حدد خيار استخدام كلمة المرور لإلغاء قفل جهازك وإدخال كلمة المرور وتأكيدها التي ستفتح محرك الأقراص للوصول إلى محتوياته. في الخطوة التالية، ستحتاج إلى تكوين خيارات استعادة كلمة المرور لمحرك الأقراص المشفر، إذا نسيت كلمة المرور التي قمت بتعيينها، فيمكنك استعادتها والوصول إلى ملفاتك.
لأنه في هذه الحالة تريد، حدد خيار "تشفير محرك الأقراص بالكامل" ثم انقر فوق "التالي". في هذه الحالة، يمكنك تغيير وضع التشفير. حدد خانة الاختيار الوضع المتوافق لأن هذا هو الأفضل لمحركات الأقراص الخارجية التي تنوي استخدامها على أجهزة كمبيوتر متعددة. انقر فوق "التالي" ثم انقر فوق الزر "بدء التشفير". في غضون دقائق قليلة سيتم حماية الجهاز.
ومن المهم أن تعرف أنه ليس من الضروري تثبيت أكثر من برنامج واحد لهذه الأغراض. قد تتعارض مع بعضها البعض.
Anvide مجلد الختم
ربما يكون البرنامج المجاني الأكثر شيوعًا والذي يسمح لك بإنشاء مجلد بكلمة مرور. هناك دعم للغة الروسية. قم بتنزيل الأرشيف وتشغيله. أضف إلى القائمة مجلدًا واحدًا أو أكثر يحتاج إلى الحماية بكلمة مرور. فقط اسحبهم إلى نافذة العمل. إغلاق الوصول من القائمة ( أو اضغط على F5). قم بذلك لجميع الملفات المطلوبة.
عندما تريد الوصول إلى بياناتك من جهاز كمبيوتر آخر، سيخبرك ويطلب منك كلمة مرور الوصول. إذا كانت كلمة المرور صحيحة، فسوف تسمح لك بالوصول إلى الملفات واستخدام بياناتك محرك خارجيكالعادة. يرجى ملاحظة أن تهيئة محرك الأقراص تتضمن مسح جميع البيانات التي يحتوي عليها، لذا افعل ذلك نسخة احتياطيةالملفات التي تريد حفظها.
عند الانتهاء من إعداد كلمة المرور، انقر فوق "حذف"، وسيبدأ تنسيق محرك الأقراص وتشفيره. ومن ناحية أخرى، إذا كان جهازك مهيأ بالفعل بشكل صحيح، فليست هناك حاجة إلى إعادة تهيئته. في المرة الأولى التي تقوم فيها بالوصول إلى هذا الجهاز من كمبيوتر آخر، سيُطلب منك إدخال كلمة مرور فك التشفير. بمجرد التأكيد، سيتم الوصول إلى المحتوى كما هو الحال على محرك أقراص عادي، وسيتذكر هذا الكمبيوتر إعدادات التشفير الخاصة بك.
تتيح لك الإعدادات ليس فقط تشفير المجلد بكلمة مرور، ولكن أيضًا البيانات المخزنة فيه ( الاسم، حجم الملف). يتم تذكر كافة محاولات التفويض غير الناجحة وإظهارها إذا تم إدخالها بشكل صحيح.

يمكنك بسهولة التحقق من الميزات المتبقية بنفسك. يساعد مؤلف البرنامج دائمًا في حالة ظهور أي مشاكل.
بعد الاتصال تخزين خارجيإلى جهاز الكمبيوتر الخاص بك، افتح متصفح الملفات وانقر عليه بزر الماوس الأيمن لتحديد خيار التنسيق. ونتيجة لهذا التحديد، ستظهر الحقول التي يجب عليك فيها إعداد كلمة مرور تسمح لك بالوصول إلى المحتوى الذي قمت بتخزينه على هذا الجهاز. أدخل كلمة المرور الآمنة وقم بتأكيدها. يمكنك التحقق من نافذة إظهار كلمات المرور للتأكد من أنك تكتب بشكل صحيح.
للوصول إلى المحتوى الخاص بك، ستحتاج إلى إدخال كلمة المرور التي قمت بتعيينها أثناء الإعداد. نحن نرد في هذا المنشور على سؤال طرحه أحد قرائنا بخصوص القدرة على حماية معلوماتنا عندما تكون لدينا في السحابة.
مجلد WinMend مخفي
برنامج ذو واجهة جذابة للغاية يسمح لك بالوصول إلى المجلدات باستخدام كلمة مرور. هناك الترجمة الروسية ( بعد التثبيت والإطلاق). تحميل واستخدام مجانا.

ضع كلمة مرور على الدليل باستخدام الأرشيفات
يمكنك استخدام بعض برامج مجانية، والتي تقوم بتشفير محتويات الملفات أو المجلدات بأكملها، ولا تسمح بقراءتها إلا إذا كتبنا مجموعة من كلمات المرور. يقوم البرنامج بتشفير المعلومات حول الملفات أو المجلدات قبل تحميلها على السحابة، بحيث لا يتمكن مسؤولو الخدمة أو المستخدمون الآخرون من الوصول إلى محتواها. يمكننا أيضًا استخدامه لحماية ملفات التخزين المحلية.
أدوات مساعدة وبرامج مجانية لتعيين كلمة مرور للمجلد
على صفحة الويب الخاصة بك سوف نقوم بتحميل ملف التثبيت، والذي سيكون له الاسم التالي. يعرض أولاً إنشاء حساب لتسجيلنا، وهذا يسمح لنا بتخزين المجلدات المشفرة بشكل آمن مع المستخدمين المسجلين الآخرين، ولكن للاستخدام الخاص والعام لن تكون هناك حاجة إلينا.
فقط عدد قليل من أزرار التحكم. وبصرف النظر عن نظام الألوان واللغة، لا توجد إعدادات. اسحب مجلدًا إلى النافذة وسيصبح مخفيًا تلقائيًا. ولا يمكن الوصول إليه إلا من داخل البرنامج.
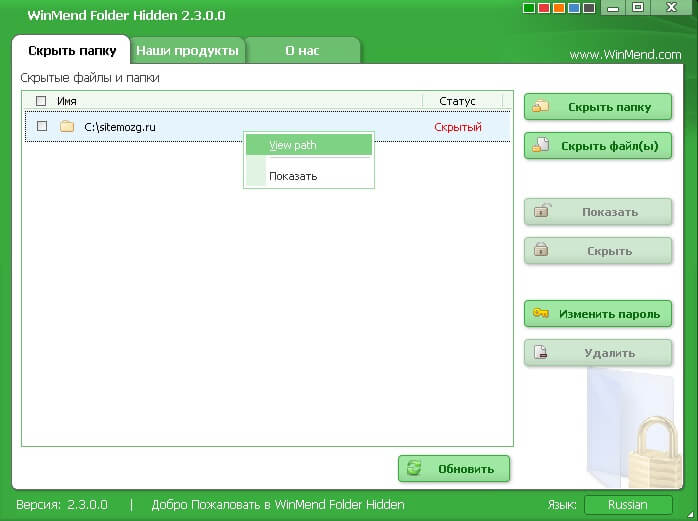
تشمل العيوب عدم وجود تشفير دون إخفاء المجلدات.
لذلك، يمكننا تحديد خيار “إنشاء مفاتيح لهذا الكمبيوتر فقط”. في الخطوة التالية نقوم بإنشاء كلمة مرور طويلة ومعقدة إن أمكن، ونعطي كلمة "التالي". سيكون كل من الملفات المحفوظة وكلمة المرور التي تم إنشاؤها لا غنى عنها لاستعادة ملفاتنا المحمية.
لكي تكون الأداة آمنة، يجب أن نؤكد أنها ستطلب كلمة مرور في كل مرة نحتاج إليها ولن تكتبها تلقائيًا لراحتنا. لا ينبغي لنا أن نتحقق من الخيار الذي وجدناه في إعدادات التطبيق.
سيكتشف البرنامج خدمات المزامنة مع السحابة التي قمنا بتثبيتها. يمكننا اختيار تشفير المجموعة بأكملها أو تحديد مجلد معين، مثل المجلدات المقابلة للسحابة وتلك المخزنة على القرص الصلب فقط، وذلك بالنقر فوق "حماية مجلد آخر".
المجلد السري
لا أقل برنامج بسيطعلى إنجليزي، ولكن لديه واجهة ودية للغاية يمكن أن يفهمها حتى الشخص الصغير مستخدم متقدم. قم بتنزيله وتثبيته. أدخل كلمة المرور في البداية الأولى. سوف تكون هناك حاجة للدخول إلى البرنامج حيث سيتم وضع المجلدات المحمية.
هذا الخدمة السحابيةيجعل الأمر أسهل بكثير العمل معاويبسط مشاركةملفات. الإجراء الرئيسي هو تشفير هذه الملفات قبل تحميلها على السحابة. لا تقلق، فهو أسهل بكثير مما يبدو. بمجرد ضبط هذا الخيار، تصبح مزامنة ملفاتك أسهل.
قفل المجلد بكلمة مرور
لكن معرفة القليل لا تكلف شيئًا، أليس كذلك؟ طريقة تشفير كلمة المرور لحماية وضغط ملفاتك الأكثر أهمية وحساسة. للبدء، انتقل إلى المجلد الذي يحتوي على الملفات أو المجلدات التي تريد حمايتها. الآن افتح المحطة في هذا المجلد.
كلمة المرور هذه مطلوبة أيضًا عند الحذف ( من أجل الموثوقية، يمكنك استخدام الاسترداد عبر عنوان البريد الإلكتروني).

مرة واحدة في نافذة العمل، تحتاج فقط إلى سحب المجلد إليه بالماوس أو تحديده في الدليل من خلال القائمة ( يضيف). انتبه إلى الحالة. قفل - محمي. فتح - لا توجد حماية. للوصول إلى الملفات مرة أخرى، سوف تحتاج إلى الدخول إلى البرنامج وإلغاء قفل الدليل من هنا. يوجد أدناه في النافذة تعليمات لن تكون مفيدة على الأرجح.
يرجى ملاحظة أنه يجب تكرار أسماء الملفات أو المجلدات التي تريد حمايتها. مرة أخرى، وجه هادئ جدًا وشاحب. ما عليك سوى تشغيل هذا الأمر الصغير أدناه وإدخال كلمة المرور التي استخدمتها للتشفير. إذا كان لديك أمر أو طريقة أخرى، برجاء ترك تعليق لإضافته إلى المقالة. شكرا جزيلا لك وأنا دائما أعود.
نقوم بحماية المجلد بكلمة مرور باستخدام برنامج PasswordProtect USB
المستندات المخزنة على جهاز كمبيوتر أو جهاز محمول، لا تتمتع بالحماية الكاملة أبدًا. إذا لم تقم بحمايتها بكلمة مرور، فقد تقع في أيدي شخص لا ينبغي له الوصول إلى محتويات هذه المواد. ومع أخذ ذلك في الاعتبار، قام بعض المطورين بإنشاء تطبيقات لمساعدة المستخدم على حماية ملفاته.
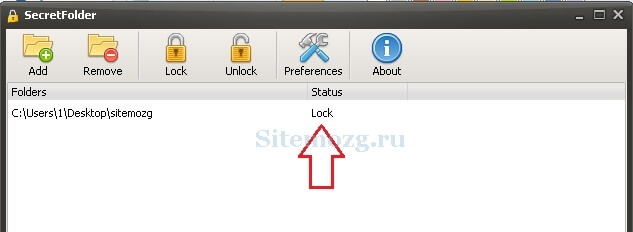
باستخدام هذه الخطوات البسيطة، يمكنك منع الوصول غير المصرح به إلى مجلد يحتوي على ملفات قيمة بشكل موثوق.
DirLock
البرنامج الأسهل استخدامًا، فبتثبيته يمكنك حماية مجلد على الفور منه قائمة السياق مستكشف ويندوز (سوف تظهر خط جديدقفل/فتح). لا يوجد شيء لا لزوم له في ذلك. عليه وقفل المجلد عن طريق إدخال كلمة المرور مرتين. يجب أن يتم ذلك في كل مرة بعد عرض الملفات المحمية.
بعد التثبيت، يتعرف النظام على البرنامج كطابعة. للوصول إليه، يجب عليك أيضًا الدخول إلى نافذة الأجهزة والطابعات. لذلك، إذا كنت تريد تغيير اتجاه الصفحات أو عناصر التنسيق، يمكنك القيام بذلك عن طريق الذهاب إلى التطبيق والدخول إلى الخصائص.
بالإضافة إلى ذلك، فهو يسمح لك بإضافة ميزات أخرى إلى المستندات التي تم إنشاؤها، مثل كلمات المرور. لبدء العملية، حدد الملف المطلوبوالمطالبة بطباعته. لاحظ أنه يفتح نافذة جديدة. يجب عليك تعيين اسم للمستند الذي تقوم بإنشائه. بعد ذلك، لاحظ أن هناك علامتي تبويب لهما وظائف: عام والتشفير.
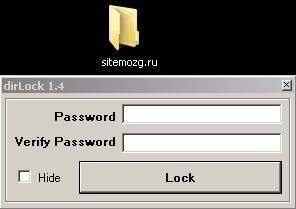
يتم عرض كافة المجلدات المحمية في نافذة البرنامج الرئيسية. ويمكن أيضًا فتحها من هنا.
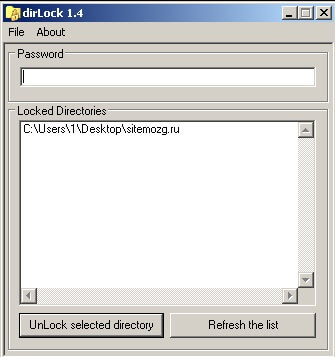
حل مريح وآمن.
برامج مدفوعة لحماية المجلدات
إذا لم تكن الخيارات المجانية مناسبة، فيمكنك استخدام الخيارات المدفوعة. إنها بالطبع مصنوعة بجودة أفضل ولديها المزيد من الوظائف، ولكن عليك أن تدفع ثمنها. سأفكر في أفضل البرامج من وجهة نظري، وأنت من يقرر أي منها هو الأفضل بالنسبة لك.
كيفية إخفاء مجلد
في علامة التبويب عام، يمكنك تغيير بعض خصائص المستند مثل العنوان والموضوع الكلمات الرئيسية، مؤلف ومنتج. عند فتح علامة التبويب "التشفير"، نقدم موضوع هذا البرنامج التعليمي. هنا يمكنك تفعيل التشفير والحماية بكلمة مرور. للقيام بذلك، ابدأ بتحديد البديل "استخدام تشفير 128 بت". لذلك هناك العديد من الخيارات لتحديد كيفية تمكين البدائل في التطبيق على وجه التحديد.
كيفية وضع كلمة مرور على مجلد باستخدام برامج خاصة
يجب تعيين "كلمة مرور المستخدم ذات الوصول المقيد" للسماح بالإذن لبعض الوظائف المتعلقة بالمستند الذي تم إنشاؤه. لاحظ أن هناك بديلين تحتهما: "السماح" بالنسخ واللصق و"السماح بالعرض". إنها جزء من "الوصول المقيد" الذي تم تعيين كلمة المرور أعلاه له.
حارس المجلد
هذا البرنامج لديه مجانا الفترة التجريبية 30 يوما. اللغة الروسية متاحة. مباشرة بعد التثبيت، سيُطلب منك إدخال كلمة مرور للدخول إلى البرنامج. لتعيين كلمة مرور لمجلد، ما عليك سوى سحبها إلى النافذة. يتم وصف كل خطوة إعداد بالتفصيل ولا ينبغي أن تنشأ أي صعوبات. قم بتنزيله وتثبيته.
برنامج Microsoft النصي لتعيين كلمة مرور للمجلد
إذا كنت تريد أن يقوم أي مستخدم بكتابة المحتوى والتعامل معه، فتأكد من التحقق من كلا البديلين. التفاصيل المهمة الأخرى هي أنه لأنه يحدد فقط وصول محدود، لا ينبغي ترك كلمة المرور هذه فارغة. إذا حدث هذا، يمكنك فتح الملف دون استخدام كلمة مرور.
على جهاز كمبيوتر باستخدام أدوات Windows القياسية؟
يرجى ملاحظة أنه يوجد أسفل هذه الخيارات كلمة مرور رئيسية للوصول الكامل. من خلال إكمال هذا الحقل، لن يتمكن سوى أولئك الذين يعرفون المجموعة التي تم إنشاؤها من استخدام المستند مع جميع البدائل التي تنطبق عليه. عندما يصبح كل شيء كما تريد، انقر فوق الزر "إنشاء". بمجرد الانتهاء من ذلك، سيقوم التطبيق بإنشاء مستند يحتوي على معلمات محددة من قبل المستخدم. لفتحه، يمكنك استخدام كلمة المرور الأولى أو الثانية.

يمكنك ببساطة إخفاء المجلد، سواء العادي أو المتصل بالشبكة، أو يمكنك تعيين كلمة مرور. من الممكن تقييد الوصول إلى مستخدمين مختلفين. هناك وظيفة استرداد الطوارئ في حالة نسيان كلمة المرور.

معلوماتك آمنة 100%. حافظ على بياناتك محمية ضد الفيروسات. حتى إذا كان جهاز الكمبيوتر الخاص بك يتعرض لهجوم من البرامج الضارة، فلن يكون من الممكن إلغاء قفل كلمة المرور التي أدخلتها، ولن تتم سرقة ملفاتك وسيتم الحفاظ عليها آمنة.
من السهل إدارة المجلد الآمن مع حماية بكلمة مرور واحدة. باستخدام كلمة مرور واحدة، يمكنك قفل وفتح المستندات المكتبية المهمة والصور ومقاطع الفيديو والعناصر الأخرى بأي تنسيق وبدون حدود للكمية. حتى لو لم تكن هناك أداة محددة، فاعلم أنه يمكنك التخلص من البرنامج غير المرغوب فيه.
هناك حتى الحماية في الوضع الآمن. يخفي البرنامج نفسه باستخدام السمة "مخفي". الاتصال مدعوم مفتاح الاختصار. يمكن ضبط كل شيء ليناسب احتياجاتك. من السلبيات أود أن أشير إلى أن الشهادة باللغة الإنجليزية.
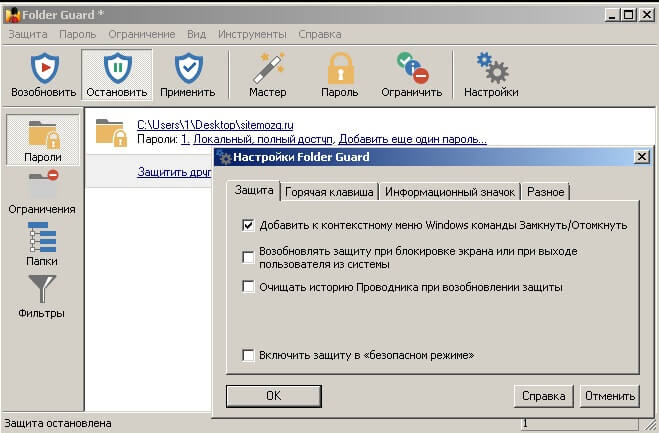
لحل هذه المشكلة، الخطوة الأولى هي معرفة ما إذا كان العنصر المعني هو برنامج لم تعد تريده أو مجرد اختصار. لمعرفة ذلك، انقر بزر الماوس الأيمن فوقه وحدد خصائص. إذا تم العثور على البرنامج، فاكتشف ما إذا كان هناك برنامج إعداد لإلغاء تثبيته. تحقق من القائمة الفرعية للتطبيق المعني في قائمة ابدأ، بالإضافة إلى إضافة أو إزالة البرامج في لوحة التحكم. إذا وجدت، فقط قم بتشغيله حيث ستتم إزالة التطبيق.
إغلاق الأرشيف بمجلد بكلمة مرور
لا تقم بإلغاء التثبيت ولا تتفاجأ إذا لم يتم العثور على أي شيء؛ وهذا وضع غير مرغوب فيه ولكنه شائع لحسن الحظ. ابحث عبر الإنترنت إذا لم يكن هناك برنامج إلغاء تثبيت للتطبيق الذي تريد إزالته. وصول محرك بحثوابحث باسم البرنامج ورقم الإصدار ثم ضع كلمة إلغاء التثبيت. إذا لم تجد أي شيء، جرب كلمة حذف. غالبًا ما تقدم المنتديات أيضًا المساعدة في حل مثل هذه المشكلات.
بشكل عام، إنه مناسب جدًا للاستخدام، بالإضافة إلى تعيين كلمة المرور، هناك الكثير من الخيارات المختلفة. يمكن أن تكون مفيدة حقًا في المواقف المختلفة.
مجلد محمي IObit
أبسط البرامج المدفوعة لحماية المجلدات بلغتك الأم ( للاختيار في الإعدادات). 20 جولة تجريبية. يدعم كافة التيار إصدارات ويندوز. ومن الصورة أدناه يمكنك أن ترى أنه لن يسبب أي صعوبات في الاستخدام.
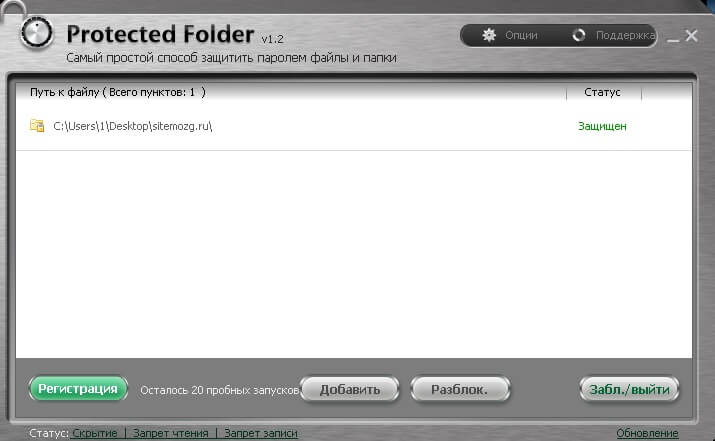
هناك عدة خيارات معلمات إضافية. لقد أحببت هذا البرنامج أكثر من جميع البرامج الأخرى. مريحة وسريعة وآمنة وليس هناك شيء غير ضروري. قم بتنزيله وجربه بنفسك.
صندوق الامانات الخاص بي
برنامج آخر من مطور روسي يسمح لك بحماية بياناتك المهمة بسهولة. ليس هناك أجراس وصفارات فيه. عند البدء لأول مرة، سيُطلب منك إدخال كلمة مرور. سيتم فتح الوصول إلى جميع المجلدات بعد إدخالها. توجد خدمة الاسترداد عبر البريد الإلكتروني ( خياري). تحميل واختبار.
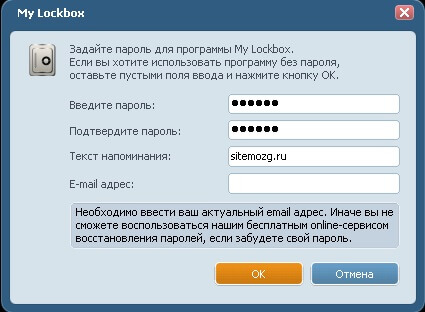
تحتوي الواجهة على عدد قليل من الأزرار الرئيسية فقط. من الممكن تعيين عامل تصفية للعمليات الموثوقة. الكثير من المواضيع. الوظيفة مشابهة للبرامج الأخرى.
- التثبيت - يضيف الحماية إلى المجلد.
- واضح - يحذفه.
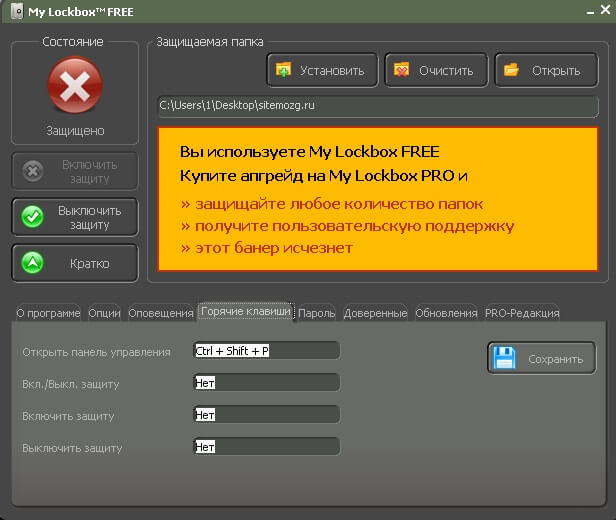
من الممكن استخدامه مجانًا مع مجلد واحد فقط. النسخة المدفوعة تزيل هذا القيد وتضيف دعم المستخدم.
قفل مجلد بكلمة مرور داخل الأرشيف
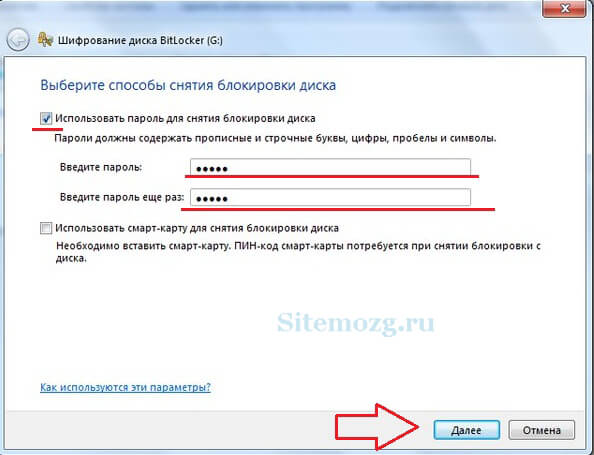
يمكنك تشفير الظاهري القرص الصلبأو محركات أقراص فلاش. إذا نسيت كلمة المرور الخاصة بك، فسيكون من المستحيل تقريبًا استعادة بياناتك. طريقة حماية موثوقة باستخدام ويندوزبدون برامج طرف ثالث.
برنامج Microsoft النصي لتعيين كلمة مرور للمجلد
طريقة غير موثوقة يمكن التحايل على حمايتها بسهولة شديدة بمجرد تشغيل العرض المخفي ملفات النظامويندوز. ومع ذلك، هذا هو الحال أيضًا في هذه المقالة، وإلا فسيتم الوصول إلى المجلد باستخدام كلمة مرور تم تعيينها مسبقًا. ميزة هذه الطريقةهو أنك لا تحتاج إلى تنزيل أي تطبيقات تابعة لجهات خارجية.
ماذا يمكنك أن تفعل
في نظام التشغيل Windows، على الرغم من عدم وجود وظيفة مضمنة لتعيين كلمة مرور للمجلدات، إلا أنه يمكنك القيام بذلك خلق بسيطالمستخدم الثاني وتعيين كلمة مرور ل حساب. بالإضافة إلى ذلك، تقييد الحقوق. طريقة بسيطة وفعالة إلى حد ما لحماية البيانات. ومع ذلك، يمكن للمستخدم ذو الخبرة التعامل مع هذا أيضًا.
وأود أيضًا أن أنصح بتشفيرها. يمكن القيام بذلك باستخدام نفس الأداة المساعدة Bitlocker أو الأدوات المماثلة. هناك أيضًا عيب هنا حيث يمكن ببساطة حذف القسم وسيتم فقدان البيانات.
من بين كل ما سبق، الأكثر بطريقة موثوقةحماية المجلد عن طريق التشفير. ولكن هنا، إذا نسيت كلمة المرور الخاصة بك، فستفقد أنت نفسك إمكانية الوصول إلى البيانات. أقوم بإضافة المجلد إلى الأرشيف وتشفيره. أعتقد أن هذا أكثر ملاءمة وأمانًا من أي شيء آخر. كل هذا يتوقف على من يحتاج إلى إخفاء المعلومات. لا يوجد شيء اسمه حماية 100% ضد الجميع.
أتمنى أن تكون قد وجدت حلاً لمشكلتك. سأجيب على جميع الأسئلة في التعليقات.
ما هي الطريقة التي استخدمتها؟
هناك العديد من الطرق لحماية مجلد على جهاز الكمبيوتر الخاص بك بكلمة مرور، ولكن معظمها يتطلب منك تثبيت كلمة مرور خاصة برمجة. ومع ذلك، يتم دفع العديد من هذه البرامج. هناك طريقة سهلة لوضع كلمة مرور على مجلد باستخدام ملف دفعي. وعلى الرغم من أن هذه الطريقة لا توفر حماية بنسبة 100%، إلا أنه يمكن استخدامها كخيار لحماية بياناتك.
تعيين كلمة مرور للمجلد
أولاً، لنقم بإنشاء مجلد عادي في أي مكان باسم عشوائي. على سبيل المثال، شخصي.

ثم عليك الدخول إلى هذا المجلد والإنشاء فيه وثيقة نصيةبأي اسم. من السهل القيام بذلك باستخدام قائمة السياق.
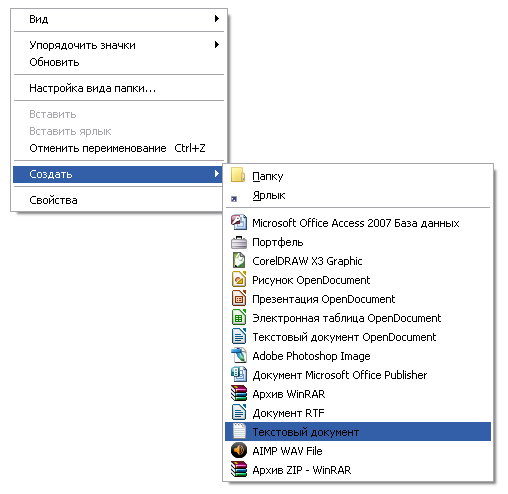 افتح مستندًا نصيًا والصق الكود التالي:
افتح مستندًا نصيًا والصق الكود التالي:
cls
@صدى قبالة
مجلد العنوان خاص
إذا كان "Compconfig Locker" موجودًا، فانتقل إلى UNLOCK
إذا لم يكن موجودًا، انتقل إلى MDLOCKER الخاص
:يتأكد
صدى هل أنت متأكد أنك تريد قفل المجلد (نعم / لا)
مجموعة / ع "تشو =>"
إذا انتقل %cho%==Y إلى LOCK
إذا انتقل %cho%==y إلى LOCK
إذا انتقل %cho%==n إلى END
إذا انتقل %cho%==N إلى النهاية
صدى اختيار غير صالح.
اذهب للتأكيد
:قفل
رن خاص "خزانة Compconfig"
attrib +h +s "Compconfig Locker"
مجلد الصدى مغلق
انتقل إلى النهاية
:فتح
صدى أدخل كلمة المرور لفتح المجلد
مجموعة / ع "تمرير =>"
إذا لم يكن %pass%== PASSWORD_GOES_HERE انتقل إلى الفشل
attrib -h -s "Compconfig Locker"
رن "Compconfig Locker" خاص
تم فتح مجلد الصدى بنجاح
انتقل إلى النهاية
:يفشل
صدى كلمة المرور غير صالحة
اذهب إلى النهاية
:مدلوكر
إم دي خاص
تم إنشاء echo Private بنجاح
انتقل إلى النهاية
:نهاية
الآن نجد الحقل في الكود كلمة المرور_ يذهب_ هناواستبدالها بكلمة المرور التي نحتاجها. احفظ الملف وأعد تسميته إلى locker.bat.
! إذا كان لديك امتدادات ملفات معطلة على نظامك، فقد تواجه صعوبة في تغيير اسم الملف. وهذه النقطة هي أنه في الملف locker.bat, خزانةهو اسم الملف، و .خفافيش- امتداد. عند تعطيل عرض امتدادات الملفات، لن ترى سوى اسم الملف وعند إعادة التسمية ملف نصي، ثم أعطه اسمًا locker.batولكن الامتداد يبقى كما هو - txt. لذلك، لتجنب مثل هذه المشاكل، قبل إعادة تسمية الملف الذي تحتاجه .
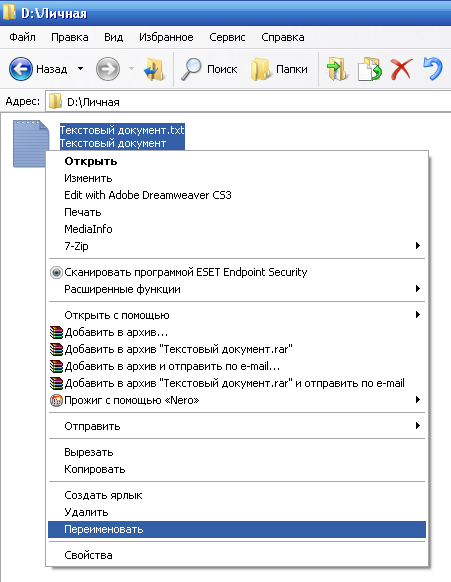
التحقق من الكود
نقوم بتشغيل الملف locker.bat، ونتيجة لذلك يجب إنشاء مجلد خاص، حيث تحتاج إلى وضع جميع مستنداتك التي تريد حمايتها. بعد ذلك، قم بتشغيل الملف الدفعي locker.bat مرة أخرى.
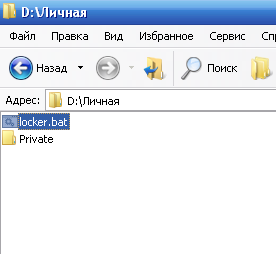
سيُطلب منك الآن قفل المجلد. حدد Y.
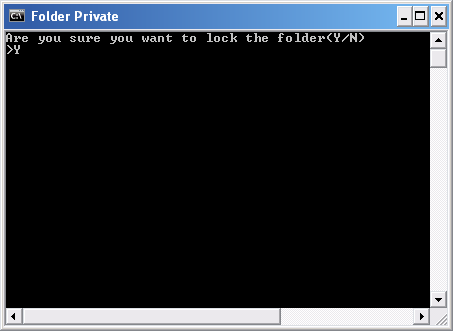
سيؤدي هذا إلى اختفاء المجلد الخاص بك.
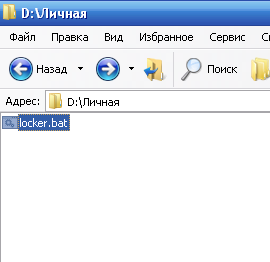
إذا قمت بتشغيل ملف locker.bat مرة أخرى، سيُطلب منك إدخال كلمة مرور.
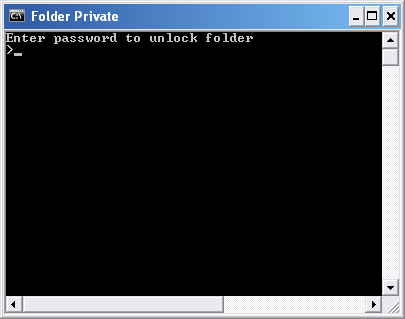
عند إدخال كلمة المرور التي حددتها ملف دفعيسيتم عرض المجلد الخاص ويمكنك العمل معه مرة أخرى.
خاتمة
هذه الطريقة لتعيين كلمة مرور المجلد ليست الأكثر أمانًا. الحقيقة هي أن المستخدم المتمرس يمكنه رؤية مستنداتك إذا قام بتشغيل عرض الملفات المخفية وملفات النظام في النظام. يمكنك أيضًا معرفة كلمة المرور الخاصة بك عن طريق عرض محتويات ملف locker.bat. وميزة هذه الطريقة هي عدم استخدام أي برامج إضافية.









