استعادة أداة تحميل التشغيل لنظام التشغيل Windows 10 بدون قرص
بالرغم من تحديثات متكررة، نظام التشغيل الأكثر شعبية Windows 10، لسوء الحظ، لا يزال غير مستقر بما فيه الكفاية وفي بعض الحالات يكون عرضة للأعطال ومواطن الخلل. لحسن الحظ، قام الأخيار من ريدموند بتضمين مجموعة أدوات ترميم كاملة في بنات أفكارهم. سنتحدث عنها في هذا المقال. أود أن أبدي تحفظًا على الفور بأن الاسترداد لا نعني به استعادة أداة تحميل التمهيد لنظام التشغيل Windows في حالة رفض النظام التمهيد، بل نعني إعادة نظام التشغيل Windows إلى حالة العمل بعد التحديثات غير الناجحة، أو هجمات الفيروسات، أو أيدي شخص ما قادرة مسلحة بـ كلنر سيئة السمعة. في حالة حدوث ضرر جسيم للنظام، حيث لا يمكن التحميل، فمن الأفضل لتجنب فقدان البيانات، استخدام خدمات مسؤول النظام.
لقد اختفى زر "ابدأ".
هذه ميزة خاصة بالعشرات، وقد تم إصلاحها باستخدام أمر PowerShell البسيط:
الحصول على AppXPackage -AllUsers | Foreach (Add-AppxPackage -DisableDevelopmentMode -تسجيل "$($_.InstallLocation)\AppXManifest.xml")
قم بتشغيل Powershell مع حقوق المسؤول.
استعادة نظام التشغيل Windows 10 باستخدام الصيانة التلقائية.
ربما تكون استعادة نظام التشغيل Windows 10 باستخدام أداة الصيانة التلقائية، المتوفرة في علامة التبويب "الأمان والصيانة"، هي أسهل طريقة للتخلص من مواطن الخلل والفشل الطفيف في نظام التشغيل.
في مربع البحث الموجود على شريط المهام، اكتب "الأمان والصيانة" ثم حدد "مركز الأمان والصيانة".
في مربع البحث الموجود على شريط المهام، اكتب "الأمان والصيانة"
أو استخدم مجموعة مفاتيح التشغيل السريع Win + Pause. سيتم فتح نافذة "النظام"، حيث يوجد في الزاوية اليسرى السفلية رابط "الأمان والصيانة". 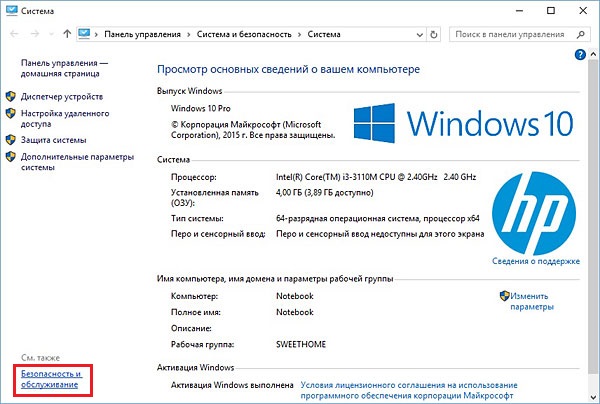
لوحة التحكم -> النظام والأمان -> النظام، أو Win+Pause

نحن في انتظار نتائج التصحيح التلقائي لأخطاء النظام.
استعادة نظام التشغيل Windows 10 من سطر الأوامر.
الطريقة التالية لاستعادة وظائف النظام هي استعادة نظام التشغيل Windows 10 من سطر الأوامر باستخدام فحص التكامل ملفات النظام. تتم استعادة ملفات النظام المفقودة أو التالفة باستخدام System File Checker عن طريق استدعاء الأمر: SFC /SCANNOW
في البحث، اكتب "موجه الأوامر" أو cmd، وانقر بزر الماوس الأيمن فوق موجه الأوامر وانقر على سطر "تشغيل كمسؤول". يمكن استدعاء حقل البحث في نظام التشغيل Windows 10 باستخدام مجموعة المفاتيح Win + S
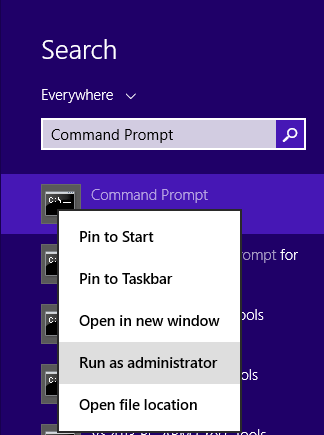
في نافذة موجه الأوامر، أدخل SFC /SCANNOWواضغط على Enter.
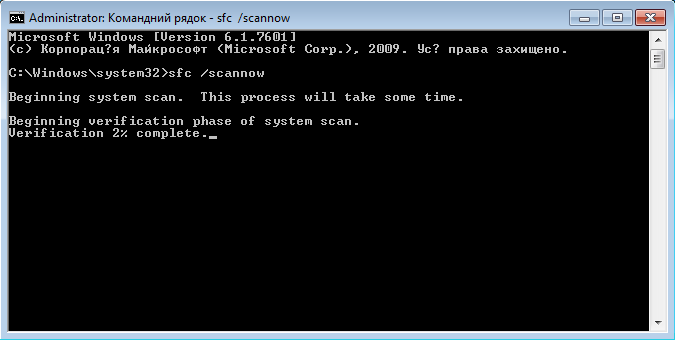
انتظر نتائج عملية استرداد ملفات النظام.
لو استعادة ويندوز 10 من سطر الأوامر لم يساعد.
خطأ: تم اكتشاف حماية الموارد الملفات التالفةولكن لا يمكن استعادة بعضها.
يشير هذا الخطأ إلى أن التخزين الأصلي مكونات الويندوز 10 تالف ولا يمكن لـ sfc استعادة النظام. في هذه الحالة، تحتاج أولاً إلى استعادة مخزن المكونات الأصلي نفسه، ثم إعادة إدخال الأمر sfc.
لاستعادة مخزن المكونات، ستحتاج إلى DISM - نظام الصيانة صور ويندوز. في نافذة موجه الأوامر، أدخل:
إلغاء / عبر الإنترنت / تنظيف الصورة / ScanHealth
يجب أن تظهر رسالة: "مخزن المكونات خاضع للاسترداد." الآن يمكنك البدء في إصلاح منشأة التخزين. أدخل الأمر:
DISM / عبر الإنترنت / تنظيف الصورة / استعادة الصحة
عند تشغيل الأمر أعلاه، ستتم استعادة مخزن المكونات باستخدام أداة DISM، التي تستخدم المركز لاسترداد الملفات المفقودة تحديثات ويندوز. وبطبيعة الحال، يجب تمكين خدمة مركز التحديث. إذا سار كل شيء دون أخطاء، فستظهر لك رسالة: "تم الاسترداد بنجاح. تم إصلاح الأضرار التي لحقت بتخزين المكونات."
ملحوظة!
ملاحظة: يتوفر أمر مماثل لاستعادة مخزن مكونات Windows 10 من Powershell. افتح Powershell (Win + S ثم اكتب Powershell) مع حقوق المسؤول وأدخل ما يلي:
إصلاح-WindowsImage-Online-RestoreHealth
الآن بعد أن تم إصلاح مخزن المكونات، لاستعادة نظام التشغيل Windows 10 نفسه، يجب عليك إعادة إدخال الأمر SFC /SCANNOW.
إذا وجدت خطأ، يرجى تحديد جزء من النص والنقر عليه السيطرة + أدخل.
أولاً، دعونا نتذكر ما يعطينا استعادة نظام التشغيل من خلال سطر الأوامر وليس بالضرورة Windows 10، ولماذا يجب استخدام هذه الطريقة. مع الأخذ في الاعتبار أنه حتى آخر تكوين ناجح لم يتم القيام به مزاج جيدولكن لاستعادة تشغيل الجهاز. يحدث أنه عند بدء تشغيل Windows، تبدأ عملية إعادة التعيين وإعادة التشغيل التي لا نهاية لها، أو ترى لافتة على الشاشة بأكملها تطلب منك دفع غرامة أو ضريبة، أو فشل التحديث أو تثبيت برنامج التشغيل - والقائمة تطول. في المواقف المذكورة أعلاه يكون "الوضع الآمن_مع_دعم_خط_الأوامر" مطلوبًا، والذي يمكننا من خلاله ذلك. أود أن أبدأ ليس بعملية إعادة نظام التشغيل الخاص بنا إلى الحياة نفسها، ولكن بحقيقة أن هناك شيئًا يمكن إحياءه منه - نقطة الاسترداد.
نقطة العودة من بيئة الاسترداد
وبما أننا نتحدث عن cmd، فسنتحدث عن إمكانيات إنشاء نقطة استعادة في نظام التشغيل Windows 10 عبر سطر الأوامر - وهذه ليست الطريقة الوحيدة. قبل أن نبدأ في إنشاء نسخة كاملة من قسم النظام بكل محتوياته - عملنا إصدارات ويندوز، فأنت بحاجة إلى إعادة تشغيل الكمبيوتر باستخدام الطريقة التالية:
- "ابدأ" → اضغط باستمرار وانقر على "إعادة التشغيل"
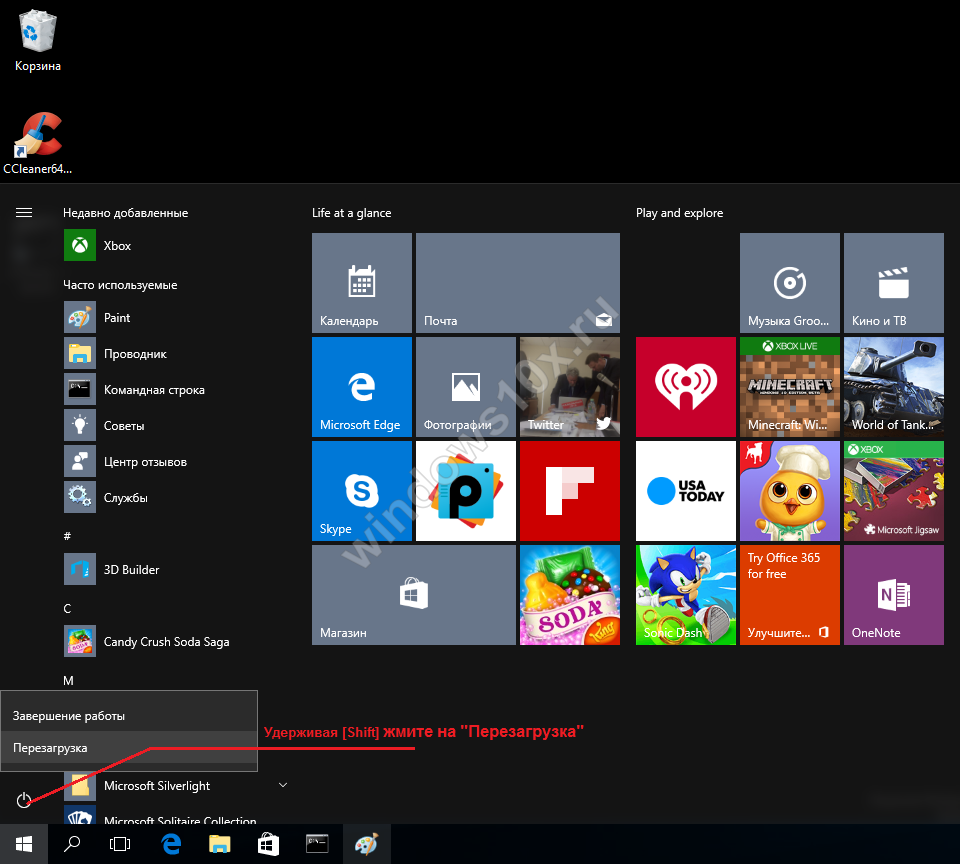
- في النافذة التي تظهر، حدد "استكشاف الأخطاء وإصلاحها"
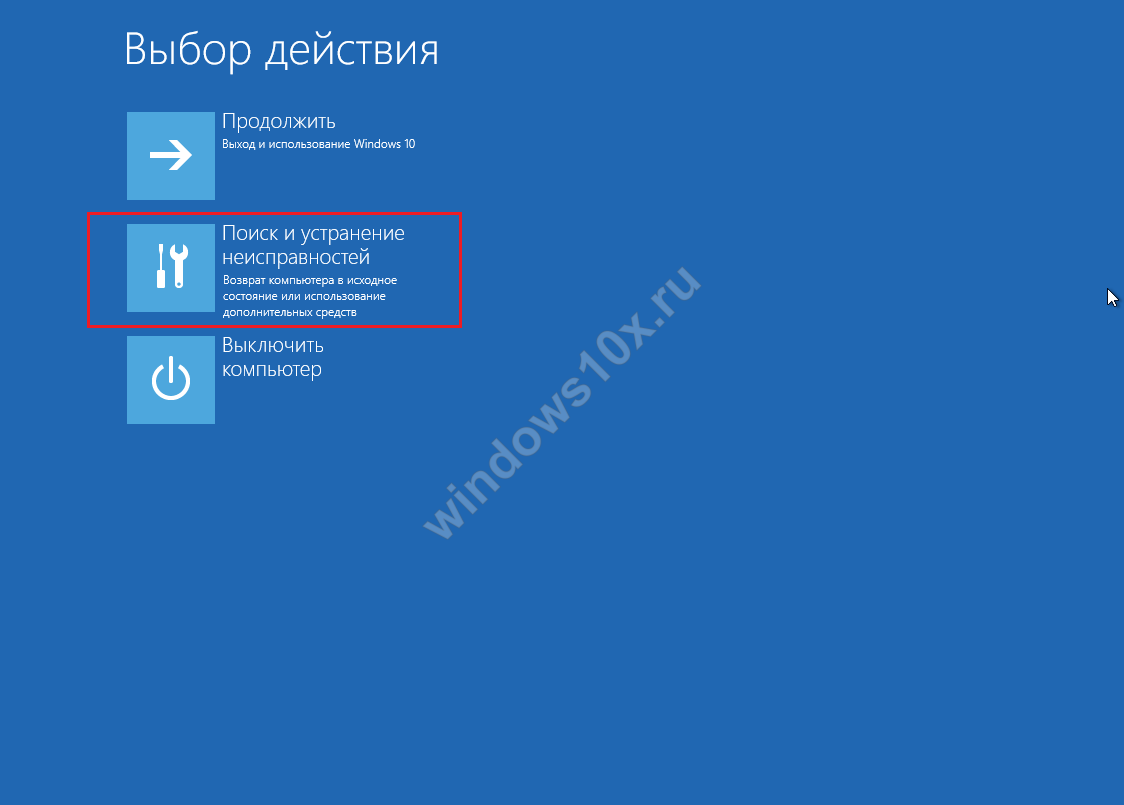
- "خيارات متقدمة"
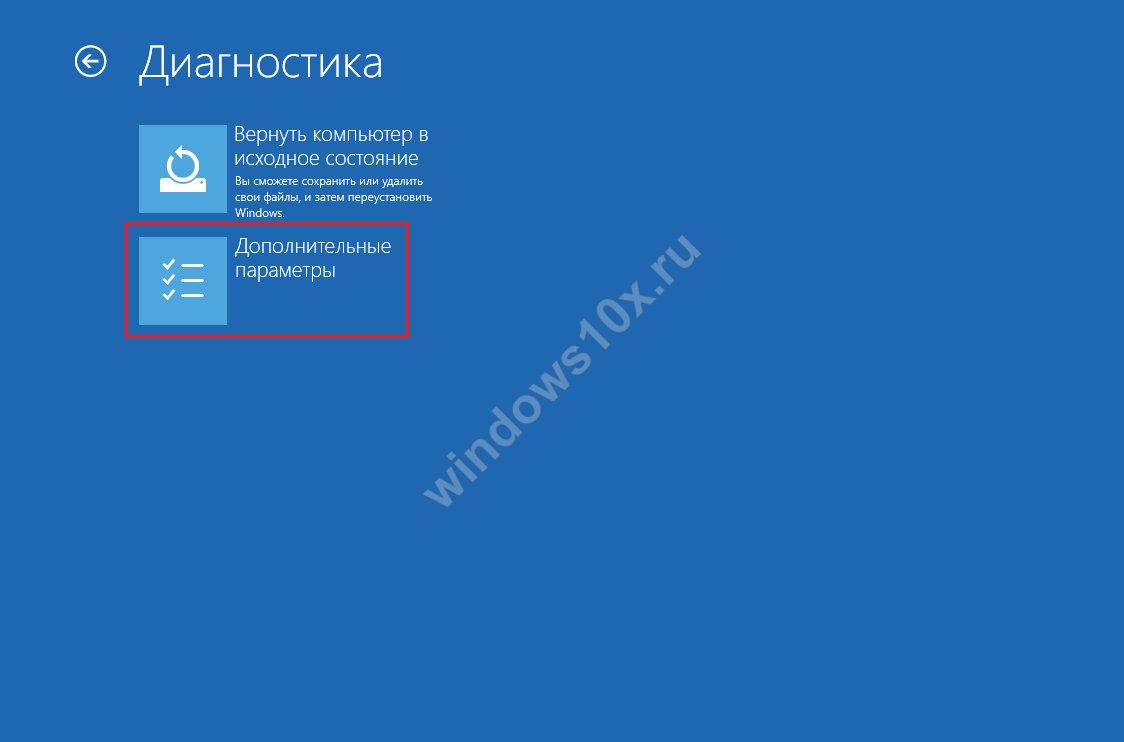
إذا قمت بتعيين كلمة مرور عند تسجيل الدخول وكان هناك أكثر من حساب، فستظهر شاشتان إضافيتان قبل تحميل cmd:
- يطلب منك تحديد حساب
- حقل لإدخال كلمة المرور، إذا تم تعيينها في الحساب
- "سطر الأوامر"
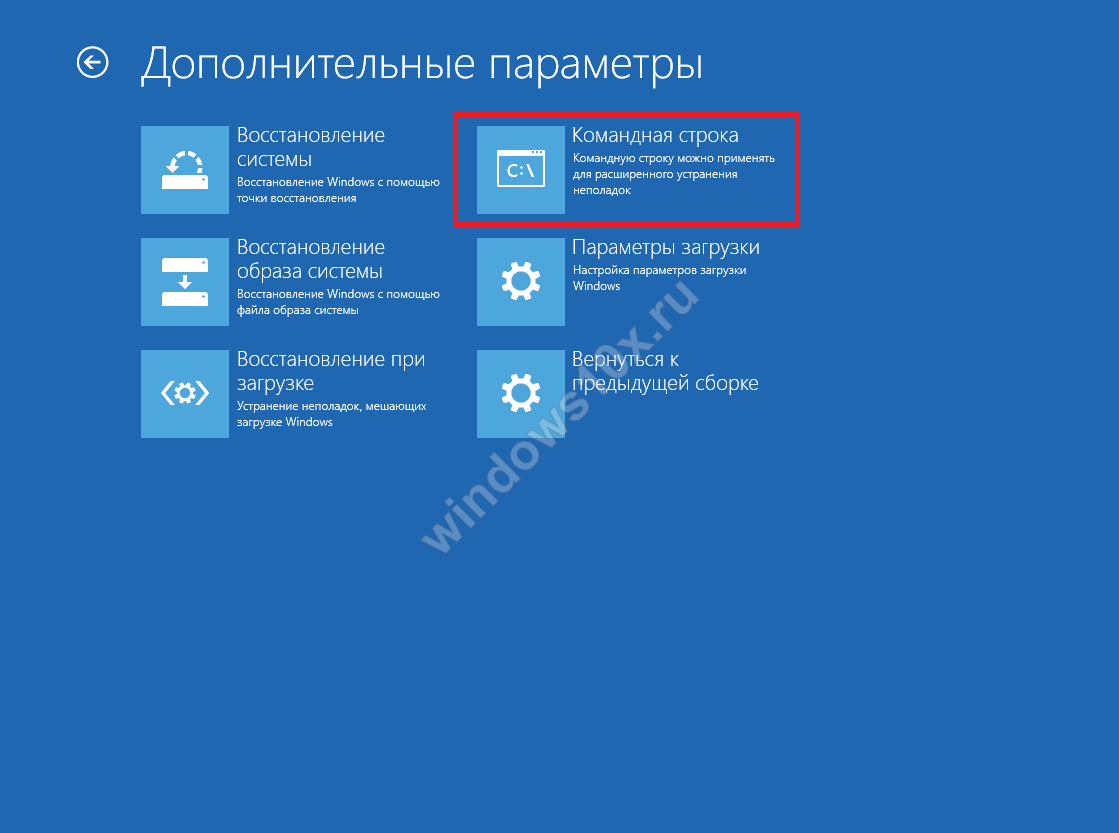
دعنا ندخل الأوامر من أجل عمل النسخة بشكل صحيح.

يحتوي Windows 10 على أداة مساعدة مفيدة - "dism.exe"، والتي تقوم بإنشاء صورة Windows واستعادة النظام باستخدام سطر الأوامر، اتبع التعليمات:
يكتب:
dism /Capture-Image /ImageFile:D:\Win10refr.wim /CaptureDir:E:\ /الاسم: "Windows 10"
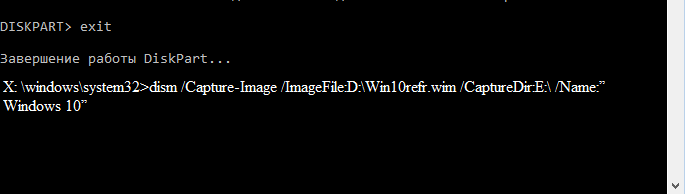
التحلي بالصبر، وهنا تذهب نسخة احتياطيةسوف تكون جاهزة.
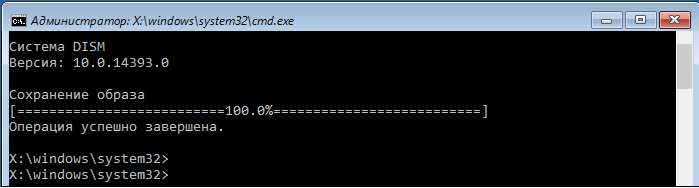
بعد إنشاء هذه النسخة الاحتياطية، قم بالخروج من وضع استرداد النظام.
النسخ الاحتياطي ويندوز
يمكنك إنشاء نقطة استعادة من سطر الأوامر في نظام التشغيل Windows 10 نفسه، وللقيام بذلك، نحتاج إلى تشغيل وحدة التحكم باستخدام مفاتيح التشغيل السريع، واتبع التعليمات:
- + [X] → "سطر الأوامر (المسؤول)" → موافق
![]()
الآن سوف نقوم بإنشاء دليل لنسخة الويندوز، أدخل:
- "mkdir C:\Imagen-Restaurar" ثم اضغط على [أدخل]
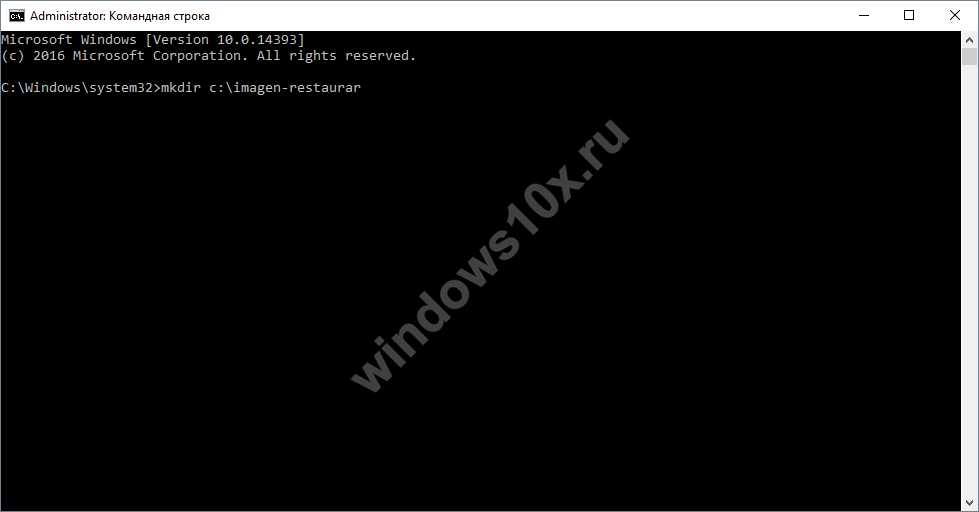
لن يحدث شيء بعد الدخول - ستعيد وحدة التحكم الاستجابة فقط نتيجة للاكتمال. لذلك، لمدة 20 إلى 30 سنة، تجنب أي تلاعب بالكمبيوتر.
أود أن أشير إلى أنه لتجنب الأخطاء، لا تضع مسافات بين الكلمات، واستبدل "-"؛ لا تقم تحت أي ظرف من الظروف بتغيير أسماء الدلائل لتجنب الفشل.
هنا، "C:" - ستكون هناك نسخة - اختر مسار التسجيل بنفسك، سواء كان برغيًا خارجيًا، أو قرصًا محليًا آخر. و"Imagen-Restaurar" هو اسم المجلد. بعد ظهور رسالة الإكمال الناجح، تأكد من وجود "CustomRefresh.wim" في مكانه، وإذا لم يكن موجودًا، فأعد التشغيل وحاول مرة أخرى؛
قم بتشغيل استرداد النظام من وحدة التحكم
عبر سطر الأوامر، هناك طريقتان لاستعادة نظام Windows 10.
مهم! إذا تعطل نظام Windows بسبب هجوم فيروسي، فانتقل أولاً إلى "الوضع الآمن" (الوضع الآمن) وقم بإجراء تحليل عميق باستخدام أحد برامج مكافحة الفيروسات.
- إذا كان الوضع الآمن متاحًا مع وحدة التحكم، فاضغط على .
- أدخل: "rstrui.exe" → "System_Restore" → العنصر "Restore_an_earlier_computer_state".
تذكر أنه بعد الاسترداد لا يمكنك تغيير أي شيء، فقط بعد الاسترداد الكامل يمكنك اختيار إصدار آخر متاح.
- اعتمادا على المكان الذي تم تسجيله نسخة من النوافذ– يجب إدخال هذه الوسائط في الكمبيوتر ثم خطوة بخطوة:
- ابدأ" → اضغط مع الاستمرار ثم انقر بزر الماوس الأيسر على "إعادة التشغيل"
- التالي “استكشاف الأخطاء وإصلاحها”
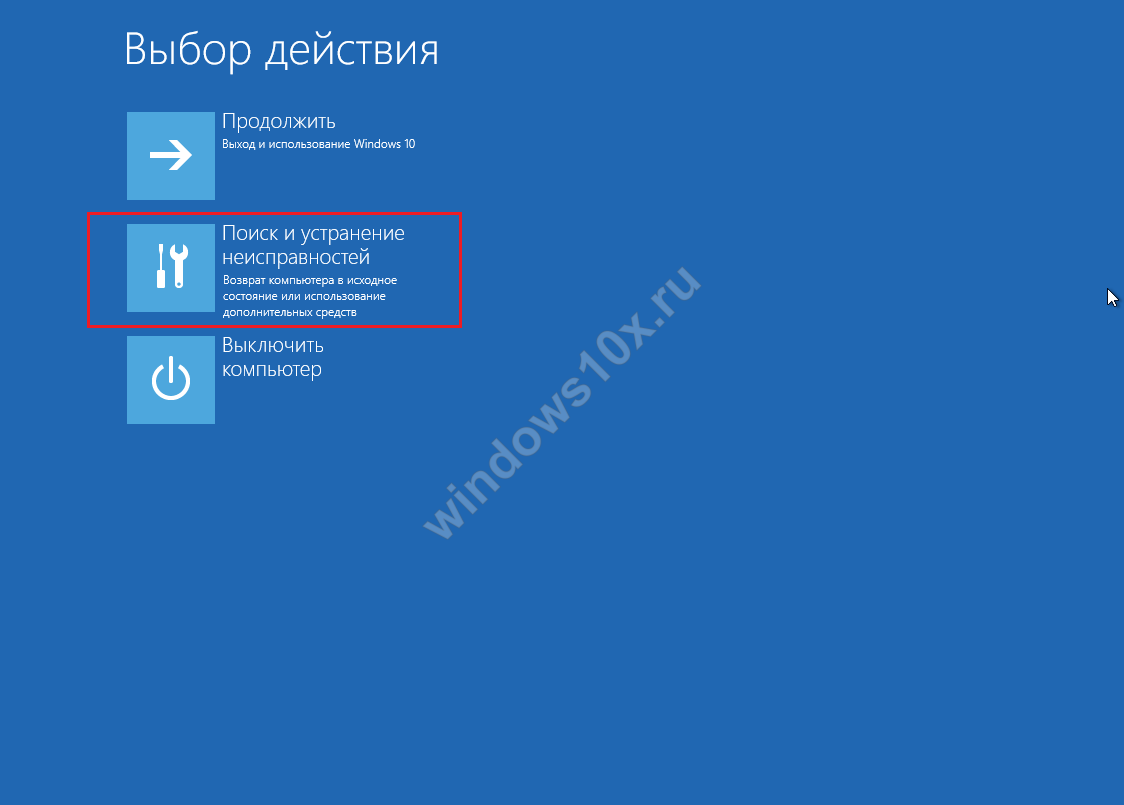
إذا لم يتمكن جهاز الكمبيوتر الخاص بك من العثور على النظام، ولم يسجل الدخول إلى Windows، وأبلغ عن عدم تمكنه من العثور على قرص تمهيد، ولم يساعد التصحيح التلقائي للأخطاء، فمن المرجح أن يتم مساعدتك من خلال تصحيح سجلات التمهيد.
يمكن أن يساعد تصحيح سجلات تمهيد MBR وتكوين تمهيد BCD في كثير من الحالات في حل مشكلات بدء تشغيل النظام التي قد تحدث بسبب إيقاف تشغيل الطاقة بشكل غير متوقع للكمبيوتر، فشل البرمجياتوالفيروسات والعديد من الأسباب الأخرى. ولحسن الحظ، في نظام التشغيل ويندوز. بدءًا من الإصدار 7، توجد أدوات استرداد مدمجة لمحمل التشغيل، والتي سيتم مناقشتها في هذه المقالة. برامج الطرف الثالثللتعافي بدء تشغيل ويندوزتعتمد إلى حد كبير على عمل المرافق المضمنة، لذلك باستخدام برامج إضافيةليس من الضروري إصلاح أداة تحميل التشغيل.
ينطبق كل ما هو موضح في هذه المقالة على نظامي التشغيل Windows 7 وWindows 8.1، ولكنه يجب أن يكون مناسبًا أيضًا ويندوز الجديد 10.
Bootrec.exe - أداة مساعدة لتصحيح أخطاء تمهيد Windows
Bootrec.exe هو نفس الأداة المساعدة المضمنة من Microsoft، والتي سنقوم بتشغيلها من سطر الأوامر.في الوقت نفسه، لن نقوم بتشغيل سطر الأوامر في الداخل تشغيل ويندوز(حتى لأن النظام لا يعمل لدينا في الوقت الحالي)، ولكن بطريقة مختلفة قليلاً:
إذا كان بإمكانك تشغيل سطر الأوامر، فأدخل الأمر فيه bootrec.exeوبالتالي يمكنك التعرف على جميع الأوامر المتاحة لهذه الأداة المساعدة. بشكل عام، وصفها واضح تمامًا، ولكن في حالة حدوث ذلك، سنحدد كل وظيفة ونصف الحالات التي يمكن أن تكون فيها هذه الوظائف مفيدة.
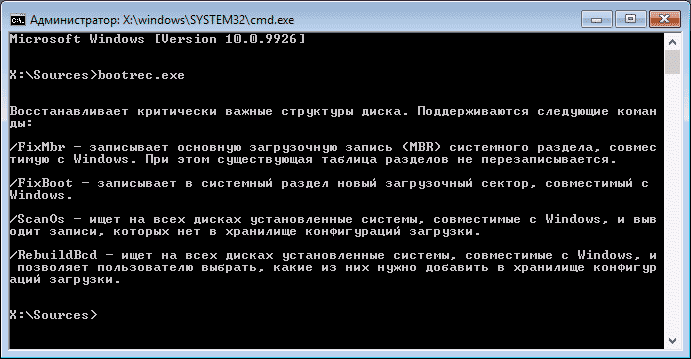
كتابة قطاع تمهيد جديد
تشغيل أمر bootrec.exeمع المعلمة /FixBootيسمح لك بكتابة قطاع تمهيد جديد إليه قسم النظام القرص الصلب، سيستخدم هذا قسم تمهيد متوافق مع نظام التشغيل المثبت - Windows 7 أو Windows 8.1.
هذه المعلمة مفيدة في الحالات التي:
- قد يتضرر قطاع التمهيد (على سبيل المثال، بعد فشل البرنامج، والتغييرات في البنية والحجم أقسام صعبةالقرص، والأخطاء في إجراءات المستخدم، وما إلى ذلك)
- تم تثبيت واحد أقدم نسخة ويندوزبعد إصدار أحدث (على سبيل المثال، إذا قمت بتثبيت Windows XP بعد Windows 8.1)
- أي شيء لا يتوافق مع ويندوز قابل للتمهيدقطاع.
لكتابة محمل إقلاع جديد، ما عليك سوى تشغيل bootrec باستخدام المعلمة المحددة، كما هو موضح في الصورة أدناه. للتحقق مما إذا كانت هذه العملية قادرة على إصلاح مشكلات بدء التشغيل، ما عليك سوى إعادة تشغيل جهاز الكمبيوتر الخاص بك. إذا لم يكن الأمر كذلك، فيمكنك الانتقال إلى استخدام خيارات أوامر bootrec الأخرى.
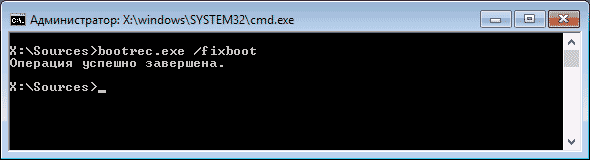
إصلاح MBR (سجل التمهيد الرئيسي)
المعلمة bootrec.exe الثانية التي يجب دراستها هي FixMbr، والتي تسمح لك بإصلاح أداة تحميل التشغيل MBR أو Windows. عند استخدام FixMbr، يتم ببساطة استبدال MBR التالف بآخر جديد. يوجد سجل التمهيد عادةً في القطاع الأول من محرك الأقراص الثابتة ويخبر نظام BIOS الخاص بالكمبيوتر عن كيفية بدء التشغيل ومن أي قسم نظام التشغيل. في حالة تلفه، قد تواجه الأخطاء التالية التي تظهر على شاشة سوداء عند تشغيل جهاز الكمبيوتر الخاص بك:- لا يوجد جهاز قابل للتمهيد
- نظام التشغيل مفقود
- قرص غير نظامي أو خطأ في القرص
- بالإضافة إلى ذلك، إذا تلقيت فجأة رسالة مفادها أن الكمبيوتر مقفل قبل البدء تمهيد ويندوزيمكن أن يساعد هنا أيضًا إصلاح أداة تحميل التشغيل MBR.
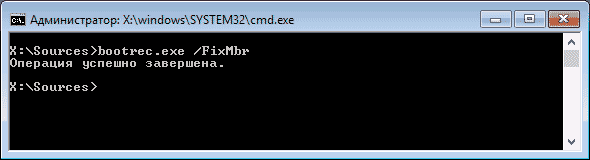
لتشغيل إصلاح سجل التمهيد، أدخل سطر الأوامر com.bootrec.إملف تنفيذى /com.fixmbrواضغط على Enter. كما في الحالة الأولى، للتأكد من أن هذه العملية قد قامت بتصحيح مشكلة بدء تشغيل النظام، ما عليك سوى إعادة تشغيل الكمبيوتر.
ابحث عن Windows المثبت في قائمة التمهيد
إذا كان لديك عدة أنظمة Windows أقدم من Vista مثبتة على جهاز الكمبيوتر الخاص بك، ولكن لا تظهر جميعها في قائمة التمهيد، فيمكنك تجربة تشغيل الأمر bootrec.exe /scanosللبحث في كافة أقسام الأنظمة المثبتة.

في حالة العثور عليها على جهاز الكمبيوتر الخاص بك الأنظمة المثبتة Windows، ثم لإضافتها إلى قائمة التمهيد، استخدم أمر إعادة بناء مخزن تكوين التمهيد BCD.
إعادة بناء BCD - مخزن تكوين تمهيد Windows
من أجل إعادة تكوين BCD وإضافة جميع البرامج المثبتة التي فقدت لأي سبب من الأسباب إلى قائمتها أنظمة ويندوز(بالإضافة إلى أقسام الاسترداد التي تم إنشاؤها على Windows)، استخدم الأمر الثالث للدراسة bootrec.exe /RebuildBcd.

في بعض الحالات، إذا لم تساعد الخطوات المذكورة أعلاه، فقد ترغب في تجربة الأوامر التالية قبل إجراء إعادة كتابة BCD:
- bootrec.exe /fixmbr
- bootrec.exe /nt60 الكل /force
خاتمة
كما تفهم، يعد Bootrec.exe أداة مساعدة مدمجة للعمل مع أدوات تحميل التمهيد لنظام التشغيل Windows، تمامًا مثل أداة قويةلإصلاح أخطاء تمهيد Windows المختلفة. يعتمد استخدام هذه الأداة المساعدة في سطر الأوامر على عمل العديد من برامج استرداد تمهيد Windows المماثلة، بالإضافة إلى عمل العديد من المتخصصين في إصلاح أجهزة الكمبيوتر.









