لقطة شاشة على الكمبيوتر حيث يتم حفظها. أين يقوم زر Print Screen بحفظ الصورة؟
بالرغم من الحلقة السابعة نظام التشغيلمن مايكروسوفت ويعتبر الأكثر شهرة ودراسة، إلا أن بعض أصحابه يجدون صعوبة حتى في إجراء أبسط العمليات. على سبيل المثال، لا يعرف جميع الأشخاص كيفية التقاط لقطة شاشة كمبيوتر محمول ويندوز 7 أو على جهاز كمبيوتر سطح المكتب.
ونتيجة لذلك، يبدأون في البحث عن حلول أكثر تعقيدا - فهم يلتقطون صورا بكاميرا الهاتف المحمول، ويستخدمون كاميرا ويب، والتي، بطبيعة الحال، تقلل على الفور من جودة وإمكانيات مثل هذه الإجراءات.
في الواقع، التقط لقطة شاشة شاشة ويندوز 7 يمكن أن يكون أبسط من ذلك بكثير:
- استخدام الوظيفة المضمنة في نظام التشغيل في الأصل.
- استخدام منتجات الطرف الثالث. على سبيل المثال، سيكون برنامج التقاط لقطات الشاشة من شاشة Windows 7 المسمى PicPick مناسبًا جدًا لهذا الغرض.
ينبغي دراسة كلا الخيارين بمزيد من التفصيل.
القدرات المضمنة
لالتقاط لقطة شاشة بسرعة كمبيوتر ويندوز 7، يمكنك استخدام أداتين:
- باستخدام مفتاح "Ptr Scr".
- الأداة المساعدة "المقص".
في الحالة الأولى، هناك ثلاثة أشكال مختلفة من الإجراءات من جانب المستخدم:
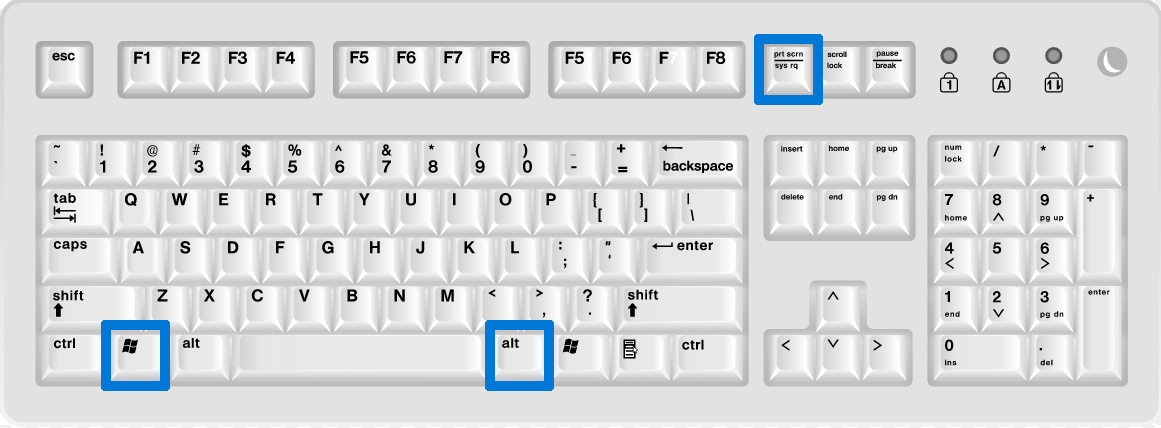
- ضع صورة في الحافظة. لالتقاط الصورة، فقط اضغط على هذا الزر. لتتمكن من معالجة الصورة وحفظها، ستحتاج إلى تشغيل أحد البرامج التي يمكنها تنفيذ خططك. على سبيل المثال، "الرسام" المعروف.
- من خلال الضغط باستمرار على الزر Alt، لا يلتقط المستخدم المستند بأكمله أو سطح المكتب المفتوح في تلك اللحظة، ولكن فقط الجزء الذي يتناسب مع شاشة العرض. التالي - كل شيء هو نفسه كما في النقطة الأولى.
- يمكنك البدء فورًا في حفظ الإطار - للقيام بذلك، تحتاج إلى استخدام إطار آخر مع هذا الزر - "VIN".
في بعض الأحيان يقوم المستخدم تلقائيًا بحفظ الملف ثم يقضي وقتًا طويلاً في البحث عن الملف عبر النظام. أين يتم تخزين لقطات الشاشة على نظام التشغيل Windows 7؟ في البداية، يقوم Seven بوضعها في مجلد "الصور" الخاص بالنظام. بالطبع، يمكنك تغيير المسار أثناء إجراء الحفظ ووضع الإطارات في مكان أكثر ملاءمة على القرص الصلب.
لاستخدام الأداة المساعدة Scissors، يجب عليك تشغيلها شريط البحثوأدخل اسم البرنامج فيه. ثم اتبع الرابط المقدم.
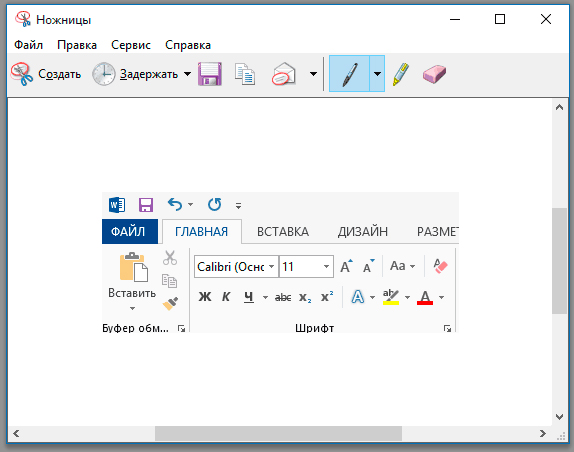
الأداة نفسها سهلة الاستخدام للغاية. في البداية، هناك خياران فقط: إنشاء صورة في الوضع الفوري أو المؤجل. بعد بدء العملية، تظهر اللقطة في شاشة البرنامج، حيث يمكنك إجراء بعض التحرير.
استخدام منتجات الطرف الثالث
إذًا، كيف يمكنك التقاط لقطة شاشة على جهاز كمبيوتر يعمل بنظام التشغيل Windows 7 باستخدام برنامج PicPick سهل الاستخدام للغاية؟ للقيام بذلك تحتاج:
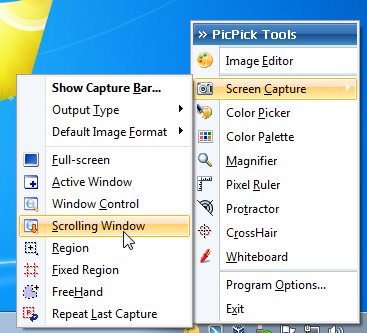
- بطبيعة الحال، قم بتنزيل المنتج وتثبيته. بالمناسبة، يتم توزيعها مجانا تماما.
- انتقل إلى القسم المسمى "التقاط الشاشة".
- اختر خيارًا مقبولًا.
وفي هذه الحالة هناك خمسة احتمالات:
- لقطة قياسية.
- الجزء المرئي فقط من الشاشة.
- صورة قابلة للتمرير.
- جزء منفصل من الشاشة ومنطقة ثابتة.
أي أن هناك إمكانيات أكثر بكثير من استخدام الأدوات السبعة المدمجة. بالإضافة إلى ذلك، يمكن تحرير الإطارات الناتجة على الفور، وهو أمر مريح للغاية أيضًا. بعد الانتهاء من جميع الإجراءات المخططة، يمكن بسهولة وضع النتيجة النهائية في أي مجلد مناسب لمالك الكمبيوتر.
وبطبيعة الحال، إذا كان شخص ما غير راض عن الوظيفة هذا التطبيق، يمكنك دائمًا الركض بحث الشبكةومراقبة العروض الأخرى المتاحة على شبكة الإنترنت العالمية.
لا يكفي أن تكون قادرًا على التقاط لقطات الشاشة. تحتاج أيضًا إلى العثور عليها على جهاز الكمبيوتر الخاص بك. ولذلك، فإن المستخدمين مهتمون بنظام التشغيل Windows 8. إذا كنت تعرف هذا، يمكنك إنقاذ نفسك من المشاكل غير الضرورية. صحيح أنه من المفيد أيضًا دراسة مسألة ما هي أفضل طريقة لالتقاط لقطات الشاشة في نظام تشغيل معين. بعد كل شيء، كما نعلم بالفعل، هناك الكثير من الفرص الجديدة فيه.
قدرات النظام
ولكن أولا، دعونا نتحدث عن ويندوز 8. انها في الواقع ليست صعبة كما قد يبدو. إذا كنت في نظام التشغيل مباشرة، فكل ما تحتاجه هو فتح النافذة التي تريد التقاطها. ثم اضغط على مجموعة معينة من المفاتيح الموجودة على لوحة المفاتيح.
ما الذي يستحق الضغط عليه؟ ابحث عن أيقونة Windows وشاشة الطباعة. إذا قمت بالضغط عليهما في نفس الوقت، فسيتم التقاط لقطة للشاشة. لا شيء معقد، أليس كذلك؟ أنت الآن بحاجة إلى العثور على لقطة شاشة لشاشة Windows 8. ولكن كيف نفعل هذا؟ أين يتم حفظ الصور التي التقطها المستخدم؟
يبحث
دعونا نحاول الإجابة على هذا السؤال. يوجد مجلد على جهاز الكمبيوتر الخاص بك يسمى "الصور". هذا هو بالضبط ما سيساعدك على معرفة مكان حفظ لقطات الشاشة على نظام التشغيل Windows 8. 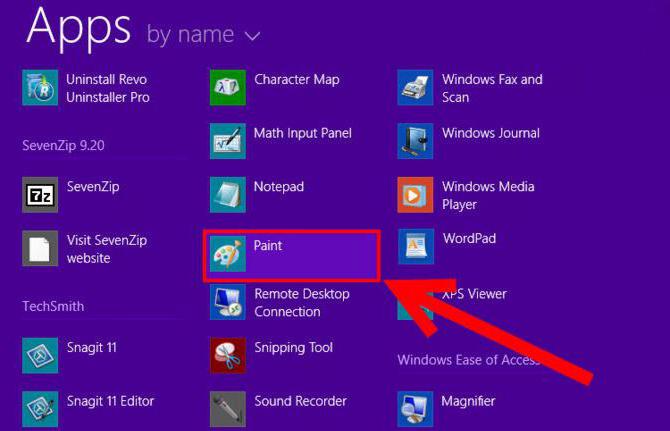
بعد التقاط الصورة، عليك الذهاب إلى مجلد المستخدم (حيث يتم الآن تخزين "المستندات"). انظر الآن إلى "الصور". قد تلاحظ أن داخله يظهر ما يسمى "لقطات الشاشة". افتحه وانظر إلى النتيجة. سيتم الآن تخزين جميع لقطات الشاشة التي تم التقاطها باستخدام لوحة المفاتيح هنا. إذا كنت ترغب في ذلك، بعد الحفظ، يمكنك التحرك الملفات الرسوميةفي أي مكان. ولكن في البداية سيتعين عليك البحث عنها في مجلد "لقطات الشاشة".
أين سنحفظه؟
ولكن هذا بعيد كل البعد عن ذلك الخيار الوحيدتطورات الأحداث. الشيء هو أنه في بعض الأحيان يكون المستخدم نفسه قادرًا على الإجابة على مكان حفظ لقطات الشاشة على نظام التشغيل Windows 8. من الأفضل أن يعرف الجواب. كل هذا يتوقف على طريقة "التقاط" الصورة.
هناك خدعة مثل استخدام زر Print Screen فقط. في هذه الحالة، سيكون عليك فتح أي محرر الرسوم البيانية، ثم قم بلصق الصورة من (Ctrl + V) هناك. بعد ذلك، احفظ الصورة في المجلد المطلوب. والأهم من ذلك أن تتذكر الطريق إليها. اتضح أنه إذا قمت بإنشاء لقطة شاشة باستخدام محرر رسومي، فسيتم حفظ الصورة في نظام التشغيل في أي مسار محدد. يجب أن تقرر هذا بنفسك - قم بتخزينه في أي مكان مناسب.
من البرنامج
صحيح أن محادثة اليوم لا يمكن أن تنتهي هنا أيضًا. بعد كل شيء، هناك العديد من الخيارات لتطوير الأحداث. على سبيل المثال، نقوم بإنشاء لقطة باستخدام برنامج خاصعلى ويندوز 8. أين يتم حفظ لقطات الشاشة؟ كقاعدة عامة، في المجلد المقابل مع التطبيق. 
على سبيل المثال، بالنسبة للمهمة المحددة، يمكنك استخدام برنامج Fraps المعروف. في إعدادات البرنامج في القسم المقابل (لقطات الشاشة)، يمكنك رؤية المسار الدقيق لحفظ الصور المستلمة. عادةً ما يكون هذا شيئًا مثل C://Program Files/Fraps/Pics. هذا هو المكان الذي يمكنك العثور فيه على كل لقطة شاشة التقطتها على الإطلاق. من حيث المبدأ، يمكنك التقاط لقطات الشاشة باستخدام أي برنامج آخر. وهذا لن يغير المعنى. سيتم حفظ جميع الصور في القسم المناسب في مجلد التطبيق.
بخار
لكن في بعض الأحيان يطرح المستخدمون أسئلة غالبًا ما تهم اللاعبين. على سبيل المثال، أين يتم حفظ لقطات الشاشة التي تم التقاطها على نظام التشغيل Windows 8 في تطبيق Steam؟ ففي نهاية المطاف، لا يكفي صنعها. نحتاج أيضًا إلى اكتشاف بيانات الصورة. وليس فقط في عميل اللعبة الذي يحمل نفس الاسم، ولكن على الكمبيوتر ككل.
هنا يمكنك الإجابة تقريبًا كما في الحالة السابقة. في مجلد البرنامج. في حالتنا، في مكان منفصل، اسمه Userdata. كيف تجد هذا المجلد؟ انتقل إلى مسار تثبيت برنامج Steam. سيكون هناك بيانات المستخدم. كقاعدة عامة، يحتوي على مجلدات الطرف الثالث. أنظر إليهم. كل واحد مخصص للعبة مختلفة. ابحث الآن عن الخيار الذي تحتاجه وانظر إلى Remote هناك. في الداخل سيكون هناك مجلد يسمى Screenshots. صحيح أنه سيتم وضعه أولاً في "المستند" مع تاريخ التصوير. هذا كل المشاكل يتم حلها. الآن أنت تعرف أين يتم حفظ لقطات الشاشة التي تم التقاطها على Steam على نظام التشغيل Windows 8. بالمناسبة، يمكنك العثور عليها باستخدام عميل اللعبة. ما عليك سوى الانتقال إلى قسم "لقطات الشاشة" الموجود في المكتبة، ثم النقر فوق الزر "إظهار على القرص". 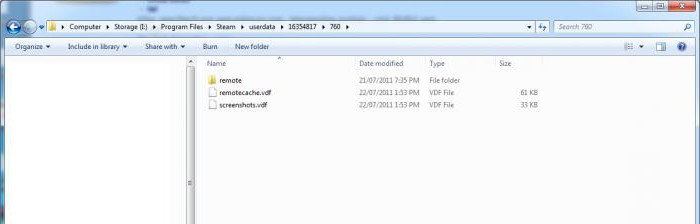
دعونا نلخص ذلك
لذلك تعلمنا كيفية التقاط لقطات الشاشة والعثور عليها في نظام التشغيل Windows 8. كما ترون، هذا ليس صعبا كما قد يبدو للوهلة الأولى. يجدر الانتباه إلى حقيقة أنه في بعض الأحيان سيتعين على الزر في هذه الحالة إعادة تثبيت (أو تحديث) برامج التشغيل على جهاز الكمبيوتر الخاص بك. بعد ذلك، حاول التقاط الشاشة بأي طريقة مناسبة لك.
إذا كنت تشك في أنه يمكنك العثور على مجلد "الصور" في نظام التشغيل، فمن الأفضل استخدام برامج خاصة لالتقاط سطح المكتب الخاص بك. سيتم تخزين جميع الصور، كما ذكرنا سابقًا، في مجلد التطبيق.
غالبًا ما يحتاج المستخدم إلى حفظ صورة معينة من شاشة الكمبيوتر أو شاشة العرض. لحل هذه المشكلة، يوفر نظام التشغيل أمرًا خاصًا. إن كيفية التقاط صورة ومكان تخزين لقطات الشاشة على نظام التشغيل Windows 10 هي أسئلة تتطلب دراسة تفصيلية.
أين يتم حفظ لقطات الشاشة في نظام التشغيل Windows 10؟
لذلك، تم التقاط لقطة الشاشة (يمكنك رؤيتها هنا). الآن نحن بحاجة للعثور على موقعه. تجدر الإشارة إلى أن موقع الحفظ يعتمد على طريقة تنفيذ الإجراء. يوجد اثنان منهم: الضغط المتزامن على مفاتيح Win + PrintScreen أو PrintScreen واحد.

تكمل مجموعة Alt+PrintScreen الطريقة الثانية، فهي تسمح لك بحفظ النافذة النشطة فقط (بدون الخلفية).

أين يتم حفظ لقطة الشاشة على نظام التشغيل Windows 10 عند الضغط على المجموعة الأولى؟ للوصول إلى "موقع الحفظ" تحتاج إلى:
- افتح Explorer (عبر ابدأ أو من شريط المهام إذا كان المجلد مثبتًا).
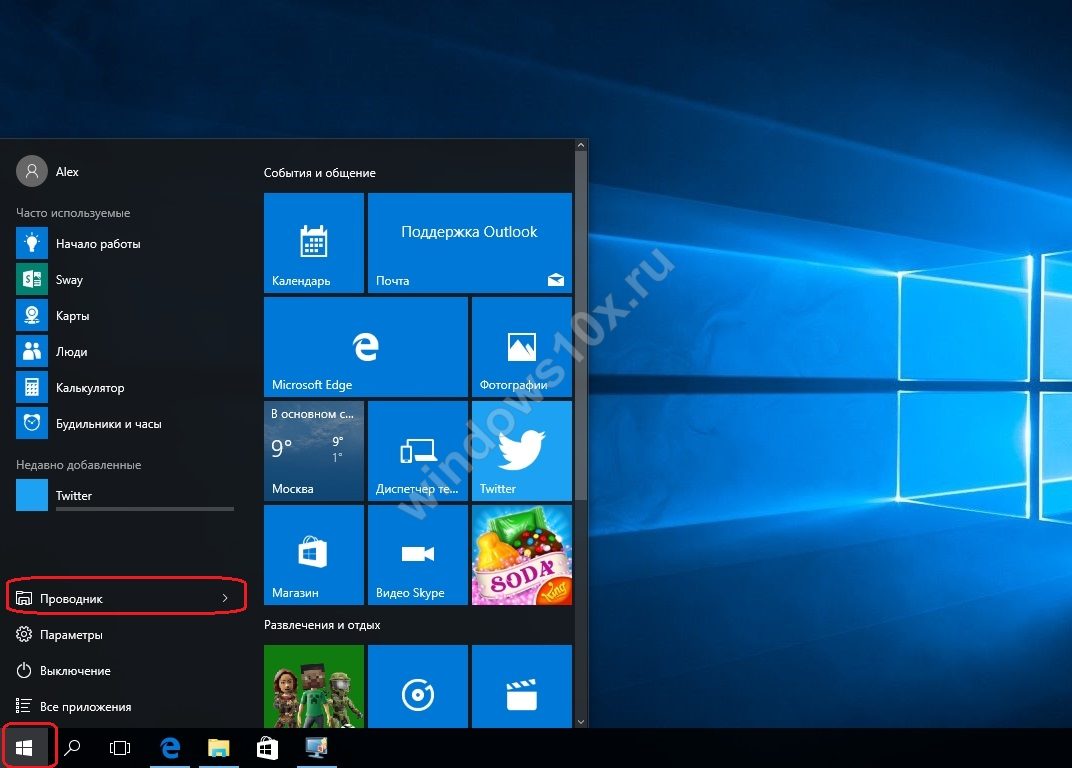
- من القائمة الموجودة على اليسار (الوصول السريع)، حدد "الصور".
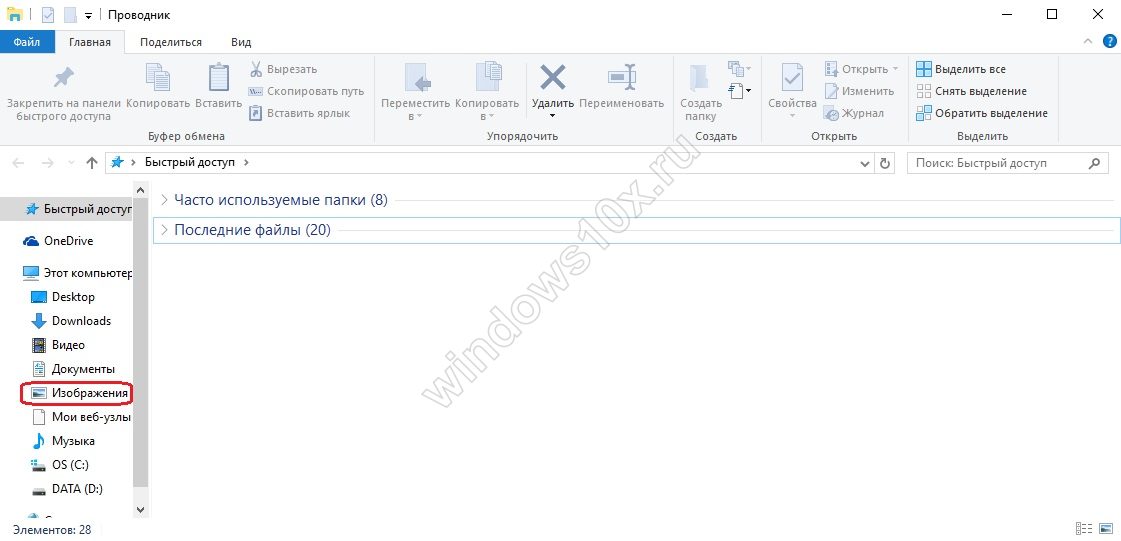
- في النافذة الجديدة، انقر على ملف "ScreenShots".
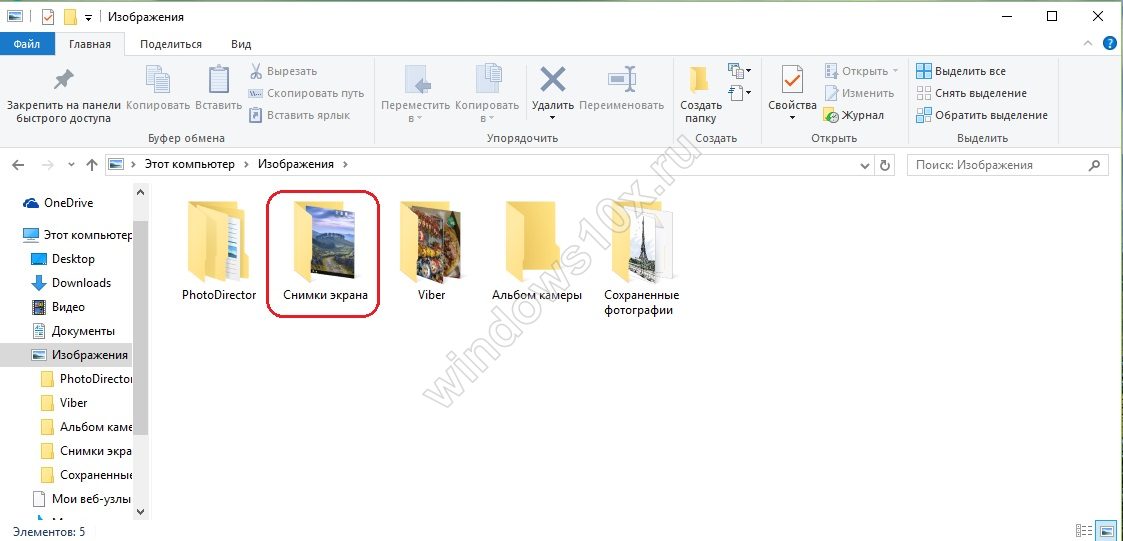
يتم حفظ جميع الصور الملتقطة بهذه الطريقة هنا. يمكن نسخها وقصها وتمزيقها وتحريرها.
الطريقة الثانية لالتقاط الصورة لا توفر الحفظ المباشر (الصورة "معلقة" في الحافظة). لاستخدامها، تحتاج إلى استخدام التطبيقات الرسومية التي تدعم هذه الوظيفة.
برامج لقطات الشاشة في نظام التشغيل Windows 10:
- طلاء؛
- مستند وورد؛
- فوتوشوب؛
- جوكسي؛
- بيكبيك;
- لايت شوت.
اقرأ المزيد عنها في مقالة منفصلة.
لفتح الصورة عليك القيام بما يلي:
- نقوم بحفظ الصورة باستخدام ضغطات المفاتيح.
- افتح أحد التطبيقات التي تدعم إدراجات الرسوم.
- قم بتنفيذ أمر "لصق" بالضغط على مفتاحي Ctri+V في نفس الوقت.

من الأفضل استخدام الرسام لهذه الطريقة. هنا يمكنك معالجة الصورة وحفظها بسرعة بالصيغة المطلوبةلمزيد من الاستخدام.
عند العمل مع جهاز كمبيوتر، غالبًا ما تكون هناك حاجة لالتقاط محتويات الشاشة. يمكن القيام بذلك دون استخدام برامج خاصة، وذلك ببساطة عن طريق الضغط على مفتاح الشاشة Prnt على لوحة المفاتيح. عند الضغط عليه، لا يشير الكمبيوتر بأي شكل من الأشكال إلى أنه تم تنفيذ الأمر، ويمكنك العثور على الصورة المحفوظة باستخدام أي محرر رسومي. أي أنه يتم نسخ الصورة إلى حافظة الكمبيوتر، ولكي تتمكن من رؤية الصورة، عليك لصقها في البرنامج. دعونا نلقي نظرة فاحصة على كيفية القيام بذلك.
أجهزة الكمبيوتر التي تعمل على نظام التشغيل أنظمة ويندوز، احصل على أبسط محرر رسومي Paint بشكل قياسي. للعثور على صورة محفوظة باستخدام مفتاح الشاشة Prnt، ابحث عن هذا البرنامج وافتحه. نقوم بتنفيذ الأوامر التالية:- انقر<Пуск>في الزاوية السفلية اليسرى من الشاشة؛
- حدد عنصر القائمة<Все программы>.
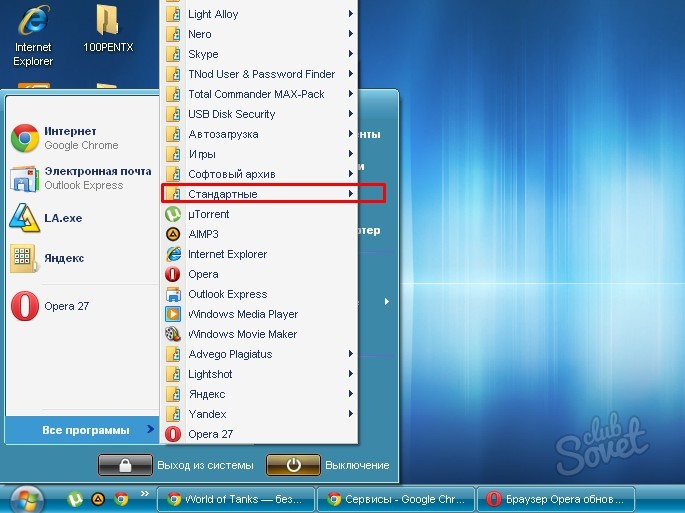
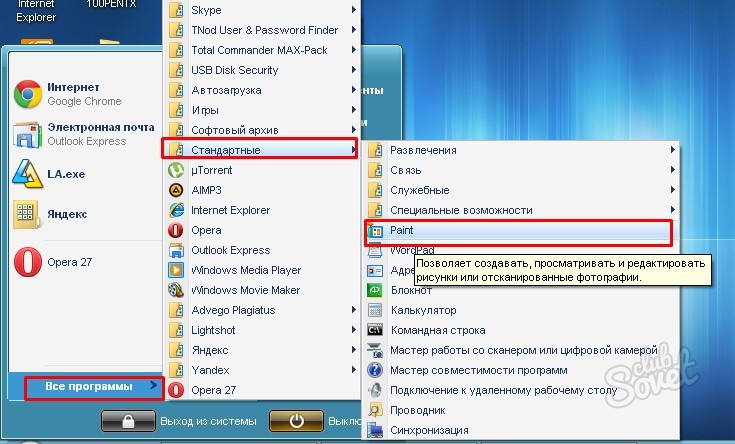
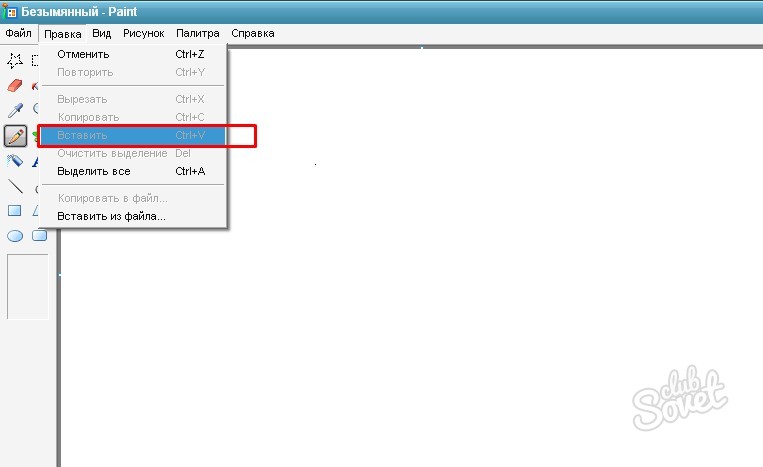
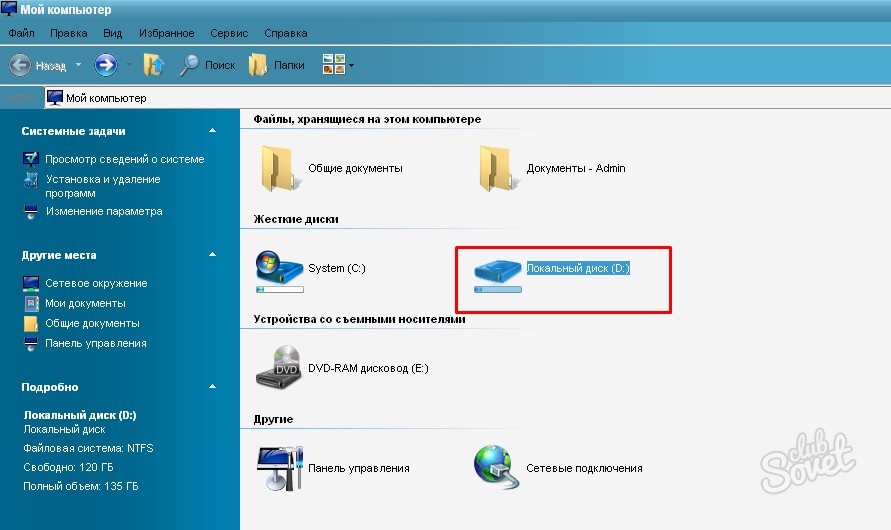
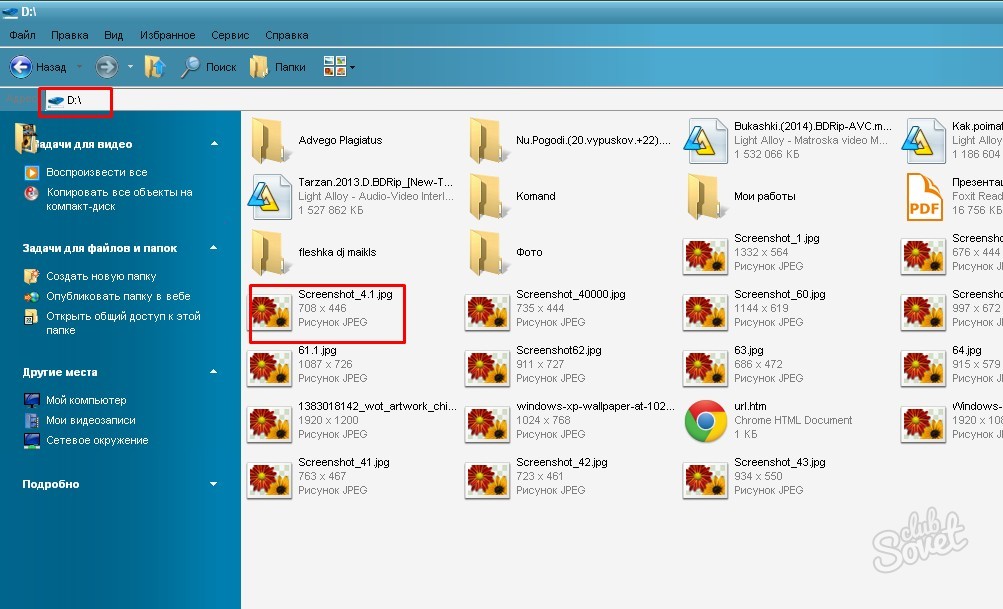
إذا لم يكن هناك برنامج خاص لإنشاء لقطات الشاشة على الجهاز، فيمكنك فقط تطوير الصورة الملتقطة باستخدام محرر الرسومات. نظرنا إلى خيار اكتشاف الصورة باستخدام المثال برنامج قياسي
لقطة الشاشة هي لقطة شاشة، أي الصورة ذاتها التي يراها المستخدم حاليًا. - شيء لا يمكن تعويضه، على سبيل المثال، عندما تحتاج إلى حفظ رمز الخطأ الذي يتم عرضه على الشاشة. حسنًا، أخبرني، لقد تم التقاط لقطة الشاشة. ولكن كيف يمكننا العثور عليه الآن؟
كما تعلم، لالتقاط لقطة شاشة على شاشة جهاز الكمبيوتر أو الكمبيوتر المحمول، تحتاج إلى النقر فوق زر Print Screen أو PrtScn.

الجميع؟ أوه، لو كان كل شيء بهذه البساطة. لقد قمت بالفعل بحفظ لقطة شاشة، فقط في الوقت الذي كانت فيه، ومن أجل عرض الصورة على الشاشة، تحتاج إلى استخدام محرر رسومي. أوصي بـ Paint - وهو محرر بسيط يمكن العثور عليه في أي تطبيق إصدارات ويندوز، بما في ذلك XP وVista و7,8 و10 وما إلى ذلك.
لتشغيل برنامج الرسام، انقر فوق الزر "ابدأ"، ثم "كافة البرامج" - "البرامج الملحقة" - الرسام.
![]()
بعد فتح برنامج الرسام، اضغط على مجموعة المفاتيح CTRL + V، وبعد ذلك ستظهر لقطة الشاشة المحفوظة أمامك.
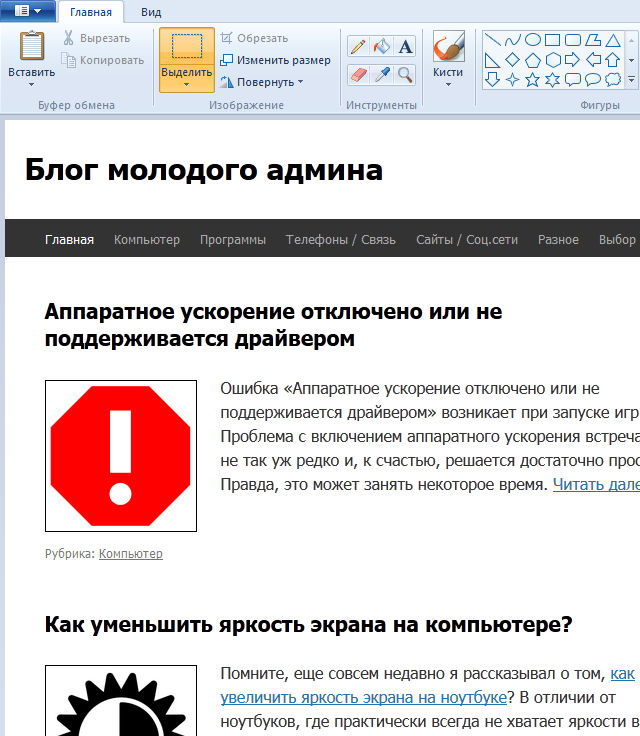
ما هو المطلوب منك؟ يمكنك إما قطع الجزء المطلوب من لقطة الشاشة التي قمت بإنشائها، أو حفظها في شكلها الأصلي. للقيام بذلك، حدد "حفظ باسم ..." من القائمة.
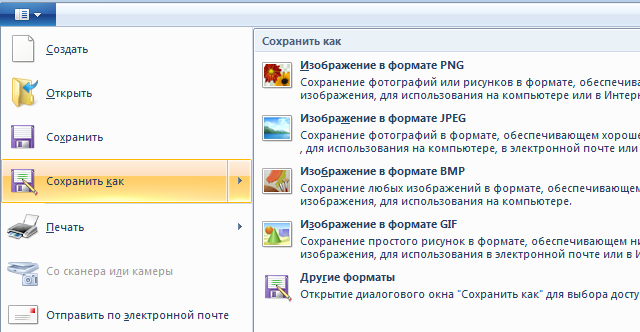
احفظ الملف بالتنسيق الأكثر ملاءمة لك وفي الموقع المطلوب.
أما بالنسبة لتلك الحالات عندما يتعلق الأمر بلقطات الشاشة في البرامج أو الألعاب، فعادة ما يتم حفظها في المجلد مع البرنامج نفسه. على سبيل المثال، في لعبة Perfect World، يتم تخزين لقطات الشاشة في المجلد Perfect World\Element\Screenshots. وبطبيعة الحال، يتم حفظها تلقائيا، لذلك كل ما عليك فعله هو استخدام محرر رسومي لعرض لقطة الشاشة نفسها.









