تقسيم القرص باستخدام نظام التشغيل Windows 10. الضغط - كيفية تقسيم القرص الصلب إلى أقسام. كيفية حذف وإنشاء قسم القرص الصلب
لقد اعتدنا على تقسيم القرص الصلب إلى قسمين، وهما محرك الأقراص C وD. يعمل الأول قرص النظاموالثاني يستخدم لتخزين المعلومات الشخصية وملفات الوسائط.
من السهل جدًا العثور على برنامج لتقسيم القرص على الإنترنت. يمكن أيضًا تنزيلها مجانًا على موقعنا. ومع ذلك، يمكنك تقسيم القرص الصلب الخاص بك إلى أقسام في نظام التشغيل Windows 10 باستخدام الأدوات القياسية. دعونا نلقي نظرة فاحصة على كيفية القيام بذلك.
انقر بزر الماوس الأيمن على القسم الرئيسي وحدد "تقليص حجم الصوت". سيتم فتح نافذة بها عدة حقول. في الحقل "حجم المساحة المطلوب تقليلها"، يمكنك ببساطة الإشارة إلى مقدار المساحة المطلوبة. قم بالتأكيد بالنقر على "تقليل". قم بالإشارة إلى مقدار مساحة التخزين التي تريدها.
سيكون القسم الجديد على يمين القسم القديم. لنسخ الملفات، سيكون هناك بالتأكيد التنسيق. فقط انقر بزر الماوس الأيمن على القسم الجديد وانقر على "وحدة تخزين بسيطة جديدة". ستشير مرة أخرى إلى الحجم المطلوب وتسمي اللاعب الجديد. اسمح لنفسك أن تسترشد بسيد مبدع.
كيفية تقسيم القرص الصلب في نظام التشغيل Windows 10 المثبت بالفعل؟
من أجل تقسيم القرص الصلب إلى قسمين تثبيت ويندوز 10 عليك القيام بما يلي:
- اضغط على "Win+R" وأدخل "msc".
- إذا لم تعمل خدمة "التشغيل" معك لسبب ما، فانتقل إلى: "ابدأ"، "لوحة التحكم"، "النظام والأمان"، "الإدارة" وحدد قسم "إنشاء وتنسيق أقسام القرص الصلب" هنا.
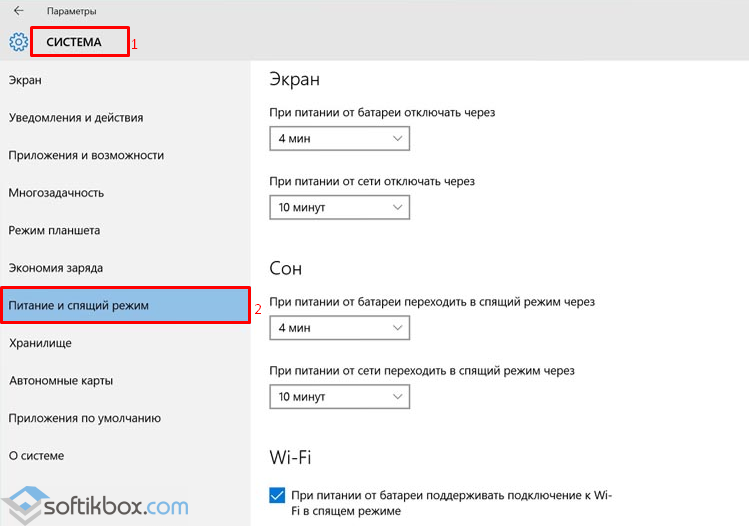
أدخل الحجم المطلوب للقسم. حدد حرفًا لقسمك الجديد. خطوة التنسيق الحاسمة ومتى تعطي اسمًا للقارئ. لإكمال عمليات التلاعب، ما عليك سوى النقر على "التالي"، ثم "إنهاء". إذا كان لديك ملفات على هذا القسم، فمن الضروري أن تقوم بحفظها لأن حذف القسم يعني مسح كافة البيانات المخزنة هناك.
بعد الانتهاء من العملية نسخة احتياطيةانقر بزر الماوس الأيمن فوق القسم ذي الصلة وحدد إزالة وحدات التخزين. سيتم تحويل الحساب إلى حجم بسيط. لإضافة جديد مساحة حرةإلى القسم الموجود على اليسار، ما عليك سوى النقر بزر الماوس الأيمن عليه لتحديد "توسيع الحجم".
- سيتم فتح الأداة المساعدة لإدارة الأقراص. يمكنك أيضًا الاتصال به عن طريق النقر بزر الماوس الأيمن على أيقونة البدء.

- لتقسيم القرص إلى قسمين، تحتاج إلى "إزالة" المساحة الحرة من القرص الموجود. في حالتنا يوجد بالفعل قرصين. لنفترض أننا بحاجة إلى إنشاء قرص ثالث.
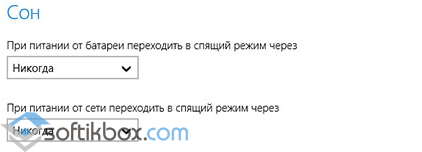
قواعد تقسيم القرص
يتم أرشفة هذه الوثائق ولا يتم الاحتفاظ بها. ملحوظة. عادةً ما تسمى هذه الأقسام القياسية بالأقسام الأساسية. قسم النظام لكل منهما قرص التمهيديجب أن يحتوي على قسم النظام، والذي يجب تكوينه كقسم نشط. يمكن تضمين هذه الصورة في نفس القسم مثل قسم النظام.
أقسام النظام والخدمة
إذا كان حجم القسم أقل من 500 ميجابايت، فيجب أن يحتوي على مساحة خالية تبلغ 50 ميجابايت على الأقل. إذا كان حجم القسم أكبر من أو يساوي 500 ميجابايت، فيجب أن يحتوي على مساحة خالية تبلغ 320 ميجابايت على الأقل. إذا كان حجم القسم أكبر من 1 غيغابايت، نوصي بتوفير مساحة خالية تبلغ 1 غيغابايت على الأقل.
- يجب أن يكون لديك ما لا يقل عن 320 ميغابايت من المساحة الحرة.
- نوصي بأن تكون هذه المساحة الحرة 1 جيجابايت على الأقل.
- "لنزع" بعض الذاكرة من القرص، انقر بزر الماوس الأيمن عليها وحدد "تقليص حجم الصوت".
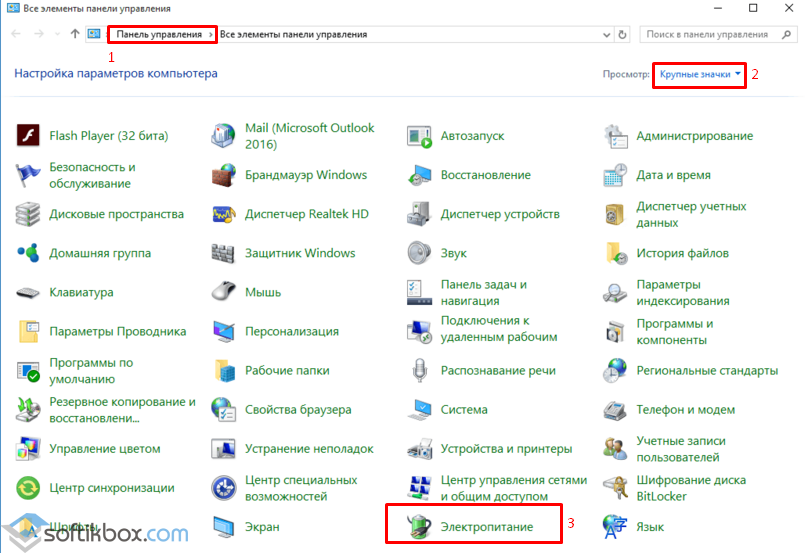
- سيتم فحص المجلد لمعرفة ما إذا كان يمكن تقسيمه. بعد ذلك، ستظهر نافذة حيث تحتاج إلى الإشارة إلى عدد الجيجابايت التي تريد تخصيصها للقسم الجديد.
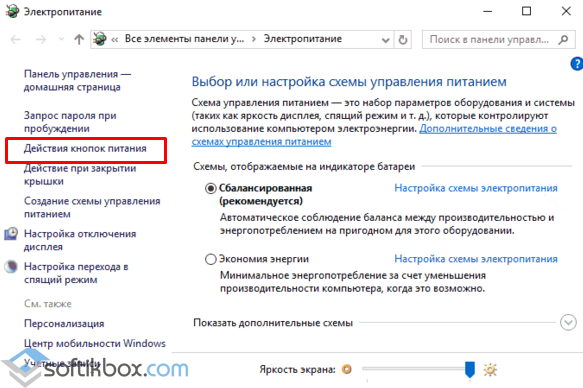
تعريف الأقسام كأقسام الخدمة. للتأكد من وجود النظام و أقسام الخدمة. في قائمة الأقراص والأقسام، تأكد من وجود أقسام النظام والخدمة وأنها لا تحتوي على حرف محرك أقراص.
- سيتم فتح نافذة إدارة الكمبيوتر.
- انقر فوق إدارة الأقراص.
- يتم عرض قائمة بالأقراص والأقسام المتوفرة.
للتقسيم محركات الأقراص الصلبةوإعداد تطبيقات الصور. ومع ذلك، منذ البداية نؤكد أنه يجب علينا توخي الحذر الشديد عند العمل معه، ولهذا السبب لا نريد حفظ أي بيانات محفوظة. من الناحية المثالية، يجب عليك أولا إنشاء نسخة احتياطيةمحتويات القرص المحرر. تطبيق سائل الحفر.
- قمنا بتعيينه على 50 جيجابايت. سيستغرق الضغط بعض الوقت. ثم ستظهر مساحة غير مخصصة في الأداة المساعدة.
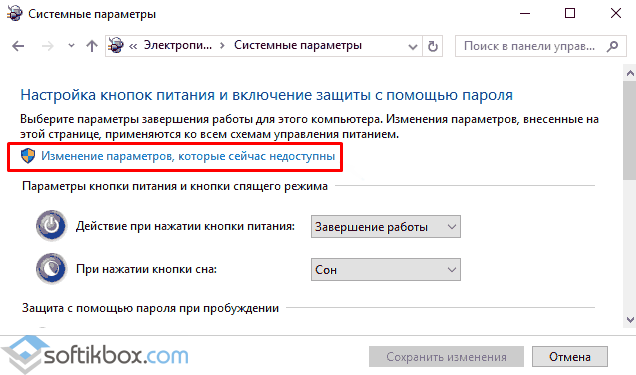
- الآن أنت بحاجة إلى إنشاء قرص جديد. انقر بزر الماوس الأيمن وحدد "إنشاء وحدة تخزين بسيطة".
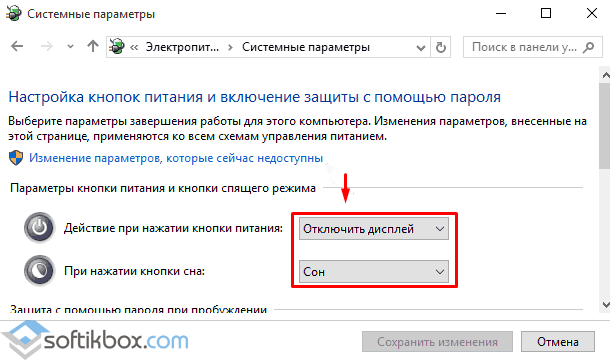
لأعلى إنشاء قسم جديد
نقوم بتشغيل القرص بسرعة بمجرد النقر بزر الماوس الأيمن على قائمة "ابدأ" وتحديد الأمر " محرك الأقراص" في بداية القرص وأخيرًا في نهايته توجد مساحات محجوزة للمنطقة المحجوزة. أعد تشغيل النظام أو أعد تشغيله. دعونا نتحدث عن الفشل الأكثر تطلبًا في إنشاء الأقراص. عادةً ما يتم تثبيت نظام التشغيل والبرامج في الحجرة الأولى، ويتم تخزين البيانات في الحجرة الأخرى. لكننا نريد أيضًا تثبيت نظامي تشغيل على جهاز كمبيوتر واحد. في بداية الكمبيوتر نختار النظام الذي نريد تشغيله.
- سيتم تشغيل معالج إنشاء وحدة التخزين. نؤكد أو يمكننا تغيير حجم القرص.
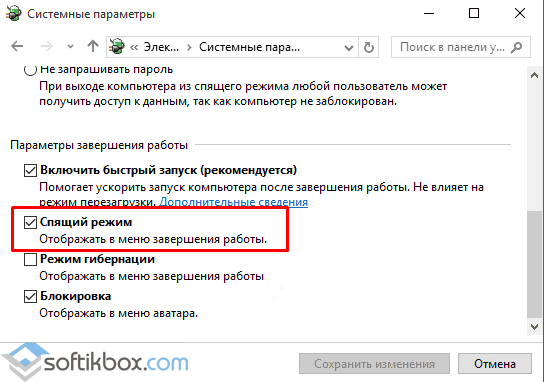
- في النافذة التالية، حدد حرفًا لمحرك الأقراص الجديد. انقر فوق "التالي".
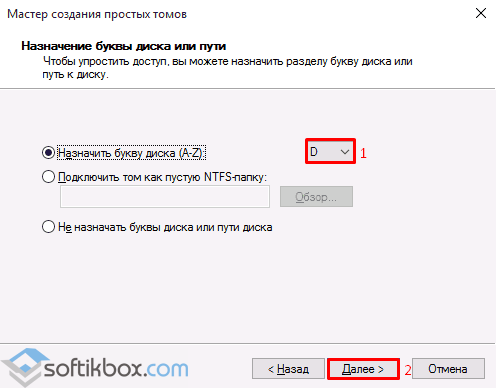
في مثل هذه الحالات، يجب تثبيت كل نظام في حجرة منفصلة. سيبدأ تقسيم القرص بالتغيير القسم الموجود. وبعد فترة سنرى حجم النافذة بالميجابايت - الحجم الأول للحجم الفردي و الحد الأقصى للحجم، والتي يمكننا تغييرها. يعتمد الحجم الذي يمكن تغييره على تكلفة القسم.
الشيء الوحيد الذي يمكن أن نتوقعه منا هو الإشارة إلى مدى رغبتنا في التغيير، لأن الحقيقة هي أنه بالطبع لا توجد فائدة من استخدام الحد الأقصى لعدد التغييرات، لأن الغرفة الأولى لن تترك أي مساحة فارغة. تمت إضافة حجم جديد للمقصورة الأولى. لتأكيد العملية، انقر فوق الزر "تغيير".
- من خلال تحديد تنسيق القرص والنقر فوق الزر "التالي"، سوف تتلقى قرصًا جاهزًا. يمكنك مشاهدته في Explorer.
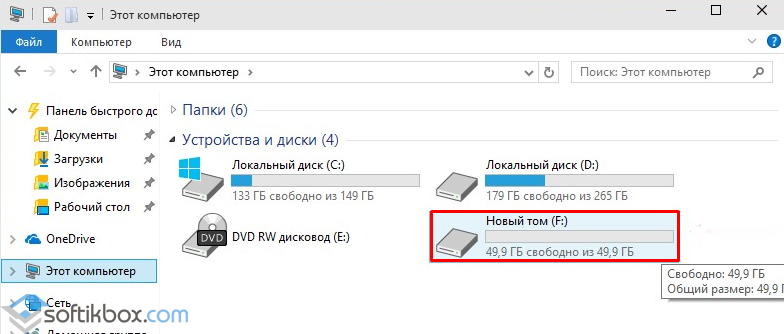
كيفية تقسيم القرص الصلب في نظام التشغيل Windows 10 المثبت بالفعل برمجياً؟
في نظام التشغيل Windows 10، يمكنك تقسيم القرص إلى قسمين باستخدام برنامج مدفوع قرص أكرونيسمخرج. ومع ذلك، يمكنك استخدام أومي الحرةمساعد التقسيم مجاني. مبدأ عملها هو كما يلي:
في الخطوة الثانية نحدد حجم القسم. نحن نحقق أقصى استفادة من المساحة المتاحة. في المرحلة الثالثة سنضيف رسالة منفصلة. في الخطوة التالية نحدد أي منها نظام الملفاتينبغي استخدامها في هذا القسم وتشمل مكالمة. في الخطوة الأخيرة، ما عليك سوى التحقق من الإعداد المحدد والنقر فوق الزر "تم".
بعد مرور بعض الوقت، سيتم إنشاء قسم جديد. إنه يعمل كمحرك منفصل هنا، حتى نتمكن من استخدامه أيضًا. قد نقرر تغيير غرض القسم الذي تم إنشاؤه حديثًا في أي وقت. انقر بزر الماوس الأيمن وحدد تغيير حرف محرك الأقراص والمسار.
- قم بتنزيل البرنامج وتثبيته.
- نقوم بتشغيل البرنامج على جهاز الكمبيوتر الخاص بنا. في النافذة الرئيسية، حدد القرص. في القائمة اليسرى، انقر فوق "قرص التقسيم".
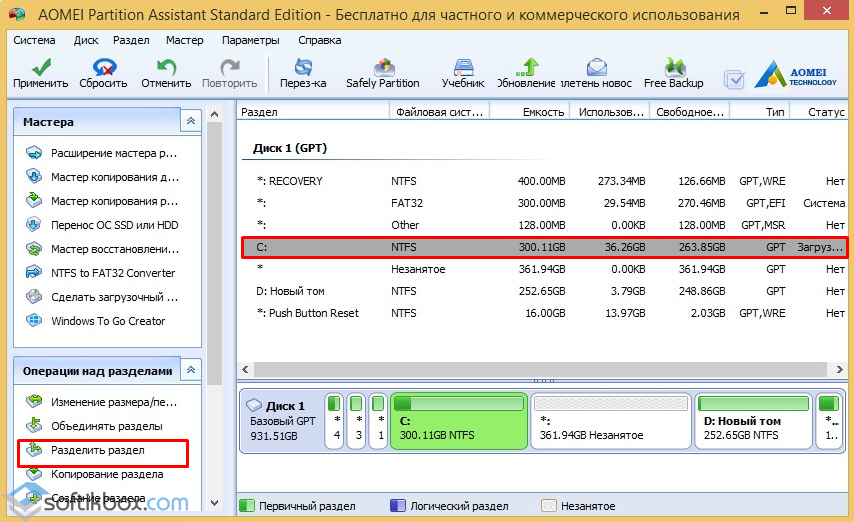
- في النافذة التالية، نشير إلى مقدار الذاكرة للقرص الجديد ووحدة التخزين التي نأخذ منها هذه المساحة.
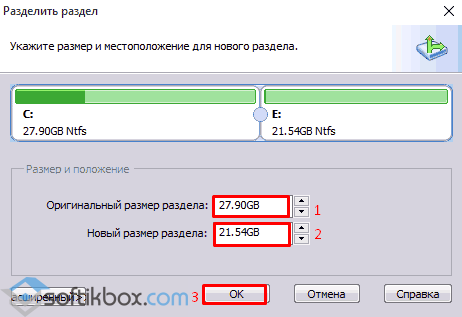
ستظهر نافذة بها ثلاثة أزرار. في علامة التبويب "حذف"، يمكننا إزالة رسالة موجودة من الفاصل ويمكن للزر "إضافة" إعادة إضافة جهة الاتصال. لكننا نضغط على الزر "تغيير" ونختار اسمًا مختلفًا - على سبيل المثال. بمجرد التأكيد، سيتم تذكيرك بأن التغييرات قد تؤدي إلى تعطيل بعض البرامج. أولًا، قد تكون البرامج في انتظار الملفات التي تحتاجها في مسار لن يكون موجودًا بعد تغيير الحرف.
لنفترض أننا قررنا تقسيم أنفسنا. في القسم الثاني، انقر بزر الماوس الأيمن وحدد إزالة وحدة التخزين. سيؤدي حذف المجلد أيضًا إلى حذف محتوى المحتوى بأكمله، وهو ما يجب علينا تأكيده. انقر بزر الماوس الأيمن على القسم الأول وحدد رفض وحدة التخزين.
- في نهاية العملية، يمكنك عرض النتيجة في Explorer.
كيفية تقسيم القرص في نظام التشغيل Windows 10 أثناء تثبيت النظام؟
يمكنك تقسيم القرص إلى مجلدين أو أكثر في نظام التشغيل Windows 10 أثناء مرحلة التثبيت بالطرق التالية:
- نبدأ تثبيت نظام التشغيل Windows 10 من قرص أو محرك أقراص فلاش. .
- بعد إدخال مفتاح تنشيط النظام، حدد "التثبيت المخصص".
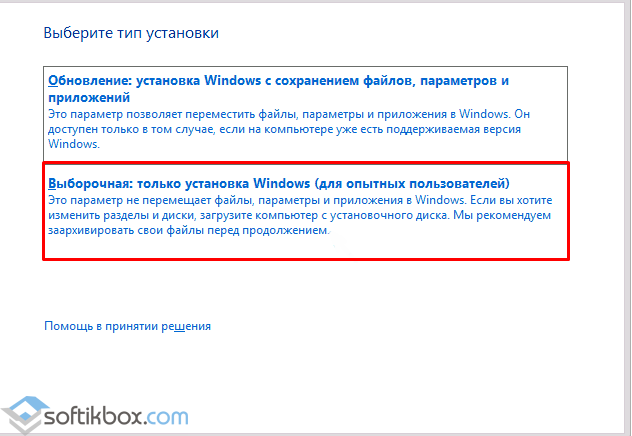
في المرحلة الثانية نعرف مقدار ما يجب أن يكون قادرًا عليه. نحن نستخدم الحد الأقصى للمساحة المتاحة. في الخطوة التالية، ما عليك سوى النقر على زر "تم". عند شراء جديد القرص الصلبتحتاج إلى إنشاء قسم واحد أو أكثر عليه، ويجب تنسيق هذه الأقسام. عندها فقط يمكنك حفظ البيانات عليه. والسؤال هو ما إذا كان من الممكن إنشاء قسم واحد على القرص أم أنه من الأفضل أن يكون هناك المزيد من الأقسام على قسم واحد.
تقسيم القرص عند تثبيت نظام التشغيل
السبب الأول وراء إنشاء أقسام القرص يحدث عندما تريد أن يكون لديك أنظمة تشغيل متعددة على جهاز الكمبيوتر الخاص بك. سبب آخر لإنشاء أقسام إضافية هو أننا نحتاج إلى فصل الملفات نظام التشغيلوالبيانات التي ننشئها بأنفسنا لدعم بعضنا البعض.
- في نافذة جديدة سوف تحتاج إلى إزالة القرص. سوف تظهر المساحة غير المخصصة. حدد "إنشاء" القرص. تحديد حجم القرص.
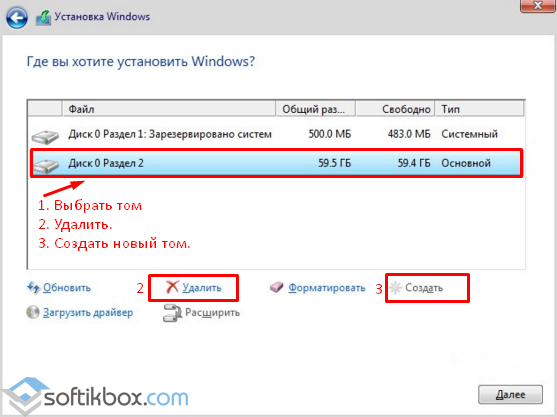
- بعد إنشاء قرص ثان، فإن الأمر يستحق تنسيقه، لأنه قد لا يظهر في نظام التشغيل Windows 10 وسيتعين تنسيقه من خلال إدارة الأقراص.
وبالتالي، من الممكن تغيير حجم القرص وتخصيص وحدة تخزين منفصلة في نظام التشغيل Windows 10 باستخدام الأدوات المساعدة المضمنة وبرامج الطرف الثالث.
في كثير من الأحيان تكون هناك حاجة لإنشاء قسم إضافي على القرص الصلب الخاص بك. قد يكون هذا بسبب، على سبيل المثال، الحاجة إلى حماية بيانات معينة (يمكنك تشفير القسم المخصص بأكمله). ولكن يحدث على العكس من ذلك، ليس لديك مساحة كافية على وسيط مادي مقسم إلى أقسام منطقية، وبعد ذلك ستحتاج إلى إنشاء واحد من اثنين وفي نفس الوقت لا تفقد البيانات التي تخزنها. اليوم أصبح من الواضح أن مايكروسوفت قررت توحيد كافة التطويرات السابقة (Windows 7 وWindows 8 وWindows XP) في نظام واحد نظام ويندوز 10. عاجلاً أم آجلاً، سيتحول معظم المستخدمين إلى نظام التشغيل هذا. لذلك ليست هناك حاجة للكتابة عن الإصدارات السابقة، وسأخبرك بكيفية كسرها القرص الصلبعلى أقسام النوافذ 10.
أقسام القرص الصلب - كيف يتم ترتيبها
الهدف الرئيسي من تخصيص الأقسام المنطقية على القرص الفعلي الرئيسي هو سهولة التشغيل والفصل، على سبيل المثال، ملفات نظام التشغيل عن ملفات المستخدم. في بعض الأحيان تحتاج إلى أن تكون قادرًا على تشغيل أنظمة تشغيل متعددة من محرك أقراص ثابت واحد. إذا كان هناك قرص واحد فقط أو إذا كنت لا ترغب في خلط ملفات التخزين مع ملفات نظام التشغيل، فسوف يساعدك نظام القرص المنطقي. يمكن أن يكون لكل قسم منطقي نظام ملفات خاص به.
عند إنشاء قسم جديد، يتم تسجيل المعلومات الخاصة به في جدول أقسام خاص (باللغة الإنجليزية: جدول التقسيم). يحتوي القطاع الأول من محرك الأقراص الثابتة الفعلي على سجل التمهيد الرئيسي (MBR). يعد جدول الأقسام جزءًا من سجل التمهيد الرئيسي. يخصص MBR 64 بايت لتخزين المعلومات حول الأقسام المنطقية، ويشغل كل قسم 16 بايت في هذه المنطقة. وبناءً على ذلك، يمكن إنشاء إجمالي 4 محركات أقراص منطقية على محرك أقراص ثابت واحد. كان هذا القيد موجودا في البداية عند إنشاء وتطوير البنية المنطقية للأقراص، ولكن يمكن التحايل عليه باستخدام برامج خاصةوالتي تسمى مدير التقسيم
لفهم أفضل لكيفية العمل مع الأقسام المنطقية على القرص الصلب، باستخدام نظام التشغيل Windows 10 كمثال، سأوضح لك كيفية الحذف والإنشاء والضغط والتقسيم إلى عدة أقسام.
مدير التقسيم في نظام التشغيل Windows 10
الخطوة 1:للعمل مع الأقراص في نظام التشغيل Windows 10 هناك فائدة خاصةوهو ما يسمى "إدارة الأقراص". يمكنك تشغيله من شريط التشغيل بالضغط على مجموعة Win + R وفي الحقل "فتح:" حدد diskmgmt.mscوانقر فوق موافق.
الخطوة 2:أكثر بطريقة سريعةيمكنك تشغيل الأداة المساعدة من خلال زر "ابدأ". انقر بزر الماوس الأيمن فوق الزر "ابدأ" وحدد "إدارة الأقراص" من القائمة.
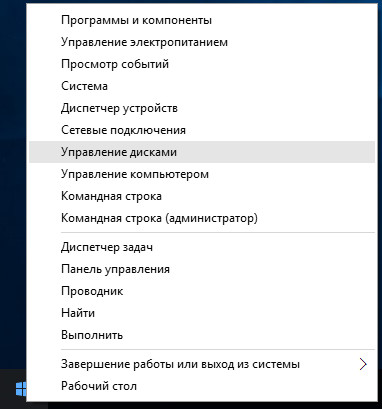
كيفية حذف وإنشاء قسم القرص الصلب
الخطوة 1:في مدير الأقراص، سترى قائمة بجميع الأقراص الفعلية لديك وكل قرص منطقي مقسم إليها. في حالتي، الأقراص الفعلية هي القرص 0 والقرص 1 والقرص 2. والأقراص المنطقية هي C وG. لحذف أحد الأقراص الافتراضية، انقر بزر الماوس الأيمن عليه وحدد "حذف وحدة التخزين...".
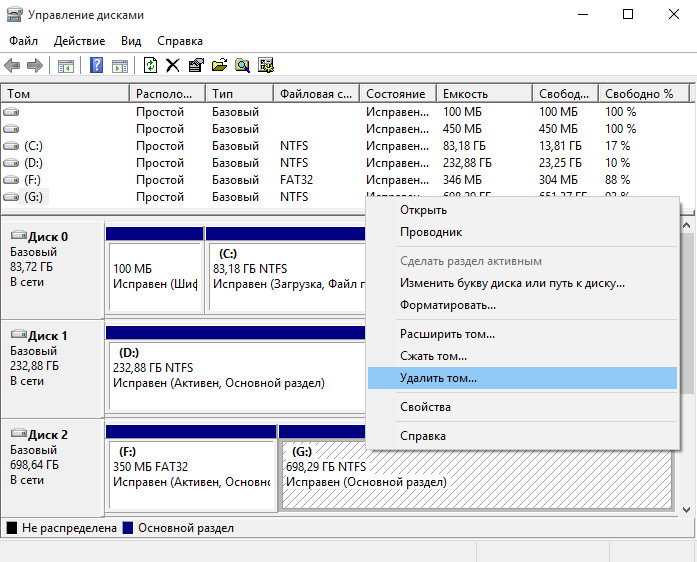
الخطوة 2:تأكد من قيامك بإزالة محرك الأقراص المحدد الذي تريده. سيتم حذف جميع البيانات الموجودة عليه نهائيًا. تأكيد الحذف.

الخطوة 3:بعد الحذف، سيتم وضع علامة على المنطقة التي تم تخصيصها مسبقًا للقرص على أنها "غير مخصصة".
الخطوة 4:إذا كنت بحاجة إلى حذف جميع الأقسام، فقم بنفس العملية مع جميع الأقسام المنطقية حتى يتم وضع علامة على منطقة القرص بأكملها على أنها "غير مخصصة". القرص الخاص بي 2 والمنطقة غير المخصصة لهما نفس الحجم.
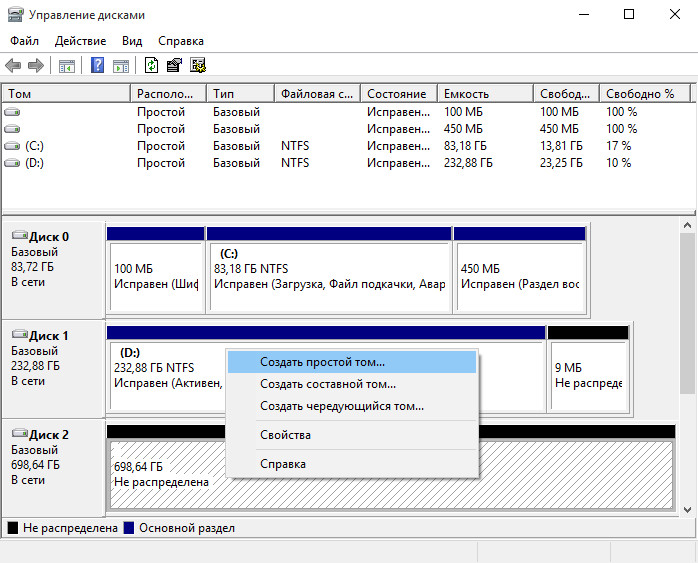
الخطوة 5:يمكنك فقط إنشاء وحدة تخزين جديدة من القسم الذي تم وضع علامة "غير مخصص عليه". انقر بزر الماوس الأيمن على المناطق المراد إنشاؤها وفي القائمة قائمة السياقحدد "إنشاء وحدة تخزين بسيطة...".
الخطوة 6:في نافذة معالج الإنشاء مجلدات بسيطةتحديد حجم الصوت المطلوب. إذا كنت بحاجة إلى إنشاء قرص من كل المساحة المتوفرة، حدد السعة القصوى. إذا قمت بتحديد حجم أصغر بالميجابايت، فسيقوم المدير بإنشاء قسم مساوٍ للقسم المحدد، وسيترك المساحة المتبقية غير مخصصة. انقر فوق التالي.
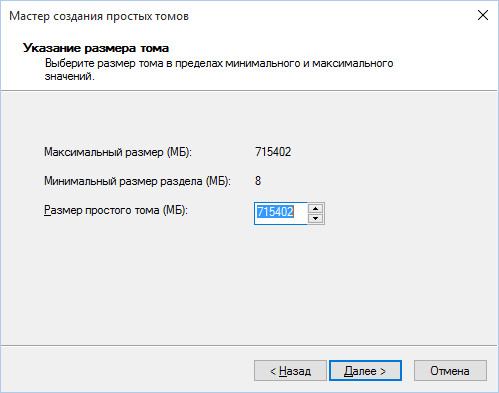
يرجى الإشارة إلى الحجم المطلوب
الخطوة 7:قم بتعيين خطاب للقسم الذي تقوم بإنشائه. الاختيار ممكن فقط من تلك المتاحة. انقر فوق التالي.
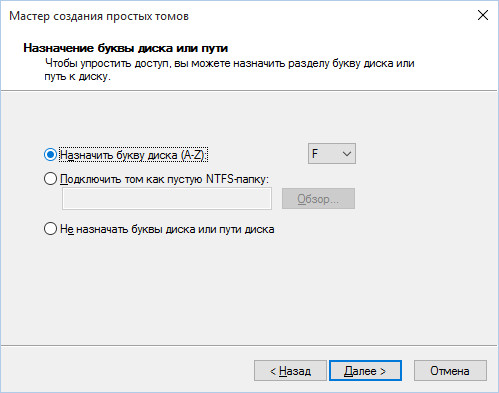
حدد حرفًا للقسم من القائمة المتاحة
الخطوة 8:تنسيق القسم الذي تم إنشاؤه. يمكنك التحديد بدون تنسيق، وبعد ذلك سيحتاج القسم إلى تنسيقه يدويًا بشكل منفصل، أو يمكنك تحديد نظام ملفات لتنسيقه. من القائمة المنسدلة، حدد نوع التنسيق وحجم المجموعة (من الأفضل تركه افتراضيًا إذا كنت لا تعرف سبب حاجتك إليه) وحدد تسمية وحدة التخزين (سيكون هذا هو اسم القسم الخاص بك).
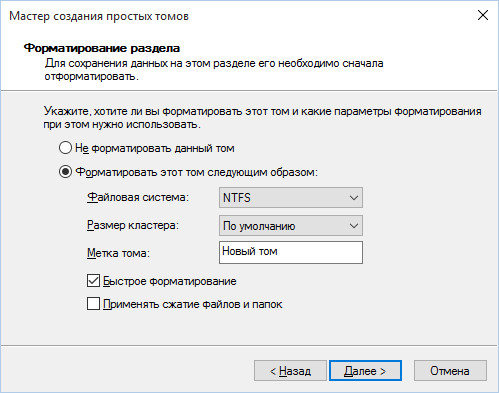
الخطوة 9:عند الانتهاء من إنشاء القسم وتهيئته، سيعرض معالج إنشاء وحدة التخزين معلومات موجزة حول قسم القرص الثابت الذي تم إنشاؤه.
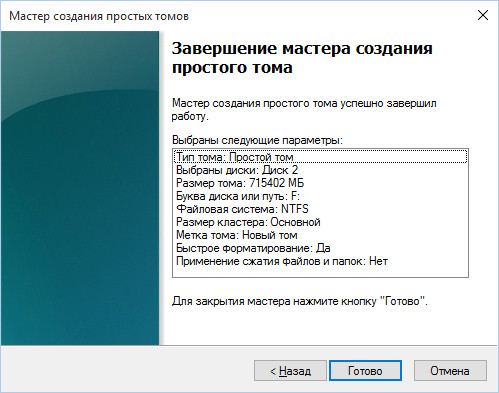
الخطوة 10:تم إنشاؤها وتنسيقها في نظام NTFSيبدو القسم بهذا الشكل في مدير الأقراص.
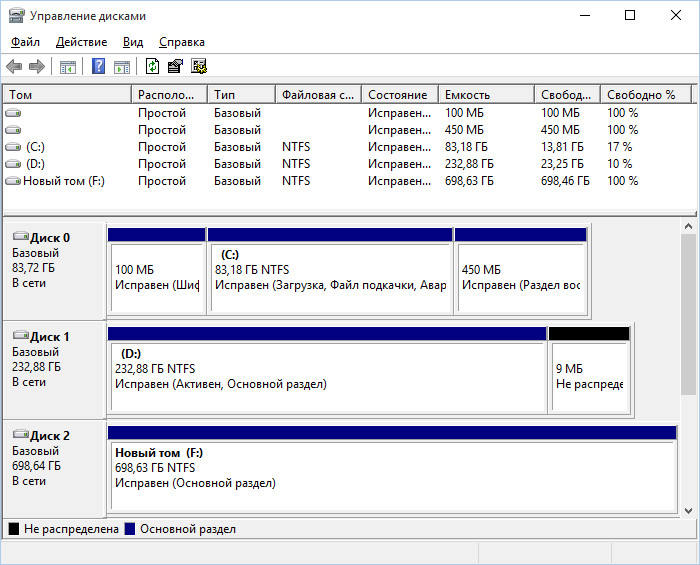
الضغط - كيفية تقسيم القرص الصلب
الضغط في Disk Management Manager هو وظيفة تحديد قسم منفصل لإنشاء قسم جديد. باستخدام الضغط، يمكنك إنشاء قسم قرص منطقي جديد من قسم موجود بالفعل ويعمل. في هذه الحالة، لن يتم فقدان البيانات (ما لم يكن حجم الجزء المتبقي كافيًا للتخزين بالطبع).
الخطوة 1:قم بتشغيل Disk Management Manager كما هو موضح في المثال السابق. على القسم الذي تريد تخصيص مساحة لقسم جديد فيه، انقر بزر الماوس الأيمن وحدد "Shrink Volume...".

الخطوة 2:في الحقل "حجم المساحة المضغوطة (MB):"، أدخل مقدار المساحة المطلوبة. لقد حددت 350.000 (هذا حوالي نصف سعة القرص الصلب بأكمله. سيكون حجمه 350 جيجابايت.
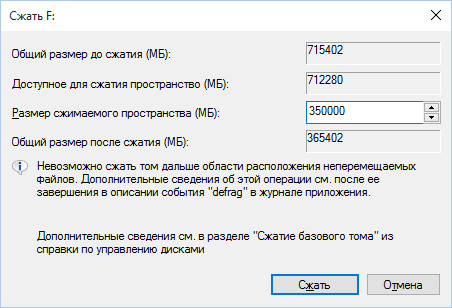
تحديد حجم الضغط
الخطوة 3:بمجرد اكتمال الضغط، ستبدو الأقسام الجديدة والقديمة بهذا الشكل. سيتم وضع علامة على القسم الجديد بأنه "غير مخصص"، وسيكون القسم القديم أصغر حجمًا.
الخطوة 4:على القسم غير المخصص، انقر بزر الماوس الأيمن وأنشئ وحدة تخزين بسيطة. يشرح القسم السابق كيفية إنشاء وحدة تخزين.

التوسع - كيفية الجمع بين أقسام القرص الصلب
في إدارة الأقراص، يسمح لك التحسين بزيادة سعة القسم الموجود عن طريق استخدام المساحة غير المستخدمة على قسم آخر. بطبيعة الحال، من المستحيل توسيع القسم الذي يشغل المنطقة بأكملها على الوسائط المادية. بنفس الطريقة، من المستحيل توسيع قسم دون وجود مساحة خالية على القرص تم وضع علامة "غير مخصصة". إذا كان لديك عدة أقراص فعلية، فيمكنك توسيع حجم القسم باستخدام قسم آخر على القرص الفعلي الثاني.
الخطوة 1:تحتاج أولاً إلى تحرير المنطقة للتوسع. هناك خياران لهذا:
- قم بضغط أحد المجلدات عن طريق قطع الحجم المطلوب منه، والذي سيتم بعد ذلك توسيعه إلى مجلد جديد.
- قم بإزالة أحد المجلدات الموجودة بالكامل للتوسيع إلى مجلد جديد.
لدي مجلد واحد غير ضروري على القرص الخاص بي وأنا أقوم بحذفه. انقر بزر الماوس الأيمن على وحدة التخزين وحدد "حذف وحدة التخزين...". سيتم وضع علامة على منطقة المجلد المحذوف على أنها "غير مخصصة" من قبل النظام. هذا هو بالضبط ما نحتاجه.
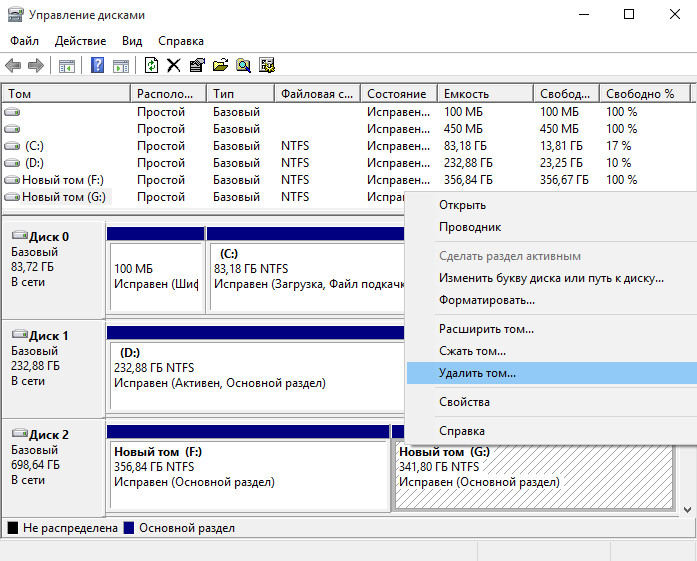
الخطوة 2:في المنطقة غير المخصصة، انقر بزر الماوس الأيمن وحدد "توسيع الحجم..."
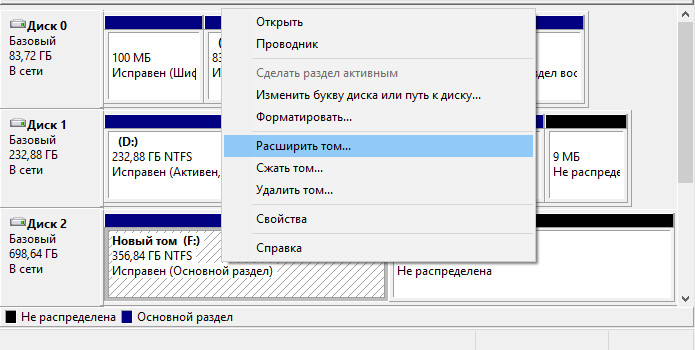
الخطوة 3:في معالج الامتداد، سيتم إضافة القسم تلقائيًا إلى نافذة الامتداد المحدد. يمكنك الإضافة إلى نفس النافذة من تلك المتاحة على اليسار.
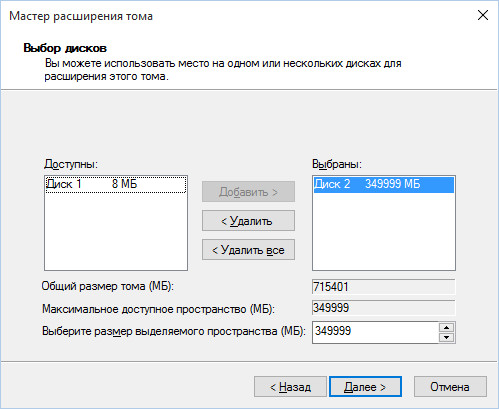
الخطوة 4:عند اكتمال "معالج الامتداد"، انقر فوق "إنهاء".
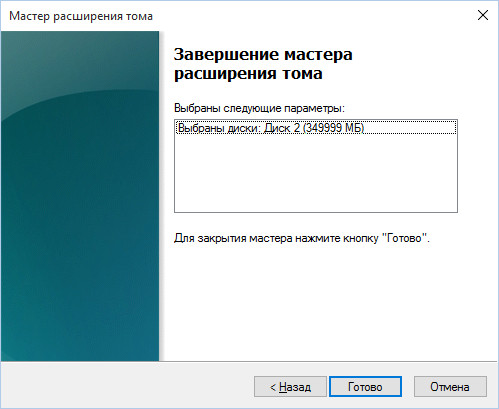
الخطوة 5:سيبدو المجلد الموسع الجديد بهذا الشكل.
تقسيم القرص الصلب عند تثبيت نظام التشغيل Windows 10









