فتح الوصول إلى سطح المكتب. باستخدام سطح المكتب البعيد من مايكروسوفت.
كيفية إعداد سطح المكتب البعيد؟ يتم طرح هذا السؤال من قبل أولئك الذين يحتاجون إلى الاتصال من جهاز الكمبيوتر الخاص بهم إلى جهاز آخر أو منح حق الوصول إلى جهاز الكمبيوتر الخاص بهم للآخرين، على سبيل المثال، للحصول على المساعدة أو المشورة.
ما هي هذه فرصة ممتازة للعمل على جهاز كمبيوتر آخر (انظر سطح المكتب الخاص به، وفتح الملفات، وتشغيل البرامج) أثناء وجودك على جهاز الكمبيوتر الخاص بك. أو على العكس من ذلك، يمكنك الوصول إلى جهاز الكمبيوتر المنزلي (سطح المكتب)، بحيث يمكنك الوصول إليه لاحقًا عبر الإنترنت من أي مكان في العالم والعمل. 🙂 خيارات الاستخدام محدودة بالخيال.
لنكن واضحين على الفور - هناك خياران لتنظيم هذا الوصول:
- تمكين وظيفة قياسية في النظام (يتم تعطيلها افتراضيًا في نظام التشغيل Windows). يطلق عليه RDP.
- تثبيت برامج إضافية لتنظيم سطح المكتب البعيد (، TeamViwer، VNC، وما إلى ذلك)
دعونا نفكر في تنظيم الوصول عن بعد باستخدام الخيار الأول، عند استخدام الوظيفة القياسية في Windows - RDP. للقيام بذلك، يجب أن يكون كلا الجهازين متصلين بالشبكة ويمكن الوصول إليهما بشكل مباشر. أي أن تكون في واحد الشبكة المحلية. على سبيل المثال، ليس لديك جهاز كمبيوتر واحد في المنزل، بل عدة أجهزة كمبيوتر، وتريد الاتصال من جهاز كمبيوتر إلى آخر. لنقم بترقيم أجهزة الكمبيوتر مجازيًا: يتم ترقيم الكمبيوتر الذي سنتصل منه بجهاز كمبيوتر آخر №1 ، الكمبيوتر الذي نتصل به مرقم №2 .
دعونا نجلس على الكمبيوتر №2 وتشغيله الوصول عن بعد. يجب أن يكون لدى المستخدم الذي تقوم بتسجيل الدخول من خلاله إلى هذا الكمبيوتر كلمة مرور. إذا لم يكن هناك كلمة مرور، يجب عليك تقديم واحدة. وإلا فإن الوصول عن بعد لن يعمل!
لتمكين الوصول عن بعد:
إذا كان لديك نظام تشغيل على الكمبيوتر رقم 2 ويندوز اكس بي:
انقر على الأيقونة " جهاز الكمبيوتر الخاص بيملكيات"، حدد علامة التبويب" جلسات عن بعد "، ضع علامة" السماح بالوصول عن بعد إلى هذا الكمبيوتر". إذا لزم الأمر، يمكنك السماح بالوصول عن بعد لمستخدمين محددين من خلال النقر على " حدد المستخدمين عن بعد". لا تنس النقر فوق "موافق" بعد التغيير. نحن لا نلمس الإرسال لـ "المساعد البعيد". هذا هو الإعداد لحالة مختلفة.
إذا كان لديك نظام التشغيل Windows 7..8..10 على الكمبيوتر رقم 2:
انقر على الأيقونة " جهاز الكمبيوتر الخاص بي"على سطح المكتب باستخدام زر الماوس الأيمن، اختر من القائمة " ملكيات"، ثم في اللوحة التي تفتح على اليسار نبحث عن" إعداد الوصول عن بعد» 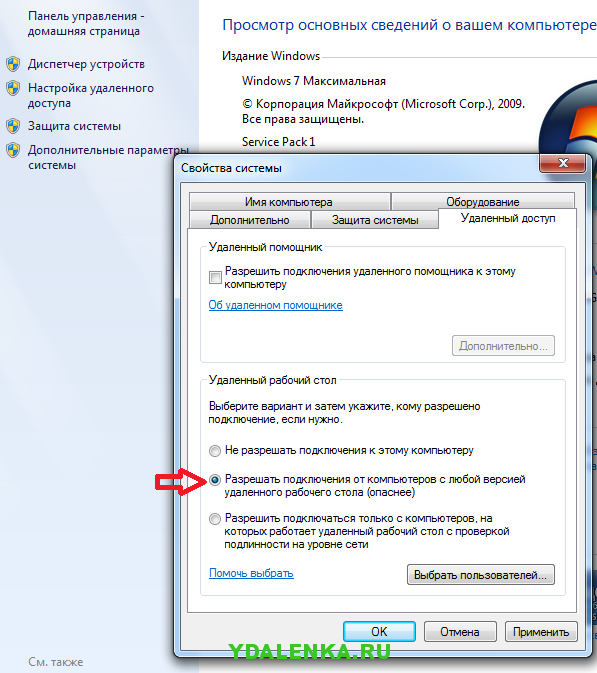 هناك المزيد من الخيارات هنا. إذا كان نظام التشغيل الخاص بك على الكمبيوتر رقم 1 هو Windows XP، فحدد العنصر المشار إليه في الصورة "السماح بالاتصالات من أجهزة الكمبيوتر التي تحتوي على أي إصدار" مكتب بعيد" لماذا أكثر خطورة؟ حسنًا، لأن العالم يتغير. يصبح شيء ما قديمًا ويحتوي على أخطاء وتغييرات في الآخرين. تسمح النقطة أدناه بالاتصال بالكمبيوتر رقم 2 فقط من أنظمة التشغيل "الحديثة".
هناك المزيد من الخيارات هنا. إذا كان نظام التشغيل الخاص بك على الكمبيوتر رقم 1 هو Windows XP، فحدد العنصر المشار إليه في الصورة "السماح بالاتصالات من أجهزة الكمبيوتر التي تحتوي على أي إصدار" مكتب بعيد" لماذا أكثر خطورة؟ حسنًا، لأن العالم يتغير. يصبح شيء ما قديمًا ويحتوي على أخطاء وتغييرات في الآخرين. تسمح النقطة أدناه بالاتصال بالكمبيوتر رقم 2 فقط من أنظمة التشغيل "الحديثة".
انقر فوق موافق.
معرفة عنوان IP للكمبيوتر رقم 2
تم تكوين جهاز الكمبيوتر الخاص بك رقم 2 الذي سيتم الاتصال به. من المهم الآن معرفة عنوان IP لشبكته. إذا كنت تعرف كيفية القيام بذلك، تخطي هذه الفقرة. افتتاح سطر الأوامر- اضغط على زر "ابدأ"، ثم "تشغيل" حتى يظهر سطر إدخال الأوامر أو اضغط ببساطة على المفتاح [  ] واستمر في الضغط على الحرف R. تفتح لوحة إدخال الأوامر. ندخل هناك: كمدواضغط يدخل. ستظهر لوحة سوداء تحتاج إلى كتابة الأمر فيها ipconfigواضغط يدخل.
] واستمر في الضغط على الحرف R. تفتح لوحة إدخال الأوامر. ندخل هناك: كمدواضغط يدخل. ستظهر لوحة سوداء تحتاج إلى كتابة الأمر فيها ipconfigواضغط يدخل.

يؤدي تشغيل هذا الأمر إلى إعطاء عنوان IP في سطر عنوان IPv4. هنا مثال: 192.168.5.250 نتذكر\نكتب القيمة التي خرجت لك وننقلها إلى الكمبيوتر №1 . نحن بحاجة إلى فتح برنامج الوصول عن بعد القياسي. يمكن القيام به بطرق مختلفة، على سبيل المثال:
على الكمبيوتر رقم 1 نظام التشغيل هو Windows XP:
تحتاج إلى تشغيل برنامج سطح المكتب البعيد على جهاز الكمبيوتر الخاص بك. تأتي مع نوافذ بشكل قياسي. انقر "يبدأ"وبواسطة قائمة النظامتحرك ثم انقر أخيرًا على "الاتصال بسطح المكتب البعيد". انظر الصورة أدناه: 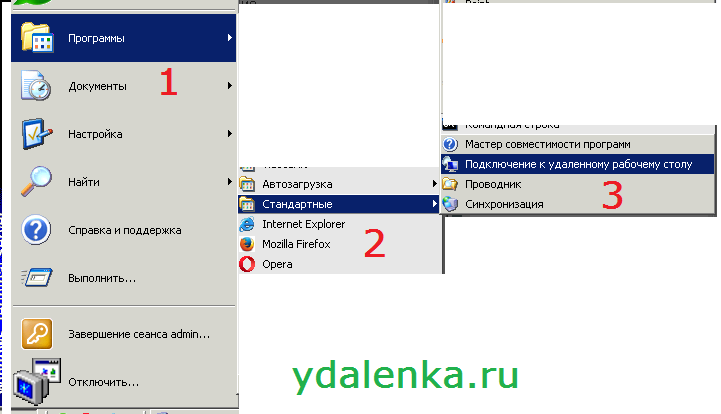
تظهر نافذة برنامج Remote Desktop. أدخل في الحقل " حاسوب» عنوان IP الكمبيوتر رقم 2كان يجب أن تحفظه أو تكتبه في وقت سابق. هذا هو اسم شبكة الكمبيوتر أو عنوان IP الخاص به.
بعد ذلك يمكن تحديد المنفذ (مفصولاً بنقطتين). الأمثلة أدناه:
 مثال مع عنوان IP.
مثال مع عنوان IP.

بعد ذلك، اضغط على الزر "يتصل" №2 №2
على الكمبيوتر رقم 1 نظام التشغيل هو WINDOWS 7 والإصدارات الأحدث:
على غرار نظام التشغيل Windows XP - تحتاج إلى تشغيل برنامج سطح المكتب البعيد على جهاز الكمبيوتر الخاص بك. تأتي بشكل قياسي مع النوافذ. انقر "ابدأ"، "كافة البرامج"، "قياسي"وأخيرا انقر" اتصال سطح المكتب البعيد". تظهر لوحة برنامج الاتصال عن بعد. مثال:
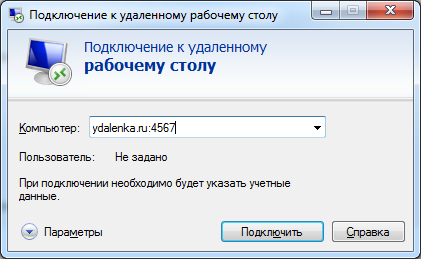 مثال مع اسم الشبكةالكمبيوتر والمنفذ (بعد القولون).
مثال مع اسم الشبكةالكمبيوتر والمنفذ (بعد القولون).
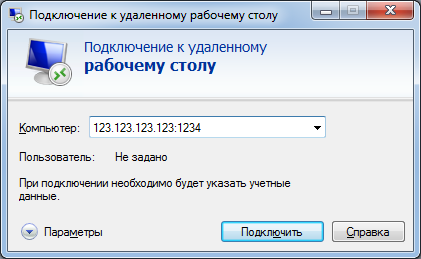 مثال مع عنوان IP والمنفذ (بعد النقطتين).
مثال مع عنوان IP والمنفذ (بعد النقطتين).
بعد ذلك، اضغط على الزر "يتصل"، يحدث اتصال بجهاز كمبيوتر بعيد، وتظهر كلمة المرور وطلب المستخدم للدخول إلى الكمبيوتر №2 . بعد إدخالها سترى سطح المكتب الكمبيوتر البعيد №2 . للتبديل إلى سطح المكتب الخاص بك، تحتاج إلى تحريك الماوس إلى أعلى الشاشة، ثم ستظهر لوحة بها أزرار للتصغير والإغلاق.
الحل العام لجميع أنظمة ويندوز:
انقر "يبدأ"وأدخل في السطر: com.mstscواضغط على إدخال. ستظهر لوحة برنامج الاتصال عن بعد، والتي تحتاج فيها إلى إدخال اسم الكمبيوتر البعيد أو عنوان IP الخاص به والنقر فوق اتصال. مزيد من الإجراءات - أدخل معلومات تسجيل الدخول وكلمة المرور الخاصة بك.
الجميع. يمكنك تطبيق المعرفة الجديدة في الممارسة العملية. هذا الاتصالستعمل فقط ضمن شبكة محلية - أجهزة الكمبيوتر متصلة، على سبيل المثال، بجهاز توجيه واحد (لا يهم عن طريق الكابل أو عبر WiFi). لاستخدام مثل هذا الاتصال عبر الإنترنت تحتاج إلى (خيارات):
- يعد تغيير إعدادات جهاز التوجيه الخاص بك (منافذ "إعادة التوجيه") إعدادًا معقدًا إلى حد ما بالنسبة لمستخدم غير مستهل، فهو يعتمد إلى حد كبير على طراز جهاز التوجيه وخصائص الاتصال بمزود الإنترنت الخاص بك. ربما بسبب الموفر لن يكون من الممكن الاتصال عبر RDP على الإطلاق.
- استخدم برامج الطرف الثالث للعمل مع سطح المكتب البعيد.
حول الاستخدام برامج الطرف الثالثسيتم تغطية الوصول عن بعد في مقال آخر.
هذه التدوينة نشرت في , . قم بوضع إشارة مرجعية على ملف .
افتراضيًا، يتم تعطيل ميزة Remote Desktop ويجب تمكينها قبل استخدامها عند الاتصال من كمبيوتر آخر. لهذا...
تتيح لك ميزة Remote Desktop في نظام التشغيل Windows XP إمكانية الوصول إلى سطح المكتب من جهاز كمبيوتر بعيد. على سبيل المثال، يمكنك بسهولة الوصول إلى البرامج والملفات، موارد الشبكةمع الكمبيوتر المنزلي- نفس الشيء كما هو الحال مع العامل. علاوة على ذلك، يمكنك أيضًا ترك البرامج قيد التشغيل على كمبيوتر العمل الخاص بك ومواصلة العمل معها في المنزل. يعد هذا مناسبًا أيضًا عند العمل معًا، عندما يتم عرض سطح مكتب الكمبيوتر الخاص بك على شاشة كمبيوتر زميل - وهذا مفيد، على سبيل المثال، عند تصحيح أخطاء برنامج ما، أو تحديث عرض تقديمي للشرائح، أو تدقيق المستندات. قد تكون هذه الميزة مطلوبة أيضًا إذا كان من الضروري دعم جلسات متزامنة لعدة مستخدمين باستخدام تطبيقات ومعلمات مختلفة على جهاز كمبيوتر واحد (على سبيل المثال، للبائعين أو موظفي البنك).
افتراضيًا، يتم تعطيل ميزة Remote Desktop ويجب تمكينها قبل استخدامها عند الاتصال من كمبيوتر آخر. للقيام بذلك، انقر بزر الماوس الأيمن على أيقونة جهاز الكمبيوتر وحدد قائمة الخصائص->الاستخدام عن بعد، ثم قم بتمكين خيار السماح بالوصول عن بعد إلى هذا الكمبيوتر (الشكل 6).
أرز. 6. السماح بالوصول عن بعد إلى جهاز الكمبيوتر
بالإضافة إلى ذلك، تحتاج إلى إضافة المستخدم المقابل إلى مجموعة مستخدمي Remote Desktop عن طريق النقر بزر الماوس الأيمن على أيقونة جهاز الكمبيوتر واختيار Properties->Remote Use. بعد ذلك، انقر فوق الزر "تحديد المستخدمين البعيدين"، في النافذة التي تظهر، انقر فوق الزر "إضافة" وفي نافذة إدخال اسم الكائنات المحددة، أدخل اسم المستخدم المراد إضافته (بدلاً من ذلك، يمكنك النقر فوق الزر بالتتابع أزرار متقدمة وبحث للبحث عن جميع مستخدمي النظام) (الشكل 7).
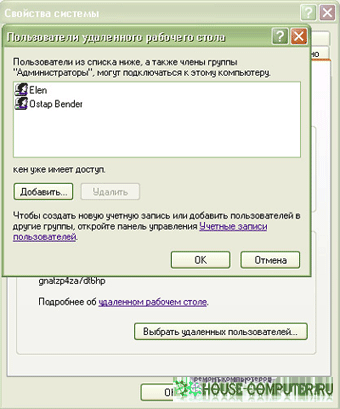
أرز. 7. إضافة مستخدمي سطح المكتب البعيد
للاتصال مباشرة بسطح المكتب البعيد، قم بتشغيل الأمر ابدأ->البرامج->البرامج الملحقة->الاتصالات->الاتصال بسطح المكتب البعيد، في نافذة الاتصال عن بعد في سطر الكمبيوتر، أدخل الاسم أو IP الخاص بالكمبيوتر الذي ستنتقل إليه الاتصال عن بعد، وانقر على زر الاتصال. ثم، في نافذة ترحيب Windows، أدخل اسم المستخدم وكلمة المرور والمجال إذا لزم الأمر. يمكنك تكوين اتصال عن بعد حتى قبل الاتصال نفسه - للقيام بذلك، في نافذة الاتصال بسطح المكتب البعيد، انقر فوق زر الإعدادات (الشكل 8) وقم بتكوين الإعدادات بنفس الطريقة الموضحة أعلاه. إذا كنت ترغب في ذلك، يمكنك هنا تكوين ليس فقط إعدادات الاتصال نفسها، ولكن أيضًا المعلمات الأخرى، مثل الشاشة والموارد المحلية والأداء وما إلى ذلك.
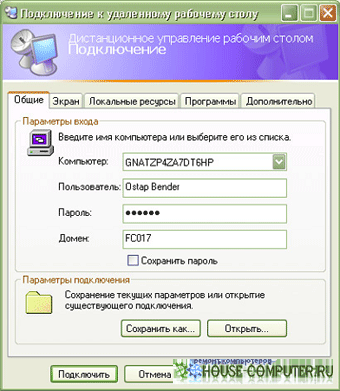
أرز. 8. نافذة لإعداد معلمات الاتصال بسطح المكتب البعيد
لنظام التشغيل Windows XP SP 3 نسخة جديدةسيكون عميل RDP متاحًا في الربع الأخير من عام 2009 من خلال مركز التحديث.
خيارات جديدة للاتصال بجهاز التحكم عن بعد
سطح المكتب في نظامي التشغيل Windows 7 وWindows 2008 R2
مقدمة
يوفر بروتوكول سطح المكتب البعيد (RDP) الوصول عبر الشبكة للتحكم الكامل في جهاز الكمبيوتر واستخدام البرامج المثبتة عليه. وبالتالي، يمكنك العمل مع جهاز الكمبيوتر الخاص بك ليس فقط محليًا، ولكن أيضًا عن بعد، على بعد آلاف الكيلومترات. للقيام بذلك، يجب عليك أولا السماح بالوصول إلى سطح المكتب البعيد في خصائص النظام (الشكل 1).

الشكل 1. السماح بالوصول إلى سطح المكتب البعيد.
أكثر معلومات كاملةيمكنك التعرف على كيفية الاتصال بسطح مكتب بعيد من المقالة \"مقدمة عن RDP\". ويقدم لمحة عامة عن الاحتمالات الإصدار السابق من هذا المنتج(RDP 6.0)، والذي وجد تطبيقه في ويندوز فيستاوويندوز 2008.
أضاف Windows 7 وWindows 2008 R2 دعمًا لإصدار RDP 7.0. ومن وجهة نظري فإن أهم مميزات هذا الإصدار مقارنة بالإصدارات السابقة هي:
يدعم تدفقات الصوت ثنائية الاتجاه؛
قدرات تشغيل الصوت والفيديو المتقدمة؛
دعم كامل لواجهة Aero عند الاتصال بنظامي التشغيل Windows 7 وWindows 2008 R2.
دعونا نلقي نظرة على هذه التحسينات بمزيد من التفصيل.
يدعم تسجيل دفق الصوت ثنائي الاتجاه
لقد أصبح من الممكن إعادة توجيه الصوت ليس فقط من جهاز كمبيوتر بعيد، ولكن أيضًا في الاتجاه المعاكس. الآن بعد أن أصبحت متصلاً بنظام التشغيل Windows 7 Enterprise أو Ultimate، يمكنك تسجيل صوتك على جهاز كمبيوتر بعيد باستخدام ميكروفون محلي. للقيام بذلك، يجب عليك تمكين التسجيل الصوتي في إعدادات عميل RDP (الشكل 2).
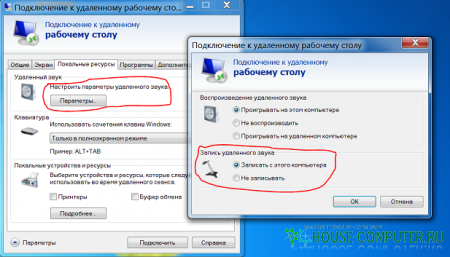
الشكل 2. إعداد التسجيل الصوتي.
علاوة على ذلك، إذا كان التطبيق الذي يعمل على الكمبيوتر البعيد يدعم استخدام الميكروفون، فستعمل هذه الوظيفة أيضًا.
إمكانيات تشغيل الصوت والفيديو المتقدمة
في مساعدة ويندوز مشغل الوسائطتم تحسين آلية تشغيل ملفات الوسائط المتعددة. يتم الآن إرسال البيانات بشكل مشفر ضمن بروتوكول RDP ويتم تفكيكها من جانب العميل. يؤدي هذا إلى تقليل استخدام قناة الاتصال والحمل على معالج الكمبيوتر البعيد بشكل كبير. لم يعد حجم المعلومات المرسلة يعتمد على الحجم نوافذ ويندوزمشغل الوسائط (كما كان الحال سابقًا عند الإرسال كمجموعة من الصور الثابتة). أصبح من الممكن مشاهدة الأفلام بدقة عالية (HD). يتم دعم تنسيقات ملفات الوسائط المتعددة الأكثر شيوعًا: WMA، WMV، MP3، DivX، إلخ. لنقل بنجاح باستخدام هذه الآليةيجب أن يكون لديك الإصدار المناسب من وحدة فك الترميز على جانب العميل.
دعم كامل لواجهة Aero
حتى في نظام التشغيل Windows Vista، ظهرت واجهة Aero، مما يسمح لك بتغيير مظهر نظام التشغيل بشكل جذري نظام التشغيل. والآن أصبحت كل متعه متاحة عند الاتصال بسطح مكتب بعيد في نظامي التشغيل Windows 7 وWindows 2008 R2. للأسف، هذه الفرصةلديها عدد من القيود. وهي أنه لا يمكن استخدام الواجهة Aero:
عند الاتصال بين نظامي التشغيل Windows Vista وWindows 7؛
عند استخدام شاشات متعددة؛
عند العمل مع التطبيقات البعيدة (RemoteApps)؛
عند الاتصال بنظام التشغيل Windows 7 باستخدام الإصدار Starter وHome Basic وHome Premium وProfessional.
لاستخدام واجهة Aero، يجب عليك تمكين خيارات \"Desktop Composition\" و\"Design Styles\" (الشكل 3) في إعدادات العميل الطرفي (يُنصح بتمكين جميع الخيارات)

الشكل 3. إعدادات ميزات إضافيةاتصالات.
وحدد عمق الألوان 32 بت (الشكل 4).
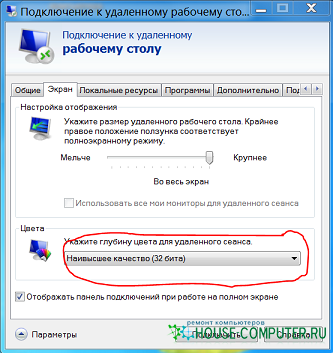
الشكل 4. ضبط عمق اللون.
بعد الاتصال، تحتاج إلى تحديد سمة Aero في إعدادات التخصيص.
فوائد إضافية لـ RDP 7.0
بالإضافة إلى تلك المذكورة أعلاه، يتمتع الإصدار الجديد من بروتوكول الاتصال بسطح المكتب البعيد بالمزايا التالية:
تحسين سرعة نقل الصور عند العمل في تطبيقات مثل: PowerPoint، وFlash، وSilverlight؛
عند الاتصال بنظام التشغيل Windows 7، تمت إضافة دعم تقنية TS Easy Print، والتي تتيح لك الطباعة دون تثبيت برامج تشغيل الطابعة على جهاز كمبيوتر بعيد؛
باستخدام المحلية شريط اللغةعند العمل في الوضع التطبيقات عن بعد(تطبيقات عن بعد).
خاتمة
تلخيص ما سبق، أود أن أشير إلى أنه مع الافراج عن ويندوز 7 وWindows 2008 R2، خضعت تقنيات الوصول عن بعد لتغييرات كبيرة من خلال استخدام إصدار جديد من بروتوكول سطح المكتب البعيد (RDP 7.0). بالنسبة لأنظمة التشغيل الأقدم مثل Windows Vista SP1 وWindows XP SP 3، سيكون الإصدار الجديد من عميل RDP متاحًا في الربع الرابع من عام 2009 من خلال مركز التحديث.
دعم RDP - بروتوكول سطح المكتب البعيد موجود في Windows منذ الإصدار XP، ولكن لا يعرف الجميع كيفية استخدام Microsoft Remote Desktop للاتصال عن بعد بجهاز كمبيوتر يعمل بنظام التشغيل Windows 7 أو 8 أو Windows 10، بما في ذلك دون استخدام أي برامج تابعة لجهات خارجية.
ملاحظة: بالطبع، يمكنك استخدام برامج سطح المكتب البعيد مثل، أو الأداة، بالنسبة للبعض سيكون الأمر أسهل وأكثر ملاءمة.
قبل استخدام سطح المكتب البعيد
سطح المكتب البعيد بواسطة بروتوكول RDPبشكل افتراضي، يفترض أنك ستتصل بجهاز كمبيوتر واحد من جهاز آخر موجود على نفس الشبكة المحلية (في المنزل، وهذا يعني الاتصال بنفس جهاز التوجيه. وهناك أيضًا طرق للاتصال عبر الإنترنت، والتي سنتحدث عنها في نهاية المقال).
للاتصال، تحتاج إلى معرفة عنوان IP الخاص بالكمبيوتر الموجود على الشبكة المحلية، ومع الأخذ في الاعتبار أنه في معظم تكوينات المنزل يتغير باستمرار، قبل البدء، يجب عليك تعيين عنوان IP ثابت (فقط على الشبكة المحلية) ، عنوان IP الثابت هذا ليس له علاقة بمزود الإنترنت الخاص بك).
يمكنني أن أقترح طريقتين للقيام بذلك. بسيطة: انتقل إلى لوحة التحكم - مركز الشبكة والمشاركة و الوصول المشترك. في قسم المشاهدة الشبكات النشطة، انقر فوق اتصال الشبكة المحلية (إيثرنت) وانقر فوق الزر "التفاصيل" في النافذة التالية.
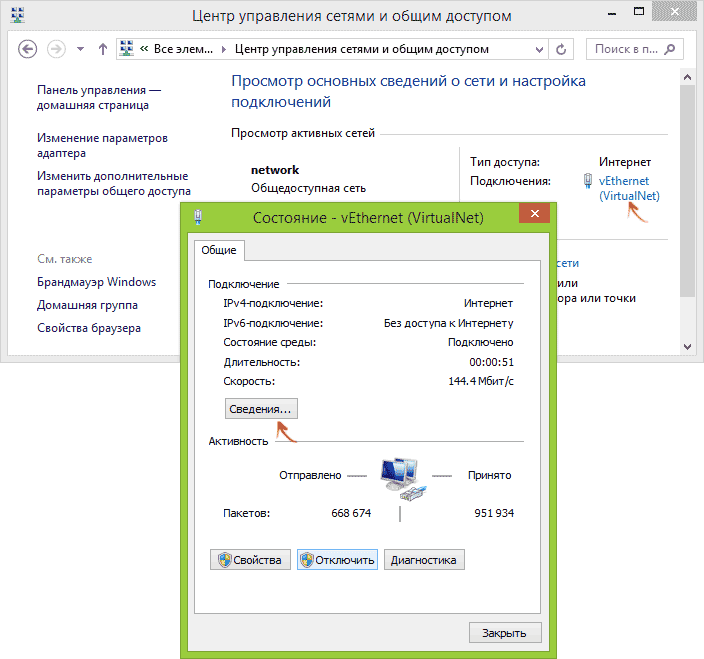
ستحتاج من هذه النافذة إلى معلومات حول عنوان IP والبوابة الافتراضية وخوادم DNS.
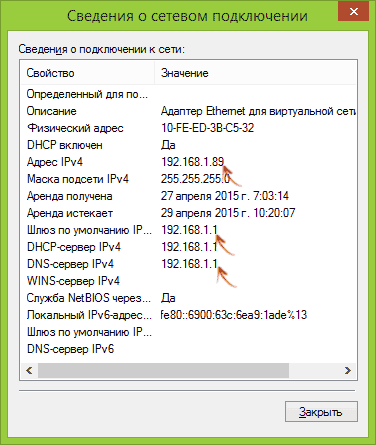
أغلق نافذة تفاصيل الاتصال، وانقر على "خصائص" في نافذة الحالة.
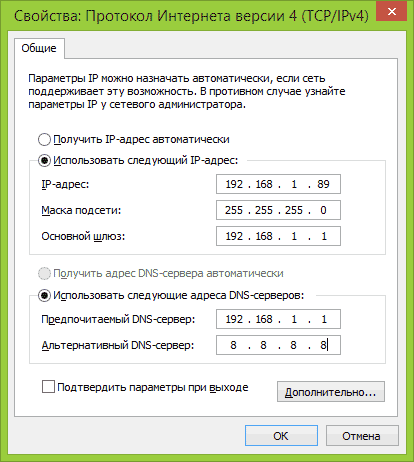
في قائمة المكونات التي يستخدمها الاتصال، حدد Internet Protocol Version 4، وانقر فوق الزر "Properties"، ثم أدخل المعلمات التي تم تلقيها مسبقًا في نافذة التكوين وانقر فوق "OK"، ثم مرة أخرى. تم الآن، أصبح جهاز الكمبيوتر الخاص بك يحتوي على عنوان IP ثابت، وهو ما ستحتاجه للاتصال بسطح المكتب البعيد.
الطريقة الثانية لتعيين عنوان IP ثابت هي استخدام إعدادات خادم DHCP لجهاز التوجيه الخاص بك. كقاعدة عامة، هناك القدرة على ربط IP معين بعنوان MAC. لن أخوض في التفاصيل، ولكن إذا كنت تعرف كيفية تكوين جهاز التوجيه بنفسك، فيمكنك التعامل مع هذا أيضًا.
السماح بالاتصال بسطح المكتب البعيد لنظام Windows
نقطة أخرى يجب إكمالها هي تمكين القدرة اتصالات RDPعلى جهاز الكمبيوتر الذي ستتصل به.
للقيام بذلك، في لوحة التحكم، حدد "النظام"، ثم في القائمة الموجودة على اليسار - "إعدادات الوصول عن بعد".
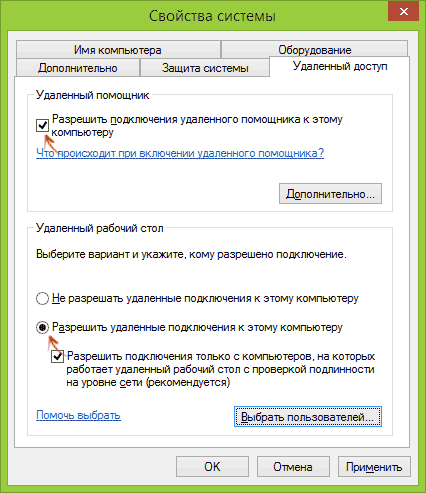
في نافذة الخيارات، قم بتمكين "السماح باتصالات المساعدة عن بعد لهذا الكمبيوتر" و"السماح اتصالات عن بعدإلى هذا الكمبيوتر." إذا لزم الأمر، يرجى الإشارة مستخدمي ويندوزلمن تريد منحه حق الوصول، يمكنك إنشاء مستخدم منفصل لاتصالات سطح المكتب البعيد (افتراضيًا، يتم منح الوصول إلى الحساب الذي قمت بتسجيل الدخول به). كل شيء جاهز للبدء.
للاتصال بسطح مكتب بعيد، لا تحتاج إلى التثبيت برامج إضافية. ما عليك سوى البدء في الكتابة في حقل البحث (في القائمة "ابدأ" في Windows 7، أو في شريط المهام في Windows 10، أو في "ابدأ" شاشة ويندوز 8 و8.1) "سطح المكتب البعيد" لتشغيل أداة الاتصال المساعدة.
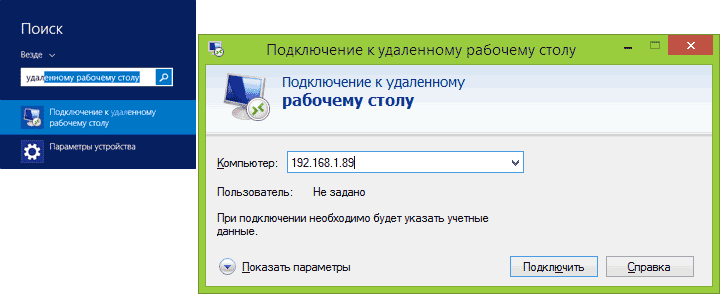
افتراضيًا، ستظهر لك فقط نافذة يجب عليك فيها إدخال عنوان IP الخاص بالكمبيوتر الذي تريد الاتصال به - يمكنك إدخاله، ثم عند مطالبتك بمعلومات الحساب، أدخل اسم المستخدم وكلمة المرور، وبعد ذلك سترى شاشة الكمبيوتر البعيد.
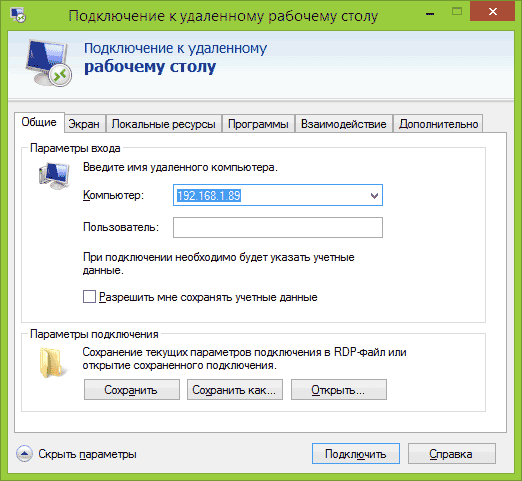
يمكنك أيضًا تكوين إعدادات الصورة وحفظ تكوين الاتصال ونقل الصوت - للقيام بذلك، انقر فوق "إظهار الإعدادات" في نافذة الاتصال.
للاتصال كمبيوتر ويندوزعلى جهاز Mac، ستحتاج إلى تنزيل تطبيق Microsoft Remote Desktop من متجر التطبيقات. بعد تشغيل التطبيق، انقر فوق الزر الذي يحمل علامة "Plus" لإضافة جهاز كمبيوتر بعيد - قم بتسميته (أي اسم)، وأدخل عنوان IP (في حقل "اسم الكمبيوتر")، واسم المستخدم وكلمة المرور للاتصال.
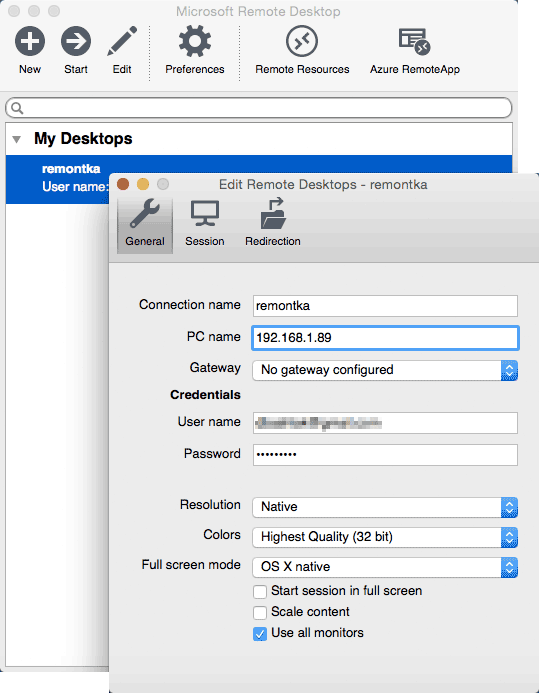
إذا لزم الأمر، قم بتعيين معلمات الشاشة والتفاصيل الأخرى. بعد ذلك، أغلق نافذة الإعدادات وانقر نقرًا مزدوجًا فوق اسم سطح المكتب البعيد في القائمة للاتصال. إذا تم كل شيء بشكل صحيح، سترى العمل جدول ويندوزفي النافذة أو عليها ملء الشاشة(حسب الإعدادات) على جهاز Mac الخاص بك.
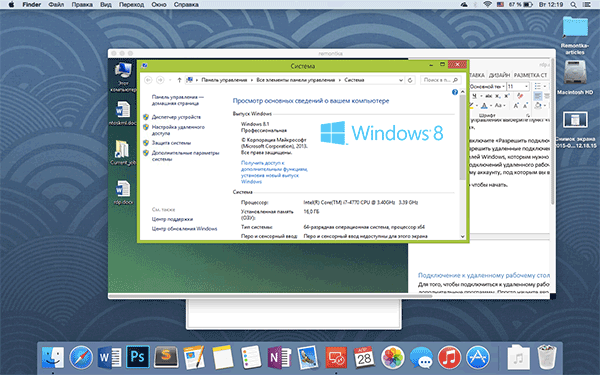
أنا شخصياً أستخدم RDP في نظام التشغيل Apple OS X. وهو خاص بي ماك بوك ايرأنا لا أحمل الآلات الافتراضيةمع Windows ولا تقم بتثبيته في قسم منفصل - في الحالة الأولى، سيتباطأ النظام، وفي الحالة الثانية، سأقلل بشكل كبير من عمر البطارية (بالإضافة إلى إزعاج عمليات إعادة التشغيل). لذلك أقوم فقط بالاتصال عبر Microsoft Remote Desktop بجهاز الكمبيوتر المكتبي الفاخر الخاص بي إذا كنت بحاجة إلى Windows.
أندرويد و iOS
لا يختلف الاتصال بـ Microsoft Remote Desktop تقريبًا بالنسبة للهواتف و أقراص أندرويد, اجهزة ايفونوالآيباد. باستثناء ذلك في وقت كتابة هذه السطور نسخة أندرويدمتاح فقط باللغة الإنجليزية.
لذا قم بالتثبيت تطبيق مايكروسوفت Remote Desktop لنظام Android أو Microsoft Remote Desktop لنظام iOS وتشغيله.
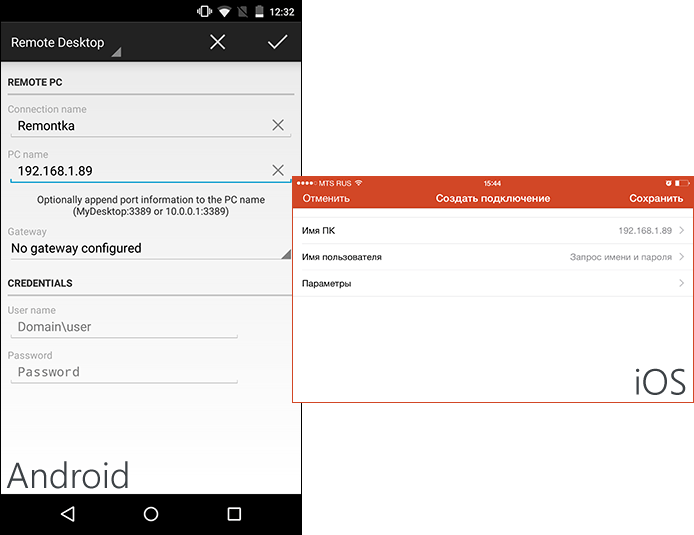
على الشاشة الرئيسية، انقر فوق "إضافة" (في إصدار iOS، ثم حدد "إضافة جهاز كمبيوتر أو خادم") وأدخل معلمات الاتصال - كما هو الحال في الإصدار السابق، هذا هو اسم الاتصال (حسب تقديرك، فقط في Android)، وعنوان IP للكمبيوتر، وتسجيل الدخول وكلمة المرور لتسجيل الدخول إلى Windows. قم بتعيين المعلمات الأخرى حسب الضرورة.
تم، يمكنك الاتصال.
RDP عبر الإنترنت
يحتوي موقع Microsoft الرسمي على تعليمات حول كيفية تمكين اتصالات سطح المكتب البعيد عبر الإنترنت (باللغة الإنجليزية فقط). وهو يتألف من إعادة توجيه المنفذ 3389 الموجود على جهاز التوجيه إلى عنوان IP الخاص بجهاز الكمبيوتر الخاص بك، ثم الاتصال بالعنوان العام لجهاز التوجيه الخاص بك الذي يشير إلى هذا المنفذ.
في رأيي، هذا ليس أكثر الخيار الأفضلوأكثر أمانًا، وربما أسهل - في الإنشاء اتصال VPN(باستخدام جهاز توجيه أو Windows) واتصل عبر VPN بجهاز الكمبيوتر الخاص بك، ثم استخدم سطح المكتب البعيد كما لو كنت على نفس الشبكة المحلية. لن أصف العملية برمتها بالتفصيل في إطار هذه المقالة، ولكن إذا كانت لديك أي أسئلة، فيرجى طرحها.
يتيح لك Chrome Remote Desktop الاتصال بجهاز كمبيوتر آخر من سطح المكتب أو جهاز محمولوالوصول إلى الملفات والتطبيقات الموجودة عليه.
كيفية إعداد الوصول عن بعد
الخطوة 2: تثبيت حزمة دبيان لمكونات الخادم
الخطوة 3: إنشاء جلسة سطح مكتب افتراضية
إذا كنت تستخدم Ubuntu 12.04، فانتقل إلى الخطوة 4.
- حدد الأمر لتشغيل سطح المكتب من /usr/share/xsessions/ (ملف ذو ملحق .desktop).
- على سبيل المثال، تستخدم بيئة Cinnamon ملف القرفة.desktop والأمر gnome-session --session=cinnamon.
- في الدليل المصدر، قم بإنشاء ملف .chrome-remote-desktop-session بالمحتوى التالي:
- exec /usr/sbin/lightdm-session "
"
- exec /usr/sbin/lightdm-session "
- يستبدل
إلى الأمر المطلوب في نهاية ملف .desktop: - بالنسبة لمثال القرفة، سيبدو كما يلي: exec /usr/sbin/lightdm-session "gnome-session --session=cinnamon"
- بالنسبة لأجهزة سطح المكتب Unity، يجب إدخال رمز إضافي. سيبدو الأمر الكامل كما يلي: DESKTOP_SESSION=ubuntu XDG_CURRENT_DESKTOP=Unity XDG_RUNTIME_DIR=/run/user/$(id -u) exec /usr/sbin/lightdm-session "gnome-session --session=ubuntu"
- احفظ جلسة file.chrome-remote-desktop-session.
الخطوة 4: السماح بالاتصالات عن بعد
كيفية توفير الوصول عن بعد إلى جهاز الكمبيوتر الخاص بك
يمكنك منح مستخدم آخر حق الوصول عن بعد إلى جميع التطبيقات والملفات والرسائل الخاصة بك بريد إلكترونيوالوثائق والتاريخ. وإليك كيفية القيام بذلك:
كيفية الوصول إلى جهاز الكمبيوتر الخاص بك عن بعد
ولأغراض أمنية، يتم تشفير جميع جلسات العمل عن بعد بالكامل.
كيفية إنهاء جلسة بعيدة
لإنهاء جلسة عملك عن بعد، انقر فوق السهم لأسفل "قطع الاتصال" في وسط الصفحة.
كيفية إزالة جهاز كمبيوتر من القائمة
كيفية حذف تطبيق
- لمنع جهاز الكمبيوتر الخاص بك من الوصول إلى Chrome Remote Desktop، قم بإلغاء تثبيت التطبيق. وإليك كيفية القيام بذلك:
- يجد تطبيق كرومبرنامج إلغاء تثبيت مضيف سطح المكتب البعيد.
- قم بتشغيل هذا التطبيق وانقر فوق يمسح.
- لإزالة تطبيق Chrome Remote Desktop من حسابك: الخطوات التالية:
- على جهاز الكمبيوتر الخاص بك، قم بتشغيل متصفح Chrome.
- اكتب chrome://apps في شريط العناوينواضغط على المفتاح يدخل.
- انقر بزر الماوس الأيمن على "سطح المكتب البعيد من Chrome" وحدد إزالة من كروم.
- ستظهر نافذة التأكيد. انقر يمسح.
استكشاف الأخطاء وإصلاحها
إذا كنت تواجه مشكلة في استخدام سطح المكتب البعيد من Chrome، فاتبع النصائح أدناه.
في الآونة الأخيرة، واجه أحد أصدقائي، بعد تنظيف نظام التشغيل بشكل جدي من جميع أنواع الفيروسات، مشاكل في البرنامج. لقد طلب مساعدتي، ولكن بما أننا نعيش في مدن مختلفة، لا أستطيع الحضور، وستستمر المحادثة الهاتفية لساعات، قررت مساعدته من خلال إعداد الوصول عن بعد إلى سطح المكتب الخاص به. مما دفعني لكتابة هذا المقال القصير. بالطبع، هناك الكثير من البرامج التي يمكن تثبيتها وإعداد هذه العملية، ولكن بالنسبة لشخص بعيد عن هذا، أعتقد أنه سيكون من الأسهل إعداد ذلك بطريقة قياسية.
إذا كنت المالك الفخور لغرفة العمليات أنظمة ويندوزمما يعني أنه يمكنك استخدام جدا وظيفة مفيدة الاستخدام عن بعدسطح المكتب. فهو يمنح الكمبيوتر البعيد الحق في الوصول الكامل إلى سطح المكتب الخاص بك، ونتيجة لذلك، السيطرة الكاملةعبر الكمبيوتر. وبطبيعة الحال، يمكنك القيام بالعكس، حيث يمكنك الوصول إلى سطح مكتب الكمبيوتر البعيد المطلوب. هذه الميزة مفيدة للغاية، على سبيل المثال، لعملك. على سبيل المثال، يقترب يوم عملك من النهاية، ولديك رغبة مشروعة تمامًا في العودة إلى المنزل، ولكن عملك لم يكتمل بعد، ولم يتم إرسال البريد، ولم يتم استكمال التقارير، وما إلى ذلك. كل ما علينا فعله هو ترك الكمبيوتر قيد التشغيل، وتشغيل البرامج وإعداد الوصول إلى كمبيوتر العمل من المنزل. وبمجرد عودتنا إلى المنزل، نتناول العشاء وننهي العمل الذي بدأناه باستخدام الوصول عن بعد. أو، على سبيل المثال، لديك مشاكل مع برمجةفي المنزل، لكنك لا ترغب في الاتصال بفني كمبيوتر، وهذه الخدمة مكلفة للغاية، مع الأخذ في الاعتبار أن المشكلة تحتاج ويمكن حلها هنا والآن. نحن نوفر إمكانية الوصول إلى صديق يعرف كيفية حل مشكلتك، مما يوفر الكثير من الوقت والأعصاب.
نحن نقدم لك تعليمات بسيطةلتوفير الوصول إلى سطح المكتب البعيد.
- للاتصال بسطح المكتب البعيد، يجب عليك تسجيل الدخول إلى النظام باستخدام حقوق المسؤول.
- يوجد اختصار "جهاز الكمبيوتر" على سطح المكتب، والذي تحتاج إلى النقر عليه بزر الماوس الأيمن ثم تحديد "خصائص"؛
- في "خصائص جهاز الكمبيوتر" تحتاج إلى تحديد علامة التبويب "الاستخدام عن بعد"؛
- داخل القائمة، حدد المربع بجوار "السماح بالوصول عن بعد إلى هذا الكمبيوتر"؛
لمنح الإذن للمستخدمين الآخرين بالتحكم في سطح المكتب لديك، يتعين عليك القيام بما يلي:
- كما في الحالة الأولى، يجب عليك تسجيل الدخول إلى النظام باستخدام حقوق المسؤول.
- ثم انقر بزر الماوس الأيمن على اختصار جهاز الكمبيوتر وحدد "خصائص"؛
- في القائمة التي تظهر، ننتقل أيضًا إلى علامة التبويب "الاستخدام عن بعد"؛
- انقر فوق تحديد المستخدمين البعيدين، ثم إضافة؛
- أضف اسم المستخدم المطلوب. يمكنك أيضًا النقر فوق علامة التبويب خيارات متقدمة / بحث والبحث في الفئة لجميع مستخدمي النظام.
- في القائمة المنبثقة نرى مستخدمي مجموعتك، حدد المستخدم الذي نحتاجه.
للاتصال مباشرة بسطح المكتب المطلوب، تحتاج إلى:
اضغط على مفتاح "ابدأ"، ثم "البرامج"، وحدد "قياسي"، و"الاتصالات"، و"الاتصال"، ونتيجة لذلك، أدخل الاسم المطلوب أو عنوان IP للكمبيوتر في سطر "الكمبيوتر".
يمكنك الآن تنفيذ أي عمليات باستخدام سطح المكتب البعيد للكمبيوتر المطلوب، كما لو كان خاصًا بك. على سبيل المثال، قم بتكوين أي إعدادات لسطح المكتب، وحفظ التغييرات، وإجراء إعدادات الصوت من كمبيوتر بعيد، واستخدام أي برنامج أو موارد تقريبًا، وما إلى ذلك.
ليس سراً أن ثلث سكان روسيا يشاهدون البيت 2. الطريقة الأكثر ملاءمة للمشاهدة هي عبر الإنترنت، خاصة إذا كان عملك لا يسمح لك بمشاهدة House 2 في الوقت المحدد.









