مقسمة إلى 2 محركات الأقراص الصلبة. كيفية تقسيم القرص. تقسيم القرص الصلب ببرامج خاصة
إذا كان نظامك يحتوي على محرك أقراص ثابتة واحد فقط، وكان Windows مثبتًا بالفعل على قسم واحد واحد. وهذا، بالطبع، سوف يعقد حياتنا بشكل كبير. ولهذا السبب أوصي منذ البداية تقسيم القرص الصلبثم استخدمها كما هو موضح أعلاه.
سحق القرص الصلبيمكنك استخدام البرنامج القياسي إدارة الأقراص، وهو مخفي بعمق في النظام - ولسبب وجيه: حرفيًا بحركة واحدة مهملة في حقل الألغام هذا، يمكنك تدمير جميع بياناتك. لذا قم بالتدرب إما على نظام نظيف تم تثبيته حديثًا - أو قم أولاً بإنشاء نسخة معلومات كاملة لجهاز الكمبيوتر الخاص بك باستخدام Acronis الصورة الحقيقيةأو برنامج أرشفة قياسي (Disk Backup). حسنًا، بعد ذلك: انقر على الأيقونة يبحثواكتب الأمر يتحكم...
ومع ذلك، يرجى التأكد من مراعاة أن مثل هذا التداخل المحدد يجب أن يؤخذ بعين الاعتبار! بعد كل شيء، فإن العمل في هذه المرحلة له عواقب بعيدة المدى، والتي لا يمكن أن تكون إيجابية فحسب، بل إذا لم يتم تنفيذها بشكل صحيح، فإنها تؤدي إلى انهيار كامل في التوزيع!
يحتوي هذا الملف على كافة أقسام النظام وخصائصها، مثل نظام الملفات ونقطة التثبيت وأذونات المستخدم. يسمح هذا لأي مستخدم بتركيب هذه الأقسام أو إلغاء تحميلها حسب الحاجة. ومع ذلك، إذا كنت تريد تشغيل البرامج من هذا الموقع، فيمكنك إدخال هذا الخيار يدويًا. هذا الإجراء مطلوب عند تلقي رسائل النظام مثل رسائل "مترجم سيء" أو رسائل "الأذونات المرفوضة".
سوف تتلقى على الفور رابط للبرنامج إدارة الكمبيوتر. إطلاقه. على اللوحة العمودية على اليسار، ابحث عن السطر إدارة الأقراصوانقر عليه. ستظهر قائمة بمحركات الأقراص المثبتة على جهاز الكمبيوتر الخاص بك في الجزء السفلي الأيمن من النافذة. حدد محرك الأقراص الثابتة الرئيسي الذي تريد "تقسيمه" إلى قسمين وانقر عليه بزر الماوس الأيمن.
تتطلب أنظمة إدارة ذاكرة Kernel قبل الإصدار 10 الاستبدال كحمل أمان. ومع ذلك، فإن هذه القيود لم تعد تنطبق على أنظمة اليوم. إذا كانت ذاكرة النواة منخفضة، فإنها تقوم بتبديل صفحات الذاكرة التي نادرًا ما تستخدم. سيكون للتطبيقات النشطة المزيد الذاكرة المتوفرة، وحتى التخزين المؤقت سيعمل بسلاسة أكبر.
ومع ذلك، إذا حاول أحد التطبيقات استعادة كل الذاكرة التي يمكنه الاحتفاظ بها بطريقة أو بأخرى، فقد تتسبب مساحة المبادلة في حدوث مشكلات. نحن بحاجة إلى النظر في ثلاثة سيناريوهات رئيسية بمزيد من التفصيل. نظام Swapless يتلقى التطبيق كل الذاكرة التي يمكن تحريرها بطريقة ما. بعد بضع دقائق، تبدأ "آلية قتل الذاكرة" في النواة وتتوقف العملية. أولاً، يتم تقليل أداء النظام، كما هو الحال في نظام بدون مبادلة. عند هذه النقطة أصبح النظام بطيئًا جدًا؛ التنفيذ عن بعدالأوامر تصبح مستحيلة اعتمادا على السرعة محركات الأقراص الصلبة، لتعويض مساحة المبادلة، سيظل النظام في هذه الحالة لمدة 10-15 دقيقة تقريبًا قبل أن يتم "حل" المشكلة أخيرًا بواسطة "قاتل الذاكرة" للنواة. نظام مبادلة كبير في نظام مثل هذا، من الأفضل عدم تشغيل تطبيق يخرج عن نطاق السيطرة تمامًا ويستخدم مساحة مبادلة بلا حدود. في هذه الحالة، سيتطلب النظام عدة ساعات للتجديد. في هذه الحالة، من المحتمل أن تواجه العمليات الأخرى مهلات وأخطاء، مما يترك النظام في حالة غير مؤكدة حتى لو تم إنهاء العملية الفاشلة. أفضل ما يمكنك فعله هو إيقاف تشغيل النظام وتشغيله في هذه الحالة ومحاولة تشغيله مرة أخرى. تكون مساحة المبادلة الكبيرة مفيدة فقط إذا كنت تقوم بتشغيل تطبيق يحتاج بالفعل إلى مساحة المبادلة هذه. تحتوي هذه التطبيقات عادةً على خيار يسمح لها باستخراج مساحة القرص المطلوبة مباشرةً. يعد استخدام هذا الخيار أفضل بالتأكيد من مساحة المبادلة كبيرة الحجم.
- يتم تحرير كافة ذاكرة التخزين المؤقت.
- يؤدي هذا إلى إبطاء كافة التطبيقات الأخرى.
- نظام مع مبادلة متوسطة.

اختر فريقا تقليص الحجموحدد القسم بالحجم الذي تريده بعد الضغط. انقر نعم. بعد الانتهاء من الإجراء سوف نحصل على تخفيض قسم النظامومنطقة غير محددة يمكن تحويلها إلى قسم جديد...
وقرص إضافي في نظامنا. انقر بزر الماوس الأيمن على المساحة غير المخصصة وحدد الأمر إنشاء وحدة تخزين بسيطة...
إذا لم تتمكن من استخدام قسم المبادلة، يمكنك توسيع مساحة المبادلة باستخدام ملف المبادلة. تكون ملفات الصفحات بشكل عام أبطأ من الأقسام. ومع ذلك، فإن الفرق الفعلي في السرعة ليس كبيرًا كما يبدو. بدلاً من ذلك، قم بتغيير تكوين وحدة التخزين المنطقية. في بداية المجلدات الفعلية، تتم كتابة معلومات المجلد إلى القسم.



عند الانقسام القرص الصلبضع دائمًا النقاط التالية في الاعتبار. ستظهر شاشة سوداء مع مطالبة. أدخل الأمر سطر الأوامر. على سبيل المثال، يظهر الإخراج التالي. بالإضافة إلى ذلك، عمود "النوع". نظام الملفات"يشير إلى أن القسم الثاني هو قسم موسع.
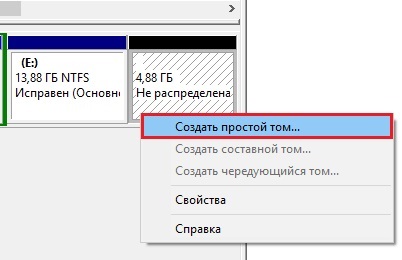
بعد ذلك، سيقوم البرنامج بتشغيل المعالج الذي سيطالبك بتعيين حرف للقرص الجديد وتحديد نوع نظام الملفات (NTFS). نترك كل شيء كإفتراضي..
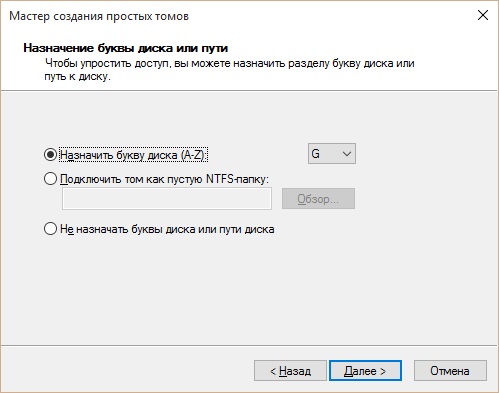
مستعد! الآن أصبح نظامنا قرص جديد، وأصبح قسم النظام أصغر. بنفس الطريقة، لا يمكنك تقسيم محرك الأقراص الثابتة لديك إلى أقسام فحسب، بل يمكنك أيضًا دمج الأقسام باستخدام أمر Extend Volume. لسوء الحظ، عند استخدام أداة قياسيةلا يمكن حفظ البيانات إلا في الأول منها، وسيتم فقدان البيانات الموجودة في الثانية بشكل لا رجعة فيه.
استخدم هذه المعلومات لتحليل جدول الأقسام الخاص بك. عند عرض جدول الأقسام، لاحظ ما هو موجود على القرص الصلب. مع وجود 4 أقسام أساسية وعدم وجود قسم ممتد، لن تتمكن من إعادة تقسيم القرص الصلب بأكمله. على سبيل المثال، قم بإنشاء قسم واحد ثم قم بدلاً من ذلك بإنشاء قسم موسع به أقسام منطقية. إذا قمت بتثبيت أربعة أقسام أساسية بما في ذلك قسم موسع على نظامك لا يحتوي على مساحة خالية، فستحتاج إلى إزالة قسم واحد أو أكثر من الأقسام الأخيرة. هذه هي الطريقة الوحيدة لإنشاء المزيد من الأقسام. . تم تعيين عدد الأسطوانات لهذا القرص على قدم المساواة.
نقوم بتقسيم القرص الصلب إلى أقسام أثناء التثبيت
إذا كان جهاز الكمبيوتر الخاص بك يحتوي على محرك أقراص ثابت واحد وقسم واحد فقط (وهذا هو الحال عادةً عند التثبيت على جهاز كمبيوتر "نظيف")، فلن نضطر إلى اختيار أي شيء. على الرغم من أنني أوصي بعدم تخصيص القرص بالكامل لـ "النظام"، ولكن إنشاء قسم منفصل له بسعة لا تزيد عن 200 جيجابايت: يمكن القيام بذلك في الوضع "المخصص" عند اختيار موقع التثبيت باستخدام الزر يخلق. يتم ذلك من أجل سهولة النسخ الاحتياطي للقرص: سنفعل ذلك لاحقًا باستخدام إما البرامج القياسيةأو، وهو أفضل بكثير، حزمة Acronis True Mage الخاصة.
ستسألك الخطوة الأولى عما إذا كنت تريد إنشاء قسم أساسي أو موسع أو منطقي. بالنسبة للأقسام الأساسية والموسعة، السؤال الذي يطرح نفسه الآن هو رقم القسم الذي سيتم استخدامه. الخطوة التالية هي ضبط حجم القسم الجديد. تطلب هذه الوظيفة إزالة رقم القسم. . سيتم عرض قائمة بجميع الأقسام الموجودة على القرص الصلب الخاص بك.
نعرض كيف يحدث هذا في منطقة High Sierra. مع هذه النصيحة، نفترض أنه لا توجد ملفات على القرص الصلب الخارجي - تتم إزالة القرص الصلب بالكامل مع هذا الإجراء، ويكاد يكون من المستحيل استعادة البيانات. أداة العمل لدينا هي ما تم تحديده في العمود الموجود على اليسار الثابت الخارجيالقرص. تتم الإشارة إلى الإدخال الصحيح في هذه القائمة بالرمز الأصفر البرتقالي والحجم في الاسم.
يرجى ملاحظة أنه إذا قررت تقسيم محرك الأقراص الثابتة الخاص بك عند تثبيت Windows، فإن هذه العملية ستحذف جميع البيانات الموجودة على محرك الأقراص الثابتة لديك، لذا قم بتجربة الأقسام فقط على محرك أقراص ثابت جديد، أو على محرك أقراص ترغب بالفعل في مسحه بالكامل.
وبالتالي، بمساعدة التطبيقات والمرافق الخاصة، يمكن للمستخدم
بالنسبة للمبتدئين، نوصي باختيار "Display Volumes Only" ضمن "Display"، مما يعني أن البرنامج يعرض عددًا أقل من الخيارات الاحترافية، مما قد يؤدي إلى حدوث مشكلات. بمجرد تحديد الإدخال الصحيح، يمكنك تحديد زري الإسعافات الأولية والحذف الموجودين على اليمين.
انقر فوق القرص الصلب الذي تم شراؤه حديثًا وحدد خيار الإزالة. للقيام بذلك، حدد مستوى الصوت واضغط على زر "تقسيم". يقوم بفتح رسومات القرص الصلب، حاليًا ترى قسمًا واحدًا فقط. انقر على أيقونة الزائد. إذا قمت بتحديد "إظهار جميع الأجهزة" في قسم "العرض"، فهناك المزيد الخيارات المتاحة. مصدر الخطأ عند الإعداد: إذا قمت بتحديد حجم أكبر من مستوى عال، يمكنك أيضًا تحديد نظام التقسيم عند الحذف.
لذلك، نقوم بإنشاء القسم الأول بسعة 60 جيجابايت "للنظام"، والثاني للحجم المتبقي بأكمله، لتخزين بقية البيانات. في الواقع، سيكون هناك ثلاثة أقسام، حيث سيخصص Windows عدة عشرات من الميجابايت لتخزين بيانات التمهيد الخاصة به.
بعد إنشاء الأقسام، يوصى أيضًا بتنسيقها (باستثناء "احتياطي" النظام الذي أنشأه Windows نفسه) (أي إنشاء نظام ملفات عليه وجعله مناسبًا لكتابة البيانات). ومع ذلك، سيتم تنسيق قسم النظام أثناء التثبيت على أي حال، ولكن من الأفضل إعداد قسم مستخدم كبير قبل بدء التثبيت.
من المرجح أن يكون الغرض من معظم محركات الأقراص الثابتة المشتراة حديثًا هو العمل كوسيلة للوقت. إذا كنت تشتري جهاز كمبيوتر، محركات الأقراص الصلبة، بغض النظر عن حجمها، عادةً ما تحتوي على قسم واحد فقط. ومع ذلك، مع أحجام الأقراص اليوم، فإن هذا لا معنى له. سيحتوي هذا القسم على نظام التشغيل والبرامج المثبتة والبيانات الخاصة بك. خاصة مع البيانات، تصبح حساسة. إذا اهتز نظام التشغيل الخاص بك أو أصبح غير قابل للإيقاف، فسيكون من الصعب استرداد بياناتك.
يمكن تخزين البيانات، لكن هذا عادةً ما يكون صعبًا أو يستغرق وقتًا طويلاً. مرارًا وتكرارًا، يطلب منك المستخدمون عديمو الخبرة مثل المعارف والعملاء حفظ البيانات وإنشاء نظام تشغيل لك. يمكنك توفير الكثير من الوقت عن طريق تفكيك القرص الصلب من البداية واستبدال البيانات بقسم آخر. ما يعنيه هذا بالتفصيل وأفضل طريقة للقيام بذلك موضح في هذه المقالة.
إذا حاولت تثبيت Windows في نفس المجلد الذي "يعيش" فيه نظام التشغيل السابق بالفعل، فسيعرض برنامج التثبيت إزالته ببساطة - مع جميع الإعدادات والبرامج (في الواقع، كل شيء ليس مخيفًا جدًا: نظام التشغيل القديم لا يتم حذف النظام والبرامج بل يتم نقلها إلى مجلد خاصباسم مثل Windows.old - بعد التثبيت يمكنك إزالته بنفسك).
القرص الصلب، التقسيم!
لتسهيل التخيل، دعونا ننظر إلى الجدول السفلي كقرص صلب. وفي الوقت نفسه، يرمز الإطار الأسود إلى القرص الصلب، وتمثل المناطق الرمادية سعة التخزين والقسم. هذه الكوكبة غير مواتية للغاية. إذا حدث شيء ما في نظام التشغيل، فقد يتم فقدان جميع البيانات. سبب آخر لهذه المجموعة الضعيفة هو أن مجموعة البيانات تعمل بسرعة كبيرة على هذا القسم.
يوضح الجدول التالي أننا قمنا بتقسيم القرص الصلب إلى قسمين. إذا كنت تواجه مشاكل مع نظام التشغيل الخاص بك، فلا داعي للقلق بشأن بياناتك لأنه إذا قمت بإعادة تثبيت جهازك نظام التشغيليتم حفظ بياناتك دائمًا. إن التقسيم الأمثل لمحرك الأقراص الثابتة لديك هو شيء عليك أن تجده بنفسك.
لدى العديد من المستخدمين سؤال: هل هذا ضروري؟ تقسيم القرص الصلب إلى قسمين (محركات الأقراص المنطقية)أم لا، وإذا لزم الأمر، لماذا؟
أوصي تقسيم القرص الصلب إلى قرصين C وD. يتم تثبيت النظام والبرامج على محرك الأقراص C، وعلى محرك الأقراص D تحتاج إلى تخزين جميع بياناتك القيمة (الصور والموسيقى والأفلام ومقاطع الفيديو وما إلى ذلك)
ما معنى هذا التقسيم!
ينبغي طرح هذا السؤال على أي حال. ولهذا الغرض، يعتبر التوزيع مثاليًا تقريبًا. القسم الأول يحتوي على نظام التشغيل مع كافة البرامج المثبتة. وبالتالي يسهل متابعة تفاصيله. إنه يعرف كم من الوقت قد يستغرقه الحصول على كل شيء بالطريقة التي تريدها. قد يستغرق هذا عدة ساعات أو حتى أيام. وهنا يكون التقسيم الذكي والمعقول مفيدًا جدًا. مع ذلك، نسخة احتياطيةيلعب نظام التشغيل الخاص بك أيضًا دورًا كبيرًا هنا.
النقطة هي هذا. عندما يتم تخزين جميع بياناتك على نفس محرك الأقراص المنطقي مثل Windows، إذا تعطل نظام التشغيل (لن يتم تشغيل Windows بسبب الفيروسات أو فشل البرامج أو الأجهزة) فسيكون حفظ ملفاتك أكثر صعوبة. إذا تم تخزين جميع بياناتك على محرك أقراص منطقي آخر، فلن يحدث أي شيء لها.
بعد تهيئة محرك الأقراص C وإعادة تثبيت نظام التشغيل Windows 7 أو Windows XP، ستظل جميع الملفات الموجودة على محرك الأقراص D آمنة وسليمة.
الانقسام على سطر الأوامر
لأن المحتوى المعروض هنا ليس مشغل المنصة بل المؤلف المسؤول. إذا كنت تشك في إساءة الاستخدام، يرجى الاتصال بنا. الانفصال: كيف ولماذا؟ هذه المقالة هي استمرار لوصف كيفية تثبيت محرك الأقراص الثابتة وبدء تشغيله. بالإضافة إلى ذلك، من المفترض أنه يجب تثبيت نظام تشغيل واحد فقط على القرص الصلب.
بشكل افتراضي، يكون محرك الأقراص الثابتة الذي تشتريه فارغًا تمامًا. وتقسيمهم يعني تقسيمهم إلى "أقسام". تشبه هذه العملية قاعة فارغة يتم فيها سحب الجدران لتوفير مساحة لمستأجرين مختلفين بشكل مستقل عن بعضهم البعض.
كيفية تقسيم القرص الآن دعونا نلقي نظرة على العملية نفسها.
تقسيم القرص ل سوف تحتاج إلى برنامج لتقسيم القرصقرص أكرونيس.
مخرج
يمكن تنزيل صورة القرص. أنت الآن بحاجة إلى نسخ الصورة على قرص CD-R، وتعيين BIOS للتمهيد من القرص، وإدخال قرص Acronis في محرك الأقراص والتمهيد منه. بعد التحميل من القرص، ستظهر القائمة التي تحتاج إلى تحديدها.
تميز أنواع الأقسام بين الأقسام الأساسية والموسعة. القسم الأساسي الأول على القرص الصلب هو قسم النظام، وهو المكان الذي يتم فيه تثبيت نظام التشغيل بشكل أساسي. يمكن أن يحتوي القرص الصلب على أربعة أقسام أساسية كحد أقصى. يجب وضع علامة على واحد من هؤلاء الأربعة على أنه نشط حتى يعرف النظام القسم الذي يجب أن يبدأ به. يحتوي كل قسم أساسي على قرص واحد فقط.
تعمل الأقسام الموسعة في الاتجاه المعاكس: لا يمكنك عادةً تثبيت أنظمة التشغيل عليها، ولكن يمكن أن يحتوي القسم الواحد على محركات أقراص "منطقية" متعددة. ما هي محركات الأقراص المنطقية من فضلك؟ في حين يتم تعيين حرف محرك أقراص واحد بالضبط للأقسام الأساسية لكل قسم، يمكن تقسيم الأقسام الموسعة إلى أقسام منطقية. مثلا الربع والقسمة في هذا الربع في المكاتب. نفترض أنه سيتم إنشاء قسم أساسي لنظام التشغيل وسيتم استخدام باقي مساحة القرص للقسم الموسع.
في النافذة التالية، حدد إطلاق وحدة التحكم الإدارية
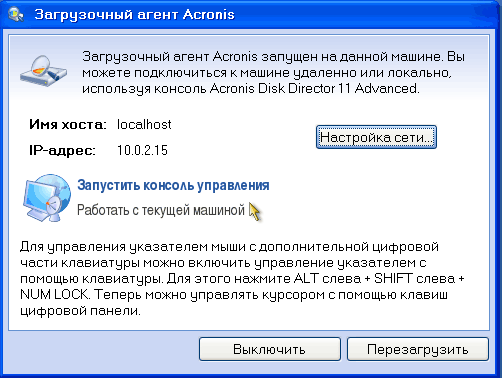
ستظهر نافذة تعرض جميع محركات الأقراص الثابتة والأقسام المنطقية (وحدات التخزين) الموجودة عليها محركات الأقراص الصلبة X.
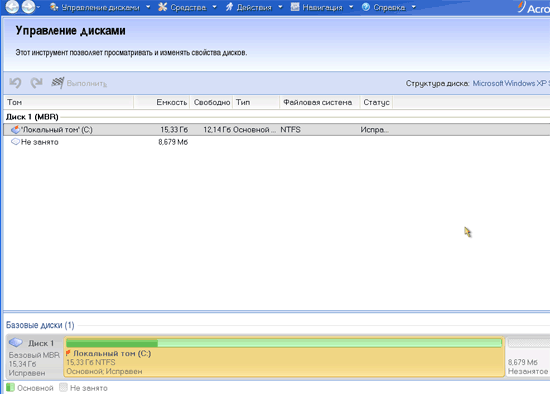
تقسيم القرص إلى قسمينيستطيع بطرق مختلفة، اعتمادًا على ما إذا كان Windows مثبتًا على القرص الصلب أم لا.
كيفية تقسيم القرص الصلب مع تثبيت نظام التشغيل Windows 7 أو XP
في الأكثر يقوم Windows 7 أو Windows XP بتقسيم القرص إلى قسمينلن ينجح الأمر، ولهذا السبب عليك استخدام Acronis Disk Director.
لذلك دعونا نبدأ!
1) إذا كان Windows مثبتًا بالفعل، فحينئذٍ تقسيم القرص إلى قسمين، يجب عليك أولاً تقليل حجم محرك الأقراص C. وللقيام بذلك، انقر بزر الماوس الأيمن فوقه في أسفل الشاشة القرص المحليمعواختر في قائمة السياقفقرة تغيير حجم الصوت.
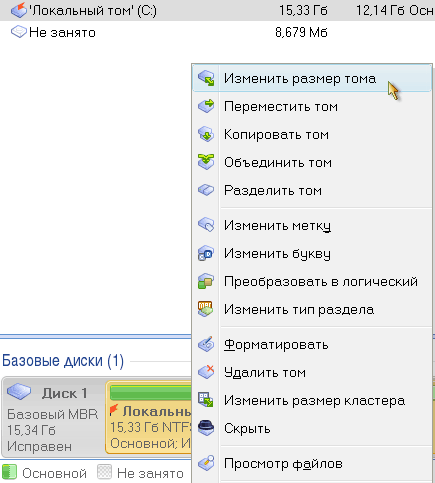
أنت الآن بحاجة إلى تقليل محرك الأقراص C بالقدر الذي تريد تركه لمحرك الأقراص D. إذا كان لديك Windows والبرامج نفسها فقط على محرك الأقراص C، فأنا أوصي بترك 30 إلى 50 جيجابايت على محرك الأقراص C مساحة القرص، وافصل باقي وحدة التخزين عن محرك الأقراص D، الذي سيتم تخزين البيانات عليه. يُظهر اللون الأخضر الداكن المساحة الموجودة على القسم الذي تشغله الملفات. لا يمكنك إنشاء قسم أصغر من هذا الحجم.
يمكنك تقليل حجم محرك الأقراص C عن طريق تمرير سهم الماوس فوق الدائرة الموجودة في نهاية القسم (سيتغير المؤشر إلى سهمين، كما في الشكل أدناه). انقر الزر الأيسرالماوس، أمسك حافة القسم، وانتقل إلى اليسار، مما يجعله أصغر. أو يمكنك ببساطة تغيير حجم القرص في الحقل حجم الصوت. في الميدان مساحة غير مخصصة بعد الحجميتم عرض مقدار المساحة الحرة على القرص الصلب. هذه هي وحدة التخزين التي سيشغلها محرك الأقراص D. بعد تخصيص مقدار المساحة المتبقية لمحرك الأقراص C ومقدار محرك الأقراص D، انقر فوق "موافق".
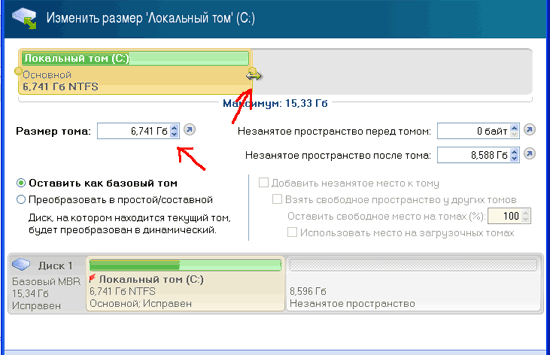
في الجزء السفلي من الشاشة، يمكنك الآن رؤية أن محرك الأقراص C لا يشغل كل مساحة القرص الصلب وهناك مساحة غير مخصصة بعده.
2) قم بإنشاء قسم منطقي ثانٍ على المساحة غير المخصصة. للقيام بذلك، انقر بزر الماوس الأيمن على المستطيل الذي تم وضع علامة عليه مساحة غير مخصصةالذي يأتي بعد الحجم المحلي (C :)، وحدد إنشاء حجم
في النافذة التي تظهر، حدد نوع وحدة التخزين قاعدةواضغط التالي.
الآن قم بتمييز الخط غير مشغولواضغط التالي.
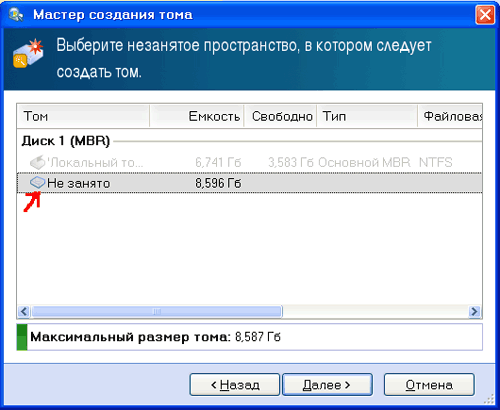
الآن في الميدان حجم الصوتيمكنك تغيير حجم القسم المنطقي الذي تم إنشاؤه. بشكل افتراضي، هناك الحد الأقصى للقيمة الممكنة، أي تلك التي تركناها عندما قمنا بتقليل محرك الأقراص C. إذا كنت تقسيم القرص إلى قسمينفمن الأفضل عدم تغيير أي شيء والضغط على الزر مكتمل.
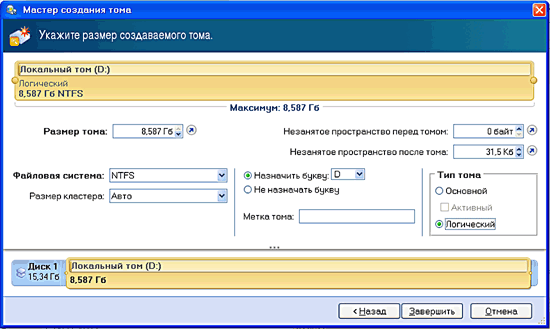
3) الآن ترى ذلك ينقسم القرص الصلب إلى قسمين C وD. لكن كل ما قمت به من قبل هو مجرد مهام للبرنامج. حتى تضغط على الزر، تغييرات حقيقيةلن يتم ذلك على القرص الصلب. انقر فوق الزرتطبيق العمليات المجدولة ، ثم انقر فوقيكمل
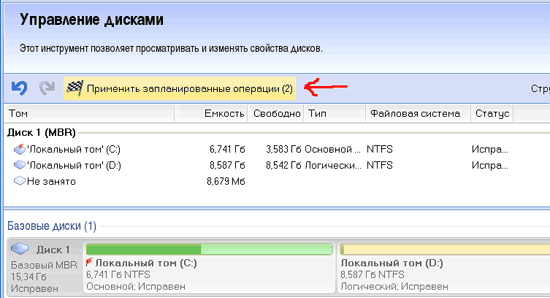
. ستبدأ عملية تغيير حجم القسم C وإنشاء قسم ثانٍ. بعد إتمام جميع عمليات تقسيم القرص بنجاح، سيظهر زريغلق . انقر فوقه.الآن أغلق نافذة البرنامج وانقر على الزر إعادة التشغيل!
. لك
ينقسم القرص الصلب إلى قسمين
كيفية تقسيم القرص في حالة عدم تثبيت نظام التشغيل Windows
الآن دعونا نلقي نظرة على الخيار الثاني، عندما لا تكون هناك حاجة لحفظ البيانات ونظام التشغيل Windows. على سبيل المثال، إذا قمت باستبدال محرك الأقراص الثابتة أو كنت على وشك إعادة تثبيت Windows. هذا الخيار أبسط وأسرع. انتباه! عند استخدام هذه الطريقة لتقسيم القرص، سيتم تدمير جميع البيانات! 1) قم أولاً بالإزالة القسم الموجود(مع:). (إذا كان لديك جديدة صعبةالقرص ولا توجد أقسام عليه، انتقل إلى الخطوة التالية). للقيام بذلك، انقر بزر الماوس الأيمن على المجلد المحلي جوحدد العنصر من القائمة
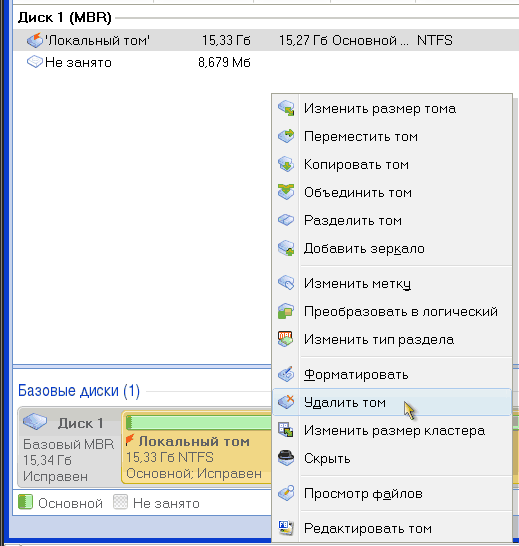
حذف الحجم مساحة غير مخصصة. إنشاء حجمعندما يُطلب منك التأكيد، انقر فوق "موافق". قاعدةواضغط التالي.
2) قم بإنشاء محرك الأقراص C (الذي سيتم تثبيت Windows عليه). للقيام بذلك، انقر بزر الماوس الأيمن على غير مشغولواختر التالي.
افتراضيًا، يشغل القسم كل المساحة غير المخصصة على القرص الصلب. قم بتقليل حجم القسم C (على غرار النقطة 1 في الفصل السابق) عن طريق الإمساك بحافة القسم (المشار إليها بالرقم 1 في الشكل أدناه) بالزر الأيسر وتحريك الماوس إلى اليسار أو تغيير حجم الصوت ( رقم 2 في الشكل) يدويًا.
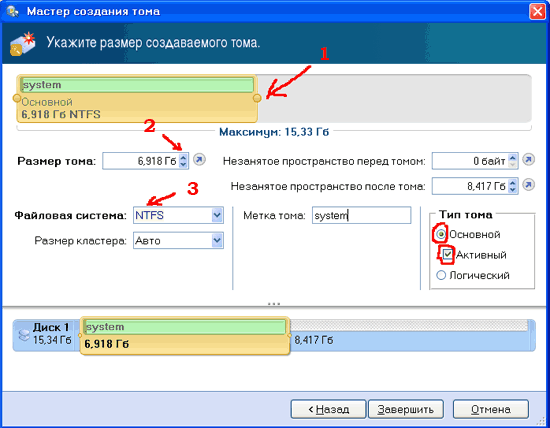
التوصيات الخاصة بحجم القرص C هي نفسها: 30 - 50 جيجابايت. حدد نوع نظام الملفات (رقم 3 في الشكل) NTFS . تأكد من تحديد نوع وحدة التخزينأساسي وحدد المربعنشيط
(وهذا ضروري حتى يتمكن Windows من التمهيد من هذا القسم) يمكنك إدخال تسمية وحدة التخزين باللغة اللاتينية (اسم القسم الذي سيتم عرضه فيهجهاز الكمبيوتر الخاص بي )، على سبيل المثال،نظام حتى لا نخطئ عندماتثبيت ويندوز
وتثبيته على محرك الأقراص المنطقي هذا. انقر.
مكتمل
3) مشابه تمامًا للنقطة 2 من الفصل السابق
4) مشابه تمامًا للنقطة 3 من الفصل السابق هذا كل شيء! حدد الطريقةتقسيم القرص الصلب إلى قسمين









