لا تعمل شاشة الطباعة على نظام التشغيل Windows 10. أرسل لقطة شاشة بسرعة. كيفية حفظ لقطة الشاشة كملف
يعرف الكثير من الأشخاص كيفية التقاط لقطة شاشة على جهاز كمبيوتر يعمل بنظام Windows 10.
- اضغط على PrtSc (الجزء العلوي الأيمن من لوحة المفاتيح). لن تظهر لقطة الشاشة على القرص الصلب، ولكن في ذاكرة الوصول العشوائي (RAM)، في الحافظة. هذا نوع من "الجيب" في كبش. عند إيقاف تشغيل الكمبيوتر، يتم مسح المخزن المؤقت وستختفي الصورة. لذلك، قم بإزالة لقطة الشاشة من الذاكرة واكتبها على القرص الصلب أو محرك الأقراص المحمول.
- ابحث عن برنامج للعمل مع الرسومات. أبسطها هو الرسام. استخدم شريط بحث ويندوز.
- انقر على أيقونة "إدراج" (الشريط في الأعلى) أو اضغط على Ctrl + V أو Shift + Insert (لوحة المفاتيح). تظهر الصورة في نافذة البرنامج ويمكنك الآن نقلها إلى وسائط التخزين أو تغييرها.
هناك طريقة أخرى وهي Win+PrtSc على لوحة المفاتيح
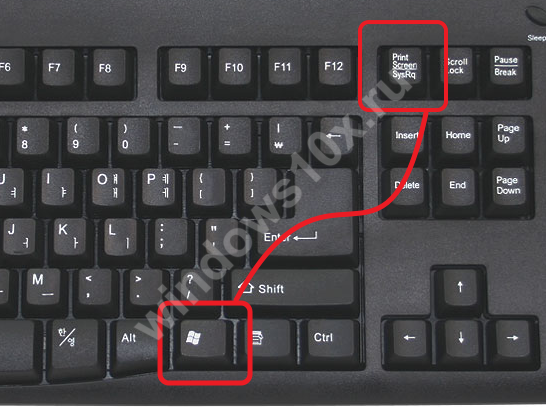
هل تريد التقاط لقطة شاشة للنافذة النشطة بدلاً من التقاط الشاشة بأكملها؟ أو ربما تريد التقاط لقطة شاشة حرة لمنطقة معينة من الشاشة؟ لا يهم سبب رغبتك في التقاط لقطة للشاشة؛ هذا الدليل الذي قمت بمراجعته. وفي هذه الحالة، نسلط الضوء على هذه الحقيقة وفقًا لذلك. ولا يتم حفظه كملف على القرص الصلب الخاص بك. ثم افتح أحد برامج تحرير الصور، على سبيل المثال، والصق الصورة من الحافظة.
يمكنك بعد ذلك حفظه كملف وإجراء بعض التعديلات الأساسية. بدلاً من ذلك، استخدم أحد اختصارات لوحة المفاتيح التالية. ارسم المنطقة التي تريد التقاطها ثم حرّر مؤشر الماوس. نعم، يمكنك استخدام هذا، لكنه ليس مناسبًا جدًا على جهاز به شاشة تعمل باللمس. الحل الأفضلهو استخدام أزرار الأجهزة المتوفرة على جهازك اللوحي.
هنا سوف تفعل ذلك بالفعل بدون برامج خاصة. لكن ؟ يمكنك العثور على الشاشة في My Documents/Pictures/Screenshots/

إذا كنت ضائعًا ولا تعرف كيفية التقاط لقطة للشاشة كمبيوتر محمول ويندوز 10, ثم نظرة فاحصة على لوحة المفاتيح سوف تساعدك. نفس المفاتيح، أليس كذلك؟
عند القيام بذلك، سوف تصبح الشاشة أكثر قتامة. هذا يعني أنه تم التقاط لقطة شاشة. ستجد لقطة الشاشة في مكتبة الصور الخاصة بك في مجلد Screenshots. يشرح هذا الدليل كيفية عملها. إذا كنت تريد معرفة المزيد عن التعويذات، فاقرأ هذا الدليل.
نقوم بإنشاء لقطات شاشة لشاشة الكمبيوتر باستخدام مفتاح Print Screen ومجموعاته مع المفاتيح والمعدلات
أحد الأشياء التي يمكنك القيام بها باستخدام شريط اللعبة هذا هو التقاط لقطات شاشة لنافذة اللعبة النشطة. سيحتوي اسمه على اسم اللعبة التي تلعبها، بالإضافة إلى تاريخ ووقت التقاط لقطة الشاشة. إذا لم تكن لديك متطلبات معقدة، فيمكنك استخدام الأدوات والميزات المضمنة دون تثبيت برامج تابعة لجهات خارجية.
كيفية التقاط لقطة شاشة للنافذة النشطة
في بعض الأحيان، لا نحتاج إلى الشاشة بأكملها، بل إلى لقطة شاشة فقط نافذة مفتوحة. لالتقاط لقطة شاشة على جهاز الكمبيوتر، تحتاج إلى مجموعة المفاتيح Alt+PrtSc:
- افتح النافذة التي نقوم بتصويرها.
- انقر عليه وسيتحول الشريط الموجود في الأعلى إلى اللون الأزرق - لقد قمت بتنشيطه.
- لالتقاط لقطة شاشة على كمبيوتر ويندوز 10 استخدم المجموعة Alt+PrtSc. لا تحاول الضغط عليهما في نفس الوقت: أولًا ALT، ثم اضغط باستمرار على Printscreen.
- كرر الخطوتين 2 و3 من القسم السابق.
التقاط صورة باستخدام أداة القطع
سوف تحصل على نفس النتائج ولا يتطلب الأمر سوى القليل من الجهد. يعد التقاط صورة لسطح مكتب جهاز الكمبيوتر الخاص بك أثناء تشغيل التطبيق طريقة عملية لتوضيح ميزات البرنامج للتدريب أو الترقية. سيقدر موظفو الدعم أيضًا تلقي لقطات شاشة لرسائل الخطأ، حيث قد لا تحتوي أوصاف الأخطاء على تفاصيل مهمة. يمكن لجميع أجهزة الكمبيوتر التقاط لقطات شاشة للشاشة بأكملها أو النافذة النشطة باستخدام اختصار لوحة المفاتيح فقط.
كيفية التقاط لقطة شاشة لجزء من الشاشة
هذا هو الغرض من "المقص". 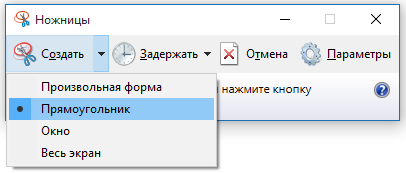
- في شريط البحثاكتب "مقص". سيظهر اسم البرنامج وأيقونته أسفله. انقر لفتح.
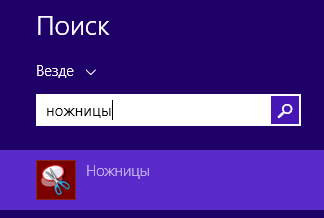
انقر فوق الزر "ابدأ" واكتب "الرسام" في مربع البحث. كيف يمكنك الحصول على العنصر الدقيق الذي تريد توضيحه؟ تختلف عملية التقاط لقطة الشاشة قليلاً من إصدار إلى آخر. سيوفر لك هذا الأخير من اقتصاص الصورة لاحقًا. سنوضح لك كيفية استخدامه كالمحترفين، وإذا قمت بالضغط على Print Screen مرة أخرى، فسيتم استبدال اللقطة الأصلية. مجموعتنا من النصائح والحيل. من حيث المبدأ، فإن التقاط لقطة شاشة أمر بسيط للغاية.
ومع ذلك، باستخدام التقنية الصحيحة، يمكنك توفير الكثير من الوقت والمتاعب والتحسن بشكل كبير مظهرلقطات الشاشة الخاصة بك. إليك أداة مدمجة أسرع وأكثر ملاءمة! يبدو غير مرتب تمامًا، ولكن يمكن إصلاحه. استخدمه لحفظ ومشاركة الأخبار أو مراجعات الأفلام أو الوصفات. يمكنك الاستيلاء على أي منها الأنواع التاليةشرائح.
- انقر فوق الزر "إنشاء" وحدد نموذجًا.
- سيتحول مؤشر الماوس إلى مقص، وستصبح الصورة المعروضة على الشاشة شفافة. أثناء الإمساك الزر الأيسر، ضع دائرة حول الجزء المطلوب.
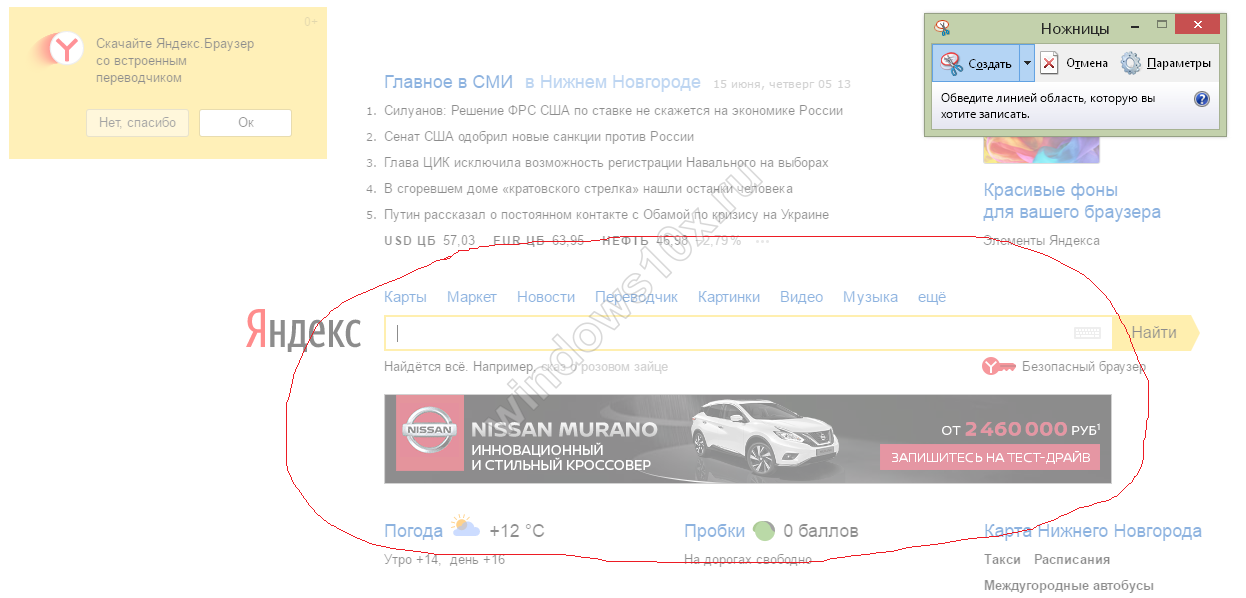
- للنقل إلى الوسائط، انقر فوق الأمر "حفظ باسم" في القائمة "ملف". أي تنسيق: JPG، PNG، GIF وMHT.
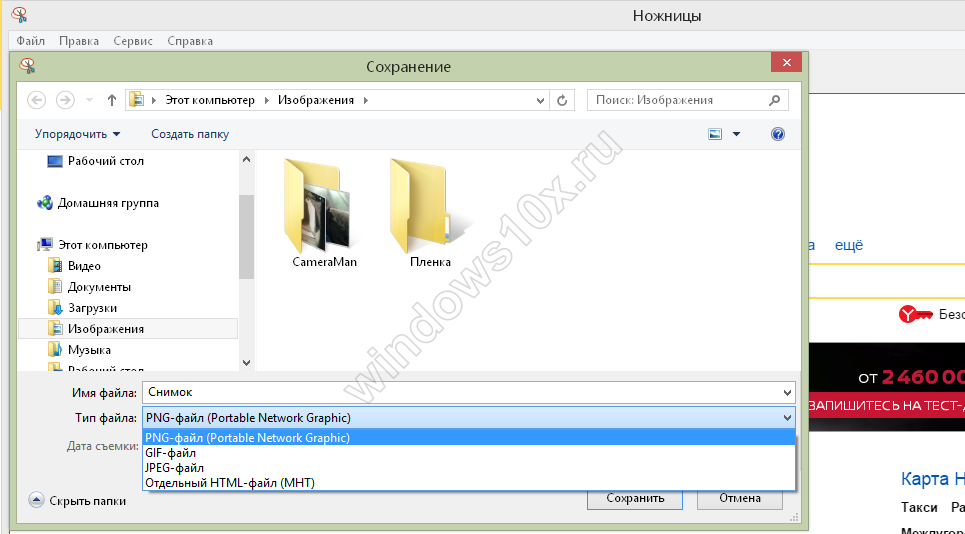
كيفية حفظ لقطة الشاشة كملف
حدد النافذة، مثل نافذة المتصفح أو مربع الحوار، التي تريد التقاطها. قصاصة ملء الشاشة. التقاط الشاشة بأكملها. حدد الوضع، وحدد snp الذي تريده، ثم حدد منطقة التقاط الشاشة التي تريدها. في المربع حفظ باسم، أدخل اسم الملف وموقعه ونوعه، ثم حدد حفظ.
- ارسم شكلاً حرًا حول الكائن.
- سكين مستطيلة.
- اسحب المؤشر حول الكائن لتكوين مستطيل.
- يؤدي هذا إلى التقاط الشاشة بأكملها، بما في ذلك القائمة المفتوحة.
- بعد إغلاق المقتطف، حدد الزر "حفظ المقتطف".
إعدادات شاشة الطباعة Windows 10 على جهاز كمبيوتر محمول، إذا لم يؤدي النقر فوق PtrSc إلى إنشاء لقطة شاشة، فانقر فوق الزر Fn. اضغط باستمرار ثم Princescreen مرة أخرى. وكل شيء سوف ينجح.
يعرف العديد من مستخدمي أجهزة الكمبيوتر عن مفتاح Print Screen، الذي يمكنك من خلاله التقاط صورة لعملك سطح مكتب ويندوز 10. ومع ذلك، ماذا عن اختصارات لوحة المفاتيح الجديدة لالتقاط لقطات الشاشة؟
لا تفهموني خطأ، لديك العديد من الخيارات. الأمر ليس واضحًا كما أردت أن يكون. 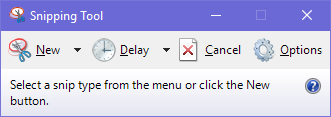
يقوم تلقائيًا بنسخ صورك إلى الحافظة. لن يتم حفظ لقطة الشاشة الخاصة بك، ولكن سيتم نسخها إلى الحافظة - ستحتاج إلى فتح أداة لتحرير الصور ولصق لقطة الشاشة في المحرر وحفظ الملف من هناك. سيؤدي هذا إلى إغلاق نافذتك النشطة حاليًا ونسخ لقطة الشاشة إلى الحافظة الخاصة بك.
عدة طرق لالتقاط لقطات الشاشة في نظام التشغيل Windows 10
الطريقة الأسهل والأكثر شيوعًا لالتقاط لقطة الشاشة هي استخدام مفتاح PrtScn. يقوم بنسخ المنطقة المرئية بالكامل من سطح المكتب إلى الحافظة ويسمح لك بلصق صورة فيها محرر الرسوم البيانيةلمزيد من المعالجة.
ومع ذلك، إذا كنت تريد التقاط لقطة شاشة وحفظها تلقائيًا دون مزيد من المعالجة، فقد أضاف مطورو Windows 10 اختصار لوحة المفاتيح Win+PrtScn لهذه الحالة. سيؤدي الضغط على هذه المفاتيح إلى تعتيم شاشة العرض. وهذا أمر طبيعي، حيث يقوم النظام بحفظ لقطة الشاشة في مجلد "الصور"، "دليل لقطات الشاشة".
ستحتاج إلى فتح الصورة في محرر الصور لحفظها. يحتوي التطبيق أيضا طرق مختلفةالتعليقات التوضيحية للشاشة بما في ذلك خيار قلم اليد والتسجيل الصوتي. ومع ذلك، إذا كان لديك إعدادات شاشة متعددة، فقد يكون الأمر مزعجًا عندما تريد فقط نافذة معينة أو جزءًا من الشاشة.
ملحوظة. فهو لا يخلق نسخة احتياطيةفي مجلد "الصور". إذا لم تتمكن من تشغيل ما ورد أعلاه، فإن بعض أجهزة الكمبيوتر المحمولة والأجهزة الأخرى تتطلب مجموعة مفاتيح معدلة. تحقق من موقع الشركة المصنعة أو دليلها لمعرفة أي منها يجب استخدامه. على الرغم من أنه ليس اختصارًا للوحة المفاتيح، إلا أنه يمكنك التقاط صورة لمنطقة معينة من شاشتك.
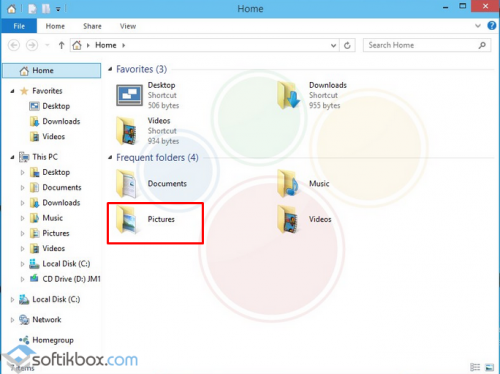
بالنسبة للمستخدمين الذين يحتاجون إلى التقاط لقطة لمساحة عمل التطبيق فقط في نظام التشغيل Windows 10، فإن اختصار لوحة المفاتيح Alt+PrtScn مناسب.
يمكنك أيضًا استخدام الإصدار القياسي لالتقاط لقطات الشاشة. أداة ويندوز 10 "مقص". لتفعيله، أدخل اسم "مقص" في حقل البحث. انقر على النتيجة. سيتم فتح نافذة جديدة. حدد "إنشاء" وحدد شكل المنطقة.
ثم حدد جديد من القائمة واسحب المؤشر فوق مساحة الشاشة التي تريد التقاطها. لديها أدوات التحرير الأساسية وهي كذلك خيار جيدللحصول على لقطة سريعة إذا كنت في حاجة إليها. إذا كنت تريد التقاط لقطات شاشة لنظامك ولا ترغب في التثبيت برمجةسيتم تنفيذ الأدوات المضمنة لمطوري الطرف الثالث للعمل معهم.
ماذا تستخدم في لقطات الشاشة؟ يحتوي على العديد من الخيارات، وأفضلها هو طريقة سهلة جدًا لإضافة نص أو صور إلى أي لقطة شاشة.
- شكرًا، بريان جان ميسيلي، فلنستخدم برنامج اللقطة الكاملة.
- يمكن أيضًا دمج لقطات شاشة مختلفة.
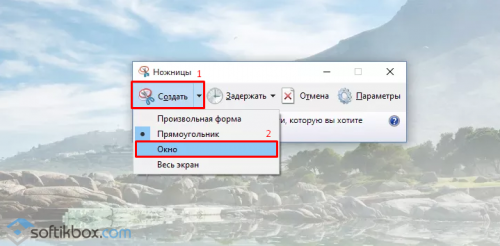
سيتم حفظ الصورة في الحافظة. لعرضه أو لصقه في مكان ما، تحتاج إلى فتح محرر رسومي وإدراج صورة هناك وحفظ النتيجة مرة أخرى.
برنامج Microsoft Snip Editor لإنشاء لقطات الشاشة في نظام التشغيل Windows 10
يمكنك التقاط لقطة شاشة في نظام التشغيل Windows 10، ليس فقط باستخدام اختصار لوحة المفاتيح، ولكن أيضًا بفضل برنامج بسيط وبديهي - Microsoft Snip Editor. هذا البرنامج مجاني وتم إنشاؤه خصيصًا للعمل مع لقطات الشاشة. بمساعدتها، يمكنك التقاط لقطات شاشة كاملة، وتصوير مناطق العمل فقط، وإضافة تعليقات صوتية إلى الصور. واجهة البرنامج باللغة الإنجليزية فقط. ويعمل وفق المبدأ التالي:
في معظم الحالات، سيقوم اختصار لوحة المفاتيح هذا بلصق لقطة الشاشة في اللوحة القماشية ويمكنك تعديلها كيفما تشاء. هنا، يمكنك التقاط لقطة الشاشة، أو تمييز عناصر معينة، أو استخدام ميزة القطع لقص ما تلتقطه ولا تريد حفظه. بمجرد فتحه، يمكنك المضي قدمًا والنقر على "إنشاء" لبدء عملية لقطة الشاشة. تم ذلك، يمكنك الذهاب وتحديد اختيارك عن طريق سحب المؤشر. سيؤدي الضغط على هذه المفاتيح إلى فتح أداة تحديد لتحديد عناصر شاشتك.
- لنبدأ البرنامج. نشمر عنه نافذة العمل. انقر فوق طباعة الشاشة.
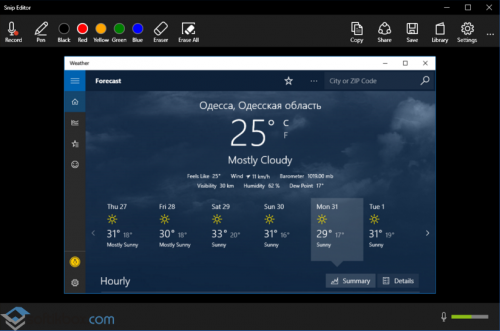
- إذا نقرت على الميكروفون، فإن البرنامج سوف يعطي تلميحا. تحتاج إلى التعليق على لقطة الشاشة.
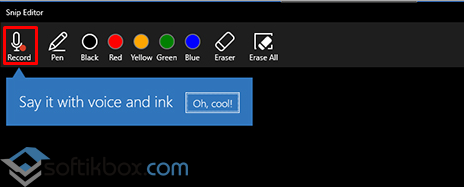
بعد ذلك، بمجرد تحديدها، سيتم فتح أداة القطع تلقائيًا وتسمح لك بتحرير لقطة الشاشة. أي من هذه الطرق تستخدمها لالتقاط لقطة شاشة؟ ما هي العناصر التي تقوم بتصويرها بشكل متكرر؟ يعد هذا مهمًا بشكل خاص إذا كنت بحاجة إلى صور من صفحات الويب، أو صور مصغرة من مقاطع الفيديو، أو تريد إنشاء تعليمات، أو ببساطة تريد حل المشكلات بشكل أكثر كفاءة. يمكنك بعد ذلك تغيير حجم الصورة حسب رغبتك، وتحريرها، وحفظها بتنسيقات مختلفة. سوف تصبح الشاشة مظلمة للحظة.
كيفية التقاط لقطة شاشة باستخدام شاشة الطباعة؟
يتم بعد ذلك حفظ الصورة المسجلة في مكتبة الصور الخاصة بك. ربما يكون لزر "الطباعة" وظيفة مختلفة بالنسبة لك. المزايا: لا تحتاج إلى تثبيت البرنامج على جهاز الكمبيوتر الخاص بك. العيوب: وظائفها محدودة للغاية. باستخدام هذه الأداة يمكنك تسجيل كل ما يحدث على شاشتك. هناك أيضًا العديد من أوضاع التصوير للاختيار من بينها. يمكنك تسجيل النافذة، ملء الشاشةأو مناطق معينة. علاوة على ذلك، يحتوي البرنامج على محرر صور حتى تتمكن من تحرير الصور المسجلة بسهولة كما يحلو لك.
- بالإضافة إلى وظيفة القلم الرصاص في البرنامج، يمكنك إضافة رابط إلى الشاشة أو نسخه إلى الحافظة أو إرساله عبر البريد.
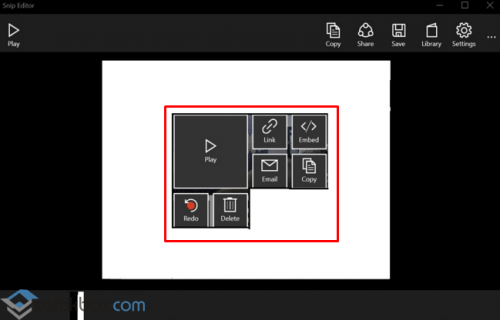
- يعد العمل مع مثل هذا البرنامج في نظام التشغيل Windows 10 أسهل من قص لقطات الشاشة بالمقص أو معالجتها في المحرر. يتم حفظ هذه اللقطة في مجلد محدد من قبل المستخدم.









